So speichern Sie das Layout der Desktop-Symbolpositionen in Windows 11
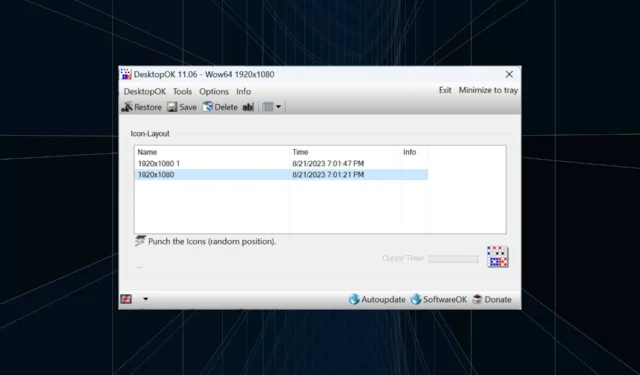
Windows 11 bringt in Sachen Benutzererfahrung einiges mit, aber die Iteration ist nicht ganz fehlersicher. Benutzer stoßen von Zeit zu Zeit auf Probleme und Änderungen an der Symbolpositionierung sind häufig. Wie speichert man also das Desktop-Layout in Windows 11?
Für diese Aufgabe gibt es sowohl integrierte Lösungen als auch Lösungen von Drittanbietern, sei es zum Speichern der Bildschirmauflösung des aktuellen Fensters oder der Anordnung von Desktop-Symbolen. Dies ist umso wichtiger für Benutzer mit einer Reihe von Symbolen auf ihrem Desktop.
Lesen Sie weiter, um herauszufinden, wie Sie die Positionen von Desktopsymbolen in Windows 11 speichern können.
Warum speichert Windows 11 die Position des Symbollayouts nicht?
Hier sind die Hauptgründe, warum Windows 11 das Desktop-Symbollayout nicht speichert:
- Änderungen an den Anzeigeeinstellungen: Wenn Sie die Anzeigeeinstellungen ändern, ändert sich möglicherweise automatisch das konfigurierte benutzerdefinierte Layout.
- Anwendungen von Drittanbietern: In einigen Fällen könnte eine Sicherheitssoftware oder ein Antivirenprogramm die Windows 11-Desktop-Layout-Registrierung beschädigen, in der das Layout gespeichert ist, und anschließend stoßen Sie auf ein anderes. Das ESET-Antivirenprogramm hat viele Benutzer betroffen.
- Eine Remote-Desktop-Sitzung: Auch wenn Sie eine laufende Remote-Desktop-Sitzung haben, können sich die App-Symbole und die Layoutoptionen ändern.
- Beschädigte Systemdateien: Wenn es zu Problemen mit dem Betriebssystem kommt, sind beschädigte Systemdateien oft die zugrunde liegende Ursache, und das Gleiche gilt für die automatische Änderung der Desktop-Anordnung der Symbole.
- Falsch konfigurierte Einstellungen : Wenn die Ansichtseinstellungen falsch konfiguriert sind und Sie die Option „Symbole automatisch anordnen“ aktiviert haben, werden die Layoutoptionen nicht gespeichert.
Wie speichere ich mein Desktop-Layout in Windows 11?
Bevor wir zu den etwas komplexen Lösungen übergehen, probieren Sie zunächst diese schnellen Lösungen aus:
- Aktualisieren Sie den Computer vor dem Herunterfahren, und Windows 11 sollte das Desktop-Layout automatisch speichern.
- Öffnen Sie Notepad, geben Sie etwas in den Texteditor ein und fahren Sie dann den Computer herunter, ohne die Arbeit zu speichern. Wenn Sie zur Bestätigung aufgefordert werden, klicken Sie auf Abbrechen. Dadurch wird verhindert, dass sich Windows abmeldet, und die Anordnung der Desktopsymbole wird gespeichert.
Wenn nichts funktioniert, fahren Sie mit den unten aufgeführten Korrekturen fort.
1. Verwenden Sie das Snap-Layout
- Bewegen Sie den Mauszeiger über das Symbol „Maximieren“ und wählen Sie eine der verfügbaren Ausrichtungen aus dem Flyout-Menü aus. Alternativ können Sie auch die Tastenkombination Windows + verwenden.Z
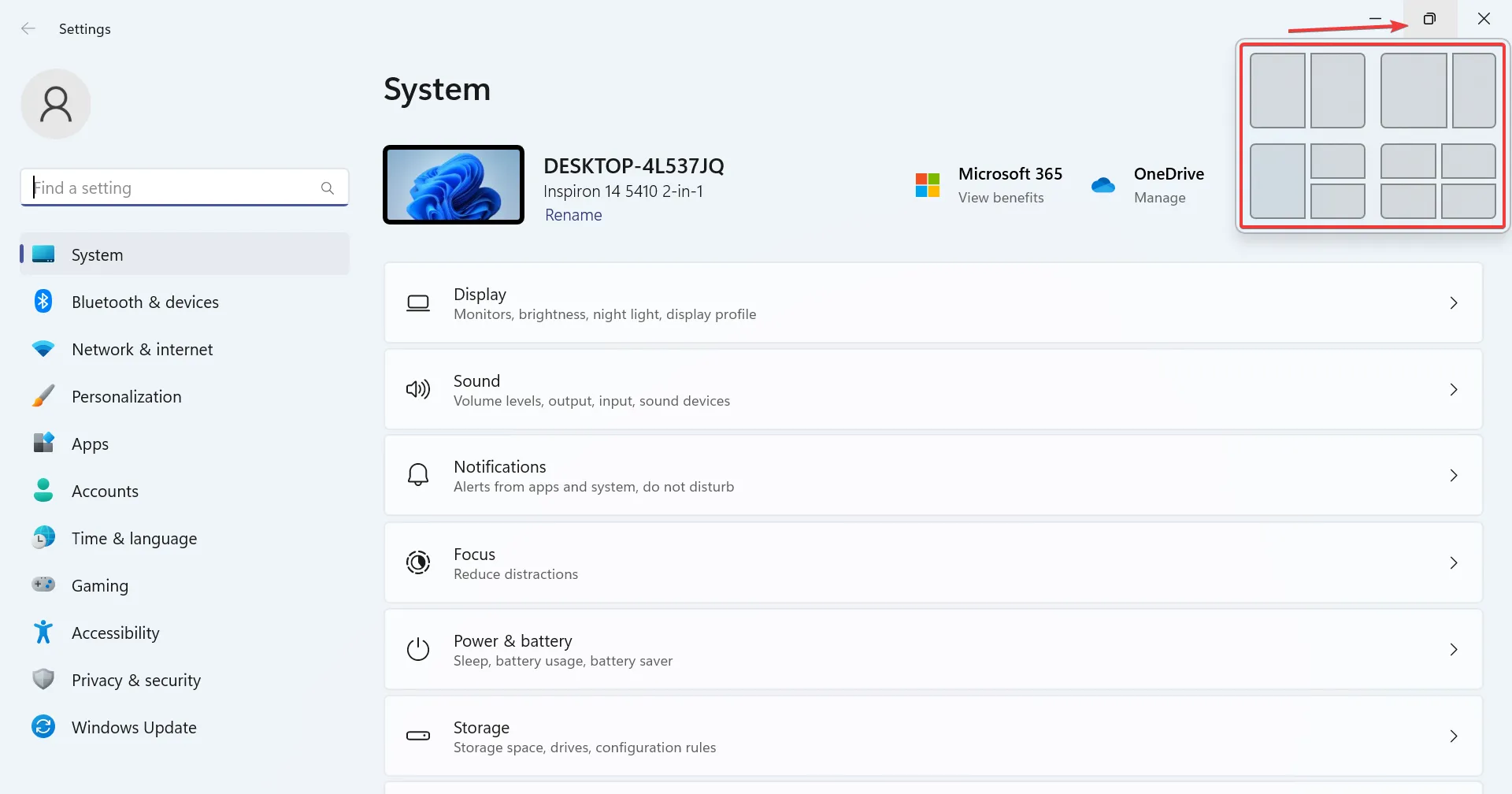
- Abhängig von der Displaygröße stehen unterschiedliche Optionen zur Verfügung. Größere Monitore bieten mehr Layoutoptionen.
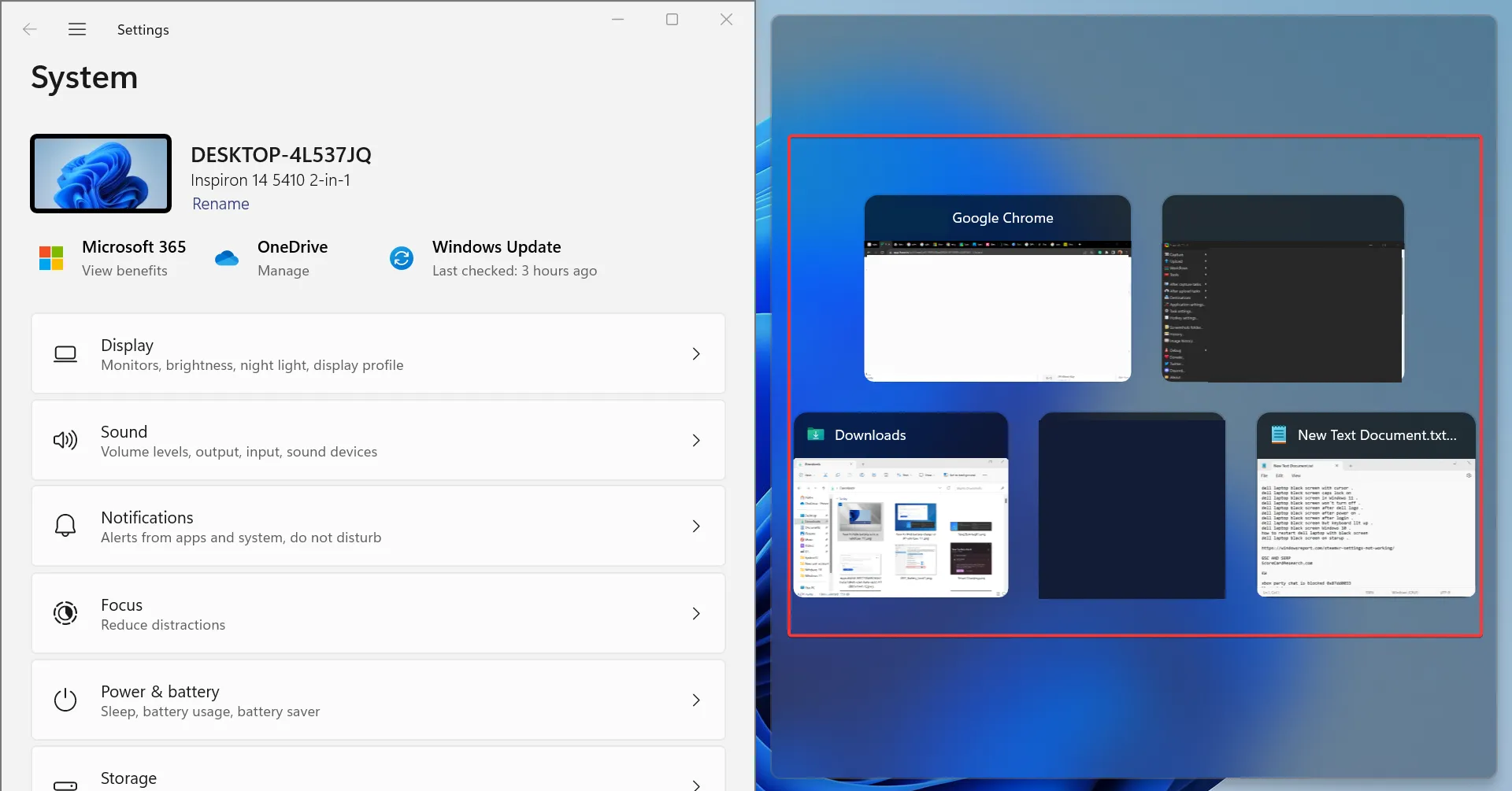
- Nachdem Sie ein Layout ausgewählt haben, werden im verbleibenden Teil die anderen aktiven App-Fenster aufgelistet. Wählen Sie eines aus, das den Platz einnehmen soll.
- Ebenso können Sie 4-6 aktive Anwendungen gleichzeitig auf dem Monitor sichtbar machen.
Snap Layout in Windows 11 ist eine nützliche Funktion, die es Benutzern ermöglicht, mehrere Anwendungen auf dem Desktop zu fixieren, ohne dass sie sich überlappen.
Die Snap-Windows-Funktion ist schon seit langem im Betriebssystem vorhanden, hat aber in der neuesten Version ein deutliches Upgrade in Bezug auf Nützlichkeit und Nahtlosigkeit erhalten. Und obwohl es sich nicht direkt um eine Lösung handelt, ist es doch eine effektive Möglichkeit, mehrere Anwendungen gleichzeitig zu verwalten.
2. Führen Sie ein VBScript aus
Eine Möglichkeit, das Desktop-Layout in Windows 11 zu speichern, besteht darin, ein VBScript zu erstellen. Dies ist eher eine anspruchsvolle Aufgabe, vor allem für Benutzer, die sich mit den Feinheiten auskennen.
Möglicherweise finden Sie im Web einige Skripte, die gut funktionieren. Wir raten davon ab, sie so zu verwenden, wie sie sind. Es ist unbedingt erforderlich, dass Sie den gesamten Code überprüfen, bevor Sie ihn ausführen.
Ein Vorteil der Verwendung eines Skripts und dessen Konfiguration zum Laden beim Start besteht darin, dass Sie damit eine vordefinierte Reihe von Apps im gewünschten benutzerdefinierten Layout öffnen können. Dies funktioniert hervorragend für Multi-Monitor-Setups. Außerdem können Sie konfigurieren, wie oft das neue Layout gespeichert und die älteren Dateien gelöscht werden.
3. Verwenden Sie eine Drittanbieter-App, um Ihre Layout-Auswahl zu speichern
- Gehen Sie zur offiziellen Website von SoftwareOK und laden Sie herunter. zip-Datei für DesktopOK .
- Gehen Sie zum Ordner „Downloads“ , klicken Sie mit der rechten Maustaste auf „DesktopOK.zip“ und wählen Sie „ Alle extrahieren“ aus .
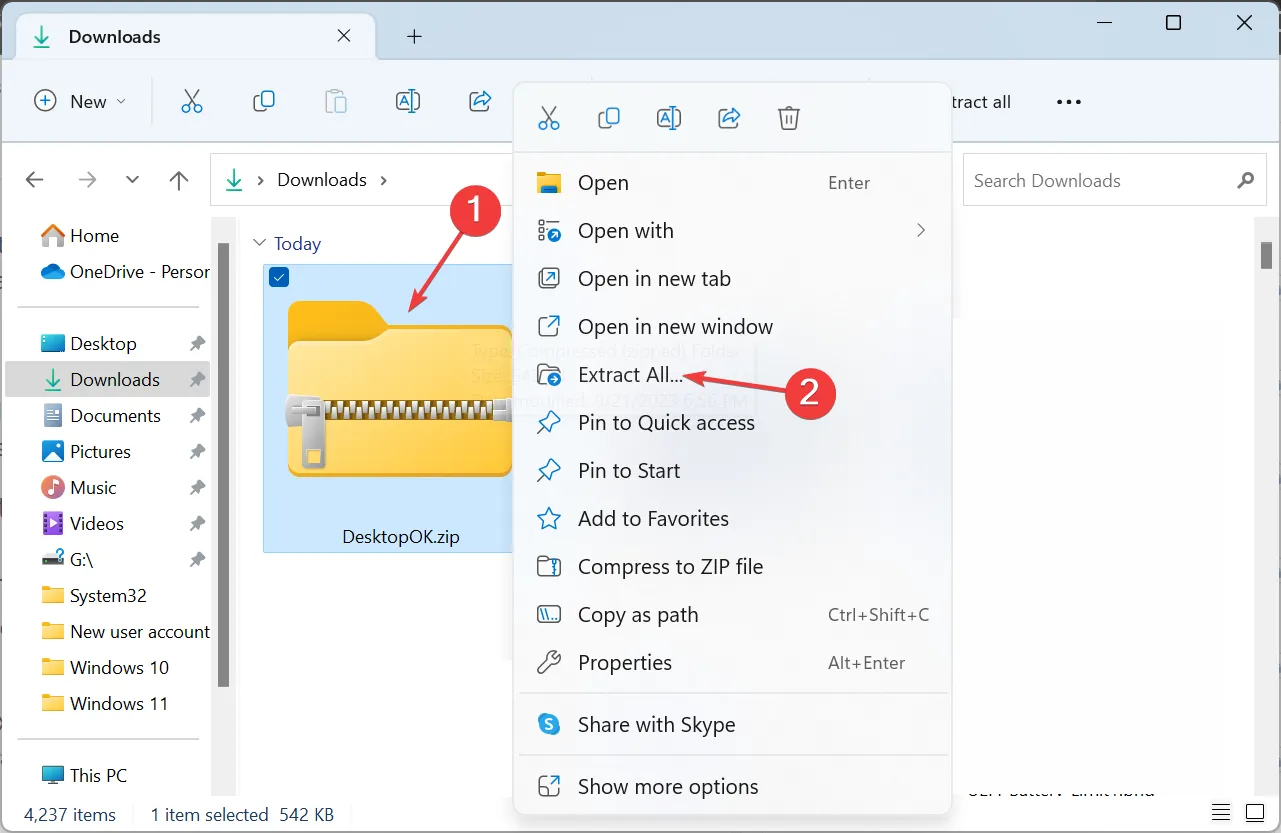
- Fügen Sie nun den gewünschten Extraktionspfad in das Textfeld ein oder klicken Sie auf Durchsuchen, um einen auszuwählen, und klicken Sie dann auf Extrahieren .
- Wenn Sie fertig sind, doppelklicken Sie auf das DesktopOK-Tool, um es zu starten.
- Klicken Sie nun auf die Schaltfläche „Speichern“ , um das aktuelle Desktop-Symbollayout zu speichern.
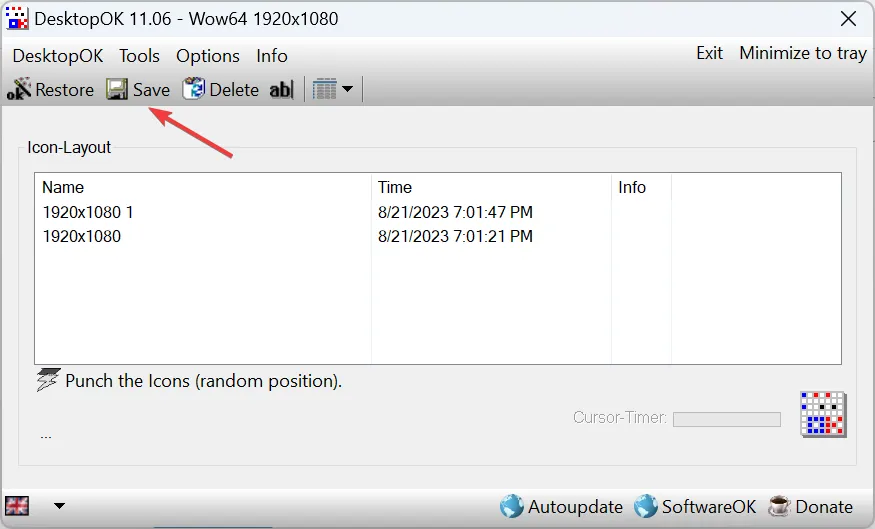
- Wenn Sie zu einem früheren Layout zurückkehren möchten, wählen Sie es einfach aus der Liste aus und klicken Sie auf die Schaltfläche „Wiederherstellen“ .
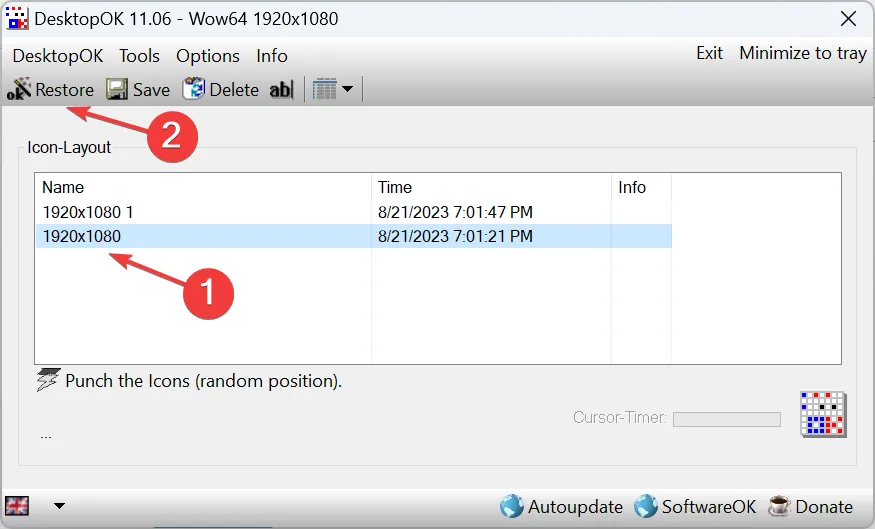
- Falls Sie das aktuelle Symbollayout beim nächsten Neustart wiederherstellen möchten, klicken Sie auf das Menü „Optionen“ und aktivieren Sie dann „ Beim Herunterfahren von Windows speichern“ , „Beim Windows-Start wiederherstellen“ und „Desktop mit Windows starten“ .
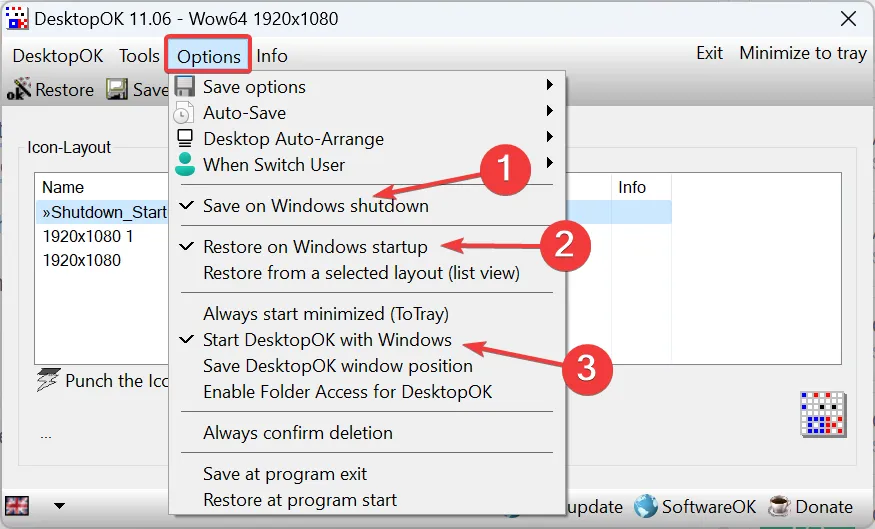
Wenn die manuellen Methoden mühsam erscheinen, können Sie sich jederzeit auf eine Lösung eines Drittanbieters verlassen, um das Desktop-Layout in Windows 11 zu speichern und wiederherzustellen. Und DesktopOK scheint basierend auf Benutzerbewertungen die beste verfügbare Option zu sein. Das Beste daran: Die Nutzung ist kostenlos!
Darüber hinaus kann DesktopOK für eine Reihe anderer Anpassungen und zur Personalisierung des Betriebssystems verwendet werden. Wenn Sie feststellen, dass die Desktopsymbole leer sind , beheben Sie das zunächst und speichern Sie dann das Layout.
Wenn Sie Fragen haben oder das VBScript teilen möchten, das für Sie funktioniert hat, hinterlassen Sie unten einen Kommentar und helfen Sie anderen Mitgliedern der Windows-Community.



Schreibe einen Kommentar