So ändern Sie den Netzwerktyp in Windows 11 in „Privat“ oder „Öffentlich“.
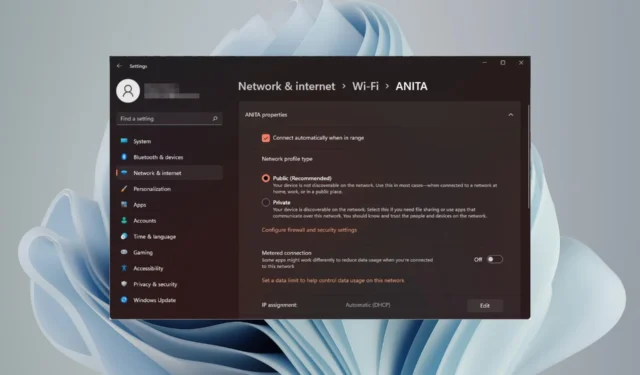
Das Einrichten eines drahtlosen Netzwerks ist üblich, aber die Auswahl oder Änderung des Netzwerktyps kann verwirrend sein, insbesondere wenn Sie die Auswirkungen nicht kennen.
Wenn Sie Ratschläge dazu suchen, wie Sie den Netzwerktyp in Windows 11 von öffentlich auf privat oder umgekehrt ändern können, dann lesen Sie weiter, um einige nützliche Informationen zu erhalten.
Was sind die verschiedenen Netzwerkprofile in Windows 11?
Windows 11 verfügt über eine Reihe von Netzwerkprofilen, bei denen es sich im Wesentlichen um Einstellungssätze handelt, mit denen verschiedene Netzwerkverbindungen konfiguriert werden können.
Dies ist nützlich, wenn Sie zu Hause oder im Büro über mehrere Verbindungen verfügen, sodass Sie nicht jedes Mal, wenn Sie eine Verbindung zu einem neuen Netzwerk herstellen, alle Einstellungen erneut vornehmen müssen. Private und öffentliche Netzwerkprofile sind die beiden häufigsten Typen in Windows 11, im Allgemeinen gibt es jedoch drei.
Zu den drei primären Netzwerkprofilen gehören:
1. Öffentlich
Dieses Profil wird beim Herstellen einer Verbindung zu nicht vertrauenswürdigen Netzwerken verwendet, normalerweise in einer öffentlichen Umgebung, in der es keine Möglichkeit gibt, die Identität anderer Computer oder Geräte im verbundenen Netzwerk zu überprüfen.
Der Zugriff auf öffentliche Netzwerke erfolgt über eine ungesicherte Verbindung. Beispiele hierfür sind öffentliche WLAN-Hotspots, kostenloses WLAN in Cafés und Gästenetzwerke in Bibliotheken oder Cafés.
Wenn Sie sich Sorgen um die Sicherheit Ihrer Daten in Ihrem öffentlichen Profil machen, können Sie den strikten NAT-Netzwerktyp aktivieren , der als Firewall fungiert.
2. Privat
Dies ist der Standardmodus für das Netzwerkprofil. In diesem Modus ist der Computer mit einem privaten Heim- oder Arbeitsnetzwerk verbunden und kann nur andere Geräte in diesem Netzwerk sehen.
Das private Netzwerkprofil umfasst alle Einstellungen, die erforderlich sind, damit Ihr Computer ohne zusätzliche Konfiguration Ihrerseits Ihrem drahtlosen oder kabelgebundenen Netzwerk beitreten kann.
Druckerfreigabe und Dateifreigabe sind in diesem Modus ebenfalls verfügbar, da die Netzwerkerkennungsfunktion standardmäßig aktiviert ist.
3. Domäne
Dies ist ein zugewiesenes Netzwerkprofil und wird verwendet, wenn ein Computer einer Domäne beitritt. Es umfasst Einstellungen für Authentifizierung, Verschlüsselung und Caching. Das Domänenprofil umfasst auch Einstellungen für die Benutzeranmeldung und den Ressourcenzugriff.
Eine Domänennetzwerkverbindung wird in der Regel von Unternehmen für den Mitarbeiterzugriff auf Unternehmensressourcen wie E-Mail-Server und interne Websites verwendet.
Nachdem Sie nun die verschiedenen Szenarien kennen, in denen Sie diese Netzwerke einsetzen würden, wollen wir einige Unterschiede hervorheben
| Privat | Öffentlich | Domain | |
| Vertrauenswürdiges Netzwerk | Vertrauenswürdige | Nicht vertrauenswürdig | Vertrauenswürdige |
| Teilen | Ermöglicht | Deaktiviert | Begrenzt innerhalb der Domain |
| Auffindbar | Ermöglicht | Deaktiviert | Begrenzt innerhalb der Domain |
| Sicherheit | Ziemlich sicher | Ungesichert | Hochsicher |
Netzwerkprofile sind ein leistungsstarkes Tool, da sie zur Steuerung des Verhaltens von Windows-Computern in Ihrem Netzwerk verwendet werden können, wenn diese von einer Umgebung in eine andere wechseln.
Ausgestattet mit diesen Informationen zu den verschiedenen Arten von Netzwerkprofilen erfahren Sie im Folgenden, wie Sie Ihre Windows 11-Netzwerkeinstellungen optimieren, falls Sie diese jemals ändern müssen.
Wie können Benutzer ihr Netzwerkprofil in Windows 11 ändern?
1. Verwenden Sie Einstellungen
- Drücken Sie die Windows Taste und klicken Sie auf Einstellungen .
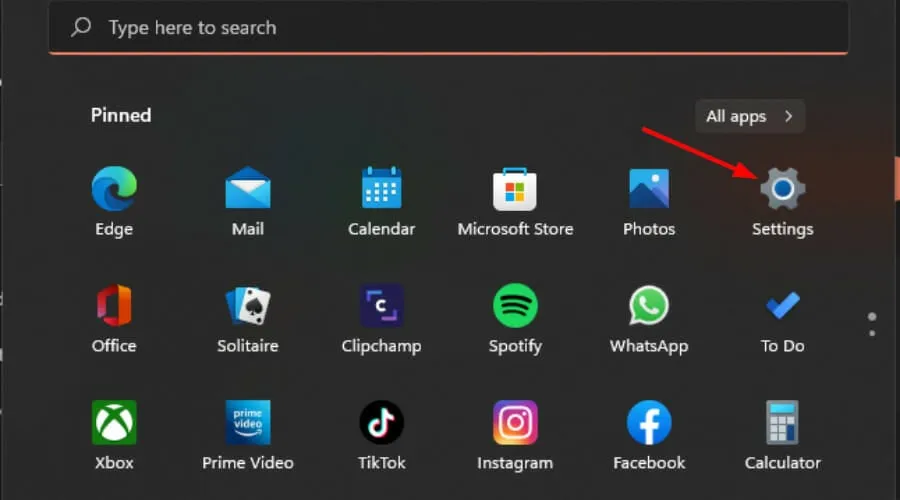
- Wählen Sie im linken Bereich Netzwerk- und Interneteinstellungen aus und klicken Sie dann auf WLAN (wählen Sie eine Ethernet-Verbindung aus, falls eine Verbindung besteht).

- Wählen Sie eines Ihrer WLAN-Netzwerke aus und klicken Sie darauf.

- Wechseln Sie unter Netzwerkprofiltyp zu Ihrem bevorzugten Profil.

Wenn Sie feststellen, dass der Netzwerkprofiltyp fehlt , handelt es sich wahrscheinlich um veraltete Treiber. Eine schnelle Treiberaktualisierung sollte dieses Problem daher beheben.
2. Verwenden Sie die PowerShell-Befehlszeile
- Drücken Sie die Windows Taste, geben Sie Powershell in die Suchleiste ein und klicken Sie auf Als Administrator ausführen.
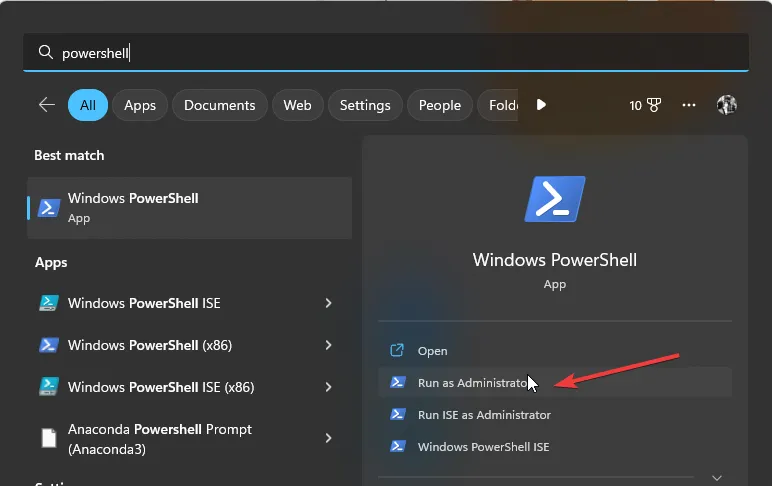
- Geben Sie den folgenden Befehl ein und drücken Sie Enter:
Get-NetConnectionProfile - Notieren Sie sich den Namen des Netzwerks, das Sie ändern möchten, und geben Sie den folgenden Befehl ein. Denken Sie daran, den Netzwerknamen durch den von Ihnen notierten Namen zu ersetzen und ein Netzwerkprofil wie „ Öffentlich“, „Privat“ oder „Domäne“ einzugeben :
Set-NetConnectionProfile -Name "network name"-NetworkCategory <Type>
3. Verwenden Sie den Registrierungseditor
- Drücken Sie die Windows+ R-Tasten, um den Befehl „Ausführen“ zu öffnen.
- Geben Sie regedit in das Dialogfeld ein und klicken Sie auf Enter.
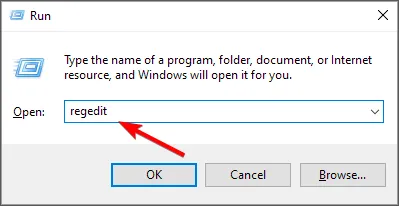
- Navigieren Sie zum folgenden Ort:
HKEY_LOCAL_MACHINE\SOFTWARE\Microsoft\Windows NT\CurrentVersion\NetworkList\Profiles - Klicken Sie auf Profile , um die Unterschlüssel zu erweitern. Der Profilname jedes Eintrags wird rechts als letzter Eintrag aufgeführt.
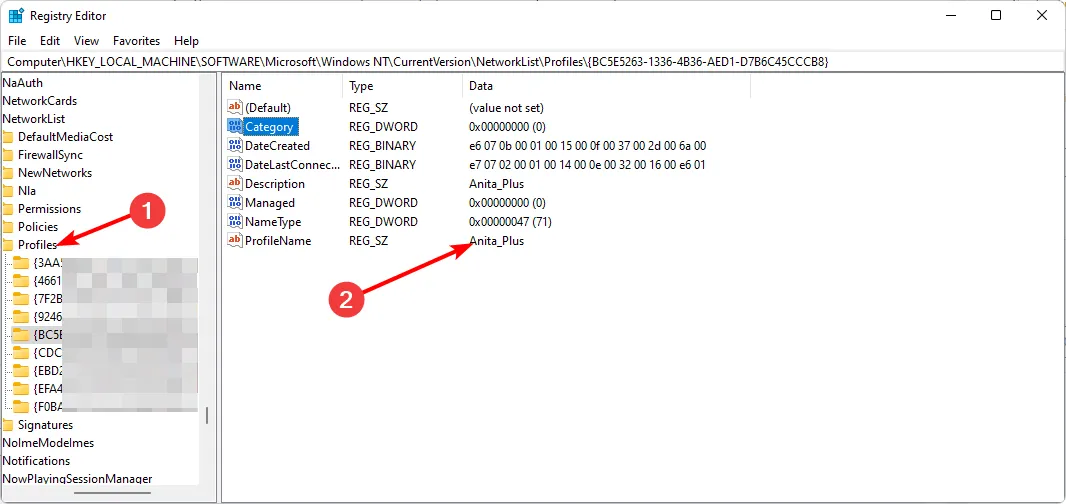
- Doppelklicken Sie auf „Kategorie“ und geben Sie in den Wertdaten 0, 1 oder 2 ein, um jeweils zu „Öffentlich“, „Privat“ und „Domäne“ zu wechseln, und klicken Sie dann auf „ OK“ .
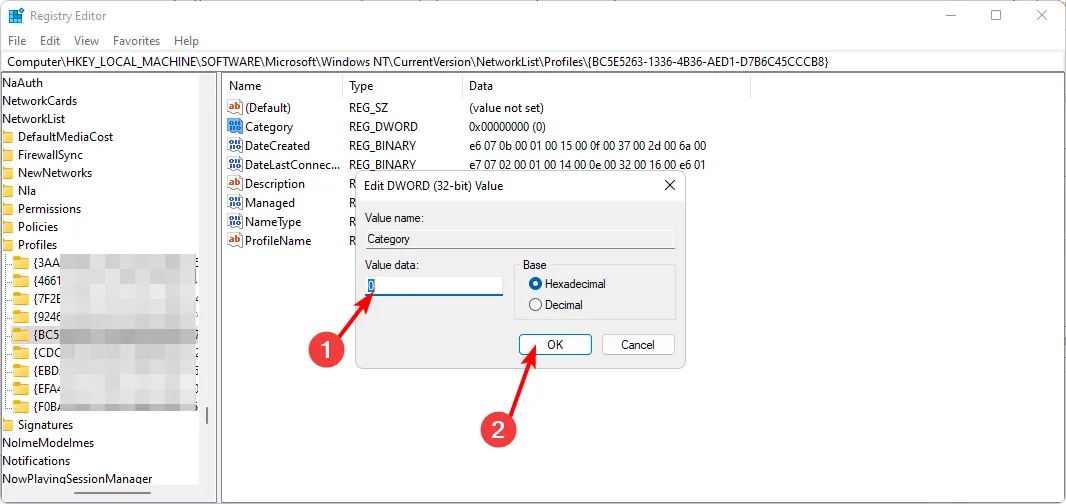
- Schließen Sie den Registrierungseditor und starten Sie Ihren PC neu, um die Änderungen zu übernehmen.
Denken Sie daran, dass die Bearbeitung der Registrierung katastrophale Folgen haben kann, wenn etwas schief geht. Stellen Sie daher sicher, dass Sie eine Sicherungskopie erstellen oder einen Wiederherstellungspunkt erstellen , bevor Sie Änderungen vornehmen.
4. Verwenden Sie die lokale Sicherheitsrichtlinie
- Drücken Sie die Windows+ R-Tasten, um den Befehl „Ausführen“ zu öffnen.
- Geben Sie secpol.msc in das Dialogfeld ein und klicken Sie auf Enter.

- Klicken Sie auf „Netzwerklisten-Manager-Richtlinien“ und doppelklicken Sie rechts auf das von Ihnen ausgewählte Netzwerk.
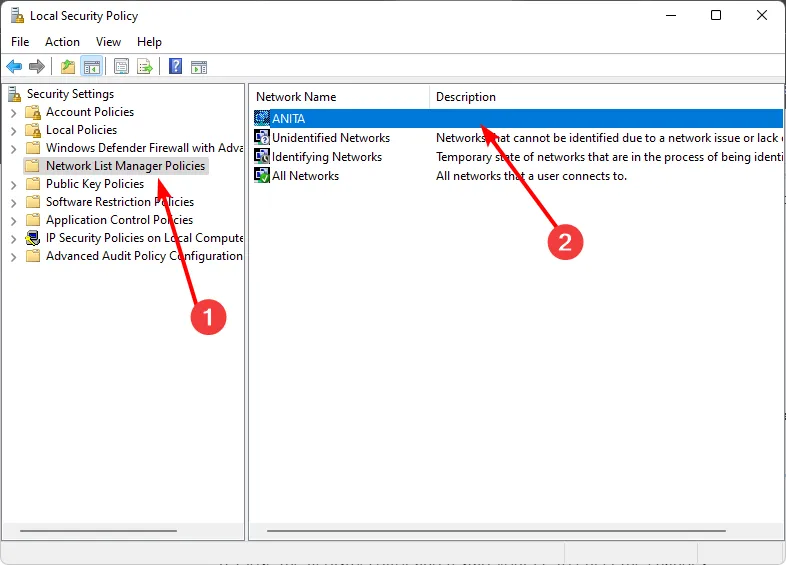
- Navigieren Sie im Dialogfeld „Netzwerkeigenschaften“ zur Registerkarte „Netzwerkstandort “ und wählen Sie unter der Option „Standorttyp“ das Profil „Privat “ oder „Öffentlich“ aus.

- Stellen Sie außerdem unter „Benutzerberechtigungen“ ein, dass der Benutzer den Standort nicht ändern kann , und klicken Sie dann auf „Übernehmen “ und „OK“, um die Änderungen zu speichern.
Es ist wichtig zu beachten, dass diese Lösung möglicherweise eingeschränkt ist, da die lokale Sicherheitsrichtlinie nicht in allen Windows-Versionen verfügbar ist. Sie sind jedoch auf der sicheren Seite, wenn Sie die Editionen Windows 11 Pro, Enterprise und Education verwenden.
Einige Benutzer beschwerten sich darüber, dass nach der Änderung ihres aktuellen Netzwerktyps Netzwerkprobleme aufgetreten seien. „Windows kann keine Verbindung zu diesem Netzwerk herstellen“ kam am häufigsten vor. Wenn Sie sich also in der gleichen Situation befinden, lesen Sie unseren Expertenartikel zur Lösung dieses Problems.
Hoffentlich verstehen Sie jetzt besser, wie und wann Sie Ihr Netzwerkprofil in Windows 11 entweder auf öffentlich oder privat ändern müssen. Darüber hinaus können Sie Ihre Daten ganz einfach schützen.
Teilen Sie uns mit, welches Netzwerkprofil Sie in welcher Umgebung verwenden und warum Sie sich dafür entschieden haben.



Schreibe einen Kommentar