So entfernen Sie das Passwort aus PDF auf dem iPhone oder iPad
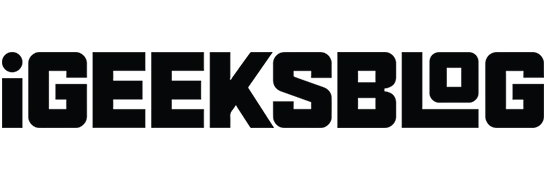
Fällt es Ihnen schwer, auf Ihrem iPhone oder iPad auf passwortgeschützte PDF-Dokumente zuzugreifen? Der Umgang mit PDF-Passwörtern kann mühsam sein, egal ob es sich um einen wichtigen Geschäftsbericht oder eine persönliche Datei handelt. Mach dir keine Sorge! In dieser Anleitung erkläre ich Ihnen, wie Sie das Passwort aus einer PDF-Datei auf Ihrem iPhone oder iPad entfernen.
- So entfernen Sie das PDF-Passwort auf dem iPhone oder iPad
- So entfernen Sie Passwörter aus PDF-Dateien, ohne das Passwort zu kennen
- So ändern Sie das PDF-Passwort auf dem iPhone oder iPad
So entfernen Sie das PDF-Passwort auf dem iPhone oder iPad
Während Sie PDFs problemlos auf dem iPhone oder iPad bearbeiten können , gibt es keine native Methode, um den Passwortschutz von PDFs zu entfernen. Es gibt jedoch Apps von Drittanbietern wie Adobe Acrobat, die das Gleiche tun. Ich werde eine kostenlose PDF Element-App verwenden, um Ihnen die Schritte hier zu zeigen.
- Installieren Sie PDFElement aus dem App Store → Tippen Sie auf „Öffnen“ .
- Tippen Sie auf „Zustimmen“ , um mit der Nutzung der App zu beginnen.
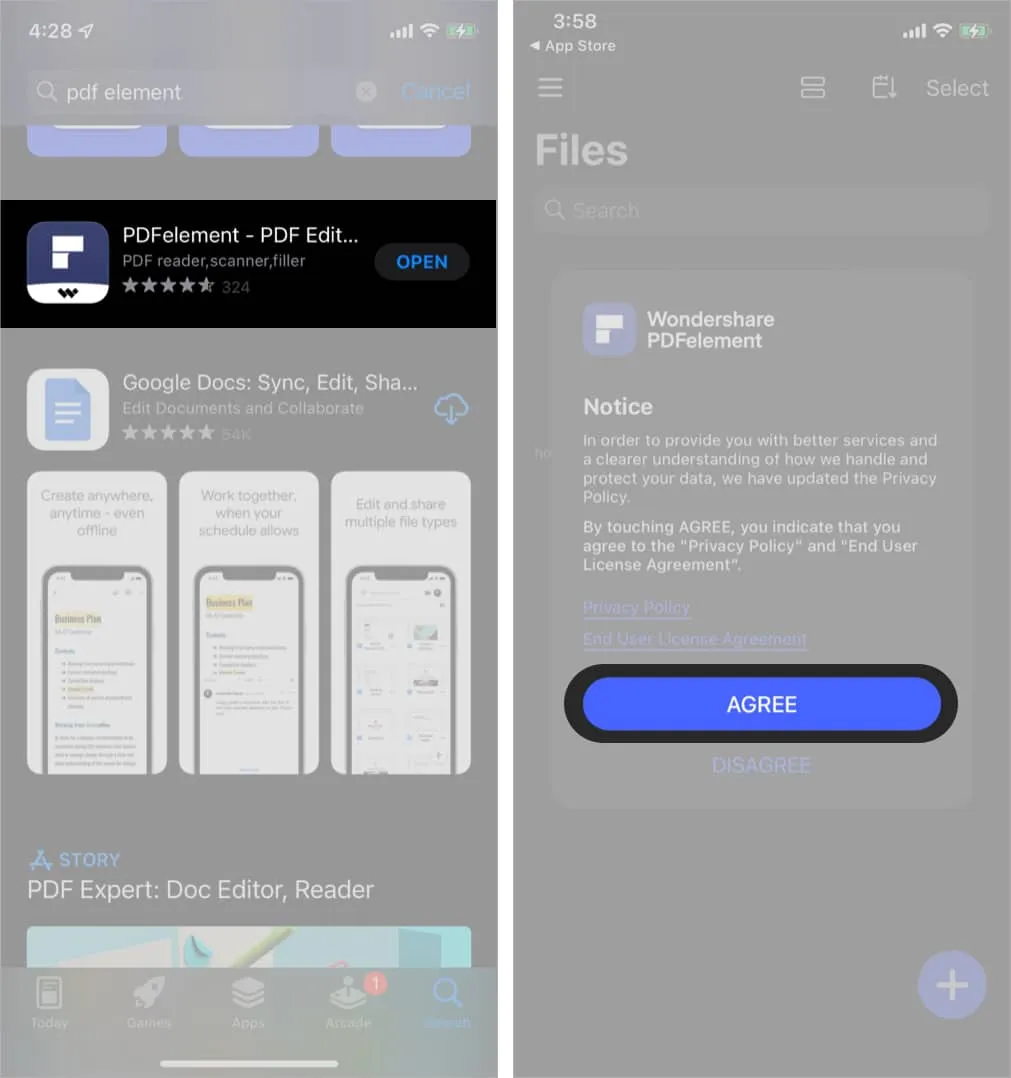
- Tippen Sie auf das Pluszeichen (+) → Wählen Sie eine Methode zum Importieren der PDF-Datei.
Ich habe mich dafür entschieden, das PDF aus der Dateien- App zu importieren.
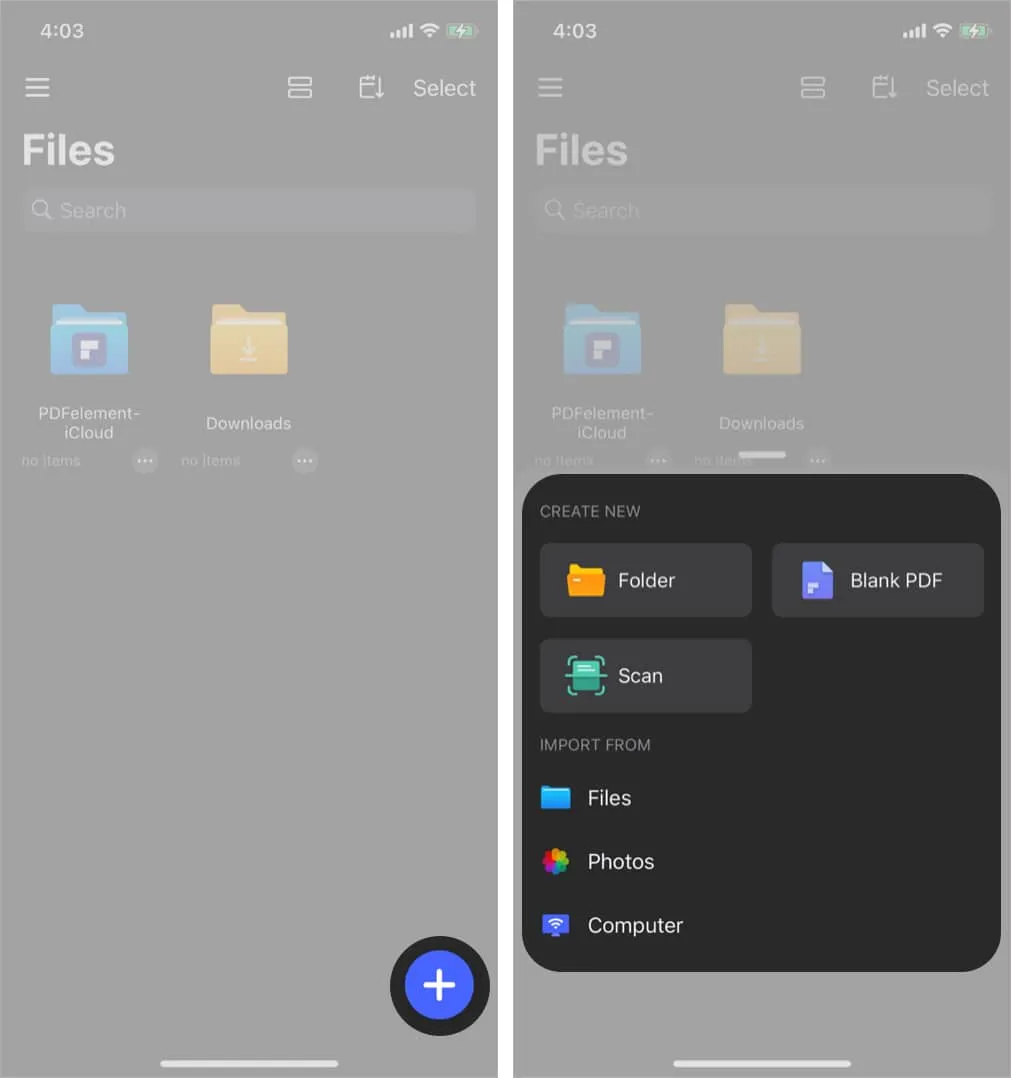
- Wählen Sie die PDF-Datei aus → Geben Sie ihr Passwort ein → Tippen Sie auf „Entsperren“ .
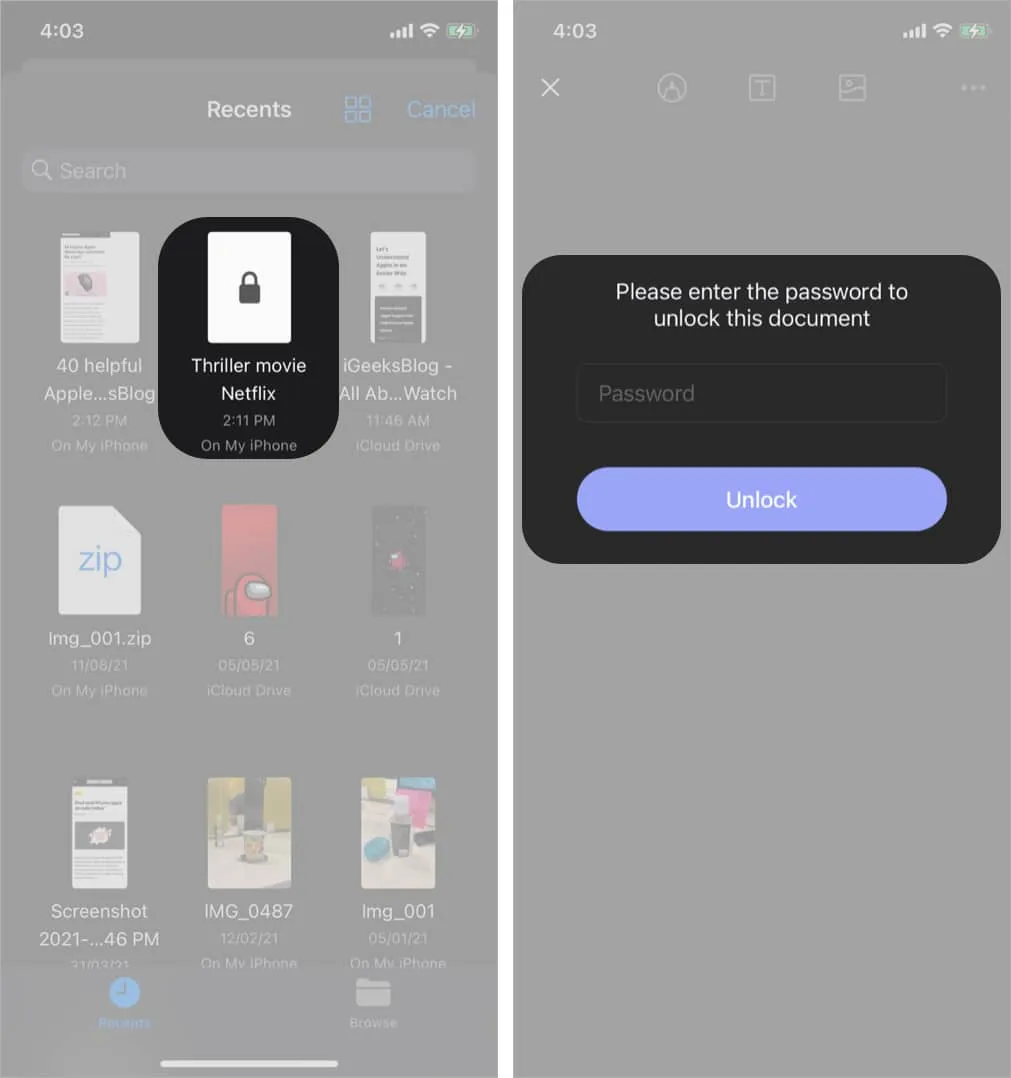
- Tippen Sie auf das Symbol mit den drei Punkten → Wählen Sie „Passwort entfernen“.
Sie erhalten die Meldung, dass das Passwort erfolgreich entfernt wurde.

Kennen Sie das Passwort für die PDF-Datei, das Sie entsperren möchten, nicht? Ich habe einen Workaround für Sie! Erfahren Sie, wie Sie Passwörter kostenlos und ohne Passwort aus PDF-Dateien auf dem iPhone oder iPad entfernen.
So entfernen Sie Passwörter aus PDF-Dateien, ohne das Passwort zu kennen
Mit der iLovePDF-App können Sie passwortgeschützte PDFs kostenlos entfernen, aber Sie können täglich nur drei PDF-Dateien entsperren. Das Beste daran ist, dass im Voraus keine Werbung geschaltet wird.
- Laden Sie iLovePDF herunter → Tippen Sie auf „Öffnen“ .
- Tippen Sie auf Extras → Wählen Sie „PDF entsperren“ aus .
- Tippen Sie auf das Pluszeichen (+) → Dateien auswählen .
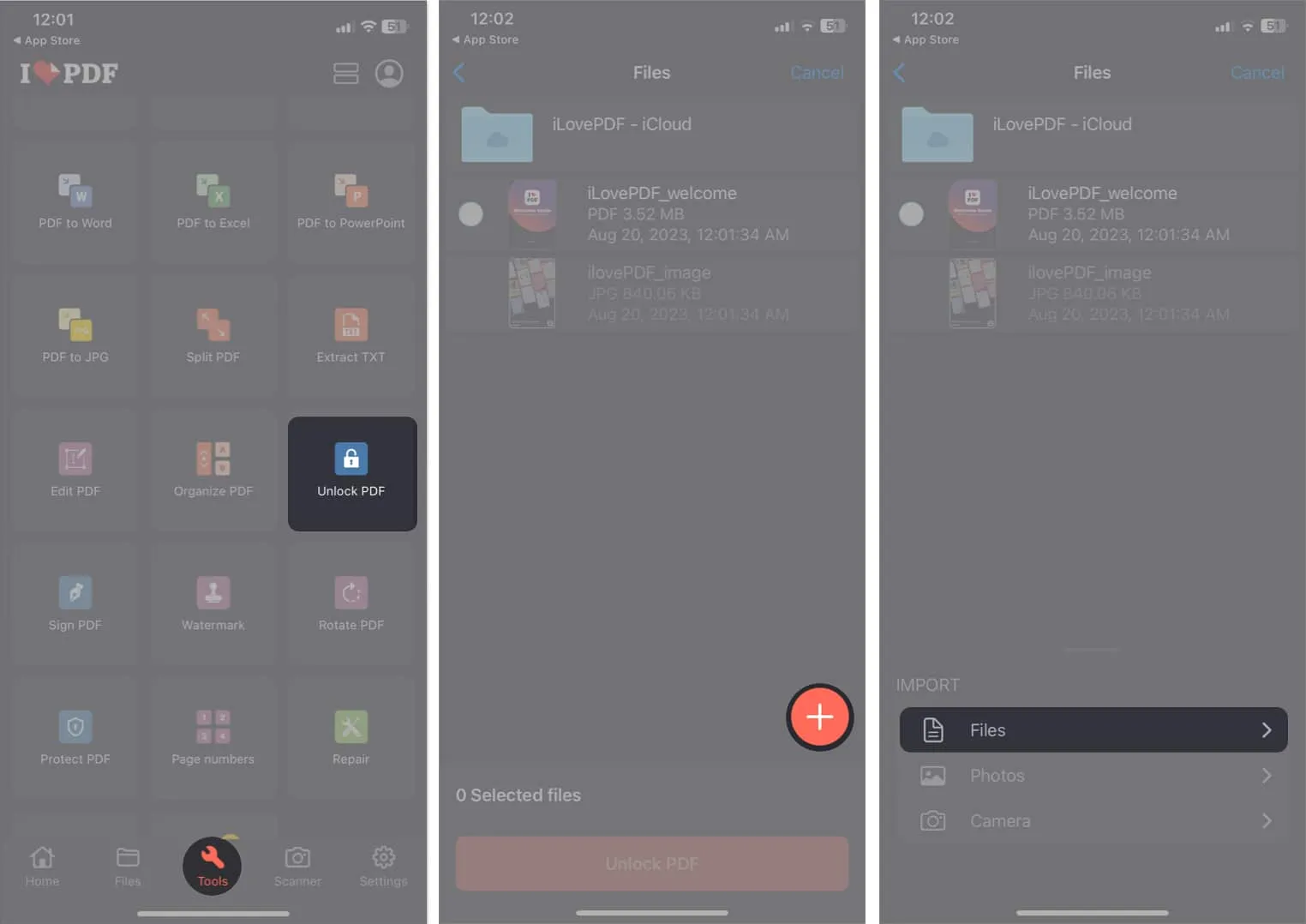
- Wählen Sie die PDF-Datei → Tippen Sie auf „Öffnen“ .
- Wählen Sie das PDF aus → Tippen Sie auf „PDF entsperren“ .
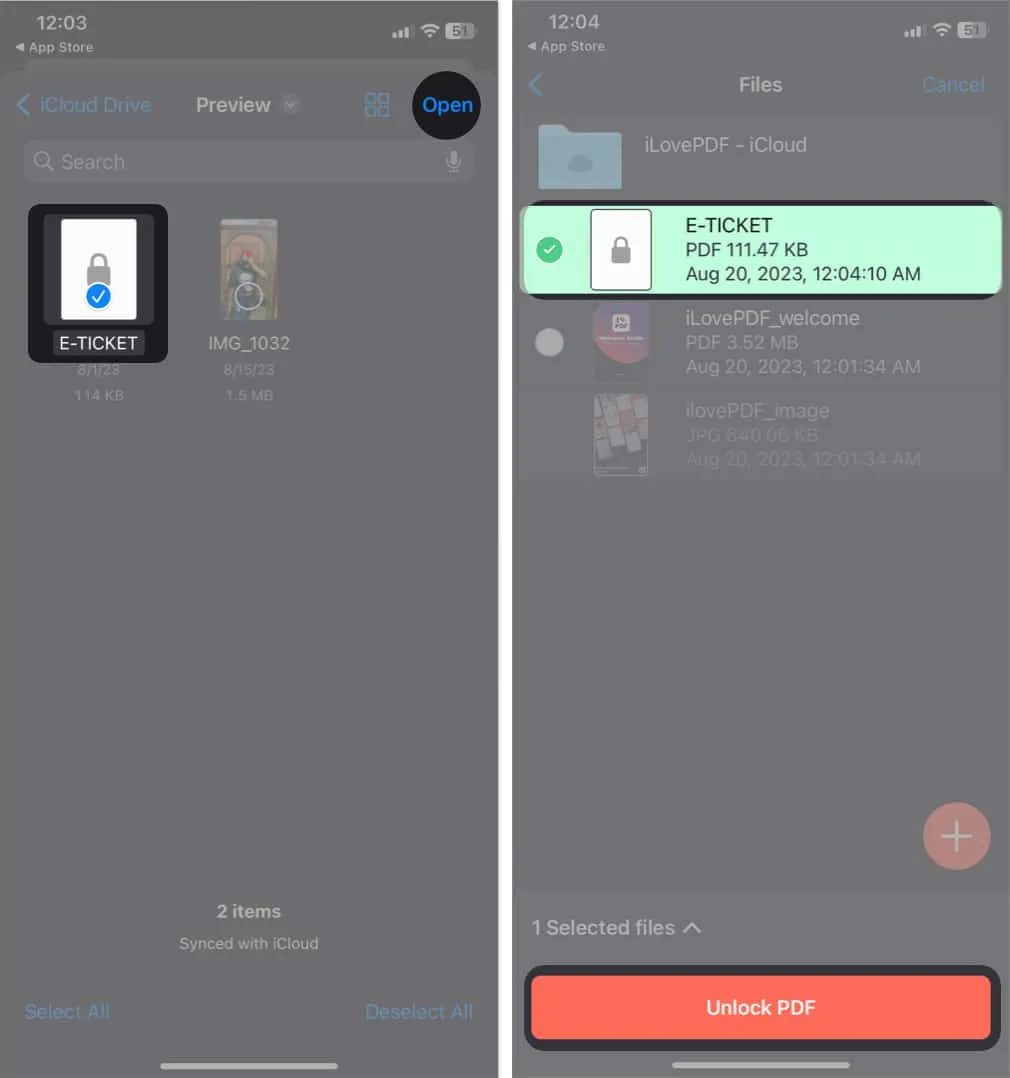
- Tippen Sie auf „Gehe zu Dateien“ → Tippen Sie auf „[PDF-Name] – Entsperrt“ .
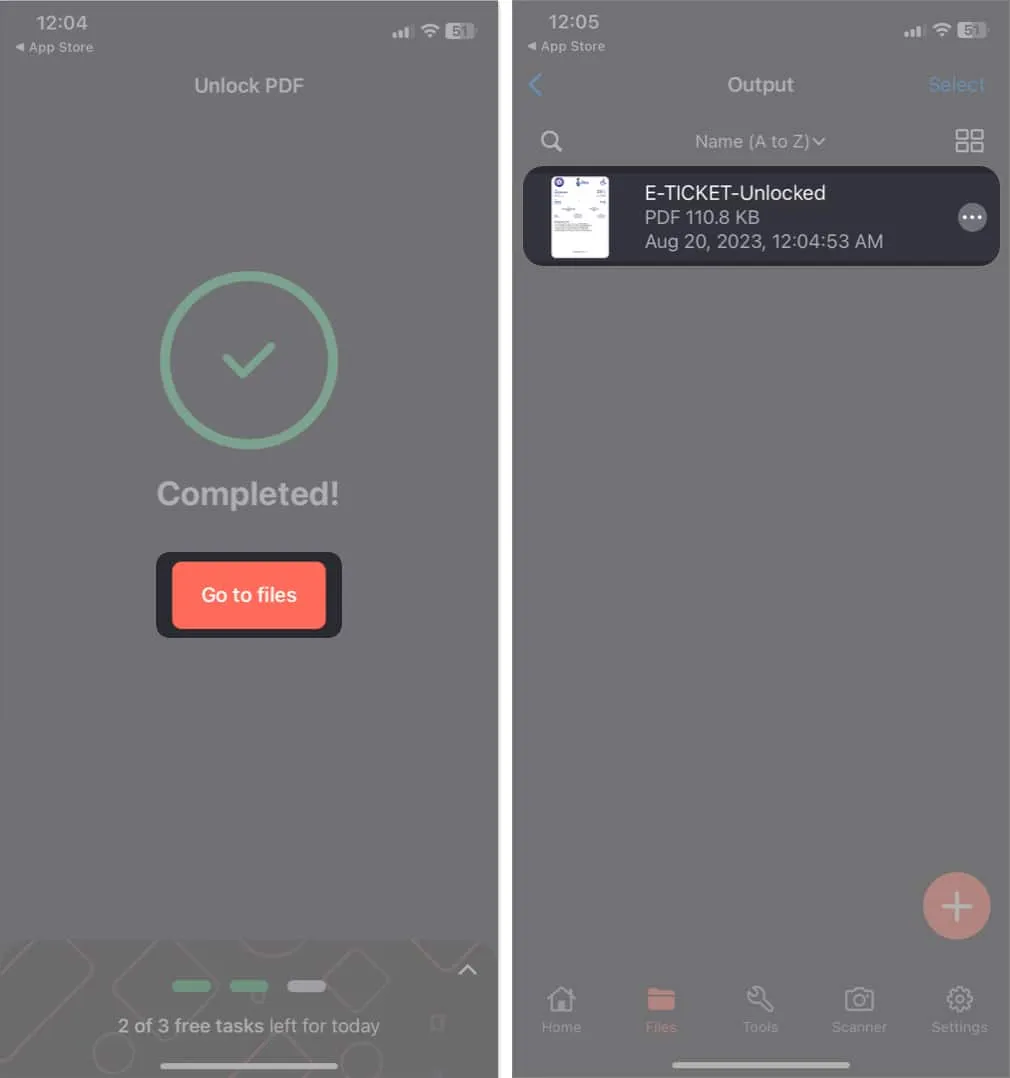
So ändern Sie das PDF-Passwort auf dem iPhone oder iPad
Wenn Sie Ihre wichtigen PDFs nicht angreifbar machen möchten, können Sie das Passwort in ein Passwort ändern, an das Sie sich erinnern können. Dies trägt dazu bei, dass die PDF-Datei zugänglich bleibt und gleichzeitig verhindert wird, dass andere sie öffnen.
- Öffnen Sie Ihr PDF wie oben erwähnt in PDF Element.
- Tippen Sie auf das Symbol mit den drei Punkten → Wählen Sie „Passwort ändern“ aus .
- Geben Sie das neue Passwort ein → Tippen Sie auf Ändern .
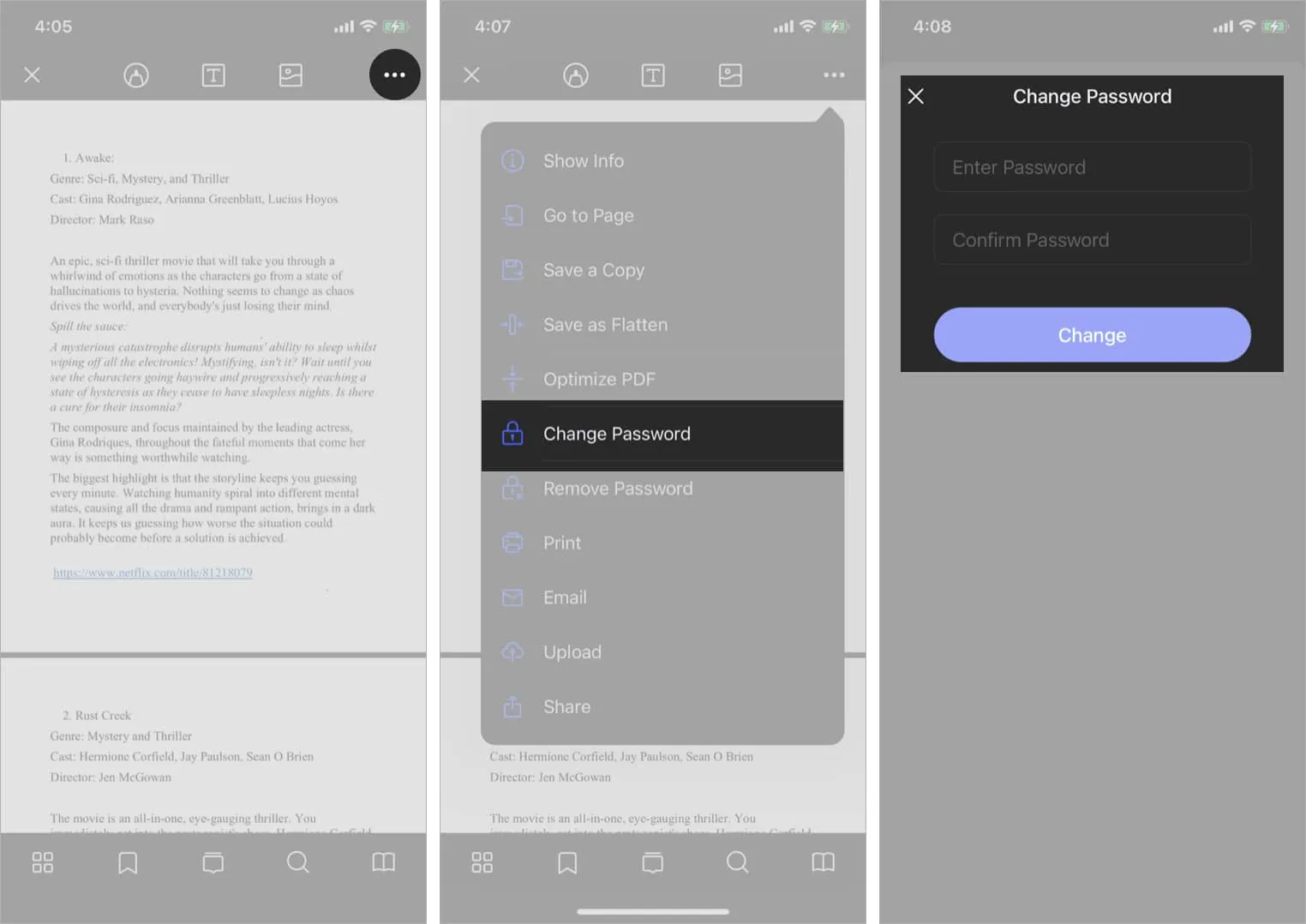
Zum Abschluss…



Schreibe einen Kommentar