Beheben Sie den Xbox-Fehler 0x8007042b beim Starten von Spielen
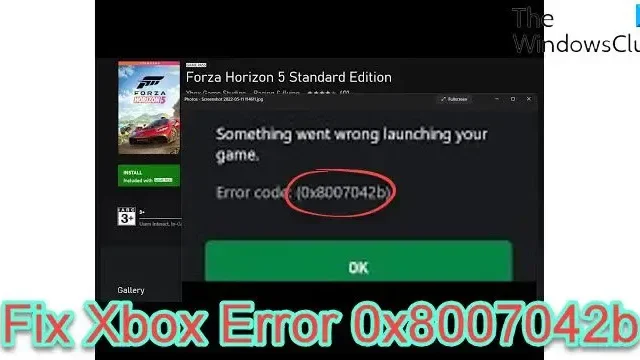
Xbox-Spiele wie Destiny 2 erfreuen sich einer riesigen Spieler-Fangemeinde. Allerdings gibt es kürzlich ein kleines Missgeschick, das ihnen den Spaß daran verwehrt. Dieses Missgeschick tritt in Form des Fehlers 0x8007042b beim Starten von Xbox-Spielen auf. In diesem Artikel werden wir dies diskutieren und Lösungen finden.
Beim Starten Ihres Spiels ist ein Fehler aufgetreten. Fehlercode: (0x8007042b)

Beheben Sie den Xbox-Fehler 0x8007042b beim Starten von Spielen
Wenn Sie das Spiel aufgrund der Meldung „Beim Starten Ihres Spiels ist ein Fehler aufgetreten, Fehlercode 0x8007042b beim Starten von Xbox-Spielen“ nicht spielen können, führen Sie die unten aufgeführten Lösungen aus:
- Starten Sie das Gerät neu
- Repariere das Spiel oder setze es zurück
- Führen Sie das Spiel mit Administratorrechten aus
- Löschen Sie den lokalen Cache des Microsoft Store
- Melden Sie sich mit demselben Konto bei Xbox und Microsoft Store an
- Starten oder starten Sie den Xbox-Dienst neu
- Führen Sie die Problembehandlung für Windows Store-Apps aus
- Installieren Sie das Spiel neu
Beginnen wir mit dieser Anleitung zur Fehlerbehebung.
1] Starten Sie das Gerät neu
Starten Sie Ihre Xbox-Konsole und Ihren Computer neu, indem Sie die Anleitung mit etwas Einfachem, aber Schlüssel zu vielen Problemen beginnen. Der Fehlercode kann temporär sein, auf normale Störungen zurückzuführen sein und lediglich ein vollständiges Herunterfahren der Geräte erfordern.
Schalten Sie also bitte die Konsole aus, ziehen Sie den Netzstecker und entfernen Sie vorsichtshalber auch den Netzwerkrouter. Warten Sie einige Zeit und schließen Sie dann beide an.
Starten Sie nun Ihren Computer neu und versuchen Sie dann, das Spiel zu starten. Hoffentlich gibt es keine Hindernisse, die Sie davon abhalten, das Spiel zu spielen, aber wenn ja, sehen Sie sich die nächste Lösung an.
2] Reparieren oder setzen Sie das Spiel zurück

Reparieren Sie das Spiel oder setzen Sie es zurück , damit Schäden im Spiel beseitigt werden können. Führen Sie dazu die folgenden Schritte aus:
- Gehen Sie zum Startmenü, suchen Sie nach oben und wählen Sie Einstellungen.
- Gehen Sie zur Registerkarte „Apps“ und klicken Sie auf „Apps & Funktionen“ oder auf die Option „Installierte Apps“.
- Scrollen Sie nach unten, suchen Sie das Spiel und klicken Sie auf die drei vertikalen Punkte oder wählen Sie es aus.
- Wählen Sie nun die Schaltfläche „Erweiterte Optionen“ und klicken Sie auf die Schaltfläche „Reparieren“.
Nachdem der Vorgang abgeschlossen ist, starten Sie das Spiel neu und prüfen Sie, ob das Spiel ordnungsgemäß funktioniert. Wenn nicht, wiederholen Sie den gleichen Vorgang, klicken Sie dieses Mal jedoch auf die Schaltfläche „Zurücksetzen“. Machen Sie dasselbe mit der auf Ihrem Computer installierten Xbox-App. Überprüfen Sie abschließend, ob das Problem behoben ist
3] Führen Sie das Spiel mit Administratorrechten aus
Wenn beim Versuch, ein Spiel zu starten, ein Fehler auftritt, kann dies daran liegen, dass dem Launcher nicht genügend Berechtigungen erteilt wurden. Um in diesem Fall das Problem zu beheben, versuchen Sie, das Spiel als Administrator zu starten. Klicken Sie daher mit der rechten Maustaste auf das Spiel und wählen Sie die Option Als Administrator ausführen. Wenn die UAC-Eingabeaufforderung angezeigt wird, klicken Sie zur Bestätigung auf Ja.
Wenn sich das Spiel nicht auf Ihrem Desktop befindet, öffnen Sie die Xbox-App, klicken Sie auf die drei Punkte, die Ihrem Spiel zugeordnet sind, und wählen Sie dann „Desktop-Verknüpfung erstellen“ aus. Jetzt starten Sie es mit Administratorrechten.
4]Löschen Sie den lokalen Cache des Microsoft Store
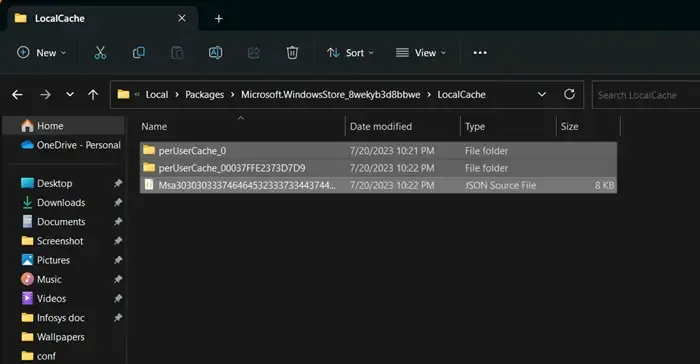
Es gibt verschiedene Fälle, in denen der Store nicht ordnungsgemäß funktioniert oder eine oder mehrere Apps nicht ordnungsgemäß funktionieren. Und wir haben gesehen, dass dies meist auf beschädigte Caches zurückzuführen ist. Dies lässt sich jedoch leicht beheben, da lediglich eine gründliche Reinigung erforderlich ist.
So löschen Sie den Inhalt des Microsoft Store LocalCache-Ordners:
- Klicken Sie auf Win + R , um das Dialogfeld „Ausführen“ zu öffnen, und geben Sie dann %userprofile% ein.
- Klicken Sie auf die Schaltfläche „OK“, um den Benutzerprofilordner im Datei-Explorer zu öffnen.
- Klicken Sie auf den AppData- Ordner. Wenn Sie das nicht finden können, blenden Sie in diesem Fall die versteckten Dateien und Ordner ein .
- Wenn Sie fertig sind, navigieren Sie zum Ordner „Lokal“, öffnen Sie den Ordner „Pakete“ und scrollen Sie dann nach unten
- Suchen und öffnen Sie den Ordner „Microsoft.WindowsStore_8wekyb3d8bbwe“ und suchen Sie den Ordner „LocalCache“ .
- Öffnen Sie den Ordner, löschen Sie alle seine Dateien und starten Sie den Computer neu.
Überprüfen Sie abschließend, ob Ihr Problem behoben ist.
5] Melden Sie sich mit demselben Konto bei Xbox und Microsoft Store an
Wenn Sie sich mit unterschiedlichen Konten bei Xbox und Microsoft Store angemeldet haben, wird diese Fehlermeldung angezeigt. Synchronisieren Sie also beide Apps, indem Sie sich mit demselben Konto anmelden, und prüfen Sie dann, ob das Problem behoben ist.
6] Starten oder starten Sie alle Xbox-Dienste neu
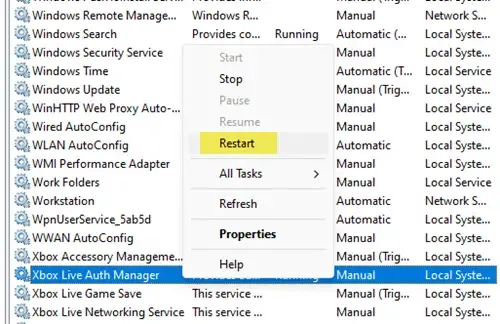
Um reibungslos zu funktionieren, benötigt Xbox Dienste, die im Hintergrund arbeiten. Wenn diese Dienste deaktiviert sind, wird der Computer höchstwahrscheinlich Schwierigkeiten haben, das Spiel zu starten. Aktivieren oder deaktivieren Sie einfach diesen Dienst und aktivieren Sie ihn dann, indem Sie die unten aufgeführten Schritte ausführen:
- Klicken Sie auf Win+R, um das Dialogfeld „Ausführen“ zu öffnen, und geben Sie dann „services.msc“ ein, um das Fenster „Dienste“ zu öffnen.
- Drücken Sie nun die Eingabetaste, suchen Sie einen Dienst, dessen Name „Xbox“ enthält, und klicken Sie mit der rechten Maustaste darauf.
- Wählen Sie die Option „Eigenschaften“ und ändern Sie dann den Starttyp auf „Automatisch“. Wählen Sie außerdem „Starten“, wenn der Dienst nicht aktiviert war. Wenn es aktiviert war, deaktivieren Sie es und aktivieren Sie es dann
- Klicken Sie auf die Schaltflächen „Übernehmen“ und „OK“ und machen Sie dasselbe für andere Xbox-Dienste.
Starten Sie nun die Xbox-App und dann das Spiel neu, und hoffentlich haben Sie ein reibungsloses Gameplay.
7] Führen Sie die Fehlerbehebung für Windows Store-Apps aus
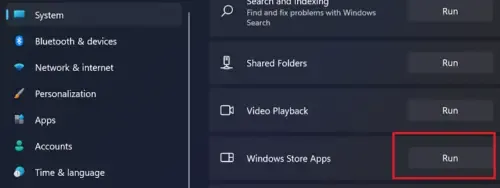
8] Installiere das Spiel neu
Zu guter Letzt installieren Sie das Spiel neu. Dieses Problem kann auftreten, wenn das Problem in der Installation des Spiels liegt und nur durch eine Neuinstallation behoben werden kann.
Hoffentlich können Sie das Problem mithilfe der in diesem Beitrag genannten Lösungen beheben.
Was ist der Fehler 0x800705b4 auf der Xbox Series X?
Ein weiterer Xbox-Fehlercode, der Benutzer daran hindert, das Spiel zu spielen, ist 0x8007054B4 . Es erscheint, nachdem eine Konsole, ein Spiel oder eine App aktualisiert wurde. Und ist ein Indikator dafür, dass beim Update ein Problem aufgetreten ist und es nicht erfolgreich war. In diesem Fall kann es an normalen Störungen, Aktualisierungsfehlern, Serverproblemen, Caches usw. liegen. Versuchen Sie zunächst, die Xbox-Konsole aus- und wieder einzuschalten, und sehen Sie sich das zunächst einmal an.
Warum erhalte ich den Fehler 0x8007042b?
Der Windows Update-Fehlercode 0x8007042b tritt auf, wenn Windows Update-Komponenten beschädigt sind. Sie können die integrierte Windows Update-Problembehandlung ausführen und die Windows Update-Komponenten zurücksetzen, um das Problem zu beheben.



Schreibe einen Kommentar