4 Möglichkeiten zur Behebung des PCL XL-Fehler-Subsystem-Kernels unter Windows
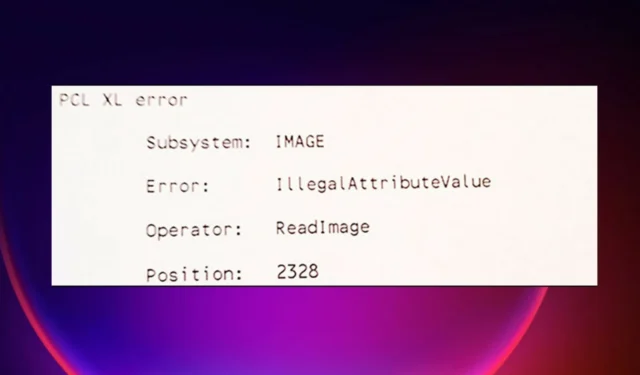
Ihr Computer kann bei der Kommunikation mit dem Drucker auf Fehler stoßen, und einer der Fehler kann ein PCL XL-Fehler im KERNEL-Subsystem sein.
Es kommt auch mit der Meldung „Schlagen Sie einem Netzwerkadministrator vor, die Druckereinstellungen zu ändern, um den STANDARD-Druckertreiber für diese Druckermarke zu verwenden“, was ziemlich verständlich ist.
PCL XL oder PCL 6 ist ein leistungsstarker Treiber zum Drucken von Dokumenten auf Druckern, aber lassen Sie uns herausfinden, warum das passiert.
Warum erhalte ich einen PCL XL-Fehler auf meinem Drucker?
Nachdem Sie die Fehlermeldung gesehen haben, ist das Problem klar und hat einen Hauptgrund. Der PCL XL-Fehler im Subsystem KERNEL wird entweder dadurch verursacht, dass der Druckertreiber beschädigt oder inkompatibel ist.
Es kann jedoch auch durch eine Nichtübereinstimmung der Schriftarten zwischen PC und Drucker (was ebenfalls ein Treiberproblem ist) oder durch Verbindungsstörungen (einschließlich des Anschlusses, an den der Drucker angeschlossen ist) verursacht werden.
Tun Sie, was in der Meldung steht, wenn Sie in einer kontrollierten Büroumgebung arbeiten. Teilen Sie das Problem dem Systemadministrator mit, der das Problem beheben wird.
Wenn Sie an Ihrem eigenen Drucker und Windows-Gerät arbeiten, können Sie das Problem beheben, indem Sie die folgenden Schritte nacheinander ausführen.
Wie behebe ich den PCL XL-Fehler-Subsystem-KERNEL?
Bevor Sie mit der eigentlichen Fehlerbehebung beginnen, stellen Sie sicher, dass Sie die folgenden einfachen Aufgaben ausführen:
- Stellen Sie sicher, dass Ihre Kabel fest sitzen, und schließen Sie den Drucker an den Computer an, um PCL XL-Fehler auf Ihrem HP Laserjet 1536nf MFP und HP Laserjet 3015 zu vermeiden.
- Wenn der Drucker mit dem Netzwerk verbunden ist, versuchen Sie, ihn über einen geeigneten Anschluss direkt an Ihr Gerät anzuschließen.
- Wenn Ihr Drucker über Speicherchips verfügt, entfernen Sie diese und prüfen Sie, ob der Fehler dadurch behoben wird.
Beachten Sie außerdem, dass beim Drucken bestimmter Dokumente auf einem HP-Drucker möglicherweise eine Fehlermeldung angezeigt wird, die besagt, dass PCL Xl-Fehler im Kernel illegale Operatorensequenz ist. Dies kann passieren, wenn der Drucker bestimmte Teile des Dokuments nicht verarbeiten kann. Es können Schriftarten oder Bilder sein, die eingebettet sind.
1. Benennen Sie die mit Ihrem Drucker verknüpften Dateien um
- Drücken Sie auf Ihrer Tastatur Windowsdie Taste +E , um den Datei-Explorer zu öffnen.
- Navigieren Sie zum Standort
C:/Windows/System32/spool/drivers/x64/3 - Klicken Sie auf den Abwärtspfeil neben Typ. Überprüfen Sie die . gdp-Erweiterung und filtern Sie die Dateien nur, um diejenigen mit der Erweiterung anzuzeigen. gpd-Erweiterung.
- Wählen Sie die GPD-Datei aus . Drücken Sie Ctrl + A , um alle Dateien auszuwählen und sie durch Drücken von + zu kopieren . CtrlC
- Ändern Sie die Dateinamen nach Ihren Wünschen. Klicken Sie mit der rechten Maustaste auf die Datei mit. gdp-Erweiterung und klicken Sie auf Umbenennen. Erstellen Sie jedoch ein Backup, bevor Sie die Dateien umbenennen.
- Speichern Sie die Änderungen und starten Sie dann Ihren PC neu.
2. Aktualisieren Sie Ihren Druckertreiber
- Klicken Sie mit der rechten Maustaste auf die Schaltfläche „Start“ und wählen Sie „Geräte-Manager“ aus der Liste aus.
- Erweitern Sie den Abschnitt „Drucker“ , klicken Sie mit der rechten Maustaste auf Ihren Drucker und wählen Sie „Treiber aktualisieren“.
- Klicken Sie auf Automatisch nach Treibern suchen .
- Wenn geeignete Treiber gefunden werden, werden diese auf Ihrem System installiert.
- Starten Sie Ihren PC neu und prüfen Sie, ob das Problem behoben wurde.
Stellen Sie anhand der Empfehlungen des Herstellers sicher, dass Ihr Druckertreiber auf die neueste Version aktualisiert ist . Wenn Ihr Drucker mit einer CD geliefert wurde, installieren Sie die verfügbare Software. Es hilft Ihnen bei der Installation der Treiber oder bei der Suche nach Treiberaktualisierungen.
Ein anderer Ansatz besteht darin, den Treiber von der Website des Herstellers herunterzuladen und die richtige Version zu erhalten.
Stellen Sie sicher, dass Sie den Standardtreiber für Ihren Drucker erhalten, der auch mit Ihrem System und Prozessor kompatibel ist, um künftig Probleme mit der Systeminstabilität zu vermeiden.
Natürlich kann der manuelle Ansatz mühsam und zeitaufwändig sein. Eine bessere Alternative besteht darin, ein Tool zu verwenden, das dies automatisch erledigt. Wir empfehlen jedoch Outbyte Driver Updater, ein schnelles, benutzerfreundliches Tool, das Ihren PC nach fehlenden und alten Laufwerken durchsucht und Ihnen die Entscheidung überlässt, welches Laufwerk Sie aktualisieren möchten.
3. Ändern Sie die Druckeinstellungen auf Ihrem Computer
- Drücken Sie Windows die Taste + R auf Ihrer Tastatur, um das Dialogfeld „Ausführen“ zu öffnen.
- Geben Sie im Dialogfeld „Ausführen“ „ Systemsteuerung“ ein und klicken Sie dann auf „OK“.
- Wählen Sie „Große Symbole“ oder „Kleine Symbole“ aus der Dropdown-Liste neben „ Ansicht nach“.
- Klicken Sie auf Geräte und Drucker.
- Identifizieren Sie den vom PCL XL-Fehler betroffenen Drucker und klicken Sie mit der rechten Maustaste darauf.
- Wählen Sie aus den Optionen die Option „Druckeinstellungen“ aus.
- Wechseln Sie zur Registerkarte „Erweitert“ .
- Stellen Sie „TrueType-Schriftart“ auf „ Als Softfont herunterladen“ ein und ändern Sie „TrueType als Bitmap senden“ auf „Aktiviert“.
- Klicken Sie auf Übernehmen und OK, um die Änderungen zu speichern.
- Starten Sie Ihren Computer und Drucker neu.
4. Verwenden Sie die Drucker-Fehlerbehebung
- Drücken Sie die Windows Taste +, I um die Windows-Einstellungen zu öffnen.
- Klicken Sie im Einstellungsfenster auf Update und Sicherheit.
- Klicken Sie auf der linken Seite des Einstellungsfensters auf Fehlerbehebung.
- Scrollen Sie auf der rechten Seite nach unten, suchen Sie nach „Drucker“ und klicken Sie darauf. Klicken Sie dann auf „ Fehlerbehebung ausführen“.
- Die Fehlerbehebung wird auf Ihrem Computer ausgeführt und erkennt jedes Problem mit Ihrem Drucker.
Wie installiere ich einen Druckertreiber unter Windows 11 neu?
1. Entfernen Sie den Drucker
- Klicken Sie auf die Schaltfläche „Startmenü“ und wählen Sie „Einstellungen“ aus .
- Wählen Sie im Fenster „Einstellungen“ die Option „ Bluetooth & Geräte“ und dann auf der rechten Seite „Drucker & Scanner“ aus.
- Wählen Sie abschließend Ihren Drucker aus und klicken Sie auf Entfernen.
Mit diesen Schritten werden die Druckertreiber deinstalliert. Jetzt ist es an der Zeit, sie erneut auf Ihrem PC zu installieren.
2. Laden Sie den neuesten Treiber von Ihrem Gerätehersteller herunter
- Von der offiziellen Website des Herstellers. Lassen Sie uns den tatsächlichen Prozess am Beispiel von HP demonstrieren.
- Sie müssen das Produktmodell und die Produktnummer eingeben und erhalten nach der Übermittlung einen Download-Link. Klicken Sie auf Herunterladen .
- Führen Sie die Datei einfach über selbstinstallierende Eingabeaufforderungen aus.
3. Installieren Sie den Druckertreiber neu.
- Um das Dialogfeld „Ausführen“ zu öffnen, drücken Sie die Windows Taste +R .
- Schreiben Sie devmgmt.msc in das Feld und drücken Sie die EnterTaste .
- Klicken Sie auf das pfeilähnliche Zeichen neben „Druckwarteschlangen“ und suchen Sie den Drucker, den Sie deinstallieren möchten.
- Klicken Sie mit der rechten Maustaste auf den Drucker und wählen Sie Gerät deinstallieren .
- Klicken Sie auf die Schaltfläche Deinstallieren.
- Klicken Sie auf „Automatisch nach aktualisiertem Treiber suchen“ und klicken Sie dann auf „OK“ .
Die oben genannten Korrekturen können dabei helfen, Ihre Drucker- und Treiberprobleme und die Fehler zu lösen, die zu Fehlfunktionen führen können, einschließlich PCL XL-Fehler-Subsystem-KERNEL-Fehler, fehlendes Attribut, das in vielen Drucksystemen gemeldet wird.
Wenn nichts funktioniert, können Sie die Hilfe eines Computer- oder Druckertechnikers in Anspruch nehmen, der Ihnen bei der Lösung der Probleme hilft, da dieser über die entsprechenden Kenntnisse verfügt.
Teilen Sie uns gerne mit, welcher Fix bei der Behebung des PCL XL-Fehlersubsystems KERNEL für Sie funktioniert hat. Hinterlassen Sie eine Nachricht im Kommentarbereich. Wir würden uns über Ihr Feedback freuen.



Schreibe einen Kommentar