2 Möglichkeiten zum schnellen Zurücksetzen des Dateiversionsverlaufs in Windows 10 und 11
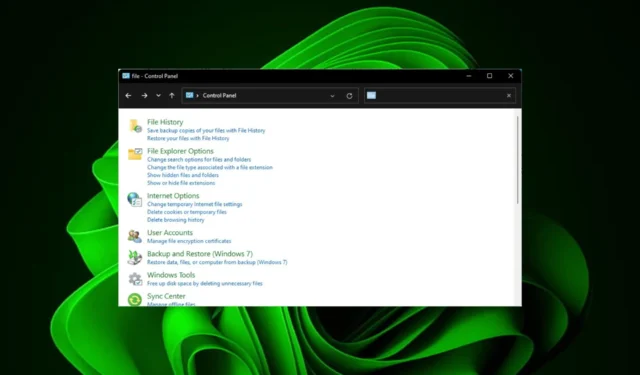
Müssen Sie den Dateiversionsverlauf auf Ihrem Windows-PC schnell leeren? Möglicherweise möchten Sie Ihre kürzlich besuchten Orte privat halten, insbesondere wenn Sie den Computer mit anderen teilen. Daher ist ein Zurücksetzen eine Option.
Wenn ja, führt Sie dieses Tutorial durch die Schritte zum Zurücksetzen Ihres Dateiversionsverlaufs und beginnt mit einem Neuanfang.
Kann der Dateiverlauf gelöscht werden?
Der Dateiversionsverlauf ist ein integriertes Sicherungstool, mit dem Sie Ihre persönlichen Dateien und Ordner auf Ihrem Computer schützen können.
Es erstellt eine Kopie der Dateien in Ihren Ordnern „Bibliotheken“, „Desktop“ und „Favoriten“ sowie aller anderen Dateien, die Sie einschließen möchten. Da diese Informationen in einem Ordner auf Ihrem PC gespeichert sind, können Sie sie leicht finden und löschen.
Was passiert, wenn ich den Dateiversionsverlauf deaktiviere?
Wenn der Dateiversionsverlauf deaktiviert ist, stoppt die automatische Sicherung Ihrer persönlichen Dateien, da der Dateiversionsverlaufsdienst deaktiviert wurde. Wenn Sie über alternative Backup-Lösungen verfügen , sollte dies kein Problem darstellen.
Wenn Sie sich jedoch dazu entschließen, den Dateiversionsverlauf zu deaktivieren, empfehlen wir Ihnen, zunächst eine manuelle Sicherung Ihrer wichtigen Dateien zu erstellen. Dadurch wird sichergestellt, dass Ihre Dateien sicher sind, falls Ihrem Computer etwas zustößt.
Sehen wir uns nun an, wie Sie Ihren Dateiversionsverlauf zurücksetzen können.
Wie kann ich meinen Dateiverlauf in Windows 11 zurücksetzen?
1. Verwenden Sie die Systemsteuerung
- Drücken Sie die Windows Taste, geben Sie „Systemsteuerung“ in die Suchleiste ein und klicken Sie auf „Öffnen“.
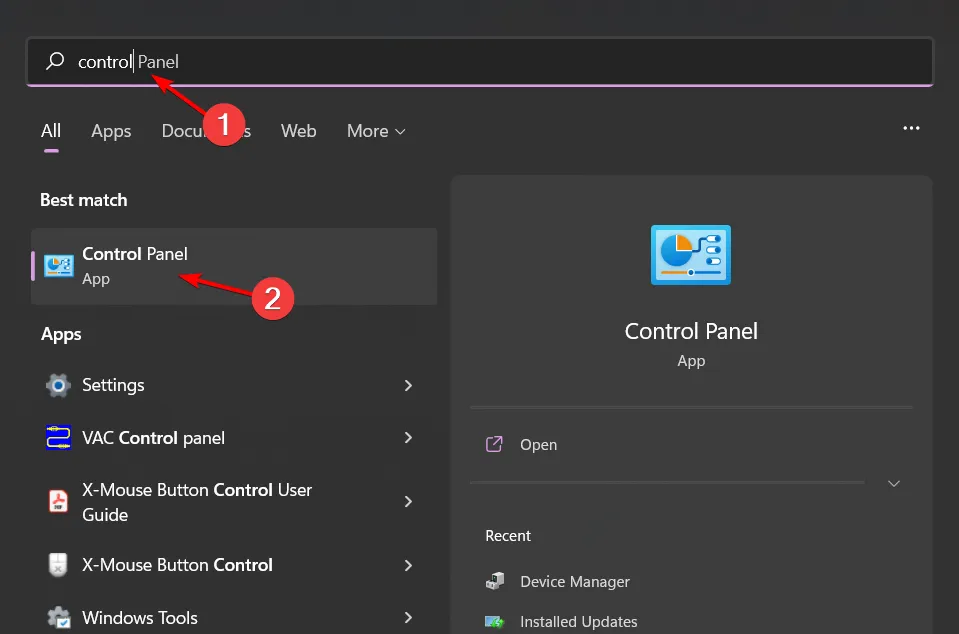
- Wählen Sie System und Sicherheit .
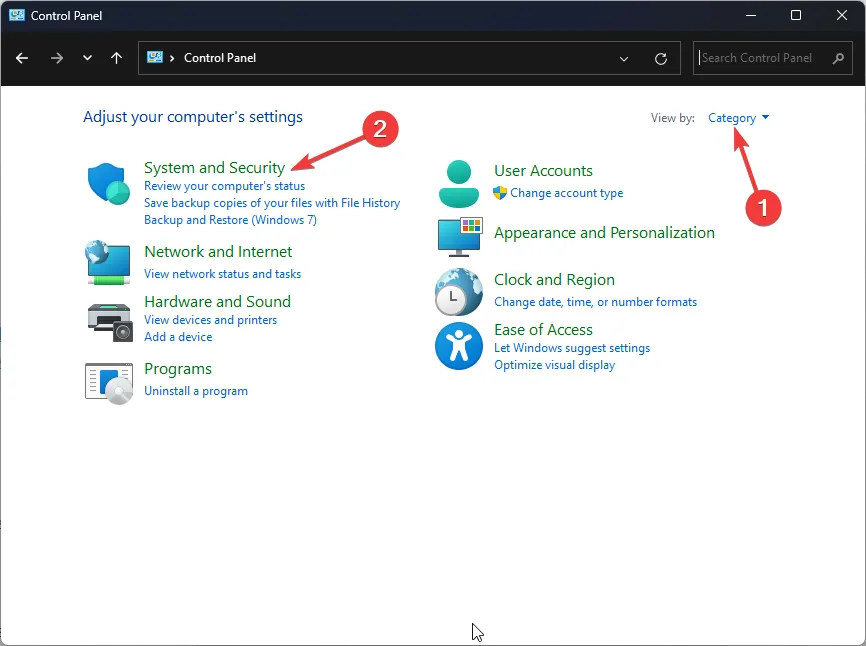
- Suchen Sie nach Dateiversionsverlauf und klicken Sie auf das entsprechende Ergebnis.
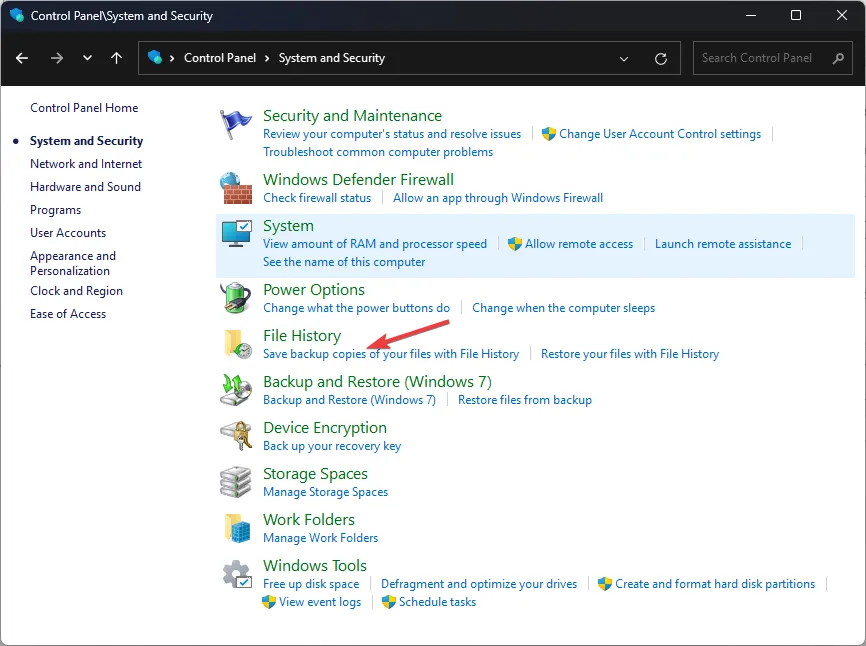
- Klicken Sie auf Ausschalten, um die Funktion zu deaktivieren.
- Drücken Sie die Windows+ E-Tasten, um den Datei-Explorer zu öffnen.
- Klicken Sie auf „Ansicht“ und wählen Sie „Ausgeblendete Elemente“ aus.
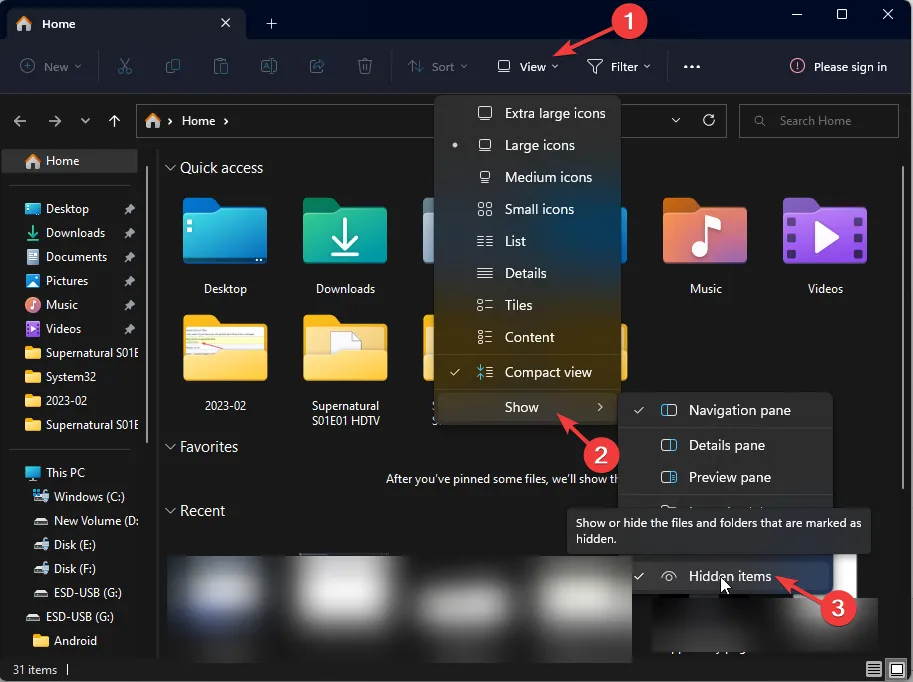
- Navigieren Sie zum folgenden Speicherort. Beachten Sie, dass der Dateiversionsverlauf auf externen Speicher abzielt. Stellen Sie daher sicher, dass Sie Ihr Flash-Laufwerk einlegen, bevor:
%UserProfile%\AppData\Local\Microsoft\Windows\File History - Wählen Sie alle Elemente im Ordner aus und drücken Sie die DelTaste.
- Alternativ können Sie die Konfigurationsdatei in „Configuration.old“ umbenennen und Ihr Dateiversionsverlauf wird zurückgesetzt.
2. Verwenden Sie die Eingabeaufforderung
- Klicken Sie auf das Startmenü- Symbol, geben Sie cmd in die Suchleiste ein und klicken Sie auf Als Administrator ausführen .
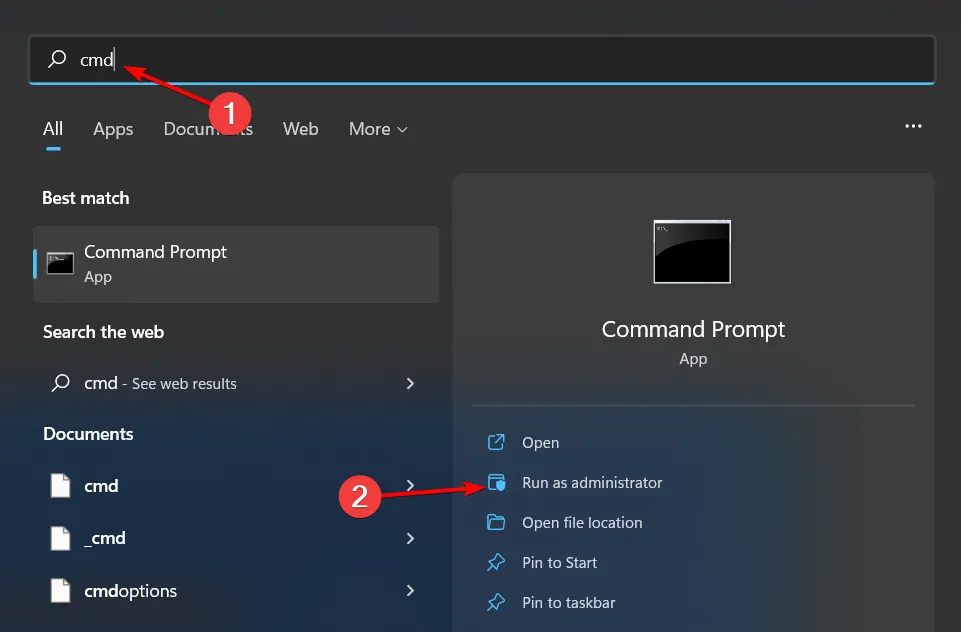
- Geben Sie den folgenden Befehl ein und drücken Sie Enter:
if exist "%UserProfile%\AppData\Local\Microsoft\Windows\FileHistory"RD /S /Q "%UserProfile%\AppData\Local\Microsoft\Windows\FileHistory"
Wie kann ich den Dateiversionsverlauf in Windows 10 zurücksetzen?
- Klicken Sie auf das Startmenü-Symbol und wählen Sie Systemsteuerung .
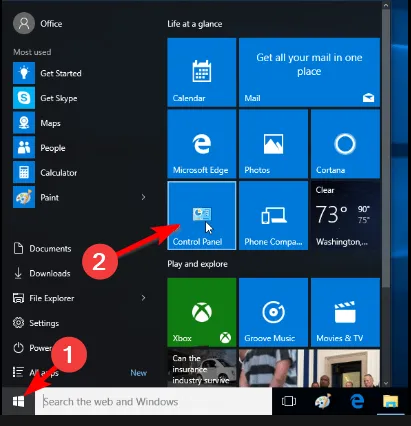
- Navigieren Sie zu System und Sicherheit und klicken Sie zum Öffnen.

- Klicken Sie auf Dateiversionsverlauf und stellen Sie sicher, dass er deaktiviert ist.
- Legen Sie Ihr externes Flash-Laufwerk mit den gesicherten Daten ein und gehen Sie zum folgenden Speicherort:
%UserProfile%\AppData\Local\Microsoft\Windows\File History - Wählen Sie alle Dateien im Ordner aus, klicken Sie mit der rechten Maustaste und wählen Sie Löschen.
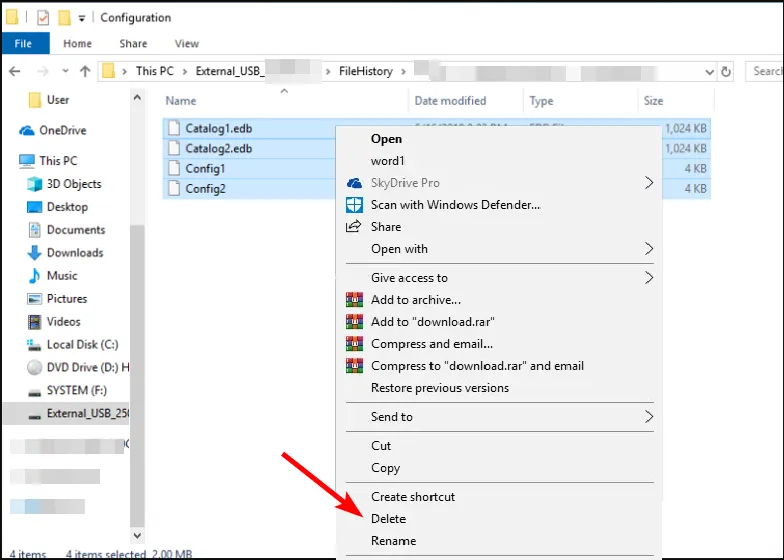
Wenn Sie den Dateiversionsverlauf in Windows zurücksetzen, werden alle Ihre vorherigen Versionen einer Datei gelöscht. Wenn Sie Dateien in der Cloud wie OneDrive oder Dropbox gesichert haben, sind diese Dateien von diesem Vorgang nicht betroffen.
Sie können jetzt Ihre Einstellungen neu konfigurieren oder den Backup-Speicherort ändern. Die Funktion „Dateiversionsverlauf“ funktioniert sowohl mit lokalen Laufwerken als auch mit Netzwerkfreigaben. Sie können also zu einem anderen Laufwerk wechseln oder einen Netzwerkspeicherort verwenden, wenn der Dateiversionsverlauf Ihr Laufwerk nicht erkennt oder keine verwendbaren Laufwerke gefunden wurden .
So setzen Sie Ihren Dateiversionsverlauf in Windows 10 und 11 zurück. Wir würden uns über Ihr Feedback zu diesem Problem freuen, also hinterlassen Sie uns unten einen Kommentar.



Schreibe einen Kommentar