Snapchat-Benachrichtigungen funktionieren nicht auf dem iPhone? 9 Möglichkeiten, das Problem zu beheben!
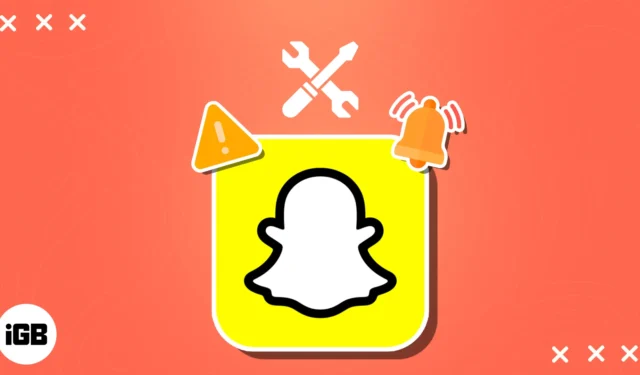
Ich weiß, dass es frustrierend ist, wenn Sie keine Snapchat-Benachrichtigungen auf Ihrem iPhone erhalten und dadurch wichtige Nachrichten und Updates verpassen. Aber keine Sorge – in dieser Anleitung zeige ich Ihnen einfache Lösungen für Snapchat-Benachrichtigungen, die auf Ihrem iPhone nicht funktionieren. Lass uns anfangen!
- Erzwinge das Schließen von Snapchat
- Überprüfen Sie die Internetverbindung
- Stellen Sie sicher, dass Snapchat-Benachrichtigungen aktiviert sind
- Aktivieren Sie Benachrichtigungen in den Einstellungen auf dem iPhone
- Lassen Sie Snapchat im Hintergrund laufen
- Überprüfen Sie die Einstellungen des Fokusmodus
- Leeren Sie den Cache der Snapchat-App
- Melden Sie sich ab und erneut an
- Weitere grundlegende Korrekturen
1. Erzwingen Sie das Schließen von Snapchat
Wenn viele Apps im Hintergrund laufen, kann es zu vorübergehenden Störungen kommen. Versuchen Sie also, das Schließen der App zu erzwingen .
- Wischen Sie nach oben und halten Sie den Startbildschirm gedrückt .
- Suchen Sie Snapchat in der App-Schublade → Wischen Sie Snapchat nach oben.
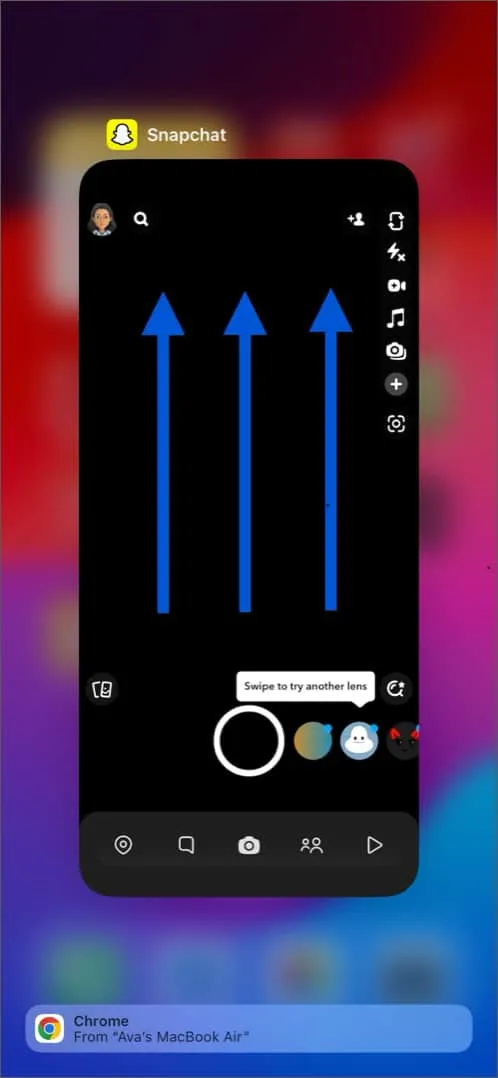
- Öffnen Sie nun die App erneut und prüfen Sie, ob sie aktiv ist.
2. Überprüfen Sie die Internetverbindung
Ich habe festgestellt, dass Snapchat mich nicht benachrichtigt hat, da meine Internetverbindung eine Zeit lang unterbrochen war. Um Ihre Internetverbindung wiederherzustellen, gehen Sie wie folgt vor:
- Verwenden Sie einen Internet-Geschwindigkeitstester in jedem Browser auf Ihrem iPhone.
- Schalten Sie Ihre Mobilfunkdaten oder Ihr WLAN aus, warten Sie ein paar Sekunden und aktivieren Sie es dann wieder.
- Aktivieren Sie den Flugmodus und schalten Sie ihn nach einigen Minuten aus.
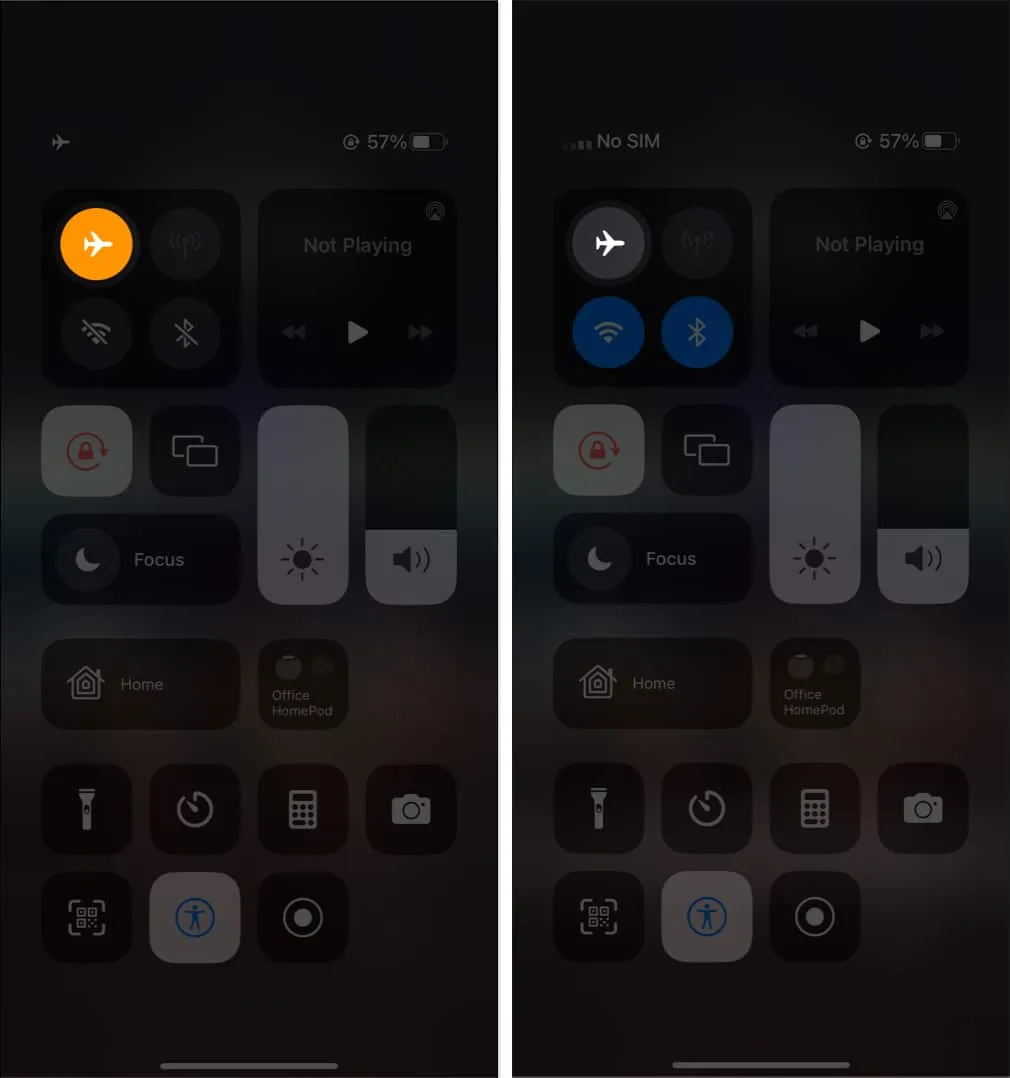
- Wenn Sie WLAN nutzen, schalten Sie Ihren Router aus, trennen Sie ihn von der Steckdose und schalten Sie ihn nach ein paar Minuten wieder ein.
Sie können jedoch immer noch nicht auf das Internet zugreifen. Vielleicht hat Ihr ISP Probleme. Außerdem können Sie unserer detaillierten Anleitung folgen, wie Sie die Geschwindigkeit Ihrer Mobilfunkdaten auf Ihrem iPhone erhöhen können .
3. Stellen Sie sicher, dass Snapchat-Benachrichtigungen aktiviert sind
Snapchat-Benachrichtigungen werden möglicherweise nicht angezeigt, da die App nicht über alle erforderlichen Berechtigungen verfügt. Wählen Sie also aus, welche Benachrichtigungen Sie erhalten möchten, und stellen Sie sicher, dass Snapchat-Benachrichtigungen für Ihr iPhone aktiviert sind.
- Starten Sie Snapchat → Tippen Sie auf Ihr Profilsymbol .
- Wählen Sie das Zahnradsymbol → Benachrichtigungen aus .
- Aktivieren Sie alle Benachrichtigungsschalter .

- Tippen Sie auf „Story-Benachrichtigung verwalten“ → Wählen Sie den Namen Ihres Freundes aus → Tippen Sie auf „Fertig“ .
Wenn sie das nächste Mal eine Geschichte hochladen, werden Sie benachrichtigt.
Erzwingen Sie nun das Schließen der App und öffnen Sie sie erneut, um Snapchat-Benachrichtigungen zu erhalten.
4. Aktivieren Sie Benachrichtigungen in den Einstellungen auf dem iPhone
- Öffnen Sie Einstellungen → Wählen Sie Snapchat aus .
- Tippen Sie auf Benachrichtigungen .
- Stellen Sie sicher, dass die Schalter „Benachrichtigung zulassen“ und „Zeitkritische Benachrichtigungen“ aktiviert sind.
Sie können auch weitere Anpassungen vornehmen, indem Sie Benachrichtigungen und Bannerstile auswählen.
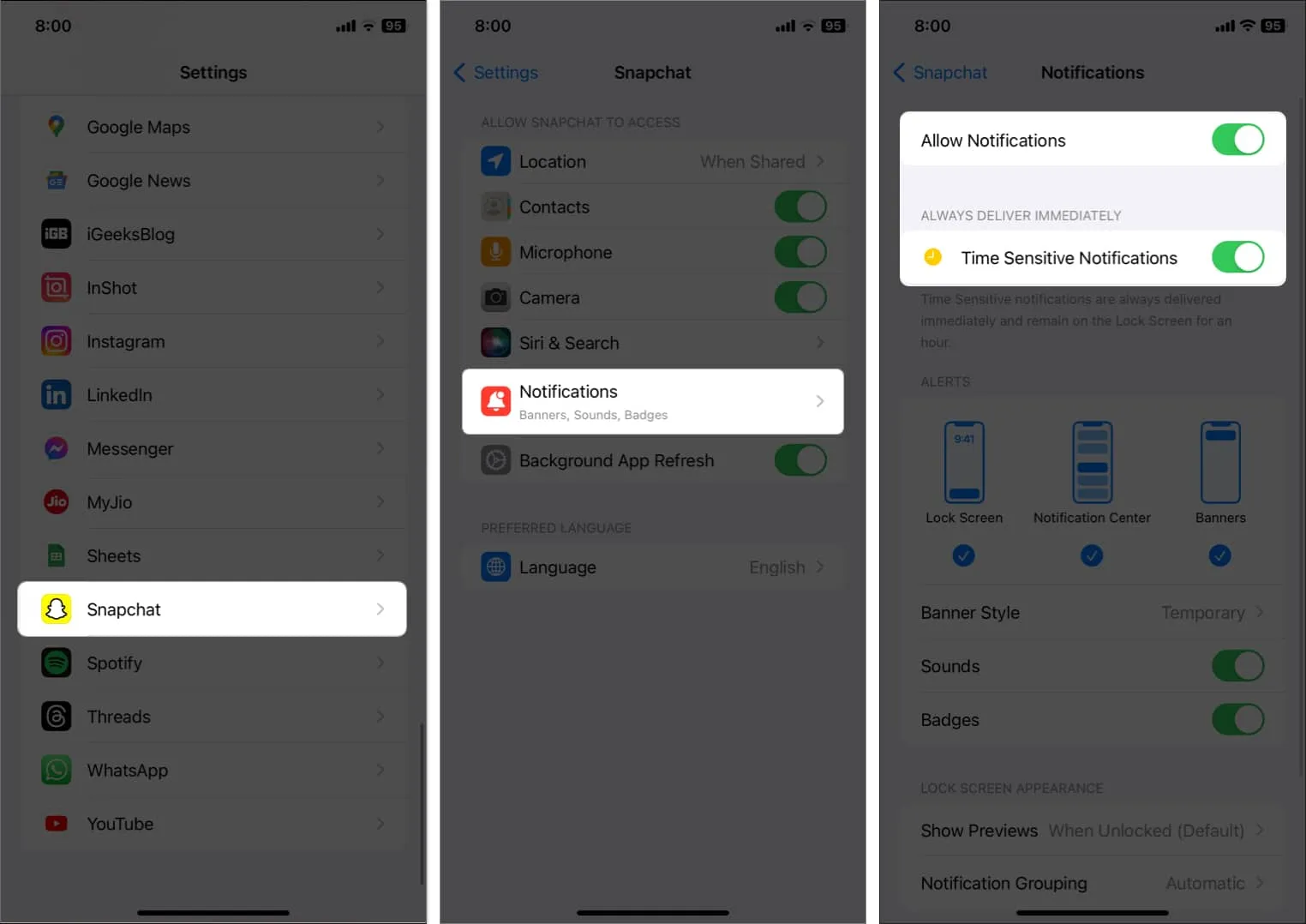
5. Lassen Sie Snapchat im Hintergrund laufen
Sie müssen die App-Aktualisierung im Hintergrund für Snapchat aktivieren, damit der Inhalt regelmäßig aktualisiert wird und Push-Benachrichtigungen gesendet werden, sobald er eintrifft.
- Gehen Sie zu Einstellungen → Snapchat .
- Aktivieren Sie die Hintergrundaktualisierung der App .
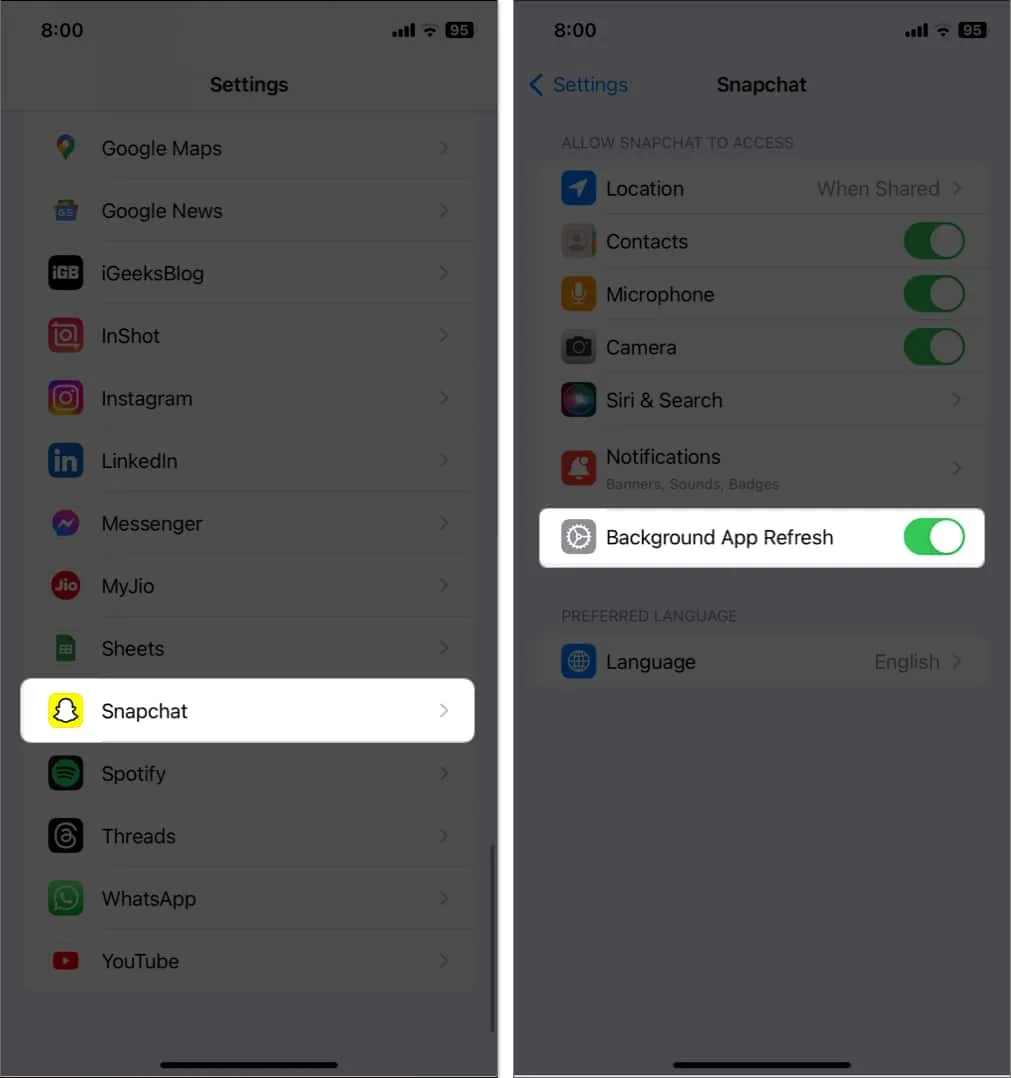
Versuchen Sie außerdem, den Energiesparmodus zu deaktivieren , da dieser die Hintergrundaktivitäten einschränken kann.
6. Überprüfen Sie die Einstellungen des Fokusmodus
Es ist möglich, dass Snapchat-Benachrichtigungen auf Ihrem iPhone nicht funktionieren, weil sich Ihr Telefon im Fokusmodus befindet. Mit Fokusfiltern können Sie Ablenkungen blockieren und sich besser auf Ihre Aufgabe konzentrieren. Deaktivieren Sie also entweder den Fokusmodus oder erlauben Sie Snapchat, weiterhin Benachrichtigungen zu erhalten, auch wenn der Fokusmodus aktiviert ist.
- Starten Sie das Kontrollzentrum → Tippen Sie zweimal auf den aktiven Fokusmodus , um ihn zu deaktivieren.
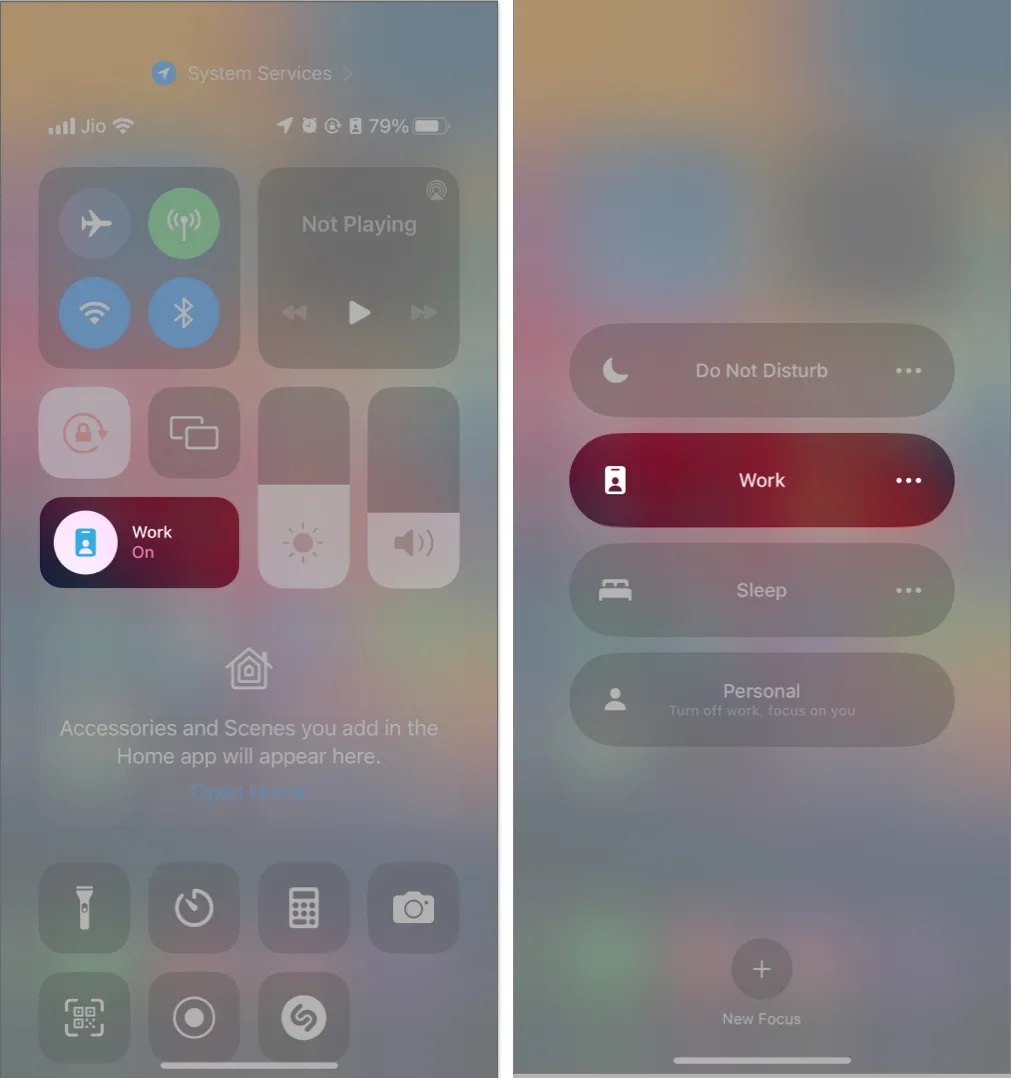
Wenn Sie Snapchat-Benachrichtigungen im Fokusmodus erhalten möchten, führen Sie die folgenden Schritte aus:
- Starten Sie Einstellungen → Fokus .
- Wählen Sie den von Ihnen verwendeten Fokusmodus aus .
Ich verwende „Bitte nicht stören“ . - Tippen Sie unter „Zulässige Benachrichtigungen“
auf „Apps “.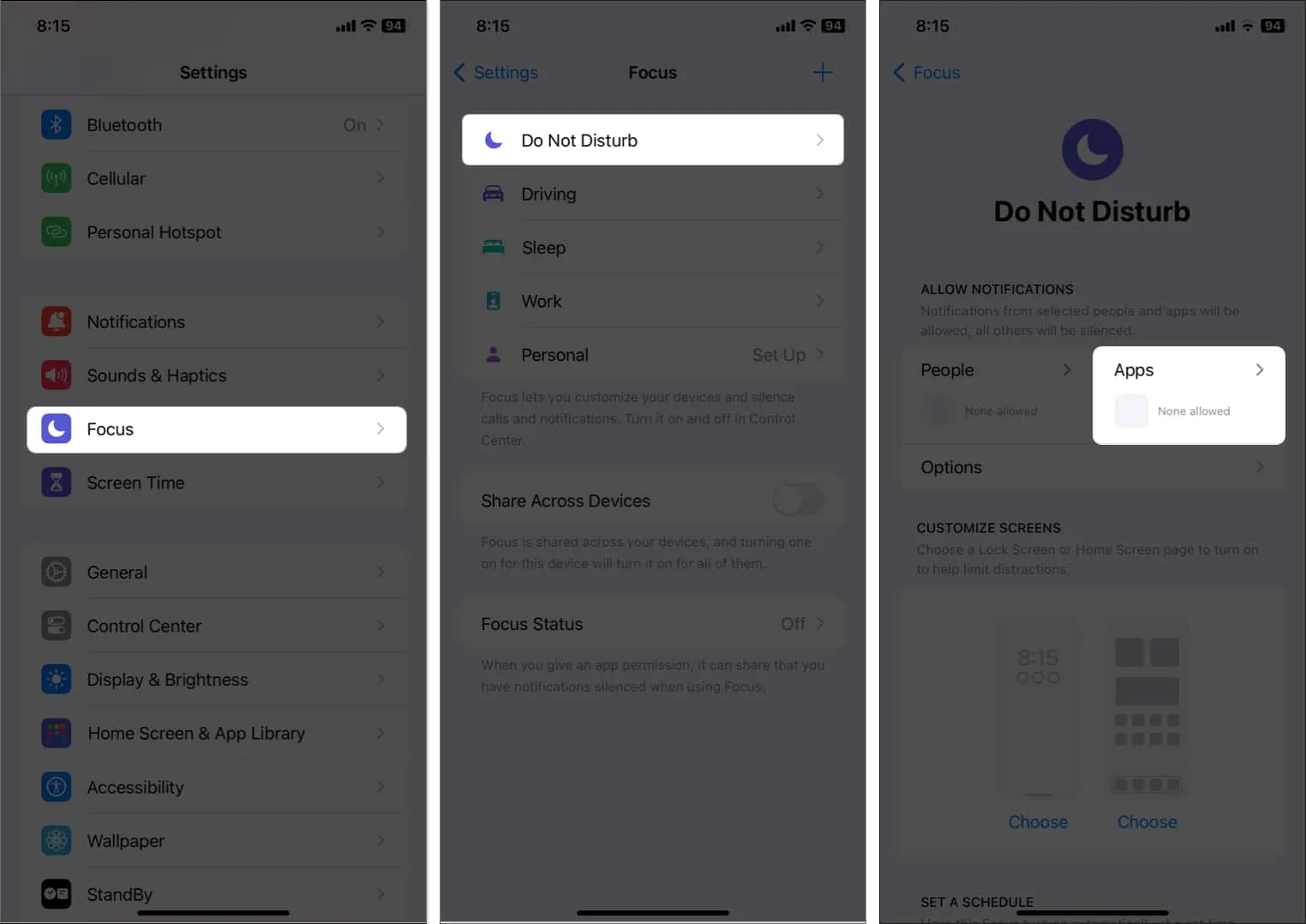
- Wählen Sie „Benachrichtigungen zulassen von“ aus .
- Tippen Sie auf „Apps hinzufügen“ → „Snapchat auswählen“ → „Fertig“ .
- Aktivieren Sie zeitkritische Benachrichtigungen .
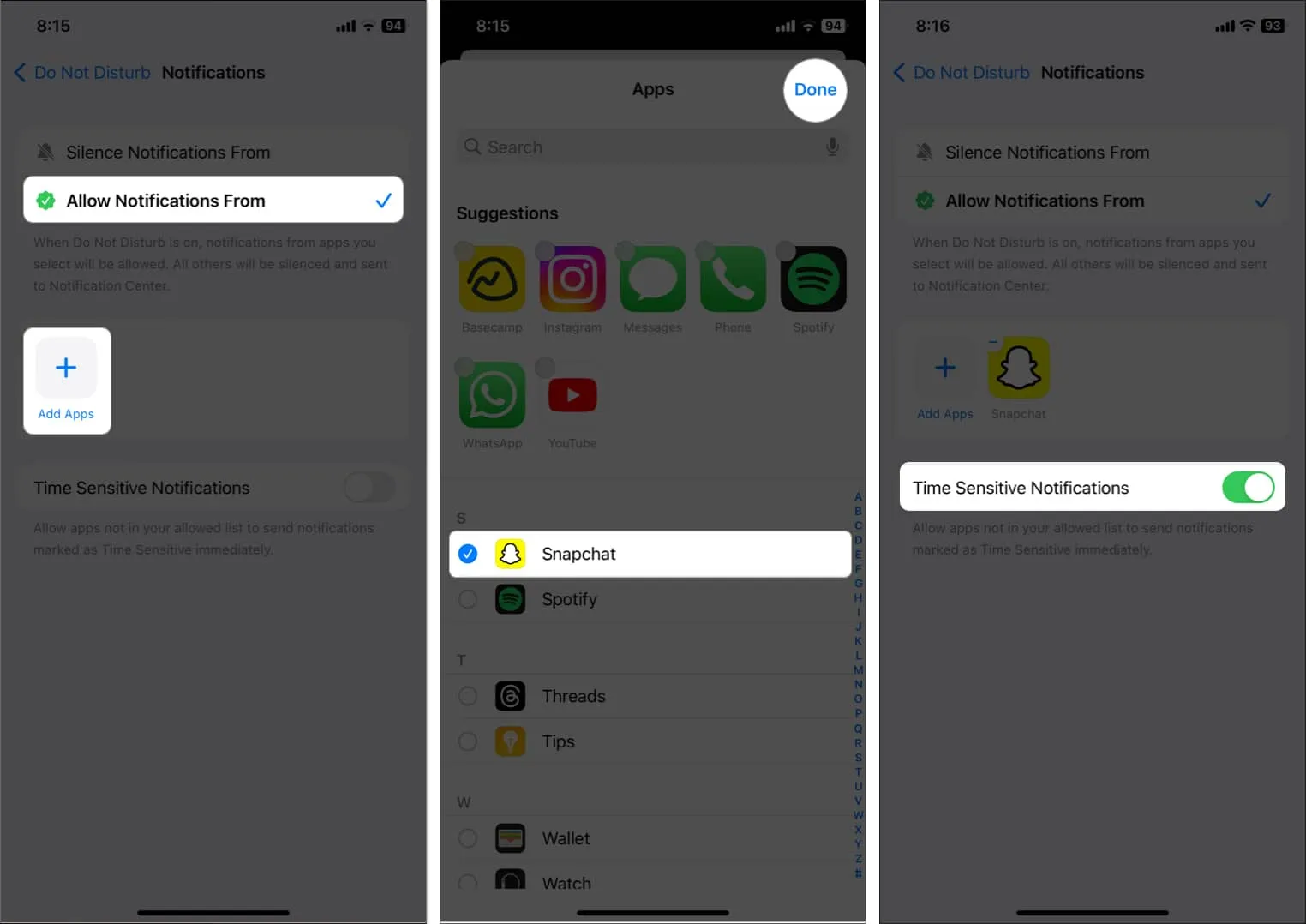
7. Leeren Sie den Cache der Snapchat-App
Wenn Sie eine App über einen längeren Zeitraum nutzen, sammeln sich viele Benutzerdaten an, was zu Störungen führen kann. Daher empfehle ich, die Cache-Daten von Zeit zu Zeit zu löschen.
- Öffnen Sie Snapchat → Tippen Sie auf Ihr Profilsymbol → Wählen Sie das Zahnradsymbol aus .
- Öffnen Sie Snapchat → Tippen Sie auf Ihr Profilsymbol → Wählen Sie das Zahnradsymbol aus .
- Scrollen Sie nach unten und tippen Sie auf Daten löschen .
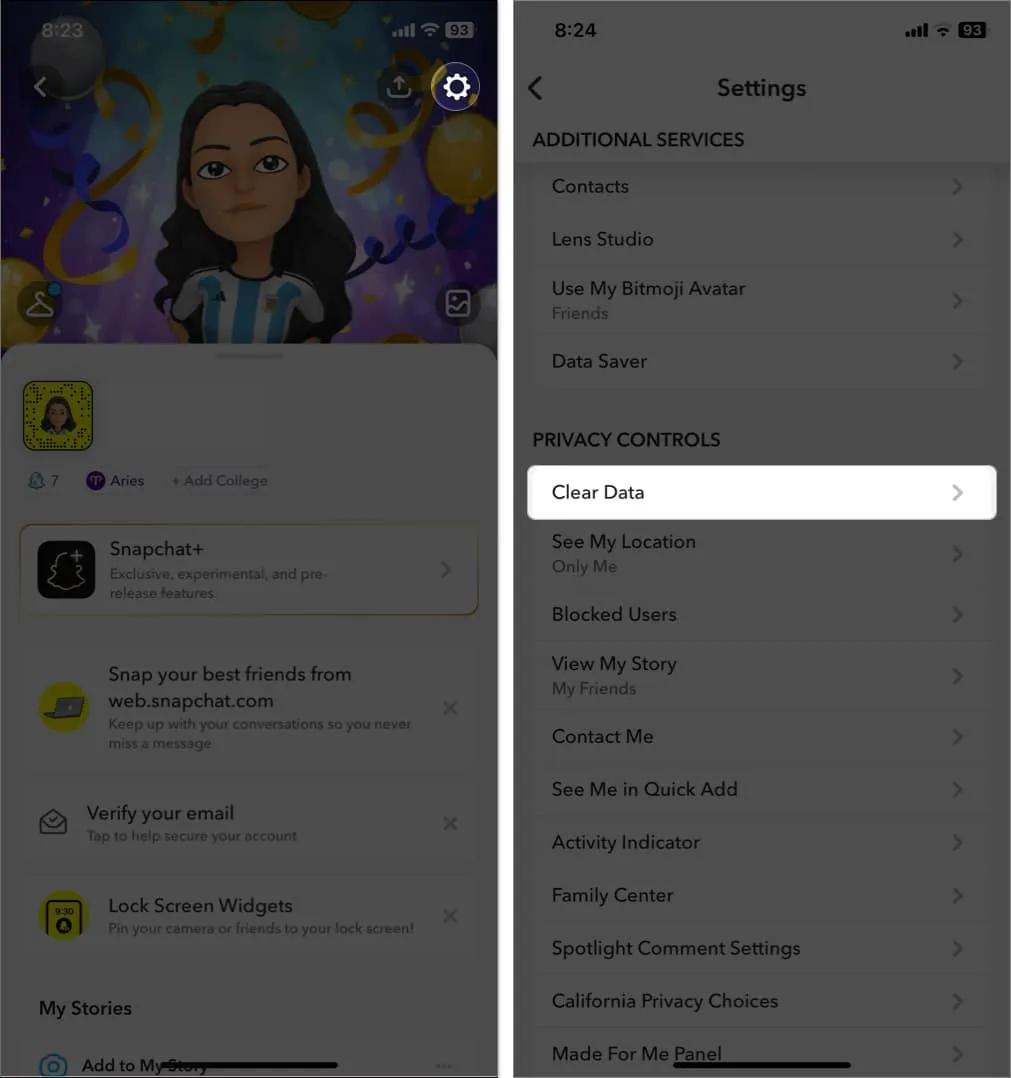
- Wählen Sie Cache leeren → Löschen .
- Tippen Sie auf „Okay“ , um die App neu zu starten.
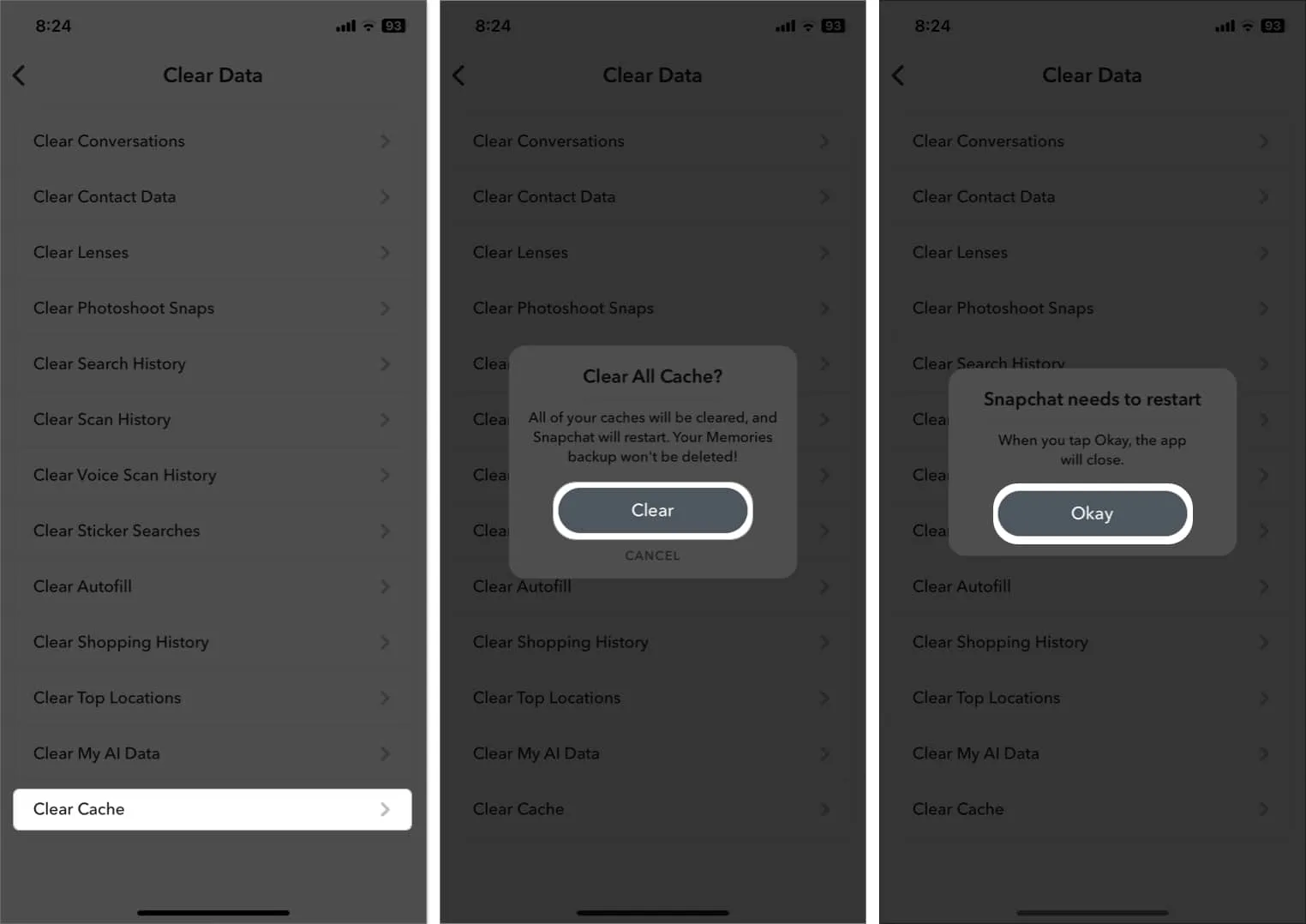
8. Melden Sie sich ab und erneut an
Widersprüchliche Einstellungen in Ihrem Konto können dazu führen, dass Snap-Benachrichtigungen nicht angezeigt werden. Daher kann ein neuer Login helfen, alle zugrunde liegenden Probleme auf Snapchat zu beheben. Mach dir keine Sorge! Sie werden Ihre Snap Streaks nicht verlieren. Beachten Sie, dass Sie Ihre Anmeldeinformationen manuell eingeben müssen, anstatt den iCloud-Schlüsselbund zu verwenden.
- Öffnen Sie Snapchat → Tippen Sie oben rechts auf das Zahnradsymbol , um die Einstellungen aufzurufen.
- Scrollen Sie nach unten und wählen Sie „Abmelden“ → Tippen Sie auf „Abmelden“ .
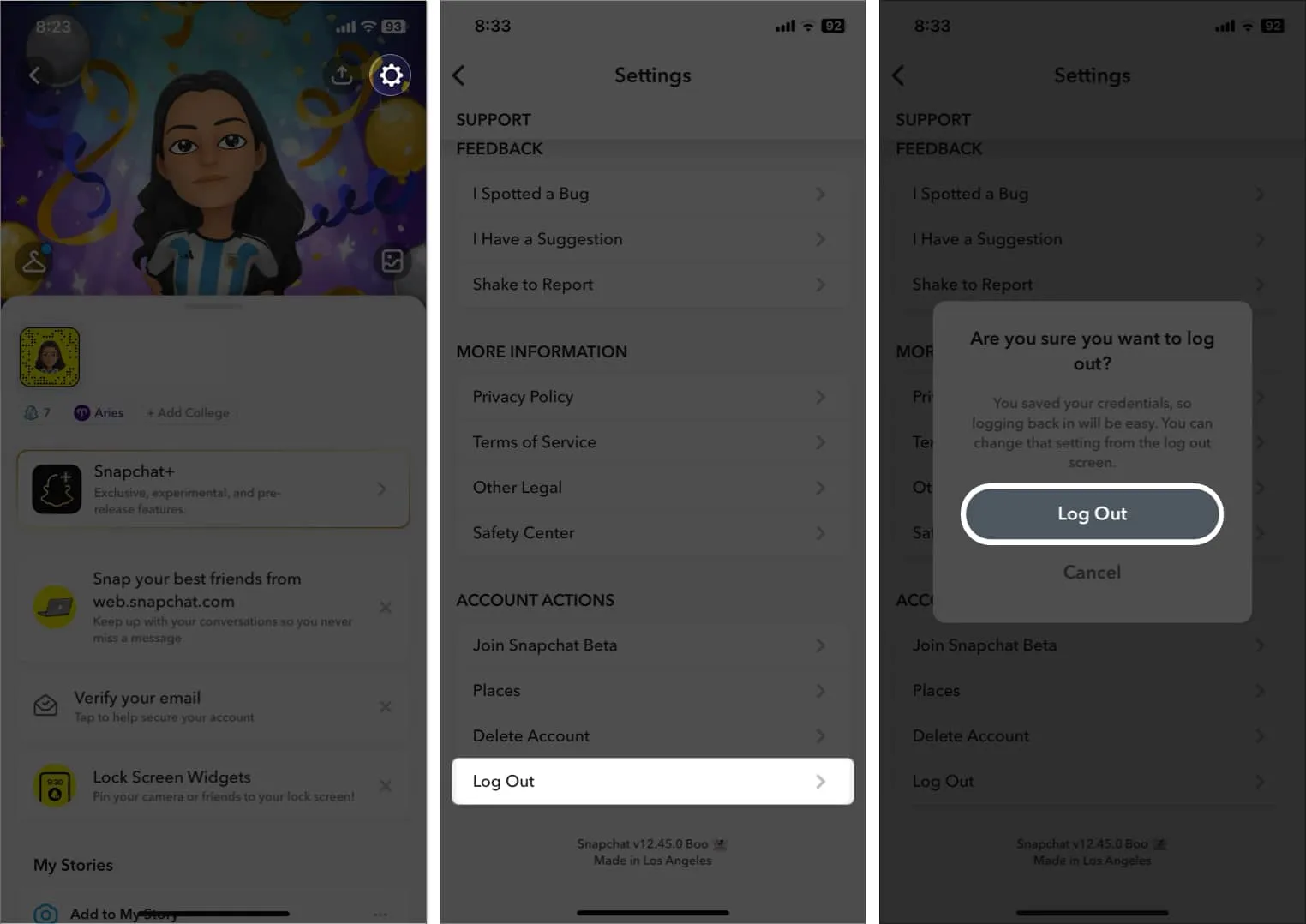
- Entfernen Sie die App aus dem Hintergrund.
- Starten Sie die App neu und melden Sie sich bei Ihrem Konto an.
9. Weitere grundlegende Korrekturen
- iPhone neu starten: Ein Neustart Ihres iPhones beseitigt vorübergehende iOS-Störungen und sorgt dafür, dass die Apps reibungslos laufen.
- Snapchat aktualisieren: Wenn die App seltsam funktioniert, können Sie im App Store nachsehen und das verfügbare App-Update installieren.
- Snapchat löschen und neu installieren: Wenn nichts zu funktionieren scheint, löschen Sie die App , um alle beschädigten App-Daten zu entfernen, und installieren Sie die App erneut. Erteilen Sie anschließend alle Benachrichtigungsberechtigungen.
- iOS aktualisieren: Manchmal ist Ihr veraltetes iOS schuld und nicht die App selbst. Gehen Sie also zu Einstellungen → Allgemein → Software-Update, um zu prüfen, ob eine neue iOS-Version verfügbar ist.
FAQs
Was kann ich tun, wenn mein Snapchat-Benachrichtigungston auf meinem iPhone nicht funktioniert?
Wenn Sie Ihre Snapchat-Benachrichtigungen nicht hören, überprüfen Sie die Lautstärke Ihres Telefons und stellen Sie sicher, dass es sich nicht im lautlosen Modus befindet. Gehen Sie außerdem zu Einstellungen → Benachrichtigungen → Snapchat → Töne einschalten . Außerdem können Sie die Alarmlautstärke über Einstellungen → Töne und Haptik erhöhen .
Warum erhalte ich nur einige Snapchat-Benachrichtigungen?
Überprüfen Sie Ihre Snapchat-Benachrichtigungseinstellungen, um alle relevanten Optionen zu aktivieren und Snapchat im Hintergrund aktualisieren zu lassen.
Halten Sie diese Benachrichtigungen aufrecht!
Ich verstehe, wie frustrierend es sein kann, Schnappschüsse und Updates von seinen Freunden zu verpassen. Nicht länger! Mit dieser Anleitung können Sie jetzt Probleme mit nicht funktionierenden Snapchat-Benachrichtigungen auf Ihrem iPhone beheben. Wenn weiterhin Probleme auftreten, zögern Sie nicht, das Support-Team von Snapchat zu kontaktieren.
Fanden Sie diesen Artikel hilfreich? Lass es mich in den Kommentaren wissen!
Erkunde mehr…



Schreibe einen Kommentar