So beheben Sie einen internen Fehler im Video Scheduler unter Windows 11
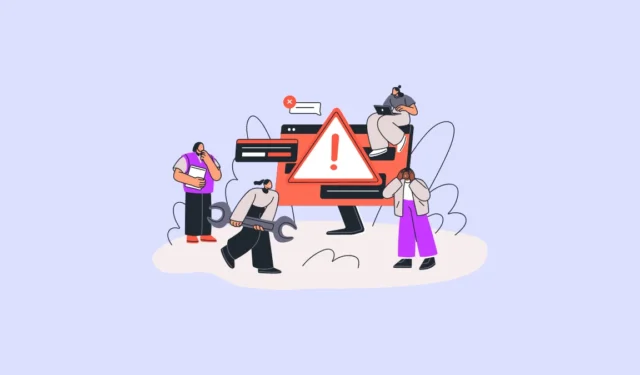
Der interne Video Scheduler-Fehler ist einer der wenigen Fehler, die seit Windows 10 zu Störungen für Benutzer führen. Normalerweise wird der Fehler mit einem BSOD-Stoppcode (Blue Screen of Death) angezeigt.
Was verursacht den internen Fehler des Videoplaners?
Veraltete, fehlerhafte oder beschädigte Grafiktreiber verursachen normalerweise den „Internen Video Scheduler-Fehler“. Allerdings ist das Problem auch bei vielen Benutzern aufgetreten, entweder auf einem veralteten System oder nach einem Update auf das neueste Betriebssystem-Update.
Darüber hinaus könnte es auch an korrupten/beschädigten Systemdateien liegen. Zum Glück ist das Problem gut dokumentiert und mithilfe dieses Leitfadens sollten Sie es erfolgreich lösen können.
1. Führen Sie einen vollständigen Systemscan durch
Der erste und wichtigste Schritt, den Sie bei einem solchen Fehler unternehmen sollten, besteht darin, Ihren PC auf Malware oder Viren zu scannen. Normalerweise erledigt Windows das automatisch. Es kann jedoch nicht schaden, einen Tiefenscan auf Ihrem PC durchzuführen.
Um einen vollständigen Scan Ihres PCs durchzuführen, gehen Sie zunächst zum Startmenü und geben Sie Securityim Menü „Suche“ ein. Klicken Sie anschließend in den Suchergebnissen auf die Kachel „Windows-Sicherheit“, um fortzufahren.

Klicken Sie anschließend im rechten Bereich der Seite auf die Schaltfläche „Scanoptionen“ unter dem Abschnitt „Aktuelle Bedrohungen“.
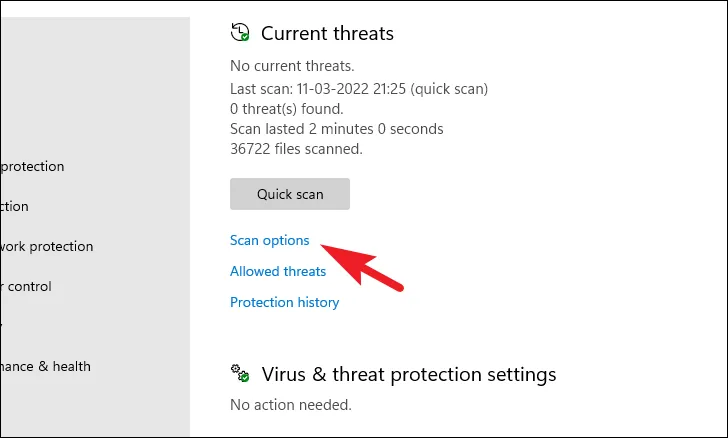
Klicken Sie dann auf der nächsten Seite auf das Optionsfeld vor dem Scan „Microsoft Defender Antivirus“ und dann unten auf der Seite auf die Schaltfläche „Jetzt scannen“, um fortzufahren.

Ihr PC wird möglicherweise heruntergefahren und einmal neu gestartet, um den Scan abzuschließen und Malware und/oder Viren auf Ihrem System zu erkennen.
2. Führen Sie SFC und DISM aus
Deployment Image Servicing and Management-Scans prüfen und reparieren die vorhandenen Betriebssystemdateien, die auf Ihrem Gerät installiert sind, sowie andere Systemdateien, die derzeit auf Ihrem PC vorhanden sind. Es ist bekannt, dass dies das Problem für viele Benutzer behebt.
Gehen Sie zum Startmenü und geben Sie „Terminal“ ein. Klicken Sie dann mit der rechten Maustaste auf die Kachel „Terminal“ und wählen Sie im Kontextmenü die Option „Als Administrator ausführen“, um fortzufahren.
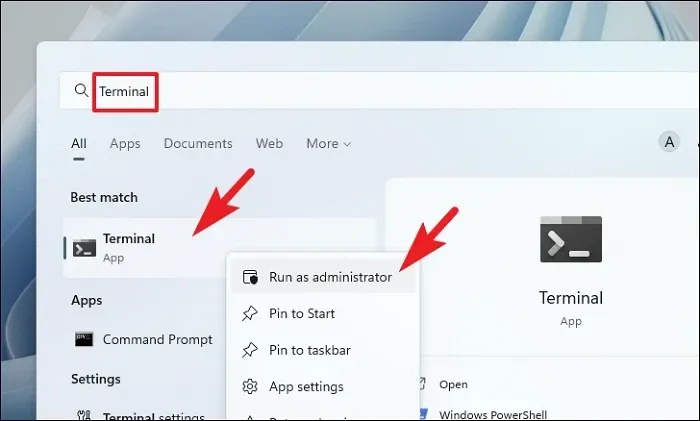
Wenn Sie nicht mit einem Administratorkonto angemeldet sind, geben Sie als Nächstes die Anmeldeinformationen für eines ein. Andernfalls klicken Sie auf die Schaltfläche „Ja“, um fortzufahren.
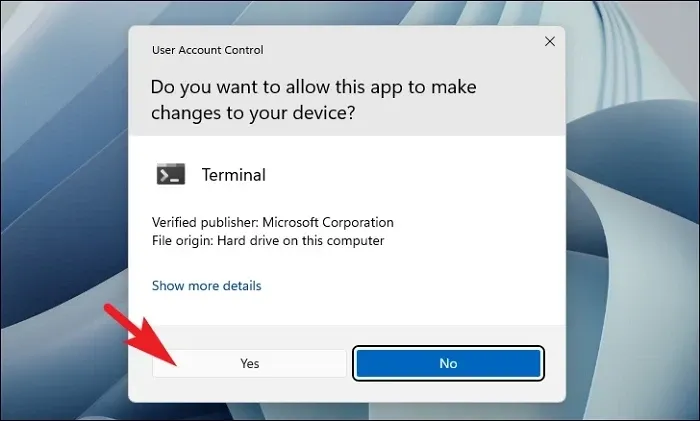
Klicken Sie anschließend auf das „Chevron“-Symbol (Abwärtspfeil) und wählen Sie die Option „Eingabeaufforderung“.
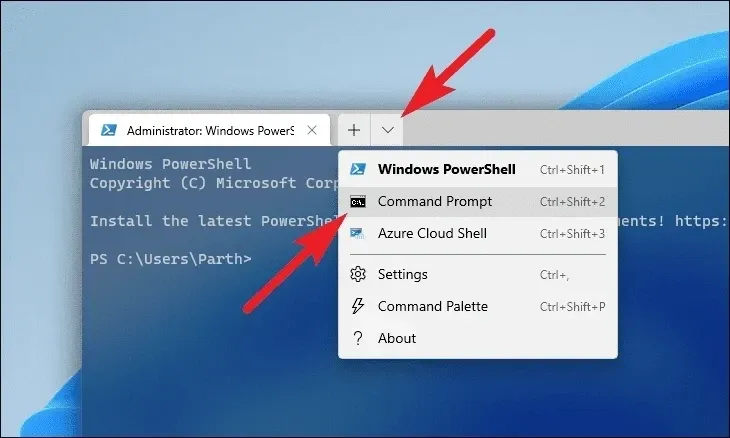
Geben Sie dann den unten genannten Befehl ein oder kopieren Sie ihn, fügen Sie ihn ein und drücken Sie Enterauf Ihrer Tastatur. Dadurch wird das aktuell installierte Betriebssystem-Image auf Ihrem Gerät wiederhergestellt.
DISM/ Online/Cleanup-Image/RestoreHealth
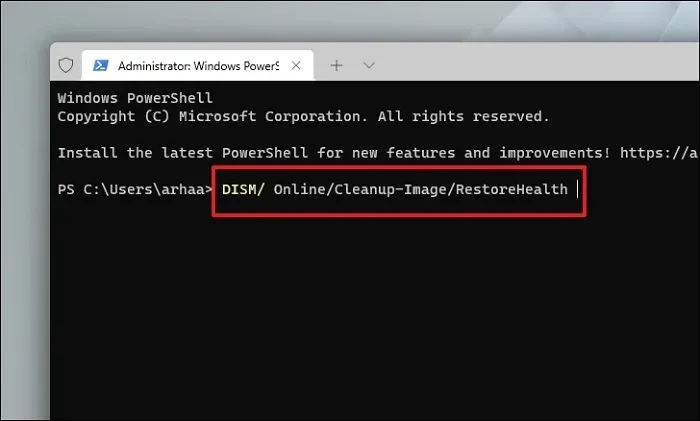
Wenn Sie fertig sind, geben Sie den folgenden Befehl ein oder kopieren Sie ihn und fügen Sie ihn ein, um die Systemdateien auf Ihrem PC zu überprüfen und zu reparieren. SFC ist ein integriertes Tool von Microsoft, das Ihnen dabei helfen kann, beschädigte Dateien auf Ihrem PC zu finden und wiederherzustellen.
SFC/ scannow
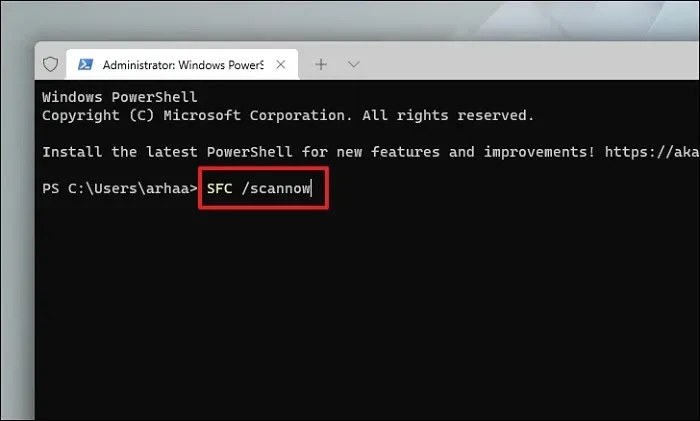
Sobald der Scan erfolgreich war, starten Sie Ihren PC neu und prüfen Sie, ob das Problem durch die Methode behoben wurde.
3. Aktualisieren Sie Ihre Grafikkarte
Es gibt drei Möglichkeiten, den Grafiktreiber auf Ihrem Windows-Gerät zu aktualisieren. Sie können es entweder über die App „Einstellungen“ aktualisieren, mit dem Geräte-Manager nach dem neuesten Treiber suchen oder die Aktualisierung erzwingen.
Um den Treiber über die App „Einstellungen“ zu aktualisieren, gehen Sie zum Startmenü und klicken Sie auf die Kachel „Einstellungen“.
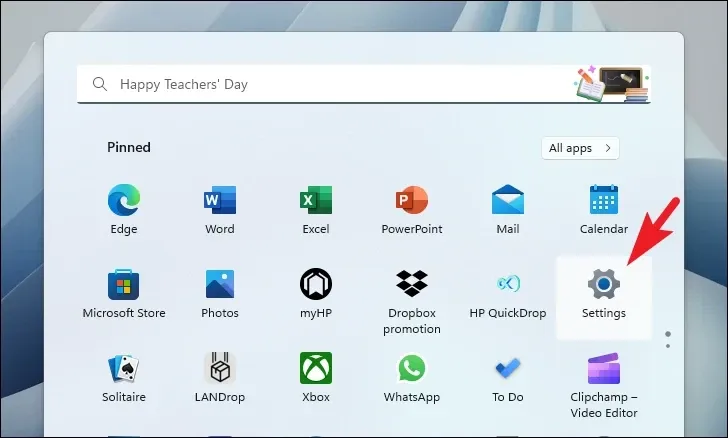
Klicken Sie dann in der linken Seitenleiste auf die Registerkarte „Windows Update“.
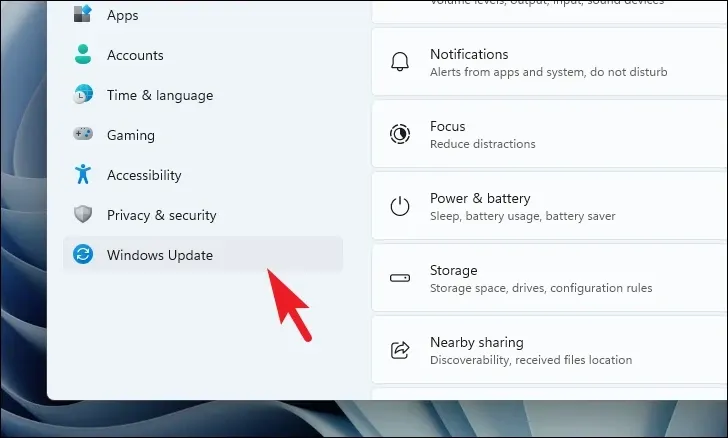
Klicken Sie anschließend im rechten Abschnitt auf die Kachel „Erweiterte Optionen“, um fortzufahren.
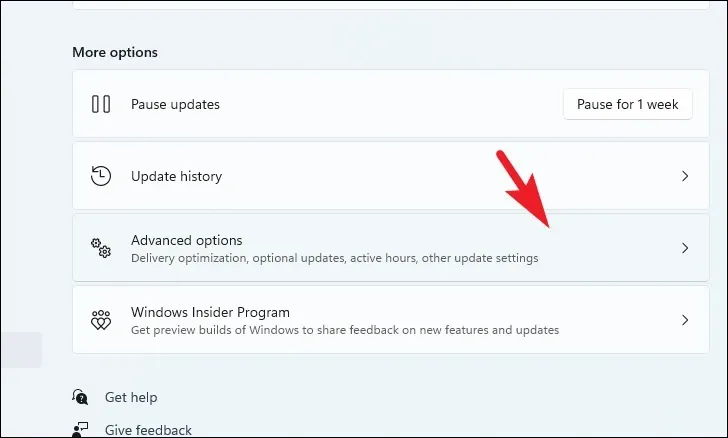
Klicken Sie dann auf die Kachel „Optionale Updates“, um fortzufahren.
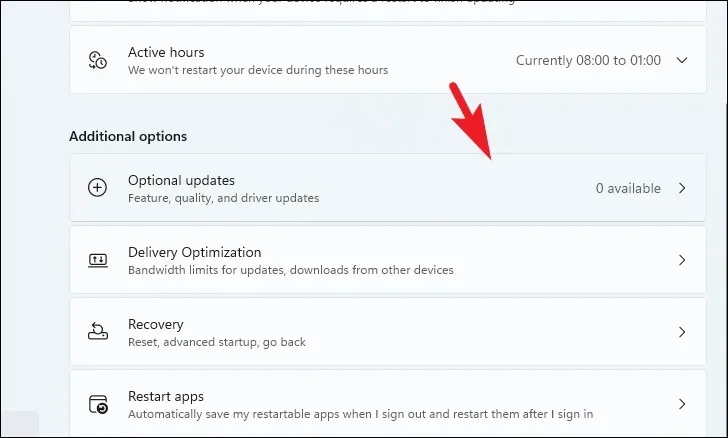
Wählen Sie nun die Updates mit „Grafik“ als Suffix oder Präfix aus, indem Sie auf die einzelnen Kontrollkästchen klicken. Klicken Sie dann auf die Schaltfläche „Herunterladen und installieren“.
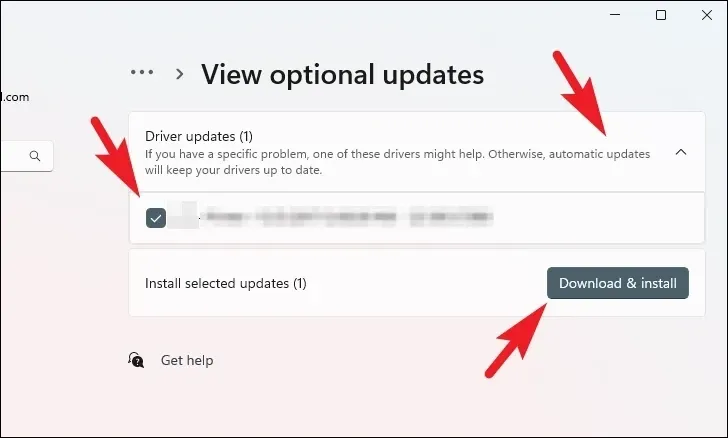
Starten Sie nach der Installation Ihren PC neu. Wenn nicht automatisch neu gestartet. Überprüfen Sie dann, ob das Problem dadurch behoben wurde.
Wenn Sie den Treiber mit dem Geräte-Manager aktualisieren möchten , gehen Sie zum Startmenü und geben Sie Geräte-Manager ein. Klicken Sie dann auf die Kachel „Geräte-Manager“, um fortzufahren.
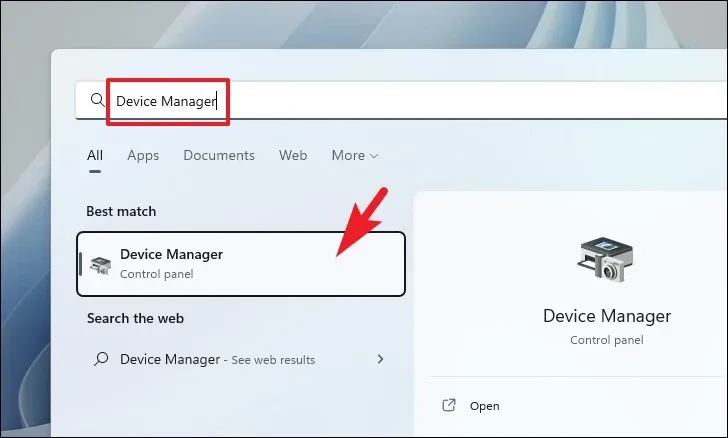
Doppelklicken Sie anschließend auf die Option „Anzeigeadapter“, um den Abschnitt zu erweitern. Klicken Sie dann mit der rechten Maustaste auf eine der Komponenten (wenn Sie mehr als eine Grafikkarte installiert haben) und klicken Sie auf die Option „Treiber aktualisieren“. Dadurch wird ein separates Fenster auf Ihrem Bildschirm geöffnet.
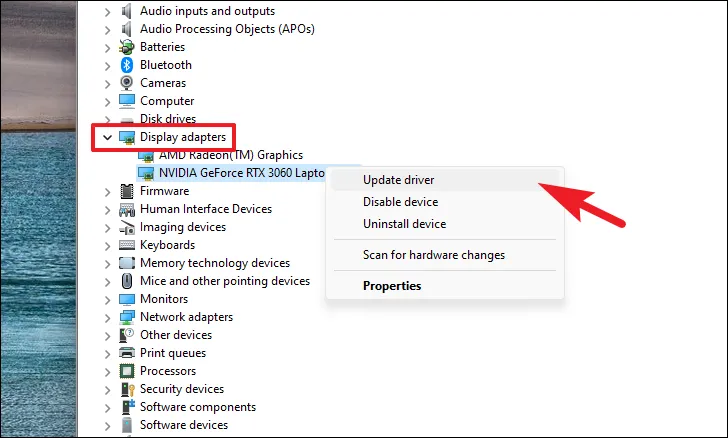
Klicken Sie nun im separat geöffneten Fenster entweder auf „Automatisch nach Treibern suchen“, damit Windows nach einem Treiber suchen kann. Andernfalls klicken Sie auf die Option „Auf meinem Computer nach Treibern suchen“, um die Treiber manuell zu installieren.
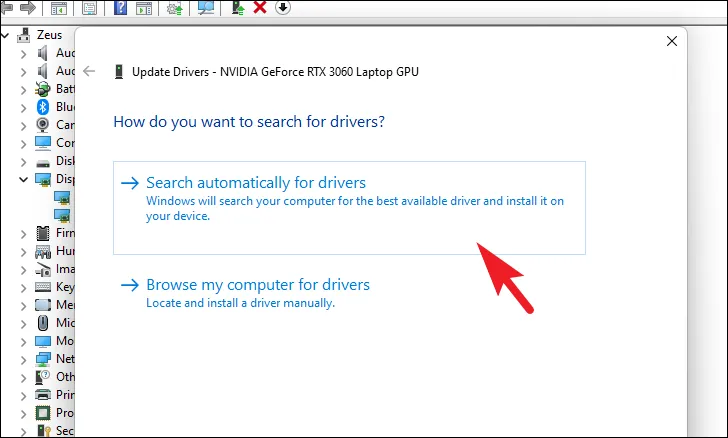
Sie können die Aktualisierung des Treibers auch erzwingen, was im Wesentlichen die Deinstallation und Neuinstallation des Grafiktreibers umfasst. Klicken Sie mit der rechten Maustaste auf eine der „Anzeigeadapter“-Komponenten und wählen Sie die Option „Gerät deinstallieren“. Dadurch wird eine Eingabeaufforderung auf Ihrem Bildschirm angezeigt.
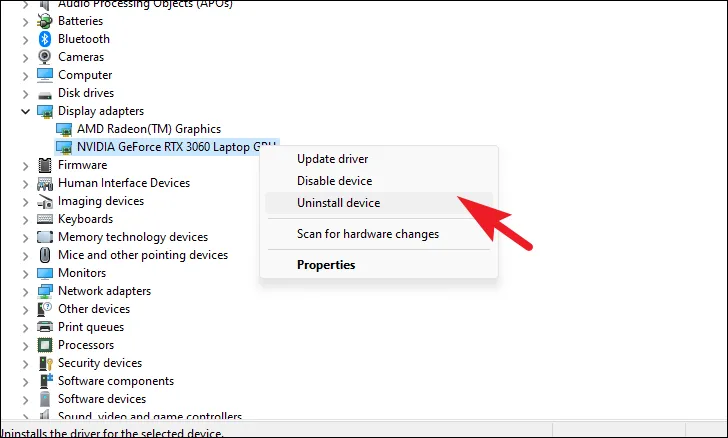
Klicken Sie auf das Kontrollkästchen vor der Option „Versuchen Sie, den Treiber für dieses Gerät zu entfernen“ und klicken Sie auf die Schaltfläche „Deinstallieren“, um den Vorgang zu starten.
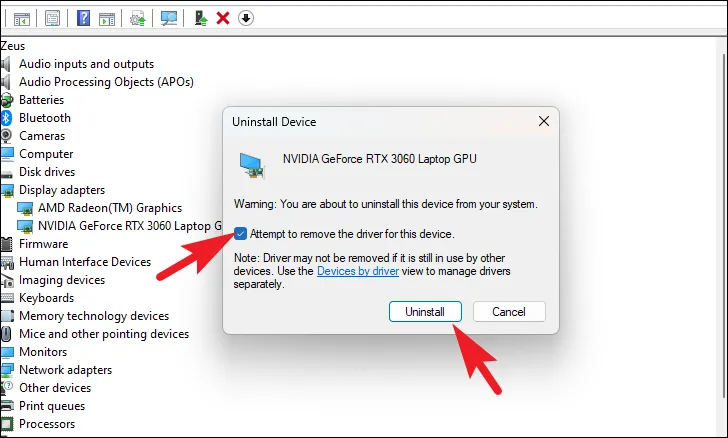
Nachdem Sie den Treiber deinstalliert haben, starten Sie Ihr Gerät neu. Gehen Sie nach dem Neustart in der Einstellungs-App zur Registerkarte „Windows Update“.
Gehen Sie als Nächstes zum Abschnitt „Optionale Updates“.
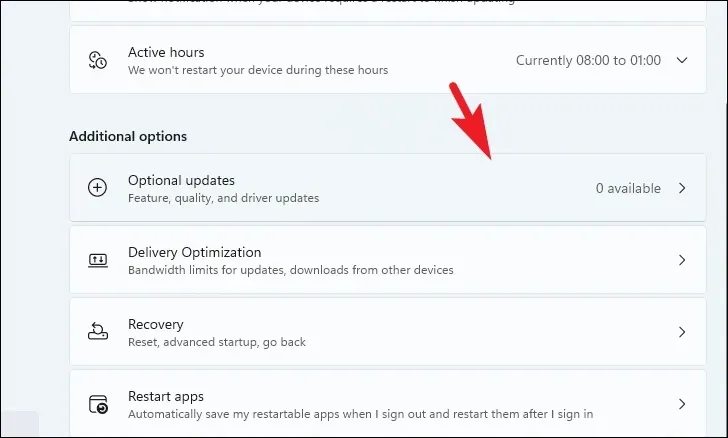
Wählen Sie nun die verfügbaren Updates aus, indem Sie auf das Kontrollkästchen mit dem Präfix/Suffix „Grafik“ klicken und dann auf die Schaltfläche „Herunterladen und installieren“ klicken.

Sobald das Update abgeschlossen ist, starten Sie Ihren PC neu und prüfen Sie, ob das Problem behoben wurde.
4. Windows aktualisieren
Wenn Sie Ihren PC längere Zeit nicht aktualisiert haben, besteht eine hohe Wahrscheinlichkeit, dass ein einfaches Update Ihr Problem behebt.
Gehen Sie zunächst zum Startmenü und klicken Sie auf die Kachel „Einstellungen“.
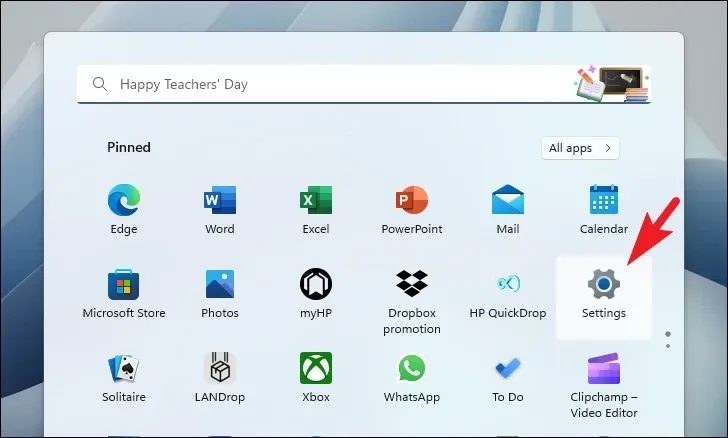
Klicken Sie anschließend in der linken Seitenleiste auf die Kachel „Windows Update“, um fortzufahren.
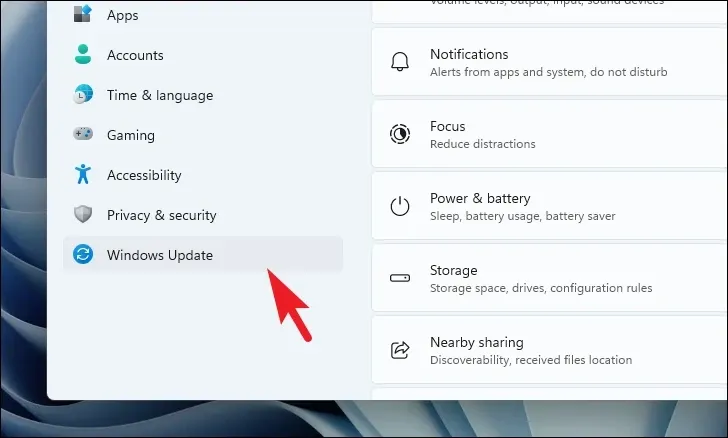
Klicken Sie dann im rechten Bereich des Fensters auf die Schaltfläche „Nach Updates suchen“. Andernfalls klicken Sie auf die Schaltfläche „Herunterladen und installieren“, um die Updates herunterzuladen.
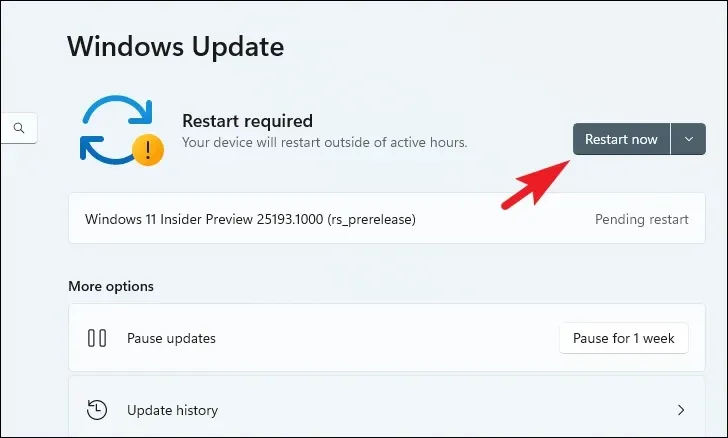
5. Deinstallieren Sie das aktuelle Windows-Update
Gehen Sie zunächst zum Startmenü und klicken Sie auf die Kachel „Einstellungen“, um fortzufahren.
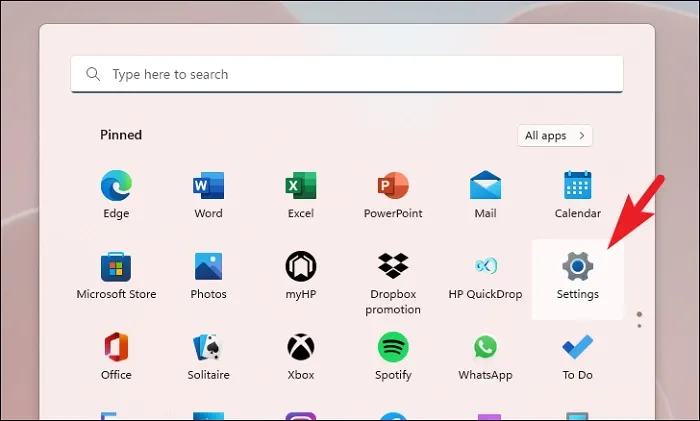
Stellen Sie anschließend sicher, dass Sie in der linken Seitenleiste die Registerkarte „Windows Update“ ausgewählt haben.
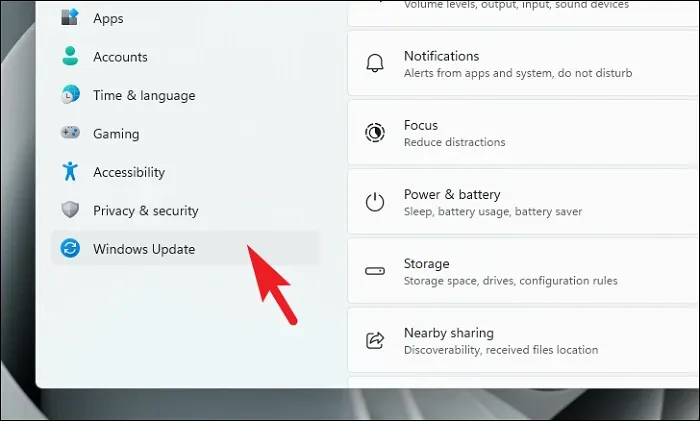
Klicken Sie dann im rechten Bereich auf die Kachel „Update-Verlauf“, um fortzufahren.
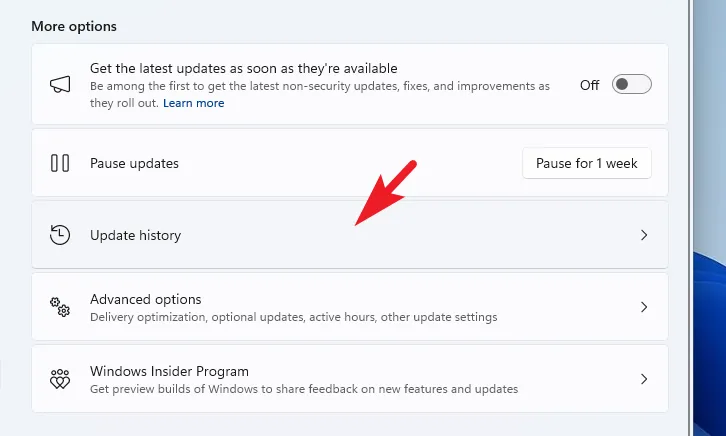
Scrollen Sie anschließend zum Ende der Seite und klicken Sie auf „Updates deinstallieren“, um fortzufahren.
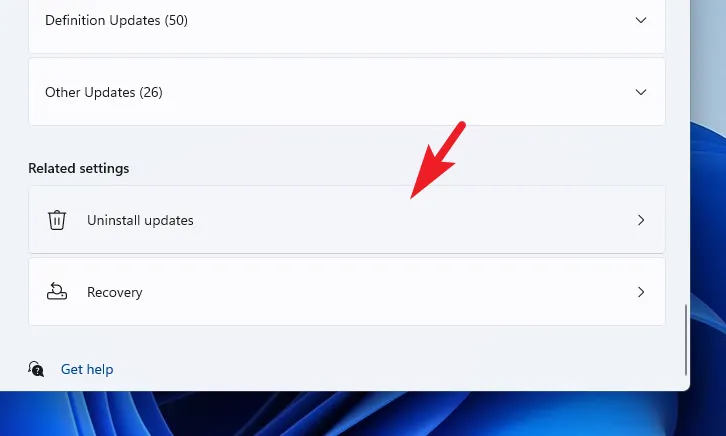
Auf dem nächsten Bildschirm sehen Sie alle kürzlich installierten Updates mit ihrem Zeitstempel. Klicken Sie beim neuesten Update auf „Deinstallieren“. Dadurch wird ein Warnfenster auf Ihrem Bildschirm angezeigt.
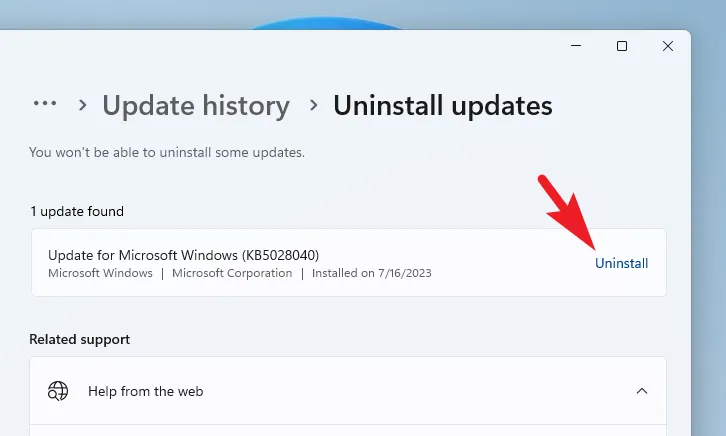
Geben Sie die Bestätigung zum Löschen des Updates ein, indem Sie auf „Deinstallieren“ klicken.

6. Führen Sie einen Rollback zur letzten Systemwiederherstellung durch
Wenn Sie zuvor einen Systemwiederherstellungspunkt erstellt haben, können Sie problemlos darauf zurücksetzen, anstatt den PC zurückzusetzen, was die letzte Lösung darstellt.
Gehen Sie zum Startmenü und geben Sie „Control“ ein, um eine Suche durchzuführen. Klicken Sie dann in den Suchergebnissen auf die Kachel „Systemsteuerung“, um fortzufahren.

Suchen Sie anschließend im Symbolraster nach der Kachel „Wiederherstellung“ und klicken Sie darauf.
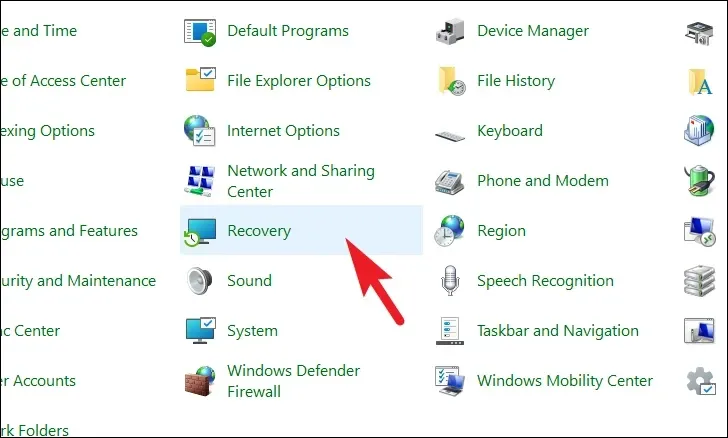
Klicken Sie anschließend in der Liste auf die Option „Systemwiederherstellung öffnen“. Dadurch wird ein separates Fenster auf Ihrem Bildschirm geöffnet.
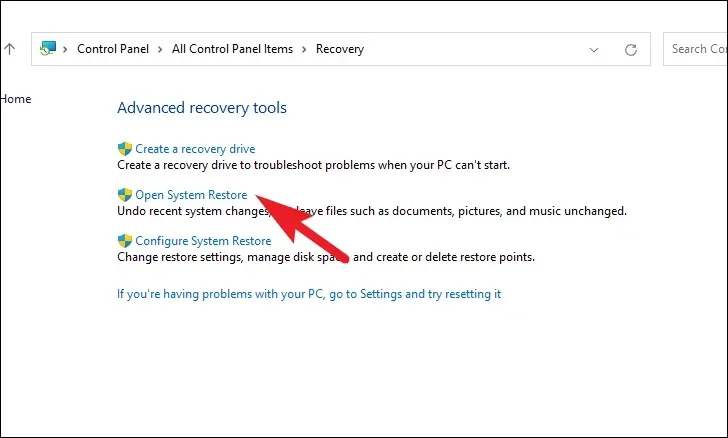
Klicken Sie im separat geöffneten Fenster auf die Schaltfläche „Weiter“.
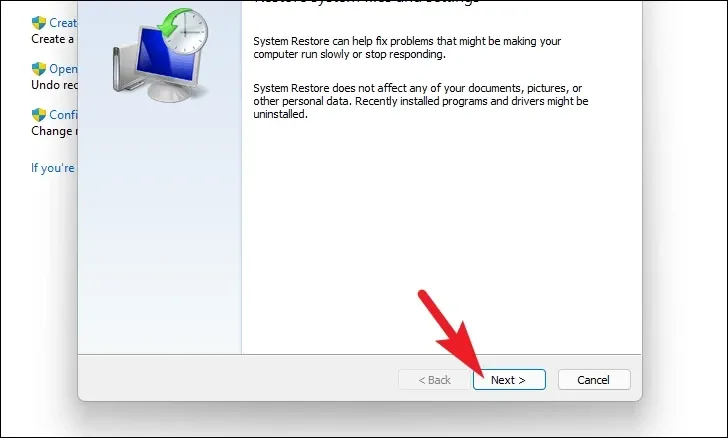
Alle erstellten Systemwiederherstellungspunkte werden auf dem Bildschirm aufgelistet. Klicken Sie, um das gewünschte auszuwählen, und klicken Sie dann auf die Schaltfläche „Weiter“, um den Rollback-Vorgang zu starten.
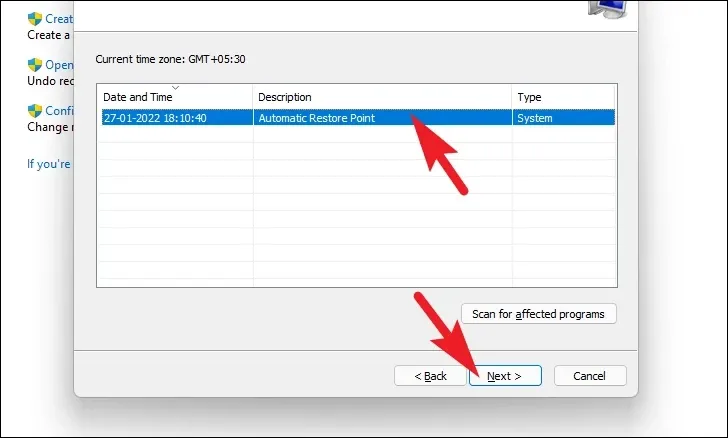
Als Nächstes wird eine Liste der Laufwerke angezeigt, auf die sich das Rollback auswirkt, zusammen mit dem Zeitstempel des erstellten Wiederherstellungspunkts. Sie können auch die betroffenen Programme überprüfen; Klicken Sie auf die Schaltfläche „Nach betroffenen Programmen suchen“. Auf dem Bildschirm erscheint ein neues Fenster.
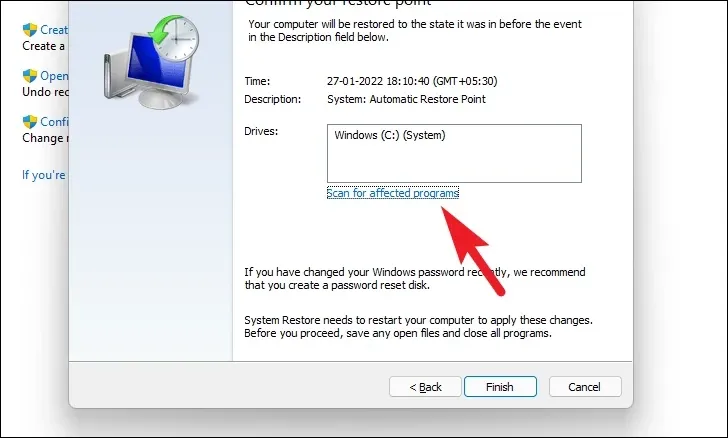
Im neuen Fenster können Sie die Programme sehen, die gelöscht und wiederhergestellt werden (da auf dem Test-PC keine Programme betroffen sind, ist die Liste im Screenshot unten leer). Klicken Sie auf die Schaltfläche „Schließen“, um zum vorherigen Fenster zu navigieren.
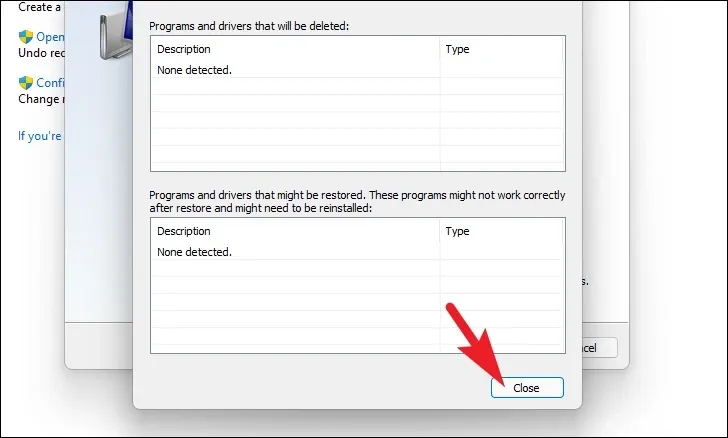
Klicken Sie abschließend auf die Schaltfläche „Fertig stellen“, um den Rollback-Vorgang zu starten.
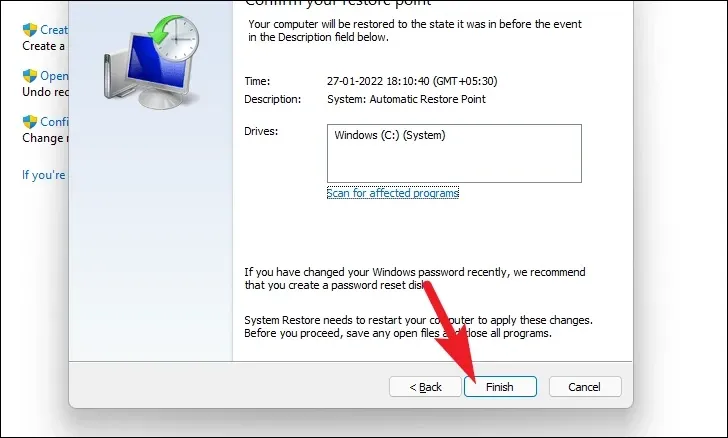
7. Setzen Sie Ihren PC zurück
Falls das Problem auf Ihrem PC mit keiner Methode behoben werden konnte, besteht der letzte Ausweg darin, Ihren PC zurückzusetzen. Zum Glück gehen Ihre persönlichen Dateien und Ordner nicht verloren. Durch das Zurücksetzen Ihres PCs werden jedoch alle von Ihnen installierten Programme entfernt und alle Einstellungen auf ihre Standardkonfiguration zurückgesetzt.
Gehen Sie zunächst zum Startmenü und klicken Sie auf die Kachel „Einstellungen“. Alternativ können Sie im Menü „Einstellungen“ eingeben, um eine Suche durchzuführen.
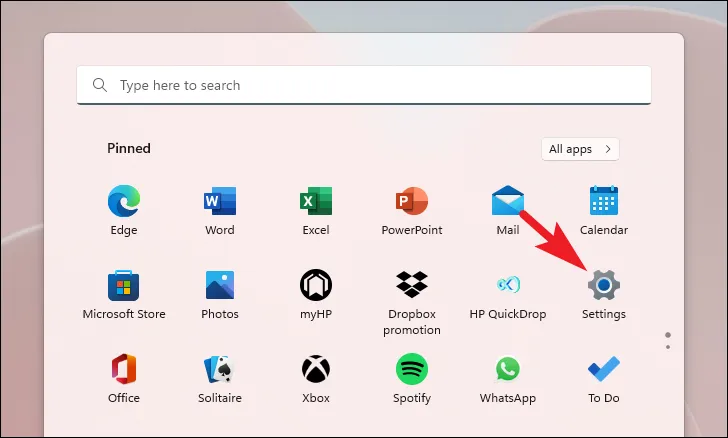
Stellen Sie anschließend im Fenster „Einstellungen“ sicher, dass Sie in der linken Seitenleiste die Registerkarte „System“ ausgewählt haben.
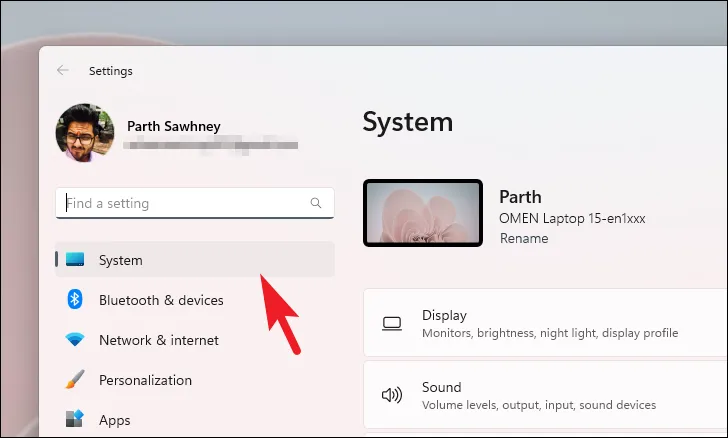
Scrollen Sie als Nächstes im rechten Bereich des Fensters nach unten, um die Kachel „Wiederherstellung“ zu finden und darauf zu klicken, um fortzufahren.
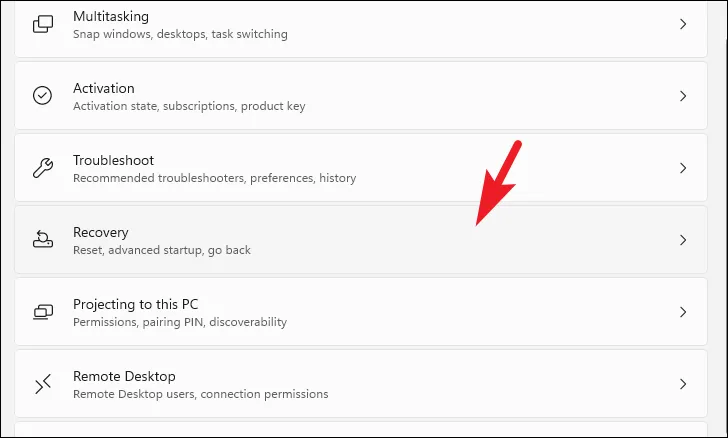
Suchen Sie dann im Einstellungsbildschirm „Wiederherstellung“ die Kachel „Diesen PC zurücksetzen“ und klicken Sie auf die Schaltfläche „PC zurücksetzen“ ganz rechts auf der Kachel, um fortzufahren. Dadurch wird ein separates Fenster auf Ihrem Bildschirm geöffnet.

Klicken Sie nun im separat geöffneten Fenster auf „Meine Dateien behalten“, um fortzufahren. Wenn Sie beim Zurücksetzen auch alle Ihre persönlichen Dateien entfernen möchten, klicken Sie auf die Option „Alles entfernen“.
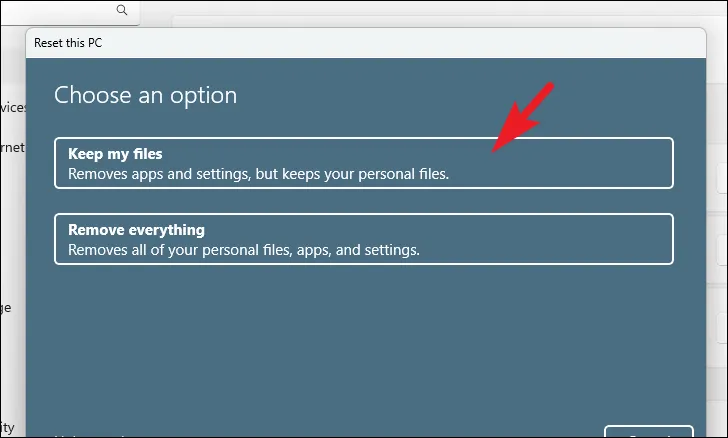
Auf dem nächsten Bildschirm müssen Sie eine Methode zur Neuinstallation des Betriebssystems auf Ihrem Computer auswählen. Da möglicherweise ein Problem mit der bereits auf Ihrem System vorhandenen Kopie vorliegt, wird empfohlen, auf die Option „Cloud-Download“ zu klicken.
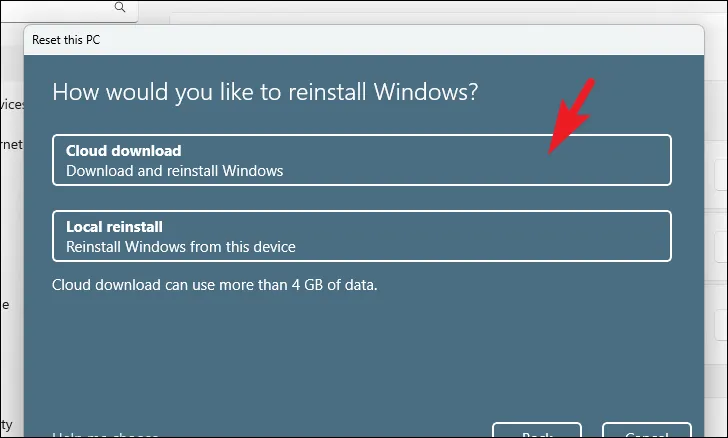
Danach listet Windows die von Ihnen gewählte Einstellung auf. Wenn Sie etwas davon ändern möchten, klicken Sie auf die Option „Einstellungen ändern“, um fortzufahren.
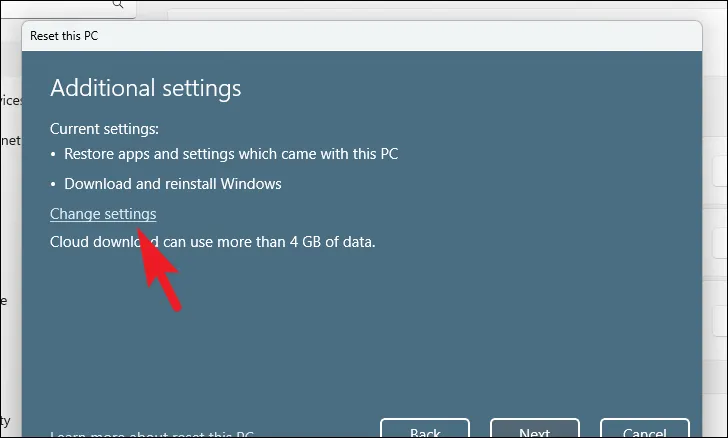
Wenn Sie sich entschieden haben, die Einstellungen zu ändern, können Sie auf dem nächsten Bildschirm festlegen, dass die Apps und Einstellungen nicht wiederhergestellt werden sollen, indem Sie auf den Kippschalter unter „Vorinstallierte Apps wiederherstellen?“ klicken. Option, um es auf die Position „Nein“ zu bringen. Sie können sogar vom Cloud-Download zur Installation wechseln, indem Sie auf den Kippschalter unter „Windows herunterladen?“ klicken. Option zum Ändern der Installationsmethode. Klicken Sie nach der Anpassung nach Ihren Wünschen auf die Schaltfläche „Bestätigen“, um fortzufahren.
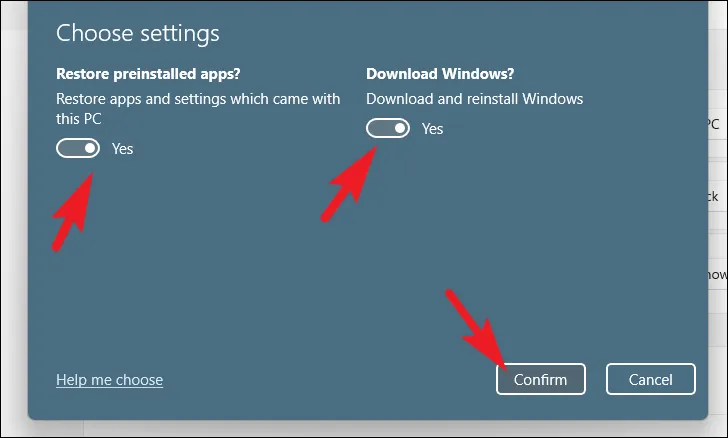
Klicken Sie anschließend im Hauptfenster auf die Schaltfläche „Weiter“, um fortzufahren.
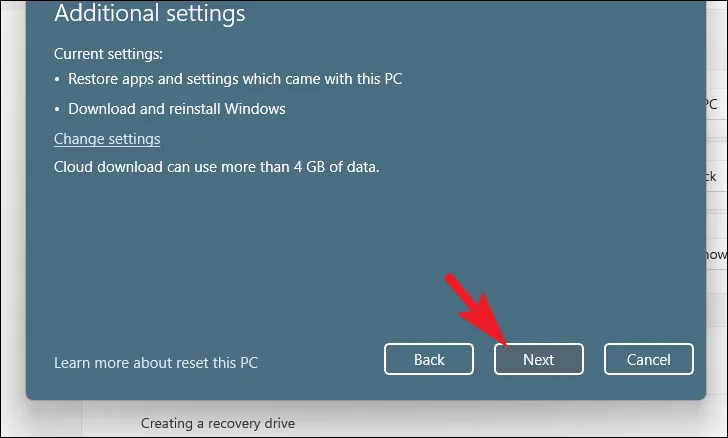
Falls Ihr PC kürzlich aktualisiert wurde, wird auf dem Bildschirm eine Meldung angezeigt, dass Sie nach dem Zurücksetzen des PCs kein Rollback mehr durchführen können. Um fortzufahren, klicken Sie auf die Schaltfläche „Weiter“.
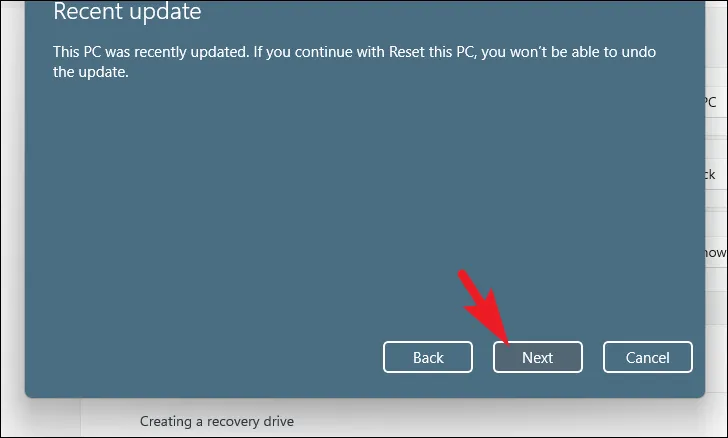
Anschließend listet Windows alle Auswirkungen auf, die das Zurücksetzen Ihres PCs auf Ihr System hat. Lesen Sie sie sorgfältig durch und klicken Sie auf „Zurücksetzen“, um den Vorgang zu starten.
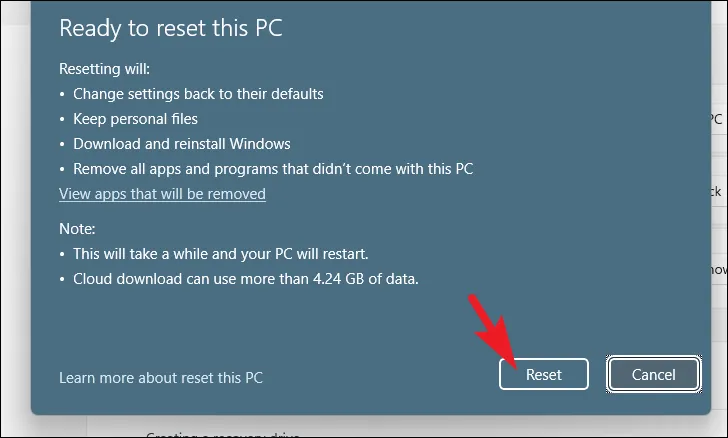
Ein interner Fehler im Videoplaner wird normalerweise mithilfe der in diesem Handbuch genannten Korrekturen behoben. Falls weiterhin Probleme auftreten, liegt möglicherweise ein Fehler mit der Grafikkarte selbst vor, und Sie müssen möglicherweise über einen Austausch nachdenken.



Schreibe einen Kommentar