Das GPO-Startskript wird nicht ausgeführt [Fehlerbehebung]
![Das GPO-Startskript wird nicht ausgeführt [Fehlerbehebung]](https://cdn.thewindowsclub.blog/wp-content/uploads/2023/08/gpo-startup-script-is-not-running-1-640x360.webp)
Wenn das GPO-Startskript nicht ausgeführt wird , kann dieser Beitrag hilfreich sein. Ein Startskript für Gruppenrichtlinienobjekte (GPO) bezieht sich auf ein Skript oder eine Batchdatei, die so konfiguriert ist, dass sie automatisch ausgeführt wird, wenn ein Computer das Betriebssystem startet. Doch kürzlich haben sich einige Benutzer darüber beschwert, dass das GPO-Startskript nicht ausgeführt wird. Glücklicherweise können Sie einige einfache Vorschläge befolgen, um den Fehler zu beheben.
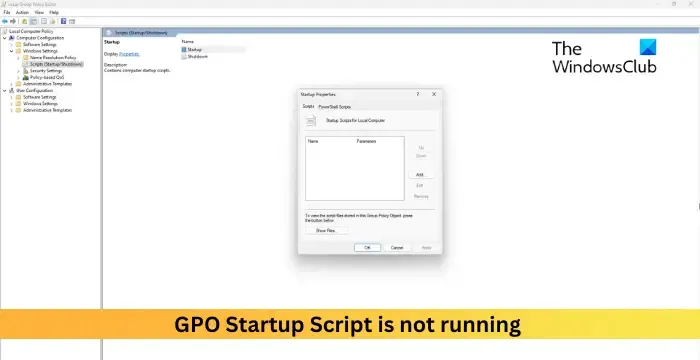
Fix: Das GPO-Startskript wird nicht ausgeführt
Befolgen Sie diese Schritte, um den Fehler „GPO-Startskript läuft nicht“ auf Windows-Geräten zu beheben:
- Überprüfen Sie die Gruppenrichtlinieneinstellungen
- Ändern Sie die Skriptausführungsrichtlinie mit Powershell
- Ändern Sie Ihr PowerShell-Skript
- Gruppenrichtlinieneinstellungen zurücksetzen, aktualisieren und anwenden
Sehen wir uns diese nun im Detail an.
1] Überprüfen Sie die Gruppenrichtlinieneinstellungen
Auch falsch konfigurierte Einstellungen im Gruppenrichtlinien-Editor können der Grund dafür sein, dass das GPO-Startskript nicht ausgeführt wird. Stellen Sie sicher, dass alle Einstellungen korrekt konfiguriert sind. Hier ist wie:
Drücken Sie Windows + R , um Ausführen zu öffnen , geben Sie gpedit.msc ein und drücken Sie die Eingabetaste .
Navigieren Sie zum folgenden Pfad:
Computer Configuration> Windows Settings > Scripts (Startup/Shutdown).
Doppelklicken Sie im rechten Bereich auf „Startup“ und klicken Sie auf „Dateien anzeigen“ .
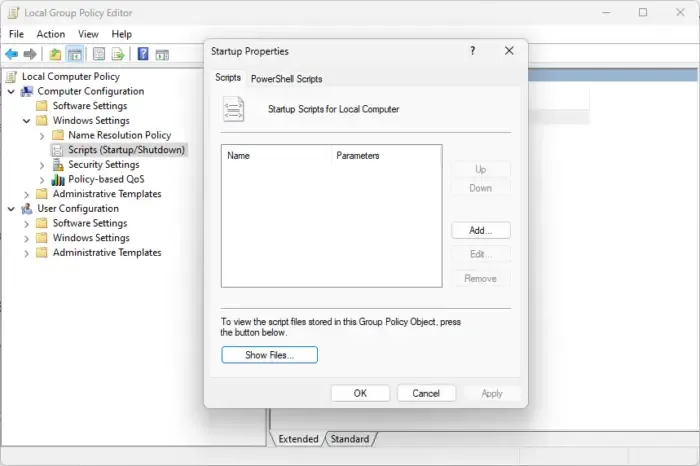
Klicken Sie abschließend auf die Schaltfläche „Durchsuchen“ , doppelklicken Sie auf Ihr Skript, um es auszuwählen, und klicken Sie auf „ OK“ , um die Änderungen zu speichern.
Navigieren Sie erneut zum folgenden Pfad:
Computerkonfiguration > Administrative Vorlagen > Windows-Komponenten > Windows PowerShell
Doppelklicken Sie im rechten Bereich auf „Skriptausführung aktivieren“ und klicken Sie auf die Schaltfläche „Aktiviert“ .
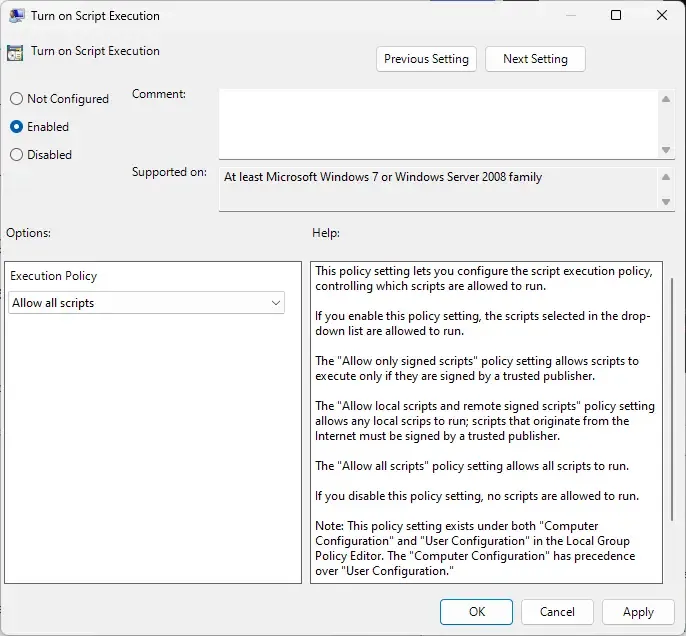
Wählen Sie als Nächstes unter „Ausführungsrichtlinie“ die Option „Alle Skripte zulassen“ aus .
Klicken Sie auf „OK“ , um die Änderungen zu speichern, starten Sie Ihren PC neu und prüfen Sie, ob der Fehler behoben ist.
2]Ändern Sie die Skriptausführungsrichtlinie mit Powershell
Versuchen Sie als Nächstes, die Skriptausführungsrichtlinie mithilfe von Powershell zu ändern. Die Ausführungsrichtlinie in PowerShell bestimmt, welche Art von Skripten auf einem System ausgeführt werden können. Hier ist wie:
Klicken Sie auf Start , durchsuchen Sie PowerShell und wählen Sie Als Administrator ausführen .
Geben Sie den folgenden Befehl ein und drücken Sie die Eingabetaste :
Set-ExecutionPolicy Unrestricted
4]Ändern Sie Ihr PowerShell-Skript
Fügen Sie als Nächstes diesen Befehl am Anfang Ihres Powershell-Skripts hinzu. Daraufhin wird ein Popup-Fenster angezeigt, in dem Sie darüber informiert werden, ob das Skript ordnungsgemäß ausgeführt wird oder überhaupt nicht ausgeführt wird. Hier ist der Befehl:
$wshell = New-Object -ComObject Wscript.Shell
$clk = $wshell.Popup("Hello World",0,"Here I Am",0x1)
5] Gruppenrichtlinieneinstellungen zurücksetzen, aktualisieren und anwenden
Zum Schluss setzen Sie die Gruppenrichtlinieneinstellungen zurück, aktualisieren sie und wenden sie dann an. Befolgen Sie dazu diese Schritte:
Klicken Sie auf Start , suchen Sie nach Eingabeaufforderung und klicken Sie auf Als Administrator ausführen .
Geben Sie die folgenden Befehle ein und drücken Sie die Eingabetaste :
RD /S /Q
"%WinDir%\System32\GroupPolicyUsers"&& RD
/S /Q
"%WinDir%\System32\GroupPolicy"gpupdate /force
Starten Sie Ihren PC neu und prüfen Sie, ob das Startskript nicht ausgeführt wird. Der Fehler wird behoben.
Woher weiß ich, ob mein GPO-Startskript ausgeführt wird?
Um zu überprüfen, ob das GPO-Startskript ausgeführt wird, führen Sie den Befehl „gpresult“ mit der Option „/H“ aus und suchen Sie im INI-Pfad nach „startup.vbs“ und „logoff.vbs“. Dies bietet Einblick in die Ausführung von GPO-Startskripts.
Wie füge ich dem GPO ein Startskript hinzu?
Um ein Skript im GPO hinzuzufügen, klicken Sie mit der rechten Maustaste auf das Startskript, wählen Sie „Eigenschaften“ und klicken Sie auf „Skript hinzufügen“. Klicken Sie anschließend auf die Schaltfläche „Durchsuchen“ und wählen Sie das Skript im Feld „Skriptname“ aus. Das Startskript wird nun auf der Seite „Starteigenschaften“ angezeigt.



Schreibe einen Kommentar