Fix: Windows Update-Fehlercode 0x8024401f
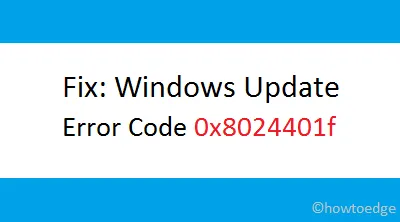
Ist Ihnen kürzlich beim Update von Windows 10 auf die neueste Build-Version der Fehlercode 0x8024401f oder 0x8024402f begegnet? Nun, dieser Fehler tritt normalerweise auf, weil Apps von Drittanbietern die Kerndateien stören, Systemdateien fehlen oder sich der Windows-Cache ansammelt.
Diese Fehlerprüfung lässt sich leicht lösen, indem man das Antivirenprogramm eines Drittanbieters vorübergehend deaktiviert. Falls der Fehler weiterhin besteht, setzen Sie die Windows-Dienste zurück, löschen Sie den angesammelten Cache im Microsoft Store, reparieren Sie Kernsystemdateien oder deaktivieren Sie den Proxy manuell.
Wenn keine dieser Lösungen den Fehler 0x8024401f/0x8024402f löst, verwenden Sie die Funktion „Diesen PC zurücksetzen“ oder installieren Sie Windows 10 neu .
Was verursacht einen Windows Update-Fehler?
Windows 11/10-Updates schlagen vor allem dann fehl, wenn Ihr System eine der folgenden Bedingungen erfüllt:
- Hardware- oder Treiberkonflikte
- Mangel an Festplattenplätzen
- Mehr als ein Update in der Warteschlange
- Beschädigte Update-Dateien
So beheben Sie den Update-Fehlercode 0x8024402f
Um den Update-Fehlercode 0x8024401f oder 0x8024402f auf einem Windows 10-PC zu beheben, versuchen Sie die folgenden Problemumgehungen:
1] Deaktivieren Sie Antivirensoftware von Drittanbietern
Der Fehler 0x8024401f kann auftreten, weil ein Antivirenprogramm eines Drittanbieters die Kerndateien auf dem Computer stört. Um diese Möglichkeit auszuschließen, empfehlen wir daher, das Anti-Malware-Programm vorübergehend zu deaktivieren.
2]Führen Sie die Windows Update-Problembehandlung aus
- Drücken Sie gleichzeitig Win+I, um die Benutzeroberfläche für Einstellungen zu starten.
- Wählen Sie „Update & Sicherheit“ und anschließend „Fehlerbehebung“ auf dem nächsten Bildschirm.
- Gehen Sie zum rechten Bereich und klicken Sie auf „Zusätzliche Fehlerbehebungen“.
- Klicken Sie anschließend auf Windows Update, um es zu erweitern, und klicken Sie auf „ Fehlerbehebung ausführen “.
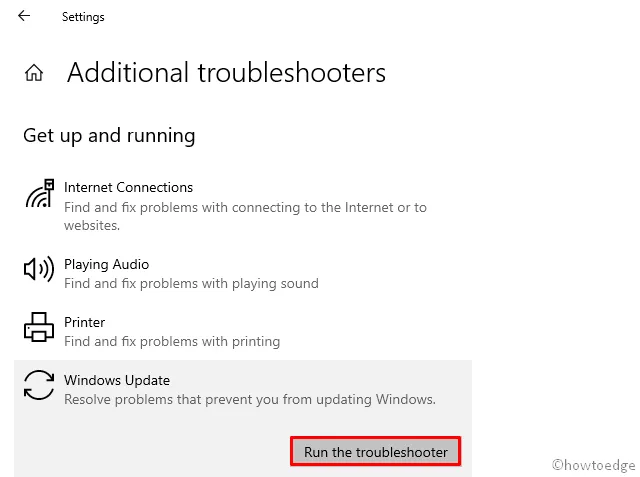
- Der Troubleshooter startet den Scanvorgang und versucht, das Problem zu beheben (falls vorhanden).
- Sobald dies abgeschlossen ist, starten Sie Windows neu, um die Änderungen zu übernehmen.
Falls der Fehler auch danach weiterhin besteht, versuchen Sie es mit den nächsten Lösungssätzen:
3] Deaktivieren Sie den Proxyserver-VPN-Client
Manchmal kann die Verwendung eines Proxys zum Surfen im Internet auch die Aktualisierung des Windows 10-PCs beeinträchtigen. Wenn das der Fall ist, sollte man den Proxy deaktivieren und dann erneut versuchen, sein Betriebssystem zu aktualisieren. So gehen Sie mit dieser Aufgabe vor:
- Halten Sie die Windows- Taste gedrückt und drücken Sie I, um die Einstellungen- App zu starten.
- Wählen Sie im nächsten Bildschirm „Netzwerk & Internet“ und anschließend „Proxy“ aus.
- Gehen Sie zur rechten Seite und deaktivieren Sie „ Proxyserver verwenden “ unter „Manuelle Proxy-Einrichtung“.
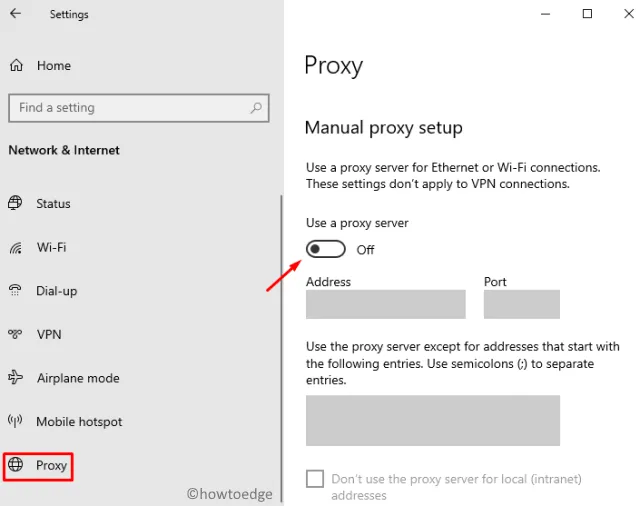
- Starten Sie nun Windows neu, damit die bisher vorgenommenen Änderungen wirksam werden.
Ich hoffe, dass Sie beim Aktualisieren von Windows bis jetzt nicht mehr den Fehler 0x8024401f erhalten. Wenn dies jedoch der Fall ist, sollten Sie Windows mithilfe der folgenden Lösung zurücksetzen.
4] Reparieren Sie beschädigte Systemdateien und leeren Sie den Speichercache
Manchmal stoßen Windows 10-Benutzer beim Aktualisieren einer UWP-Anwendung im Microsoft Store auf den Fehler 0x8024401f. Dieser Fehler tritt aufgrund beschädigter Systemdateien auf. Sie können Systemdateien reparieren, indem Sie das Dienstprogramm System File Checker ausführen. Löschen Sie anschließend den Windows Store-Cache, indem Sie eine einzelne Befehlszeile ausführen. Hier ist die vollständige Richtlinie –
- Starten Sie zunächst die Eingabeaufforderung als Administrator .
- Geben Sie auf der erhöhten Konsole Folgendes ein
sfc/ scannowund drücken Sie die Eingabetaste .
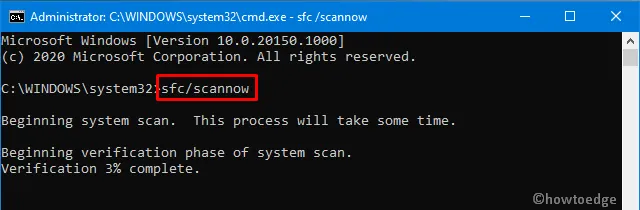
- Dies dauert je nach Grad der Beschädigung des Computers 5–10 Minuten.
- Sobald der Scan-/Reparaturvorgang abgeschlossen ist, geben Sie den folgenden Code ein und drücken Sie erneut die Eingabetaste .
wsreset.exe
- Durch Ausführen der obigen Befehlszeile wird der Windows Store-Cache zurückgesetzt.
- Starten Sie nun den PC neu und prüfen Sie, ob der Fehler behoben wird oder nicht.
Wenn nicht, folgen Sie der nächsten Problemumgehung –
5] Windows Update zurücksetzen
Da der Fehler auch nach dem Löschen des Store-Cache weiterhin besteht, sollten Sie Ihren Windows 10-PC manuell zurücksetzen. So geht’s –
- Klicken Sie mit der rechten Maustaste auf das Windows-Symbol und wählen Sie Ausführen .
- Geben Sie „ cmd “ in das leere Feld ein und drücken Sie gleichzeitig die Tasten Strg+Umschalt+Eingabe.
- Dadurch wird die Eingabeaufforderung mit Administratorrechten gestartet.
- Führen Sie nun nacheinander die folgenden Codes aus.
- Stellen Sie sicher, dass Sie am Ende jeder Befehlszeile die Eingabetaste drücken.
net stop wuauserv
net stop cryptSvc
net stop bits
net stop msiserver
- Die oben genannten Codes stoppen wichtige Windows 10-Dienste.
- Navigieren Sie zu dem
C:/Windows/SoftwareDistributionOrdner und benennen Sie ihn in SoftwareDistribution.old um. - Navigieren Sie als Nächstes zum
C:/Windows/System32/Catroot2Ordner und benennen Sie ihn in catroot2.old um. - Nachdem Sie diese beiden Ordner umbenannt haben, starten Sie die Dienste neu, die Sie zuvor gestoppt haben.
net start wuauserv
net start cryptSvc
net start bits
net start msiserver
- Starten Sie Windows neu, um die letzten Änderungen zu bestätigen.
Ab der nächsten Anmeldung sollte der Fehler 0x8024401f beim Windows-Update nicht mehr auftreten.
6] Setzen Sie diesen PC zurück
Wenn keiner der oben genannten Fixes den Update-Fehlercode 0x8024401f behebt, können Sie Windows mithilfe der Systemsicherung wiederherstellen . Falls Sie keine Wiederherstellungspunkte auf dem Computer erstellt haben, versuchen Sie es mit Reset this PCden folgenden Schritten:
- Drücken Sie gleichzeitig Win + I, um die Windows-Einstellungen aufzurufen.
- Wählen Sie „Update & Sicherheit“ und anschließend „Wiederherstellung“ auf dem nächsten Bildschirm.
- Wechseln Sie nach rechts daneben und klicken Sie im Abschnitt „ Diesen PC zurücksetzen “ auf „Erste Schritte“ .
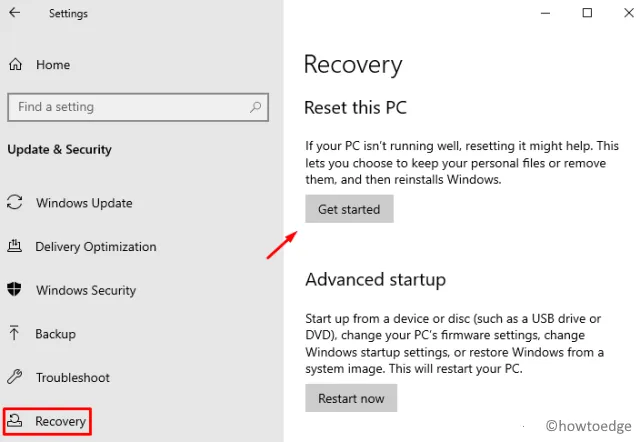
- Stellen Sie sicher, dass Sie das Kontrollkästchen „Meine Dateien behalten“ aktivieren, während Sie mit dieser Lösung fortfahren.
- Klicken Sie auf „Weiter“ , um fortzufahren. Klicken Sie anschließend auf die Schaltfläche „Zurücksetzen“ .
- Warten Sie eine Weile, da das Zurücksetzen Ihres PCs normalerweise 20 bis 30 Minuten dauert.
Ich hoffe, dass dieser Artikel tatsächlich dazu beiträgt, den Fehler 0x8024401f auf dem Computer zu beheben. Wenn Sie Fragen oder Vorschläge haben, teilen Sie uns dies über den Kommentarbereich mit.
Wie behebe ich ein beschädigtes Windows Update?
Um Windows-Update-Fehlercodes oder -Probleme zu beheben, können Sie diese Lösungen in beliebiger Reihenfolge ausprobieren –



Schreibe einen Kommentar