So beheben Sie den Microsoft Store-Fehler 0x80D05001 in Windows 10
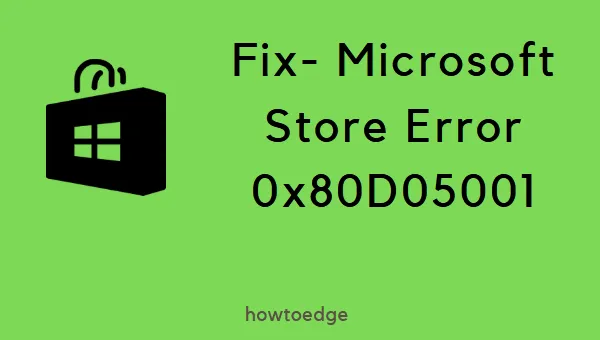
Ist Ihnen in letzter Zeit beim Starten des Microsoft Store der Fehler 0x80D05001 aufgefallen ? Nun, dieses Problem tritt aus verschiedenen Gründen auf, nachdem Sie ein Update Ihres vorhandenen Betriebssystems durchgeführt haben. Einige davon sind falsch konfiguriertes Datum und Uhrzeit, die Verwendung eines Proxys oder unnötig gespeicherter Cache. Nicht immer, aber dieser Fehler kann auch auftreten, wenn Sie ein Antivirenprogramm eines Drittanbieters verwenden.
Um dieses Problem zu umgehen, verwenden Sie keine externe Antivirensoftware mehr, passen Sie Datum und Uhrzeit an Ihre Zeitzone an und deaktivieren Sie den Proxy. Wenn das Problem 0x80D05001 auch nach der Behebung der oben genannten Komponenten weiterhin besteht, verwenden Sie diese erweiterten Methoden zur Fehlerbehebung:
- Führen Sie die Fehlerbehebung für Windows Store-Apps aus
- Setzen Sie den Windows Store zurück
- Reparieren Sie den Microsoft Store über PowerShell
- Installieren Sie alle ausstehenden Updates manuell
- Installieren Sie den Windows Store neu
Microsoft Store-Fehler 0x80D05001 Lösungen
Bevor Sie mit den folgenden Problemumgehungen fortfahren, überprüfen Sie unbedingt, ob auf Ihrem PC das richtige Datum, die richtige Uhrzeit und die richtige Zeitzone angezeigt werden . Wenn nicht, ändern Sie dasselbe auf das aktuelle Datum und die aktuelle Uhrzeit und befolgen Sie dann nur die folgenden Vorschläge:
1] Deaktivieren Sie den Proxy, um 0x80D05001 zu beheben
Der Fehler 0x80D05001 tritt auf, wenn beim Update-Mechanismus Probleme beim Herstellen einer Verbindung zu den Servern auftreten. Um diesen Fehler zu beheben, stellen Sie sicher, dass auf dem Computer kein Proxy ausgeführt wird. Führen Sie die folgenden Schritte aus, um sicherzustellen, dass dies nicht der Fall ist:
- Drücken Sie Windows + R, geben Sie
inetcpl.cples ein und klicken Sie auf OK. - Gehen Sie zur Registerkarte Verbindungen und klicken Sie dann auf LAN- Einstellungen.
- Deaktivieren Sie das Kontrollkästchen neben „Proxyserver für Ihr LAN verwenden“.
- Klicken Sie abschließend auf OK , um zu speichern und das Fenster zu schließen.
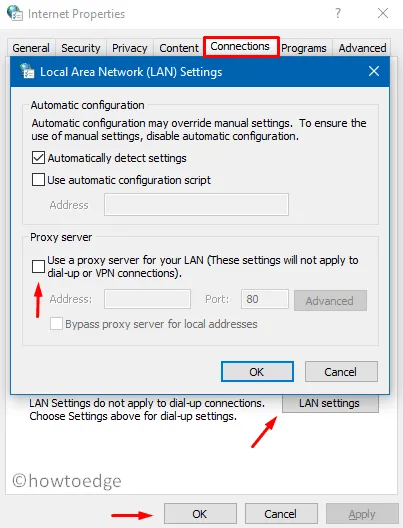
2] Führen Sie die Fehlerbehebung für Store-Apps aus
Die Problembehandlung für Windows Store-Apps kann den eigentlichen Grund erkennen und beheben, der das Problem 0x80D05001 auf dem Computer verursacht. So führen Sie dieses Tool aus:
- Navigieren Sie zunächst zum folgenden Pfad –
Settings > Update & Security > Troubleshoot. - Klicken Sie rechts auf „Zusätzliche Fehlerbehebungen“.
- Klicken Sie als nächstes auf „Windows Store Apps“ und klicken Sie auf „Fehlerbehebung ausführen“.
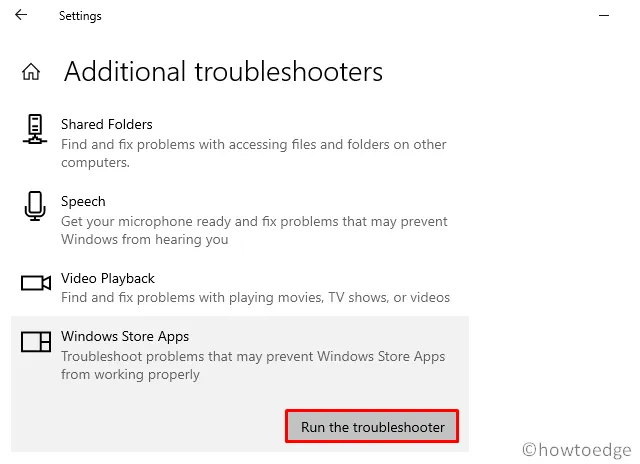
Dieses Tool beginnt sofort mit der Suche nach Problemen im Microsoft Store und behebt sie (falls vorhanden).
- Starten Sie anschließend Windows neu, um die oben genannten Änderungen umzusetzen.
3] Setzen Sie den Microsoft Store über die Einstellungen zurück
Auch unnötig gespeicherte Cache- oder temporäre Dateien auf Ihrem System können dazu führen, dass der Windows Store nicht ordnungsgemäß funktioniert. Wenn das der Fall ist, leeren Sie einfach den gespeicherten Cache mithilfe dieser Kurzanleitung –
- Drücken Sie WinKey + I, um das Einstellungsfenster aufzurufen.
- Wählen Sie
App > Apps & Features. - Gehen Sie in den rechten Bereich und wählen Sie die Microsoft Store-App aus.
- Klicken Sie im erweiterten Bereich auf Erweiterte Optionen .
- Scrollen Sie anschließend nach unten zum Abschnitt „Zurücksetzen“ und klicken Sie auf „ Zurücksetzen “.
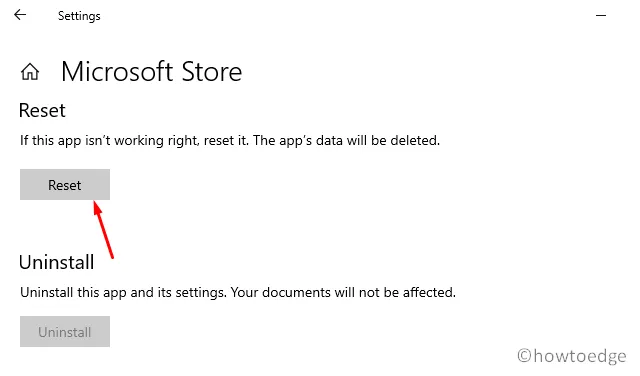
- Wenn eine Aufforderung zur Einwilligung angezeigt wird, klicken Sie erneut auf „Zurücksetzen“ .
Alternativ können Sie den Windows Store auch zurücksetzen, indem Sie an der Eingabeaufforderung einen einzeiligen Code ausführen. Stellen Sie jedoch sicher, dass Sie die Windows-Konsole als Administrator öffnen . Der Code, den Sie hier ausführen müssen, ist –
WSReset.exe
- Wenn dieser Code erfolgreich ausgeführt wird, verlassen Sie den Eingabeaufforderungsbereich und starten Sie Ihr Gerät neu.
4] Reparieren Sie den Windows Store mit PowerShell
Sollte der Fehler 0x80D05001 auch danach bestehen bleiben, müssen die Store-Dateien beschädigt sein. Um solche beschädigten Dateien zu beheben, befolgen Sie die folgende Richtlinie:
- Öffnen Sie Windows PowerShell (Admin) .
- Kopieren/fügen Sie im blauen Terminal den folgenden Code ein und drücken Sie die Eingabetaste –
PowerShell -ExecutionPolicy Unrestricted –Command "& {$manifest = (Get-AppxPackage Microsoft.WindowsStore).InstallLocation + ‘\AppxManifest.xml' ; Add-AppxPackage -DisableDevelopmentMode -Register $manifest}"
- Nachdem Sie diesen Code erfolgreich ausgeführt haben, schließen Sie das PowerShell-Fenster und starten Sie Ihren Computer neu.
5] Installieren Sie Windows-Updates manuell
Wenn Sie Ihr Betriebssystem längere Zeit nicht aktualisiert haben, kann es zu Kompatibilitätsproblemen kommen. Dies kann beim Starten von Store-Apps auf dem Computer zu einem 0x80D05001-Problem führen. Überprüfen Sie also besser, ob Updates ausstehen oder nicht. So führen Sie diese Aufgabe manuell aus:
- Wenden Sie sich an die untenstehende Stelle –
Settings (Win + I) > Update & Security > Windows Update
- Gehen Sie zur rechten Seite und klicken Sie auf „Nach Updates suchen“ .
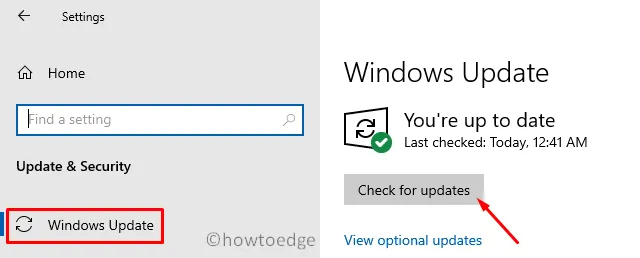
- Es kann einige Zeit dauern, bis alle ausstehenden Updates für Ihren PC gefunden werden.
- Wenn hier eine neuere Build-Version gemeldet wird, klicken Sie auf „Herunterladen“.
- Das Update wird automatisch heruntergeladen und installiert.
Beim Neuladen von Windows 10 sollte kein Fehler wie 0x80D05001 auftreten.
6] Installieren Sie die Microsoft Store-App neu
Wenn keine der oben genannten Problemumgehungen zur Behebung dieses Fehlercodes beiträgt, installieren Sie einfach den Microsoft Store neu. Befolgen Sie dazu die folgende Richtlinie:
- Drücken Sie WinKey + X, um das Power-Menü aufzurufen.
- Wählen Sie hier Windows PowerShell (Admin) aus.
- Wenn Sie im UAC-Fenster dazu aufgefordert werden, tippen Sie auf „Ja“, um den Zugriff zu autorisieren.
- Als nächstes kopieren/fügen Sie den folgenden Code in den Terminalbereich ein und drücken Sie die Eingabetaste –
Get-AppXPackage | Foreach {Add-AppxPackage -DisableDevelopmentMode -Register "$($_.InstallLocation)\AppXManifest.xml"}

- Wenn dies abgeschlossen ist, schließen Sie PowerShell und starten Sie Windows neu.
Wie behebe ich Probleme mit der Windows Store-App?
Um Fehler im Microsoft Store zu beheben, gehen Sie zu Einstellungen (Win + I) > Update & Sicherheit > Fehlerbehebung und klicken Sie im rechten Bereich auf „Zusätzliche Fehlerbehebungen“. Scrollen Sie im folgenden Bildschirm nach unten zu „Microsoft Store Apps“ und klicken Sie darauf. Wenn es erweitert wird, klicken Sie auf die Schaltfläche „ Fehlerbehebung ausführen“ .
Wenn das Fenster zur Fehlerbehebung geöffnet wird, klicken Sie auf Weiter und befolgen Sie die Anweisungen auf dem Bildschirm.



Schreibe einen Kommentar