8 schnelle Möglichkeiten, Terminal in Windows 11 zu öffnen
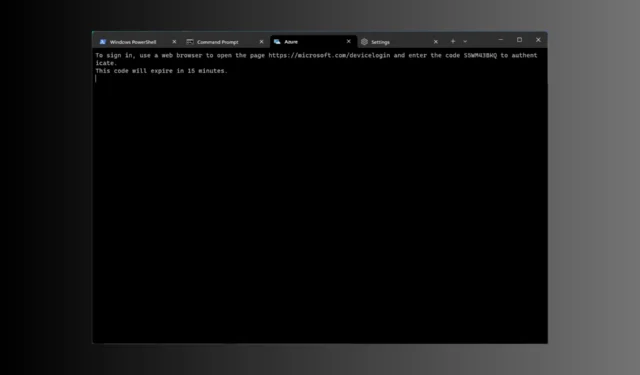
Windows Terminal ist ein Terminalemulator mit mehreren Registerkarten, der 2019 veröffentlicht wurde und mit Windows 11 vorinstalliert ist.
In dieser Anleitung besprechen wir einige einfache Möglichkeiten, Terminal unter Windows 11 mit oder ohne Administratorrechte zu öffnen.
Was ist das Windows-Terminal in Windows 11?
Windows Terminal ist eine moderne, funktionsreiche Hostanwendung, mit der jedes Terminal in einer separaten Registerkarte ausgeführt werden kann.
Es ist vorkonfiguriert, um Befehlszeilentools wie Eingabeaufforderung, PowerShell, SSH, Bash, Azure Cloud Shell Connector und Windows Subsystem For Linux (WSL) auszuführen.
Zu den wesentlichen Funktionen gehören die Funktionalität mehrerer Registerkarten, Fensterbereiche, eine GPU-beschleunigte Textwiedergabe-Engine, Unterstützung für Unicode- und UTF-8-Zeichen und mehr.
Sie können damit Themen erstellen, Text anpassen, Hintergründe, Farben und Stile ändern sowie Konfigurationen und Verknüpfungen hinzufügen. Hier sind einige Vorteile der Verwendung von Windows Terminal:
- Anpassungsoptionen – Ermöglicht die Auswahl verschiedener Schriftarten, Farbschemata und Hintergrundbilder, um Ihr Terminal-Erlebnis zu personalisieren.
- Multi-Tab-Funktion – Ermöglicht das Öffnen mehrerer Befehlszeilensitzungen in einem einzigen Fenster, was die gleichzeitige Verwaltung verschiedener Aufgaben und Projekte erleichtert.
- Unterstützung für verschiedene Befehlszeilen – Bringt verschiedene Shells in einer Schnittstelle, einschließlich Eingabeaufforderung, PowerShell und WSL.
- Verbesserte Leistung – Bietet schnellere Startzeiten und reibungslosere Interaktionen, selbst bei der Arbeit an ressourcenintensiven Aufgaben.
- Unicode- und Emoji-Unterstützung – Mit Unicode-Zeichen und Emojis kann das Terminal mehrere Sprachen und Symbole anzeigen.
Diese leistungsstarke Befehlszeilenschnittstelle ist benutzerfreundlich und hilft Ihnen, den Arbeitsablauf zu optimieren und gleichzeitig Ihre Produktivität zu steigern.
Warum kann ich Windows Terminal in Windows 11 nicht öffnen?
Es kann verschiedene Gründe geben, warum Sie nicht auf das Windows-Terminal zugreifen können. Einige der häufigsten sind hier aufgeführt:
Dies sind also die wahrscheinlichen Ursachen dafür, dass Windows Terminal nicht geöffnet wird, und die möglichen Korrekturen, um die Situation zu beheben.
Wie öffne ich das Terminal in Windows 11?
1. Verwenden Sie das Power-User-Menü
- Drücken Sie Windows +, X um das Kontextmenü zu öffnen.
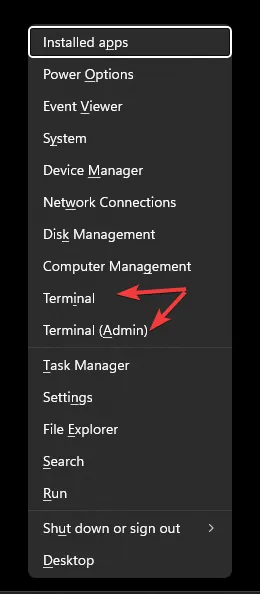
- Sie sehen zwei Optionen: Windows-Terminal und Windows-Terminal (Admin) .
- Wählen Sie eine der beiden Optionen aus, um das Terminal zu öffnen.
2. Verwenden Sie das Fenster „Ausführen“.
- Drücken Sie Windows +, R um das Fenster „Ausführen“ zu öffnen .
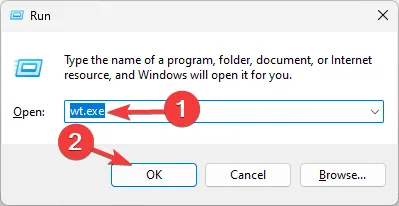
- Geben Sie wt.exe ein und klicken Sie auf OK, um Terminal unter Windows 11 zu starten.
- Um es mit Administratorrechten auszuführen, geben Sie den Befehl ein und drücken Sie Ctrl+ Shift+ Enter.
3. Verwenden Sie die Suchleiste
- Suchen Sie auf Ihrem Windows-Desktop das Suchfeld, klicken Sie darauf und geben Sie Windows Terminal oder Terminal ein.
- Unter „Beste Übereinstimmung“ erhalten Sie „ Terminal“ und im rechten Bereich Optionen, darunter „Öffnen“, „ Windows PowerShell“ , „Eingabeaufforderung“ und „ Azure Cloud Shell“ .
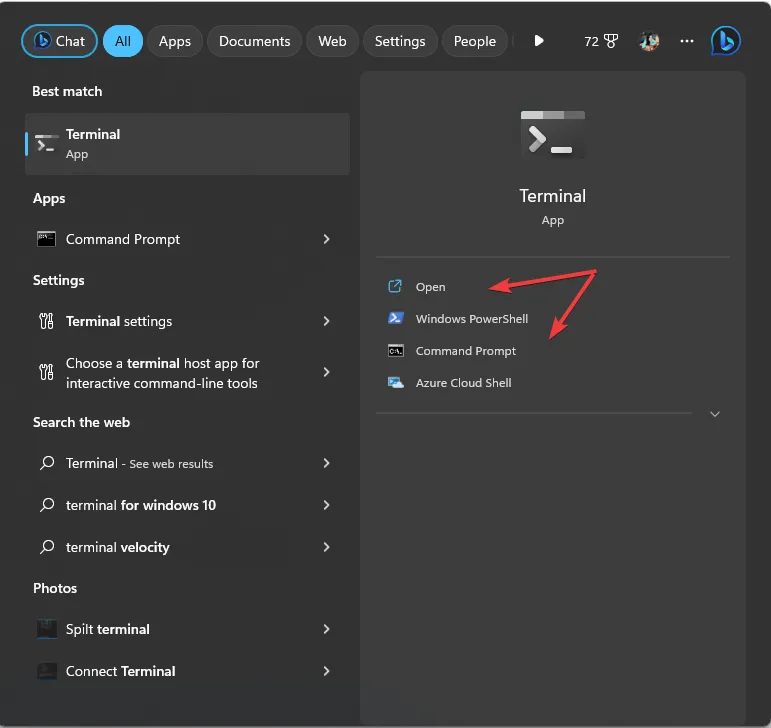
- Wählen Sie „Beliebig“, um Terminal unter Windows 11 zu starten.
- Um es mit Administratorrechten zu öffnen, klicken Sie mit der rechten Maustaste auf den App-Namen unter „Beste Übereinstimmung“ und wählen Sie „ Als Administrator ausführen“ aus .
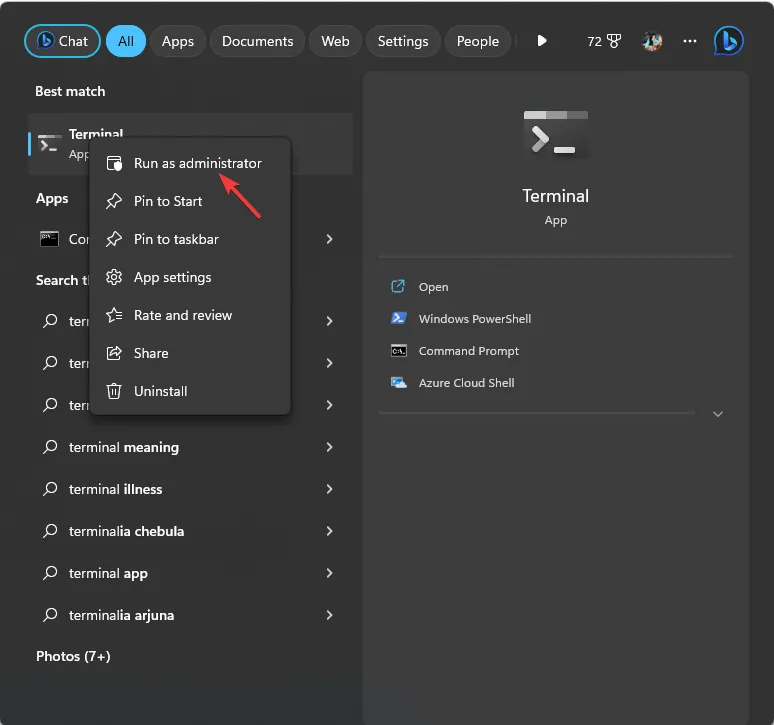
4. Verwenden Sie die Taskleiste
- Drücken Sie Ctrl+ Shift+ Esc, um den Task-Manager zu öffnen .
- Klicken Sie auf Neue Aufgabe ausführen.
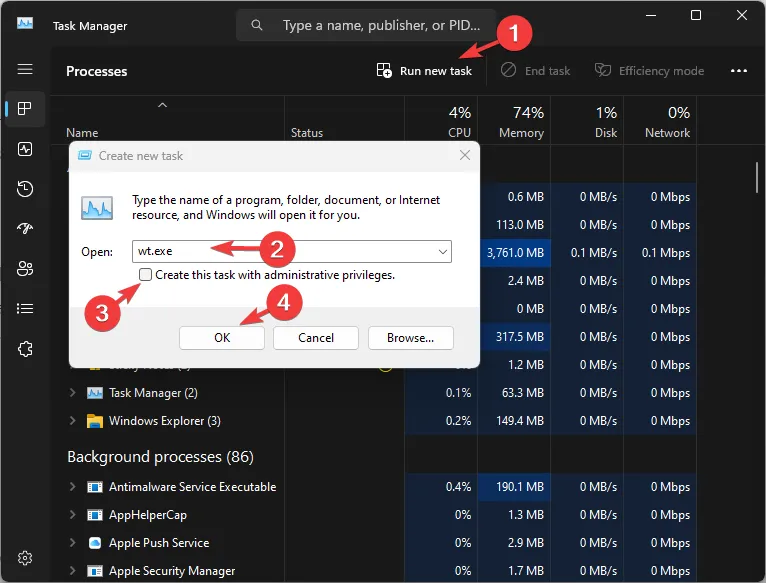
- Geben Sie wt.exe ein und klicken Sie auf OK, um das Terminal zu starten .
- Um mit Administratorrechten darauf zuzugreifen, setzen Sie ein Häkchen bei „Diese Aufgabe mit Administratorrechten erstellen“ und klicken Sie dann auf „ OK“ .
5. Verwenden Sie das Kontextmenü mit der rechten Maustaste
- Klicken Sie auf dem Windows-Desktop mit der rechten Maustaste in den leeren Bereich.
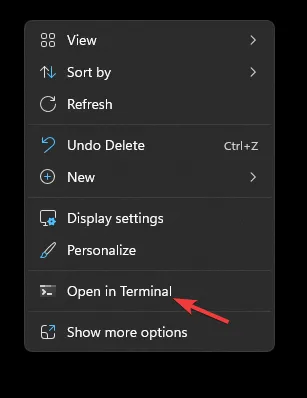
- Wählen Sie im Kontextmenü „ Im Terminal öffnen“ aus .
6. Verwenden Sie die Windows-Taste
- Drücken Sie die Windows Taste und klicken Sie auf Alle Apps .
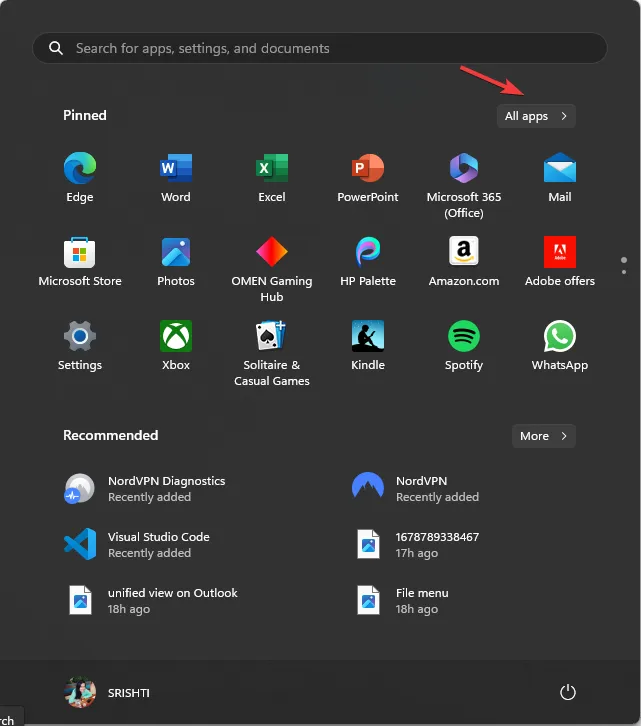
- Scrollen Sie nach unten, um „Terminal“ zu finden, und klicken Sie darauf, um auf die App zuzugreifen.

- Um es mit einer bestimmten Befehlszeile zu öffnen, klicken Sie mit der rechten Maustaste auf „Terminal“ und wählen Sie eine der Optionen aus.
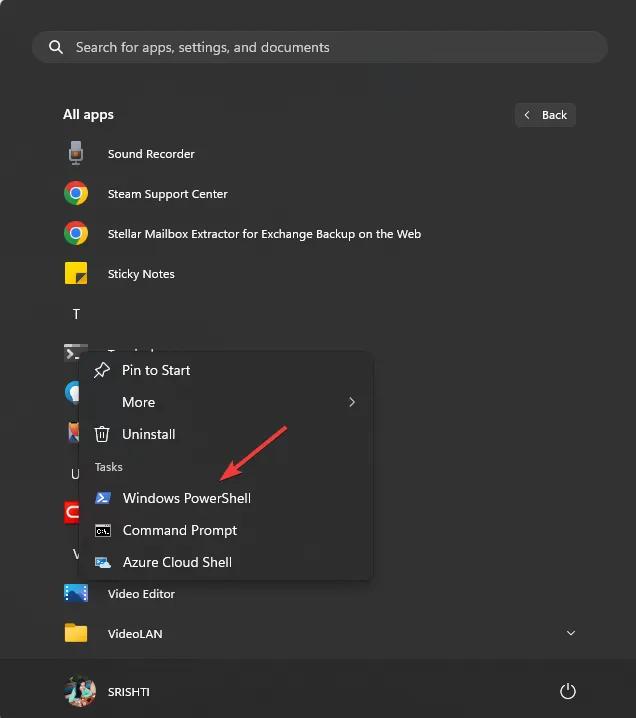
- Um die App mit Administratorrechten auszuführen, klicken Sie mit der rechten Maustaste darauf, wählen Sie „Mehr“ und klicken Sie dann auf „ Als Administrator ausführen“ .
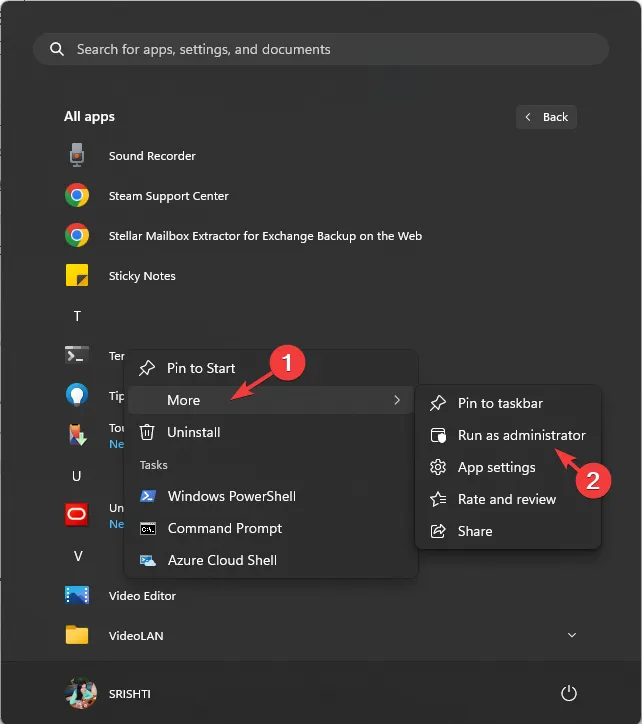
7. Verwenden Sie die Eingabeaufforderung oder Windows PowerShell
- Drücken Sie die Windows Taste, geben Sie cmd ein und klicken Sie auf Als Administrator ausführen.
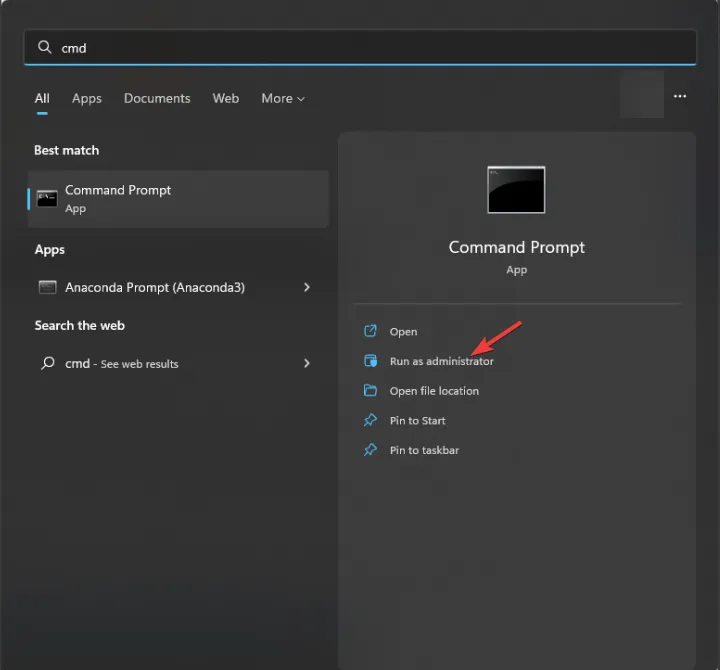
- Geben Sie im Eingabeaufforderungsfenster wt ein und drücken Sie Enter. Dadurch wird das Windows-Terminal mit Administratorrechten geöffnet, so wie Sie die Eingabeaufforderung als Administrator geöffnet haben.
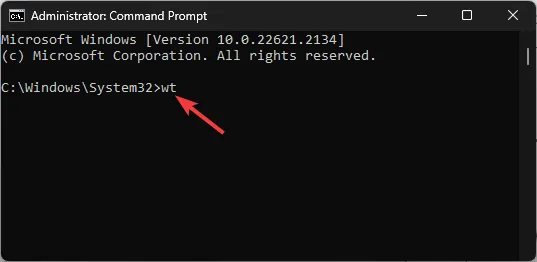
Sie können Windows PowerShell auf die gleiche Weise verwenden, um darüber auf das Windows 11-Terminal zuzugreifen.
8. Verwenden Sie den Windows-Datei-Explorer
- Drücken Sie Windows +, E um den Datei-Explorer zu öffnen .
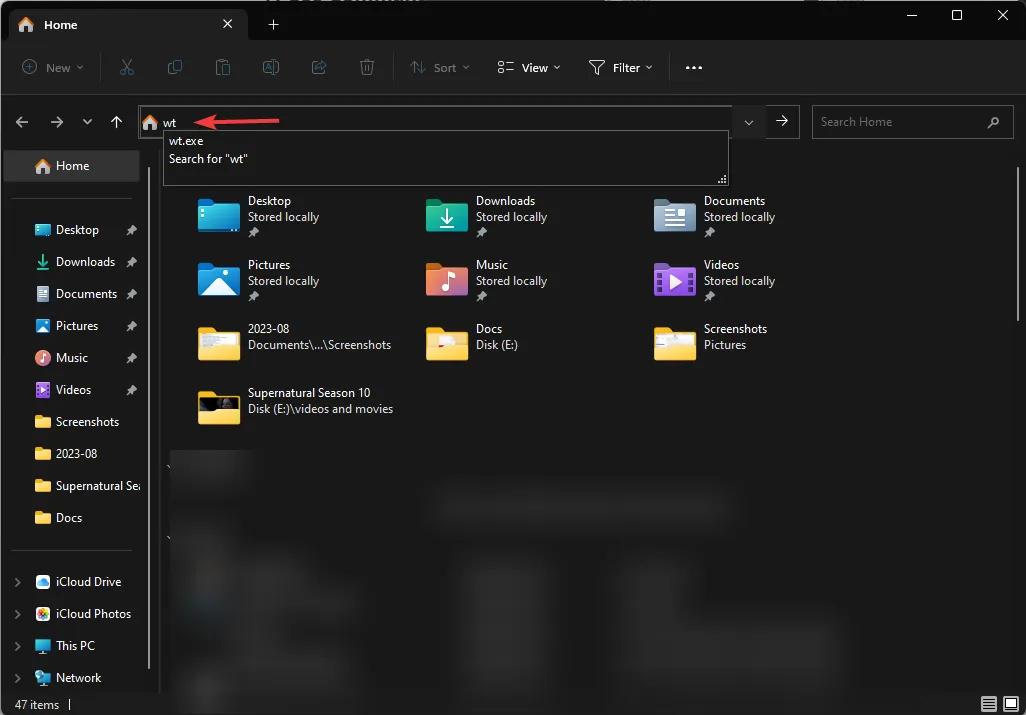
- Gehen Sie zur Adressleiste, geben Sie wt ein und drücken Sie Enter,. Das Windows-Terminal wird geöffnet.
Welche Verknüpfungen gibt es für den Zugriff auf das Windows-Terminal?
Dem Starten von Terminal unter Windows 11 ist keine Tastenkombination zugewiesen. Wenn Sie jedoch eine Desktop-Verknüpfung für die App erstellen, können Sie einen Hotkey hinzufügen oder die App an die Taskleiste anheften.
1. Erstellen Sie eine Desktop-Verknüpfung
- Gehen Sie zum Windows-Desktop und klicken Sie mit der rechten Maustaste in den leeren Bereich, um das Kontextmenü aufzurufen.
- Wählen Sie „Neu“ und dann „Verknüpfung“ aus .
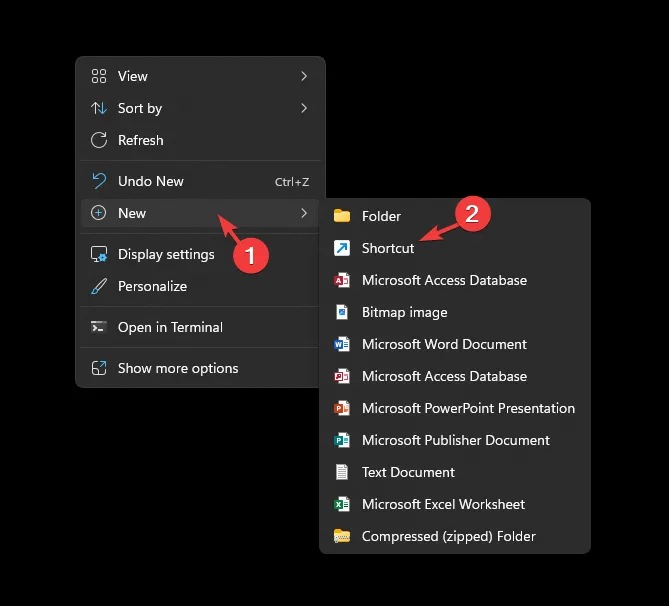
- Geben Sie im Fenster „Verknüpfung erstellen“ unter „ Geben Sie den Speicherort des Elements ein“ den folgenden Pfad ein und klicken Sie auf „Weiter“:
%LocalAppData%\Microsoft\WindowsApps\wt.exe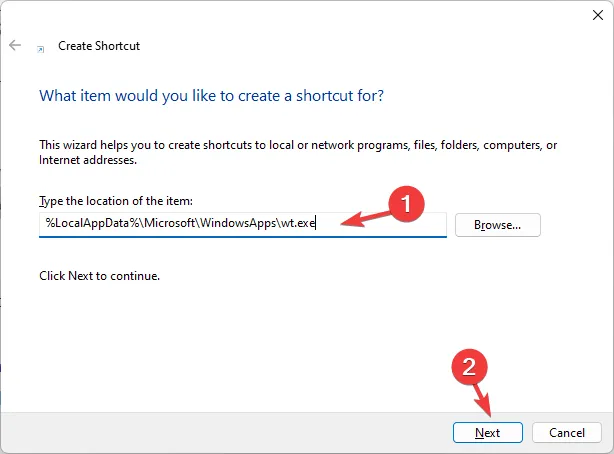
- Geben Sie auf der nächsten Seite den Namen der Verknüpfung ein und klicken Sie auf Fertig stellen. Sobald es erstellt ist, wird es auf Ihrem Desktop angezeigt. Doppelklicken Sie darauf, um Terminal zu starten.
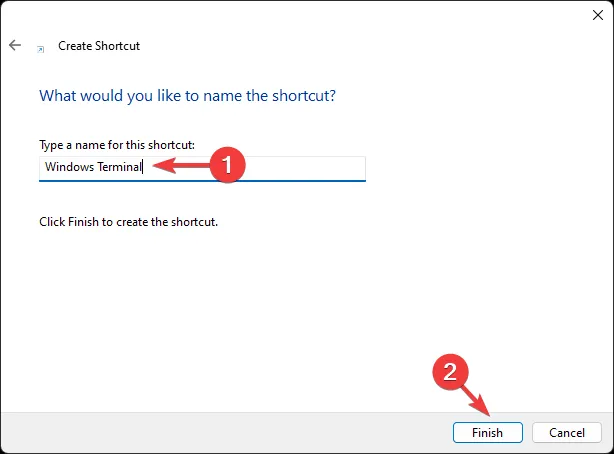
- Um eine Tastenkombination zuzuweisen, klicken Sie mit der rechten Maustaste auf die Desktop-Verknüpfung und wählen Sie Eigenschaften aus .
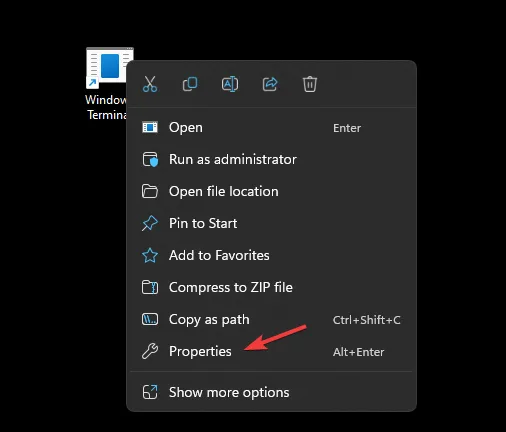
- Gehen Sie zur Registerkarte „Verknüpfung“, suchen Sie die Option „Verknüpfung“ , geben Sie den Buchstaben ein, den Sie verwenden möchten, und klicken Sie auf „Übernehmen“. Hier haben wir verwendet T, und die Tastenkombination für das Terminal ist Ctrl + Alt + T. Sie können einen beliebigen Buchstaben Ihrer Wahl verwenden.
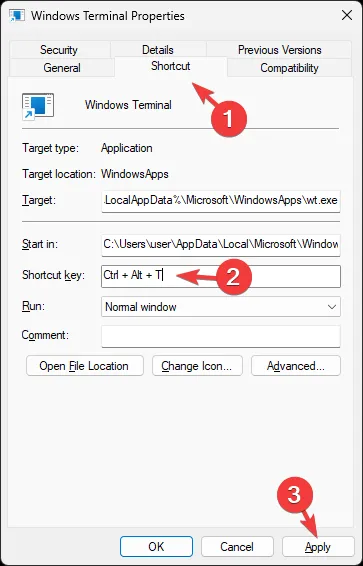
- Um die App immer mit Administratorrechten auszuführen, gehen Sie zur Registerkarte „Kompatibilität “, suchen Sie nach „Einstellungen“ und wählen Sie „ Als Administrator ausführen“ aus . Klicken Sie auf „Übernehmen“ und dann auf „OK“ .
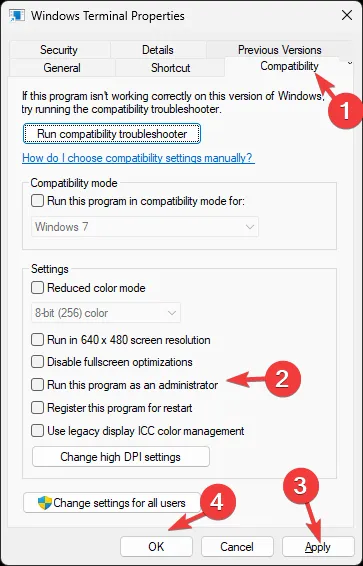
2. Heften Sie die App an die Taskleiste an
- Drücken Sie die Windows Taste und geben Sie terminal ein .
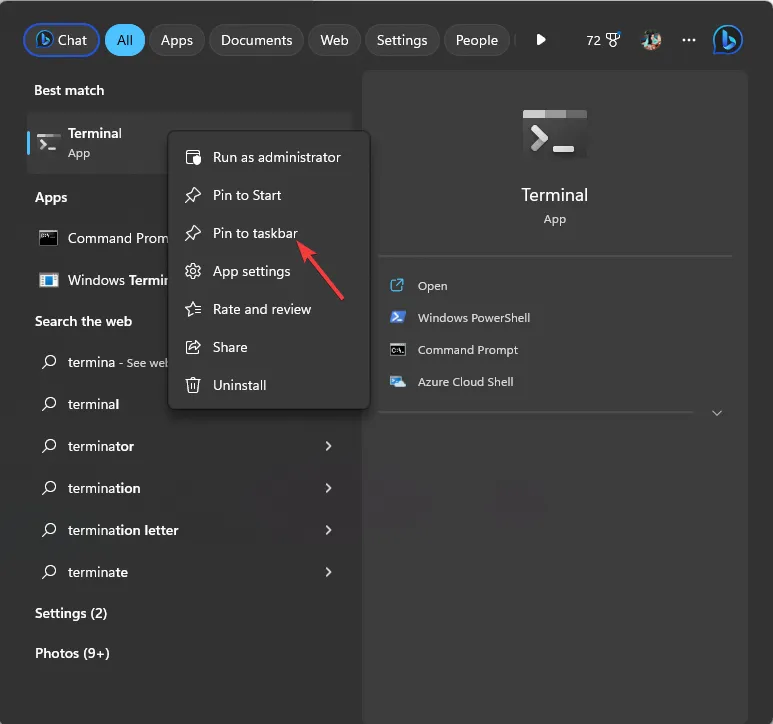
- Klicken Sie unter „Beste Übereinstimmung“ mit der rechten Maustaste auf „Terminal“ und wählen Sie „An Taskleiste anheften“ aus.
Dadurch wird die App zur Taskleiste hinzugefügt und Sie können jederzeit mit einem einzigen Klick darauf zugreifen.
Wenn Sie Fragen oder Anregungen zu diesem Thema haben, können Sie diese gerne im Kommentarbereich unten erwähnen.



Schreibe einen Kommentar