Excel hebt Zellen in der Formel nicht hervor [Fix]
![Excel hebt Zellen in der Formel nicht hervor [Fix]](https://cdn.thewindowsclub.blog/wp-content/uploads/2023/08/excel-not-highlighting-cells-in-formula-1-640x350.webp)
Wenn Excel in der Formel keine Zellen hervorhebt , lesen Sie diesen Beitrag, um zu erfahren, wie Sie das Problem beheben können. Das Standardverhalten von Excel besteht darin, die Zellen hervorzuheben, die Teil einer Formel sind, wenn ein Benutzer auf die Zelle doppelklickt, die die Formel enthält.
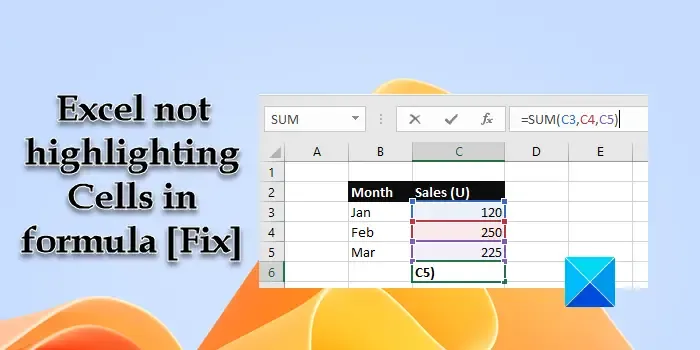
Wenn Zelle C3 beispielsweise die Formel =C2-C1 enthält, werden die Zellen C2 und C1 hervorgehoben, wenn der Benutzer auf Zelle C3 doppelklickt (um die Zellen herum erscheint ein breiter Rahmen in verschiedenen Farben, z. B. Blau und Rot, der darauf hinweist). Zellwerte sind Teil der Formel). Dies ist sehr nützlich, da es die visuelle Unterscheidung der Zellbezüge, die Teil der Formel sind, erleichtert. Außerdem können Benutzer sich mit der Maus in den Zellen bewegen, um die Zellbezüge zu ändern.
Einige Benutzer haben berichtet, dass die Hervorhebungsfunktion in ihren Excel-Datenblättern nicht funktioniert. Die Referenzen werden nicht mehr hervorgehoben, wenn sie auf die Zelle doppelklicken, die die Formel enthält. Wenn Sie zu den Benutzern gehören, die das gleiche Problem haben, lesen Sie weiter, um zu erfahren, wie Sie das Problem beheben können.
Behebung, dass Excel Zellen in der Formel nicht hervorhebt
Wenn Excel keine Zellen in der Formel hervorhebt , platzieren Sie den Cursor in der Zelle, die die Formel enthält, und drücken Sie Fn+F2 . Dadurch sollten alle Zellverweise hervorgehoben werden. Wenn das nicht hilft, speichern Sie Ihre Arbeit und schließen Sie Excel . Starten Sie dann Ihren PC neu und starten Sie Excel neu . Einige Benutzer konnten das Problem auf diese Weise beheben. Wenn das bei Ihnen nicht funktioniert, empfehlen wir die Verwendung der folgenden Korrekturen:
- Aktivieren Sie in den Excel-Optionen „Bearbeitung direkt in Zellen zulassen“.
- Aktivieren Sie in den Excel-Optionen die Option „Ausfüllkästchen und Zellen-Drag-and-Drop aktivieren“.
- Deaktivieren Sie „Hardware-Grafikbeschleunigung deaktivieren“ in den Excel-Optionen
- Reduzieren Sie die Anzahl der Argumente in der Formel
- Verwenden Sie VBA-Code
Lassen Sie uns diese im Detail sehen.
1] Aktivieren Sie in den Excel-Optionen „Bearbeitung direkt in Zellen zulassen“.
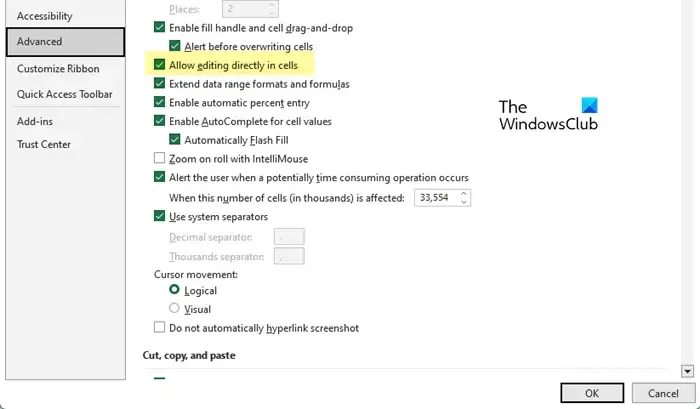
Es gibt einige Excel-Optionen, die aktiviert oder deaktiviert werden müssen, damit Excel referenzierte Zellen in einer Formel hervorhebt. Die erste Option lautet „Bearbeitung direkt in Zellen zulassen“.
Öffnen Sie die Arbeitsmappe, in der das Problem auftritt, und gehen Sie zu Datei > Mehr… > Optionen . Das Fenster „Excel-Optionen“ wird angezeigt. Klicken Sie im linken Bereich auf die Registerkarte „Erweitert“ . Stellen Sie sicher, dass das Kontrollkästchen „ Bearbeiten direkt in Zellen zulassen“ aktiviert ist . Klicken Sie auf die Schaltfläche OK , um die Änderungen zu speichern. Sehen Sie nun, ob das Problem dadurch behoben wird.
2] Aktivieren Sie in den Excel-Optionen die Option „Ausfüllkästchen und Zellen-Drag-and-Drop aktivieren“.
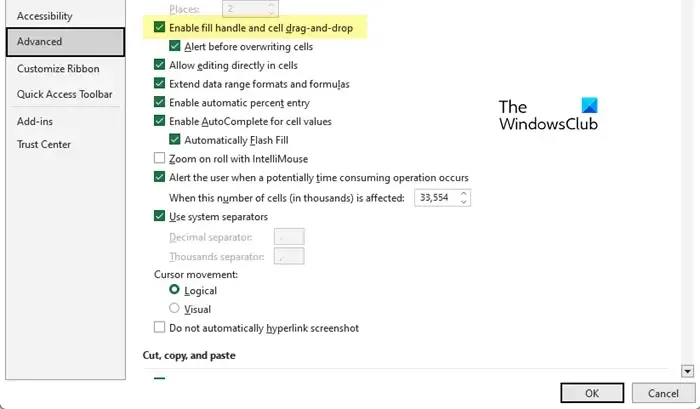
Die nächste Option ist „Füllpunkt und Zellen-Drag-and-Drop aktivieren“. Suchen Sie im selben Excel- Optionsfenster ( Registerkarte „Erweitert“ unter „Bearbeitungsoptionen“ ) nach der Option. Aktivieren Sie das Kontrollkästchen für Füllpunkt und Zellen-Drag-and-Drop aktivieren . Speichern Sie die Änderungen, indem Sie auf die Schaltfläche „OK“ klicken . Versuchen Sie nun erneut, Formelverweise in Excel hervorzuheben.
3] Deaktivieren Sie „Hardware-Grafikbeschleunigung deaktivieren“ in den Excel-Optionen
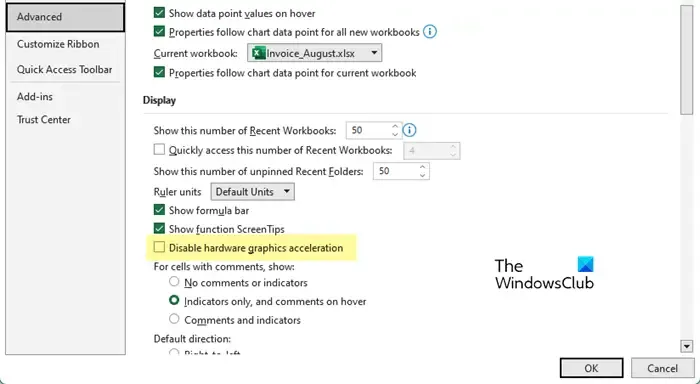
Einige Benutzer haben ihr Glück mit dieser Einstellung versucht und es hat funktioniert. Öffnen Sie das Fenster „Excel-Optionen“ und wechseln Sie zur Registerkarte „Erweitert“ . Suchen Sie unter „Anzeigeoptionen “ nach „Hardware-Grafikbeschleunigung deaktivieren“ . Deaktivieren Sie die Option, speichern Sie die Änderungen in Excel und versuchen Sie dann, die Zellen hervorzuheben.
4] Reduzieren Sie die Anzahl der Argumente in der Formel
Wenn das Problem mit den oben genannten Lösungen nicht behoben werden kann, versuchen Sie, die Anzahl der Argumente in Ihrer Formel zu reduzieren. Excel hebt referenzierte Zellwerte möglicherweise nicht hervor, wenn die Formel aus einer großen Anzahl von Argumenten besteht. Wenn Sie beispielsweise etwa 35 Zellwerte summieren (die nicht aufeinander folgen), versuchen Sie, sie auf 30 oder weniger zu reduzieren (indem Sie eine Zwischensumme der Werte in Stapeln und dann eine Gesamtsumme erstellen). Dies hat einigen Benutzern geholfen, das Problem zu beheben.
5] Verwenden Sie VBA-Code
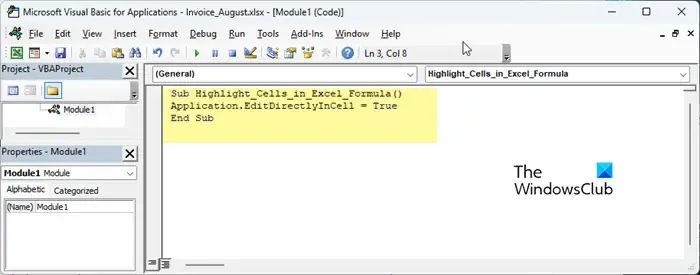
Wenn keine der oben genannten Methoden hilft, können Sie einen VBA-Code verwenden, um die Hervorhebung von Zellbezügen in einer Formel in Excel zu erzwingen.
Öffnen Sie die Arbeitsmappe und wechseln Sie zur Registerkarte „Entwickler“ . Wenn Sie die Registerkarte nicht sehen können, können Sie sie über das Excel-Optionenmenü aktivieren .
Klicken Sie ganz links auf die Option Visual Basic . Das Fenster des VB-Editors wird angezeigt. Klicken Sie auf Einfügen > Modul .
Ein neues Codemodulfenster wird angezeigt. Geben Sie den folgenden Code ein oder kopieren Sie ihn und fügen Sie ihn in das Fenster ein:
Sub Highlight_Cells_in_Excel_Formula()
Application.EditDirectlyInCell = True
End Sub
Drücken Sie F5 oder das Symbol „Ausführen“ , um den Code auszuführen. Der obige Code erzwingt in Microsoft Excel die Option „Bearbeitung in Zelle zulassen“.
Ich hoffe, dass die oben genannten Lösungen dazu beitragen, das Problem mit der Zellenhervorhebung zu beheben, wenn in Excel eine Formel ausgewählt wird. Bei Fragen nutzen Sie bitte den Kommentarbereich unten.
Warum hebt Excel Zellen in Formeln nicht hervor?
Wenn Excel Zellen in der Formel nicht hervorhebt, haben Sie möglicherweise versehentlich einige Standardeinstellungen geändert, die zum Hervorheben der Zellbezüge in einer ausgewählten Formel erforderlich sind. Überprüfen Sie die erweiterten Optionen in Excel und setzen Sie sie auf die Standardeinstellungen zurück, um das Problem zu beheben.
Wie hebt man Zellen in Excel hervor, wenn es sich um eine Formel handelt?
Sie können die bedingte Formatierung verwenden , um alle Zellen hervorzuheben, die Teil einer Formel in Excel sind. Dies hilft Ihnen (oder Ihren Zuschauern), den Überblick über die Daten zu behalten, die in der Berechnung verwendet werden. Eine weitere schnelle Möglichkeit, Zellen in Excel hervorzuheben, ist die Verwendung des Dialogfelds „Gehe zu Spezial“ . Sie können alle Zellen auswählen, die die Formeln enthalten, und die Option „Füllfarbe“ verwenden , um die Zellen manuell hervorzuheben.



Schreibe einen Kommentar