So aktivieren Sie ein Superadministratorkonto in Windows
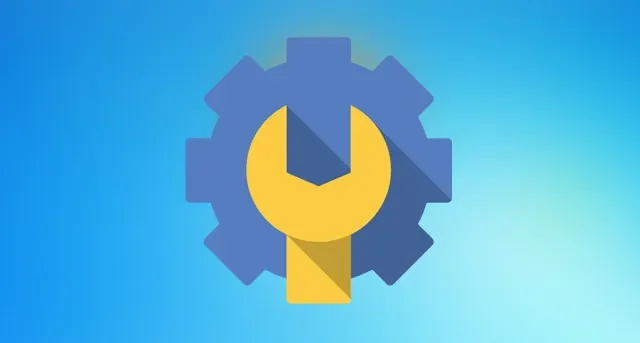
Wenn Sie der Einzige sind, der Ihren Windows-Rechner nutzt, sind Sie der Administrator dafür. Aber beim Windows-Betriebssystem gibt es so viele kleine Dinge, die versteckt sind, und das Superadministratorkonto ist eines davon. Zu den Berechtigungen gehören unter anderem vollständige Administratorrechte und das Überschreiben der Benutzerkontensteuerung (UAC, User Access Control), um übertriebene Fehlerbehebungen durchzuführen. Befolgen Sie dieses Tutorial, um ein Superadministratorkonto in Windows zu aktivieren.
1. Aktivieren Sie es über die Eingabeaufforderung
Die Aktivierung des Superadministratorkontos über die Eingabeaufforderung ist eine der einfachsten Möglichkeiten.
- Geben Sie „Eingabeaufforderung“ in das Suchfeld ein und wählen Sie die Option „Als Administrator ausführen“.
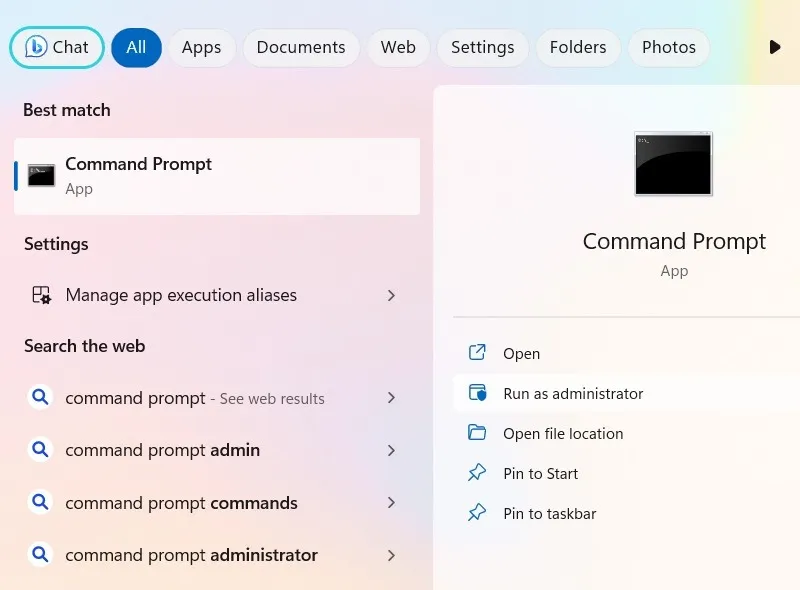
- Sobald das cmd-Fenster geöffnet ist, geben Sie den folgenden Befehl ein und drücken Sie die EnterTaste.
Net user administrator /active:yes
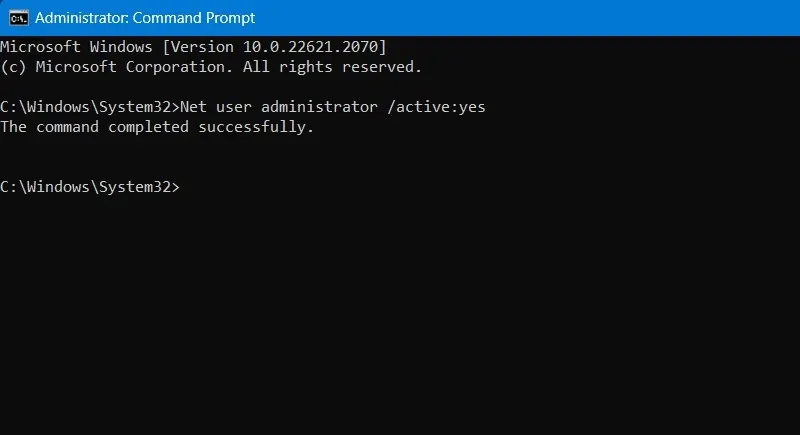
- Sobald Sie den Befehl ausführen, wird das Superadministratorkonto aktiviert und Sie können darauf zugreifen, indem Sie die Konten im Startmenü wechseln.
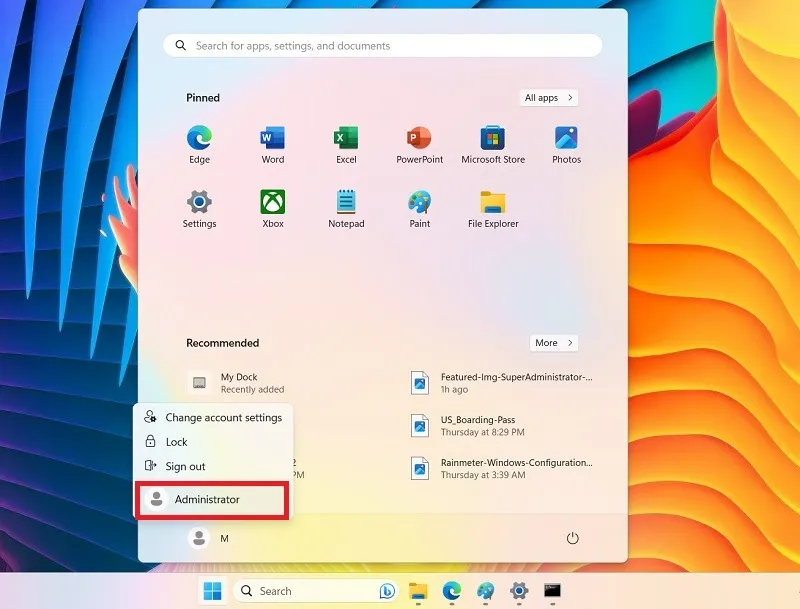
- Das Windows-Superadministratorkonto wird Ihrem Sperrbildschirm hinzugefügt. Wenn Sie auf „Anmelden“ klicken, können Sie das Konto und alle seine Informationen einrichten. Dies können Sie jedoch wie gezeigt in der Eingabeaufforderung tun.

- Das Superadministratorkonto verfügt standardmäßig über kein Passwort. Um es mit einem Passwort zu schützen, verwenden Sie die folgenden Befehle. Vergessen Sie nicht, [IhrPasswort] durch das tatsächliche Passwort zu ersetzen.
Net user administrator [yourPassword]
Net user administrator activate:yes
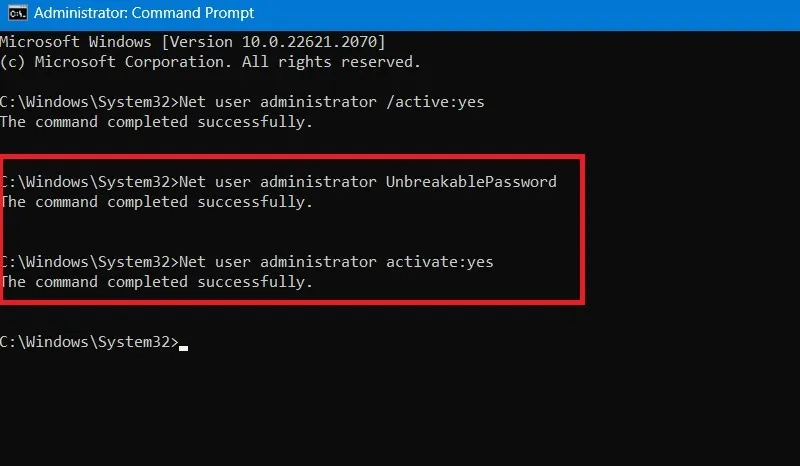
- Nachdem Sie eine Fehlerbehebungsaufgabe mit Ihrem Superadministratorkonto abgeschlossen haben, ist es immer eine gute Idee, es mit dem folgenden Befehl zu deaktivieren.
Net user administrator /active:no
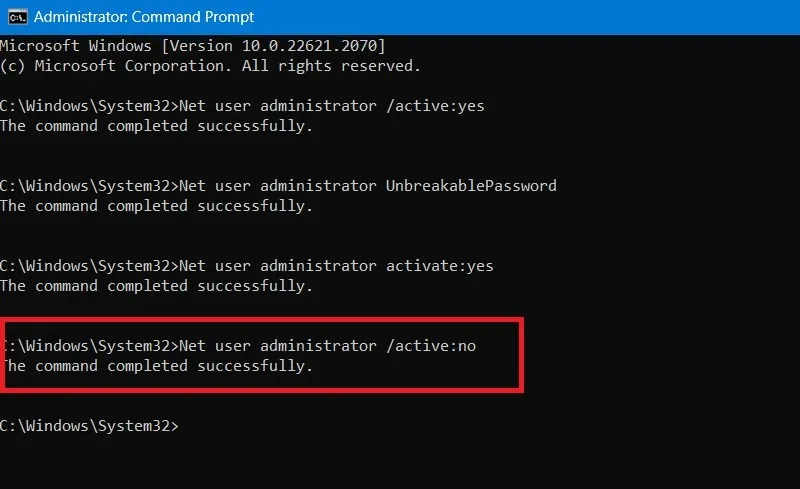
- Wenn das Superadministratorkonto erfolgreich deaktiviert wurde, ist es vorübergehend sichtbar. Nach einem Neustart ist jedoch keine Spur mehr vom Superadministratorkonto mehr vorhanden.
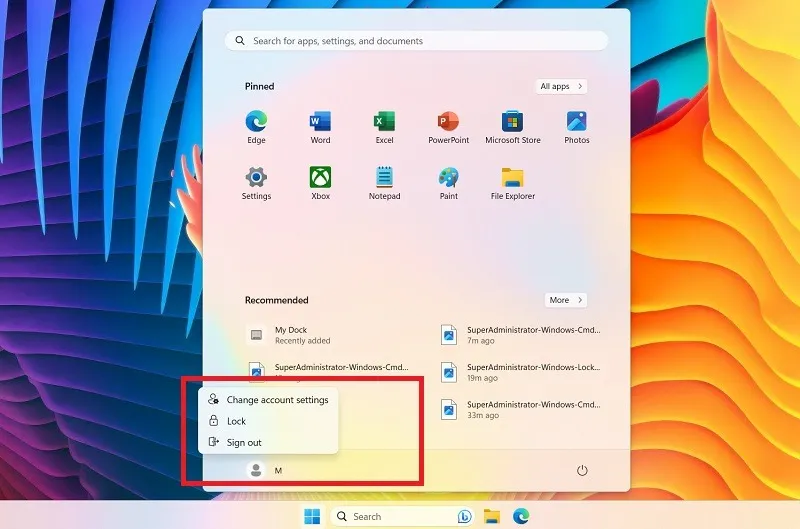
2. Aktivieren Sie es über PowerShell
Wie bei der Eingabeaufforderung können Sie das Superadministratorkonto auch mit Windows PowerShell starten.
- Gehen Sie zum Windows-Suchfeld und geben Sie „PowerShell“ ein. Wählen Sie „Als Administrator ausführen“.
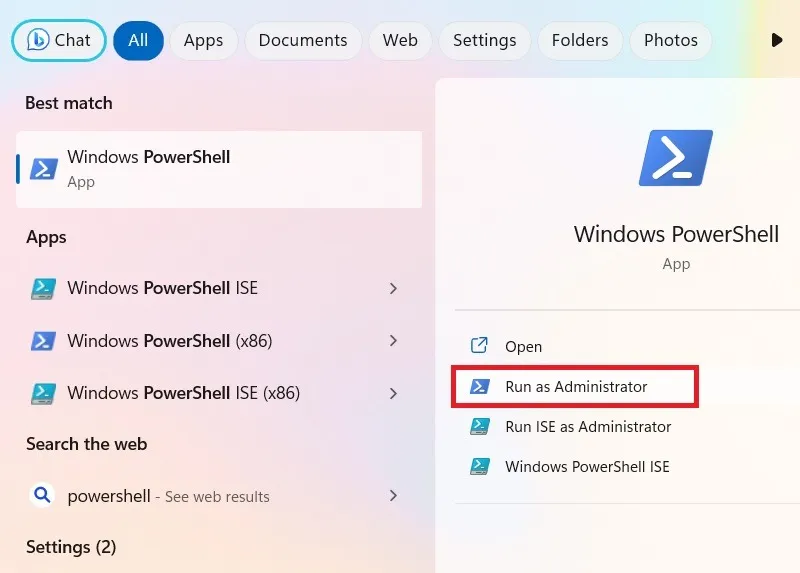
- Geben Sie den folgenden Befehl ein und das integrierte Superadministratorkonto wird über das PowerShell-Fenster aktiviert.
Get-LocalUser -Name "Administrator" | Enable-LocalUser
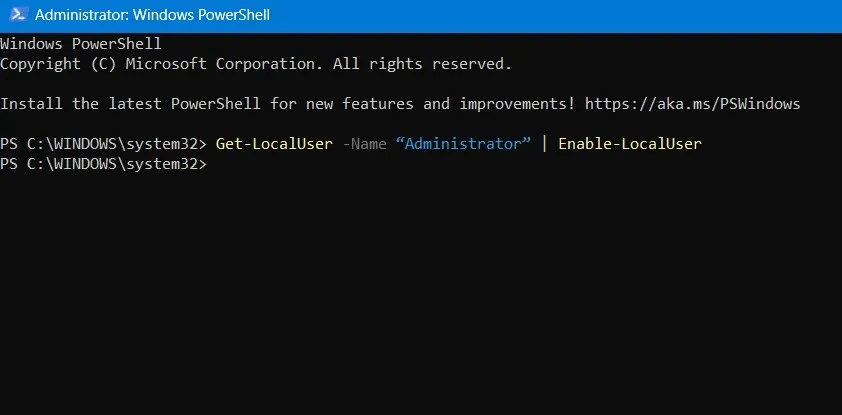
- Verwenden Sie nacheinander die folgenden Befehle, um das Passwort für das Superadministratorkonto festzulegen. Denken Sie daran, [IhrPasswort] durch das Passwort Ihrer Wahl zu ersetzen.
Net user administrator [yourPassword] Net user administrator activate:yes
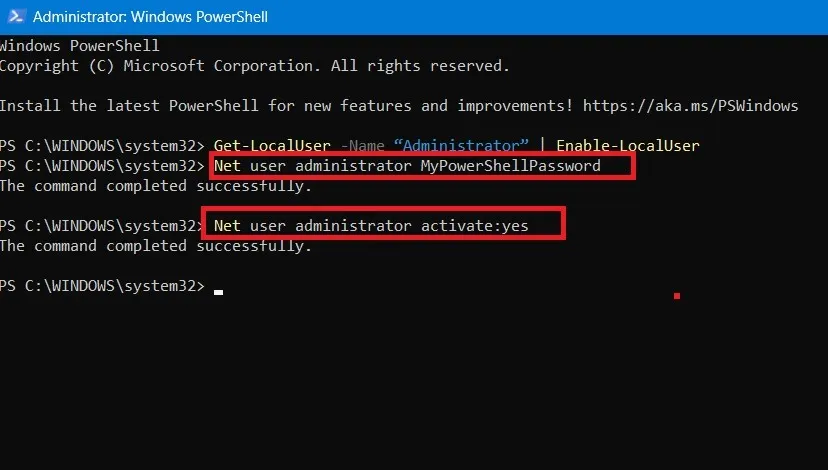
- Um das Superadministratorkonto mit PowerShell zu deaktivieren, geben Sie den folgenden Befehl ein:
Get-LocalUser -Name "Administrator" | Disable-LocalUser
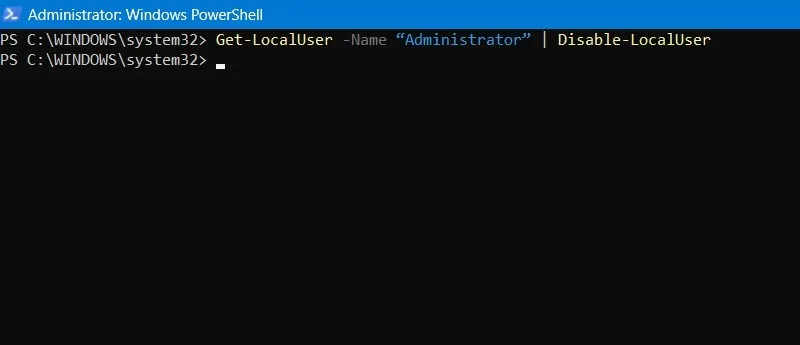
- Starten Sie bei Bedarf Ihren PC neu, um das Superadministratorkonto nicht mehr anzuzeigen.
3. Aktivieren Sie es über lokale Benutzer und Gruppen
Wenn Sie mit der Eingabeaufforderung nicht vertraut sind, können Sie dasselbe mit dem Snap-In „Lokale Benutzer und Gruppen“ tun.
- Drücken Sie Win+ R, geben Sie ein
lusrmgr.mscund drücken Sie die EnterTaste.
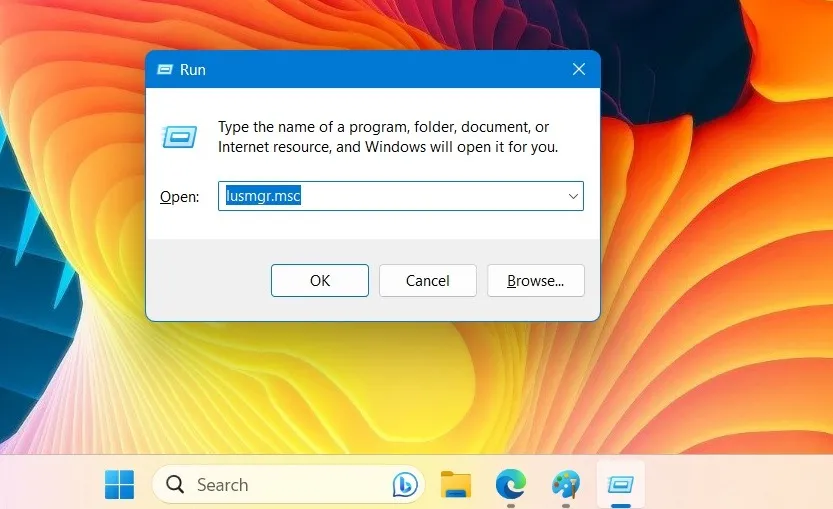
- Die obige Aktion öffnet das Fenster „Lokale Benutzer und Gruppen“.
- Navigieren Sie zum Ordner „Benutzer“ auf der linken Seite, um im rechten Bereich das Benutzerkonto „Administrator“ zu finden. Es ist standardmäßig deaktiviert (angezeigt durch ein sehr kleines Abwärtspfeilsymbol).
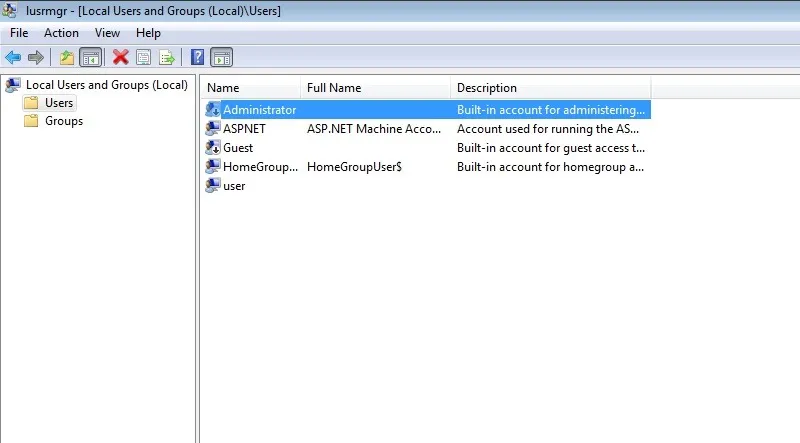
- Um das Superadministratorkonto zu aktivieren, doppelklicken Sie entweder auf den Text „Administrator“ oder klicken Sie mit der rechten Maustaste darauf und wählen Sie die Option „Eigenschaften“.
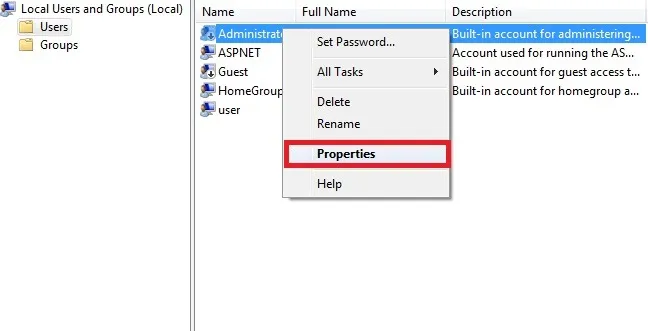
- Deaktivieren Sie das Kontrollkästchen „Konto ist deaktiviert“ und klicken Sie auf die Schaltfläche „OK“, um die Änderungen zu speichern.

- Ab diesem Zeitpunkt ist das Superadministratorkonto aktiviert und das kleine Abwärtspfeilsymbol ist in Lusmgr nicht mehr sichtbar. Sie können sich ganz einfach zum Super-Administratorkonto umleiten, indem Sie vom Startmenü aus wechseln.
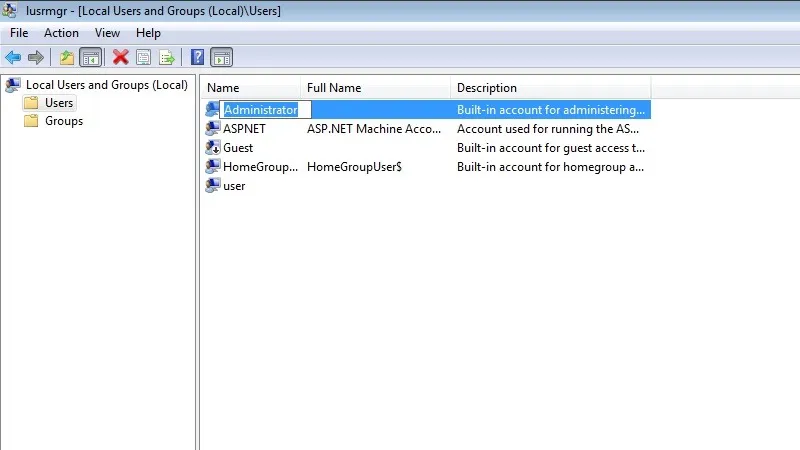
- Wenn Sie Ihr Superadministratorkonto mit einem Passwort sichern möchten, klicken Sie mit der rechten Maustaste auf das Benutzerkonto und wählen Sie die Option „Passwort festlegen“.

4. Aktivieren Sie es über den Editor für lokale Gruppenrichtlinien
Benutzer von Windows Pro und Enterprise können auch ihren lokalen Gruppenrichtlinien-Editor verwenden, um auf das versteckte Superadministratorkonto zuzugreifen. Privatanwender müssen es zunächst manuell aktivieren .
- Geben Sie
gpedit.mscden Befehl „Ausführen“ ein und drücken Sie Enter.
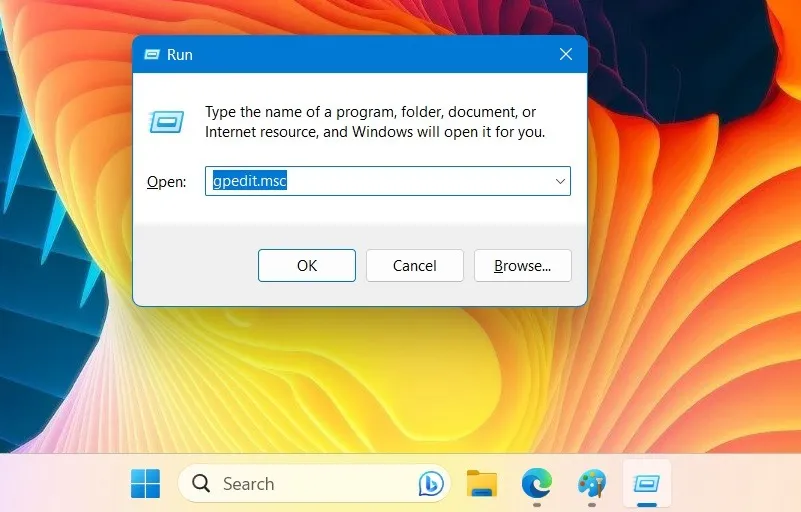
- Gehen Sie zu „Computerkonfiguration -> Windows-Einstellungen -> Sicherheitseinstellungen -> Lokale Richtlinien -> Sicherheitsoptionen“. Die Richtlinie „Konten: Status des Administratorkontos“ sollte unter „Sicherheitseinstellung“ einen deaktivierten Status anzeigen.

- Doppelklicken Sie auf die Administratorrichtlinie, um deren Eigenschaften zu öffnen. Die Standardoption wird unter „Lokale Sicherheit“ als „Deaktiviert“ angezeigt. „Aktivieren“ Sie es und klicken Sie auf „Übernehmen -> OK“.
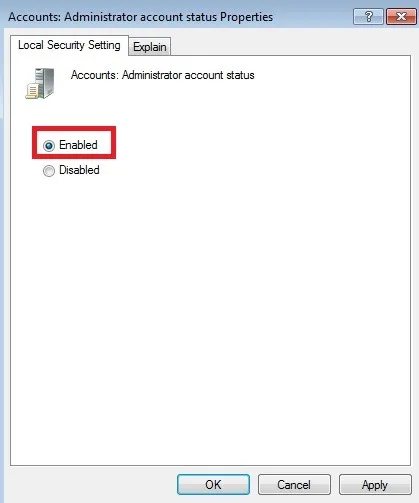
- Das Superadministratorkonto sollte sofort im Startmenü verfügbar sein. Wenn nicht, starten Sie Ihren PC neu.
Häufig gestellte Fragen
Wie unterscheidet sich ein Superadministratorkonto in Windows von einem regulären Administratorkonto?
Das Superadministratorkonto unterscheidet sich grundlegend von Ihrem aktuellen Administratorkonto, da es in Ihre Windows-Geräteeinstellungen integriert ist und nicht separat erstellt werden muss, wenn Sie Windows zum ersten Mal installieren. Es handelt sich um eine oberste Ebene der Kontohierarchie.
Mit diesem erweiterten Superadministratorkonto erhalten Sie viel mehr Berechtigungen zum Ändern von Dingen im Betriebssystem. Das reguläre Administratorkonto hat nur Zugriff auf individuelle Benutzereinstellungen, das Superadministratorkonto verfügt jedoch über unbegrenzte Berechtigungen.
Ist es sicher, unter Windows ein Superadministratorkonto zu verwenden?
Obwohl die Verwendung des Superadministratorkontos sicher ist, müssen einige Vorsichtsmaßnahmen beachtet werden. Trotz seines erhöhten Status ist das Superadministratorkonto aus Sicherheitsgründen deaktiviert und nicht sichtbar.
Ein Grund dafür ist, dass das Superadministratorkonto standardmäßig kein Passwort hat und daher nicht in die falschen Hände geraten sollte. Darüber hinaus sind einige der neuesten Authentifizierungsfunktionen, wie z. B. Windows Hello und biometrischer Zugriff, für den Superadministrator deaktiviert.
Windows empfiehlt, kein Superadministratorkonto zu verwenden, es sei denn, dies ist erforderlich, beispielsweise zur Fehlerbehebung. Darüber hinaus können die meisten Windows-PC-Aufgaben problemlos mit dem regulären Standard- Administratorkonto erledigt werden, das leicht geändert werden kann .
Bildnachweis: Pixabay . Alle Screenshots von Sayak Boral.



Schreibe einen Kommentar