So beheben Sie den Microsoft Office-Installationsfehlercode 30068-44, 30068-13 oder 30068-26

Stellen Sie sich Folgendes vor: Sie freuen sich darauf, Microsoft Office zu installieren und sich an ein wichtiges Projekt zu machen, oder möchten einfach nur die praktischen Funktionen nutzen.
Doch dann kommt es zur Katastrophe! Sie stoßen auf die gefürchteten Microsoft Office-Fehlercodes 30068-44, 30068-13 oder 30068-26.
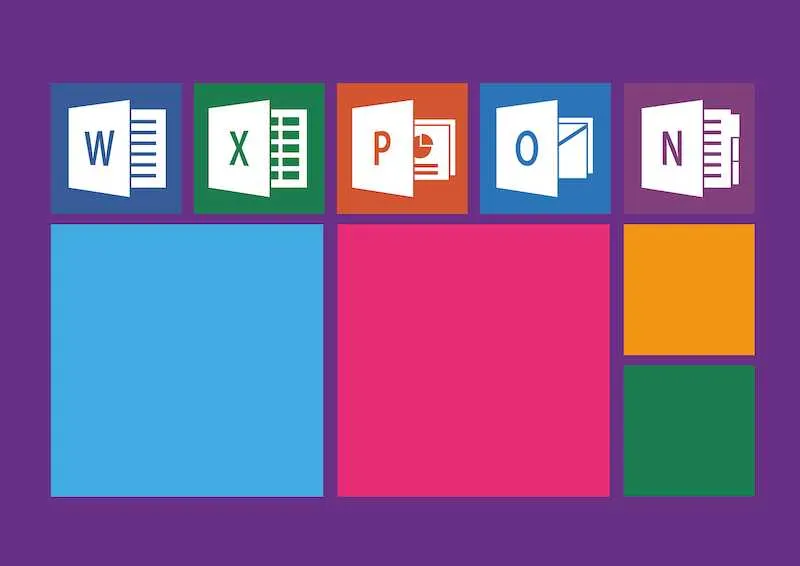
Tipps zur Fehlerbehebung zur Behebung des Installationsproblems mit den Microsoft Office-Fehlern 30068-44, 30068-13 oder 30068-26
Keine Angst, denn in diesem Blog begleiten wir Sie bei der Fehlerbehebung, um diese lästigen Fehler in Microsoft Office zu beheben und Sie schnell einsatzbereit zu machen.
Beheben Sie den Microsoft Office-Fehlercode 30068-44
Der Fehlercode 30068-44 erscheint häufig, wenn beim Office-Installationsprozess ein Netzwerkverbindungsproblem oder ein Problem mit den Firewall-Einstellungen auftritt. Lassen Sie sich davon nicht aufhalten; Probieren Sie diese Lösungen aus, um diese Hürde zu überwinden:
- Überprüfen Sie Ihre Internetverbindung – Stellen Sie vor der Installation sicher, dass Sie über eine stabile Internetverbindung verfügen. Eine schwache oder unterbrochene Verbindung kann zu Unterbrechungen führen.
- Antivirus/Firewall von Drittanbietern deaktivieren – Manchmal kann Sicherheitssoftware von Drittanbietern die Installation beeinträchtigen. Deaktivieren Sie vorübergehend jegliche Antiviren- oder Firewall-Software, bevor Sie mit der Installation beginnen.
- Office-Problembehandlung ausführen – Microsoft bietet eine integrierte Problembehandlung, die speziell zur Behebung von Office-Installationsproblemen entwickelt wurde. Gehen Sie zur Microsoft Support and Recovery Assistant-Website, laden Sie das Tool herunter und führen Sie es aus, um das Problem zu identifizieren und zu beheben.
Beheben Sie den Microsoft Office-Fehlercode 30068-13
Der Fehlercode 30068-13 tritt normalerweise auf, weil bereits vorhandene Office-Dateien die Neuinstallation beeinträchtigen. So können Sie das Problem beheben:
- Frühere Office-Versionen deinstallieren – Wenn auf Ihrem Computer eine ältere Version von Office installiert war, kann dies zu Konflikten führen. Deinstallieren Sie die vorherige Version vollständig mit dem offiziellen Office Uninstall Support Tool von Microsoft.
- Verwenden Sie das Office Uninstall Support Tool – Wenn der Standard-Deinstallationsprozess Spuren der vorherigen Office-Version hinterlässt, kommt das Office Uninstall Support Tool von Microsoft zur Rettung. Dieses Tool sorgt für einen sauberen Start Ihrer neuen Office-Installation.
- Temporäre Dateien löschen – Veraltete temporäre Dateien können ebenfalls zu Installationsfehlern führen. Drücken Sie Windows + R, geben Sie %temp% ein und drücken Sie die Eingabetaste. Löschen Sie alle Dateien im Temp-Ordner, um Ordnung zu schaffen.
Beheben Sie den Microsoft Office-Fehlercode 30068-26
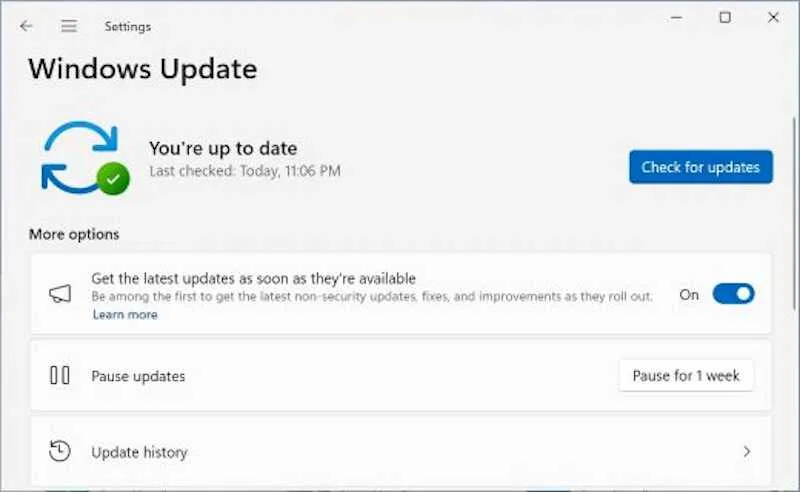
- Führen Sie Windows Update aus – Stellen Sie sicher, dass Ihr Windows-Betriebssystem auf dem neuesten Stand ist. Gehen Sie zu Einstellungen > Update & Sicherheit > Windows Update und klicken Sie auf „Nach Updates suchen“.
- Reparieren Sie Microsoft Office – Microsoft Office verfügt über eine integrierte Reparaturoption, um beschädigte Dateien zu reparieren. Gehen Sie dazu zu „Systemsteuerung“ > „Programme“ > „Programme und Funktionen“, wählen Sie „Microsoft Office“ aus, klicken Sie auf „Ändern“ und wählen Sie dann „Schnellreparatur“ oder „Online-Reparatur“.
- Verwenden Sie die Office-Installations-Fehlerbehebung – nutzen Sie wie beim Fehlercode 30068-44 den Support- und Wiederherstellungsassistenten von Microsoft, um Probleme automatisch zu erkennen und zu beheben.
Die Fehlercodes 30068-44, 30068-13 und 30068-26 können frustrierend sein, aber mit dem richtigen Ansatz können Sie sie beheben und dafür sorgen, dass Ihr Microsoft Office reibungslos läuft.
Denken Sie daran, Ihre Internetverbindung zu überprüfen, Sicherheitssoftware von Drittanbietern zu deaktivieren, alte Office-Versionen zu entfernen, temporäre Dateien zu löschen, Windows Update auszuführen und die Fehlerbehebungstools von Microsoft zu nutzen. Wenn Sie diese Tipps befolgen, können Sie Ihre Projekte und Aufgaben bald wieder effizient mit Microsoft Office meistern!



Schreibe einen Kommentar