So speichern Sie Google Slides als PDF

Wenn Sie Google Slide als PDF speichern möchten , erfahren Sie hier, wie Sie das tun. Auch wenn Sie eine Google Slides-Präsentation als PDF mit Sprechernotizen speichern möchten, können Sie dies tun. Egal wie viele Folien Sie haben, Sie müssen keine Add-ons von Drittanbietern herunterladen oder Dienste nutzen, um die Arbeit zu erledigen.

So speichern Sie Google Slides als PDF
Um Google Slides als PDF zu erstellen, befolgen Sie diese Methoden:
- Verwendung der integrierten Download-Option
- Verwenden des Menüs „Drucken“.
Um mehr über diese Methoden zu erfahren, lesen Sie weiter.
1] Mit der integrierten Download-Option
Unabhängig davon, ob Sie Google Docs, Google Sheets oder Google Slides verwenden, finden Sie eine gängige Option namens „Herunterladen“. Mit dieser speziellen Option können Sie Ihre Folien oder Präsentationen in verschiedenen Formaten herunterladen, einschließlich PDF. Um diese Option zu nutzen, müssen Sie die folgenden Schritte ausführen:
Stellen Sie zunächst sicher, dass Sie die Folien vollständig erstellt haben und sie zum Herunterladen bereit sind. Wenn ja, klicken Sie auf das Menü „Datei“ , das in der oberen linken Ecke angezeigt wird.
Wählen Sie dann die Option „Herunterladen“ . Es zeigt eine Reihe von Optionen an. Von hier aus müssen Sie die Option PDF-Dokument auswählen .
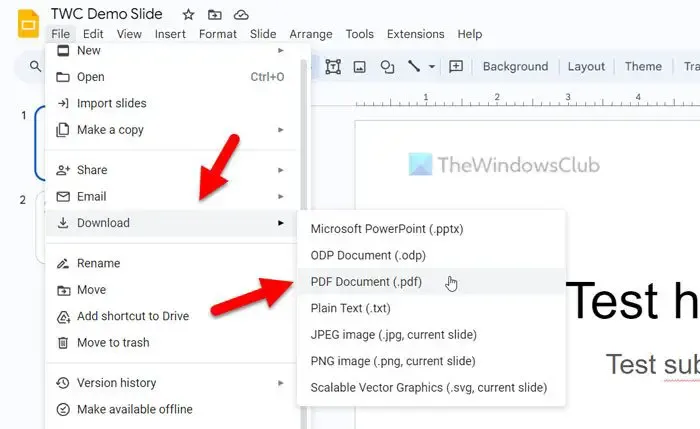
Sobald dies erledigt ist, wird der Download sofort gestartet.
2] Verwenden des Menüs „Drucken“.
Es kann vorkommen, dass Sie eine bestimmte Folie Ihrer Präsentation herunterladen möchten. Mit der allgemeinen Download-Option können Sie keine einzelne Folie Ihrer Präsentation herunterladen. Deshalb können Sie über das Menü „Drucken“ je nach Bedarf eine bestimmte Folie oder eine beliebige Anzahl spezifischer Folien herunterladen.
Um das Menü „Drucken“ zum Herunterladen von Google Slides als PDF zu verwenden, gehen Sie folgendermaßen vor:
Sobald die Bearbeitung abgeschlossen ist, klicken Sie auf das Menü „Datei“ und wählen Sie die Option „Drucken“ .
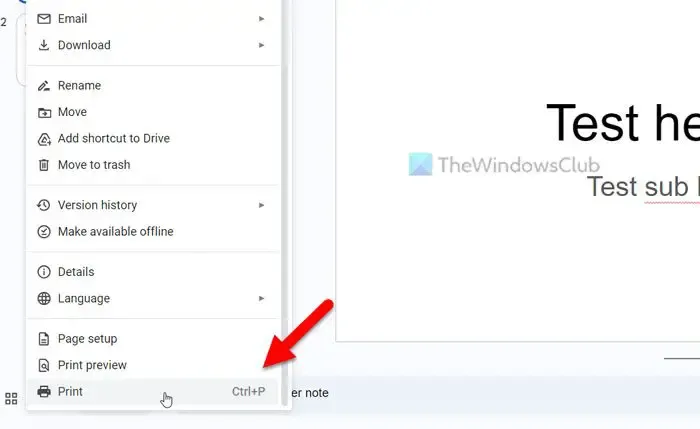
Alternativ können Sie auch Strg+P drücken , um dasselbe zu tun. Es öffnet sich die Druckaufforderung. Sobald es sichtbar ist, erweitern Sie die Zielliste und wählen Sie die Option „Microsoft Print to PDF“ .
Gehen Sie dann zum Seitenmenü und erweitern Sie es. Von hier aus können Sie eine der vier Optionen auswählen:
- Alle
- Nur ungerade Seiten
- Nur gerade Seiten
- Maßgeschneidert
Wenn Sie eine bestimmte Folie herunterladen möchten, müssen Sie die Option „Benutzerdefiniert“ auswählen .
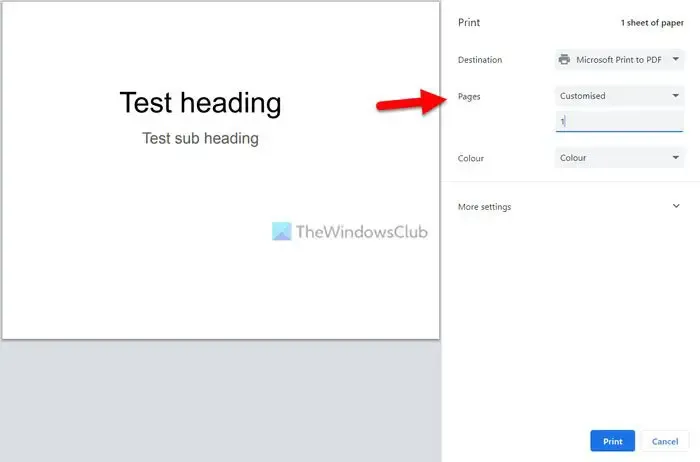
Geben Sie anschließend die Seitenzahl ein und klicken Sie auf die Schaltfläche „Drucken“ .
Ihre Folie wird als PDF heruntergeladen.
Der Hauptnachteil dieser beiden Methoden besteht darin, dass sie die Folie mit den Vortragsnotizen nicht herunterladen. Wenn Sie in Ihre Folie Vortragsnotizen eingefügt haben, können Sie diese nach dem Herunterladen als PDF nicht mehr finden. Manchmal sind Vortragsnotizen wichtig, da Sie möglicherweise einige Notizen hinzugefügt haben, um anderen die Folie zu demonstrieren. Glücklicherweise verfügt Google Slides über eine Option, mit der Sie die Präsentation als PDF mit Sprechernotizen herunterladen können.
So laden Sie Google Slides als PDF mit Vortragsnotizen herunter
Um Google Slides als PDF mit Vortragsnotizen herunterzuladen, gehen Sie folgendermaßen vor:
- Klicken Sie auf das Menü Datei.
- Wählen Sie die Option Druckvorschau.
- Klicken Sie auf das Menü „1 Folie ohne Notizen“.
- Wählen Sie die Option 1 Folie mit Notizen.
- Klicken Sie auf die Option Als PDF herunterladen.
Um mehr über diese Schritte zu erfahren, lesen Sie weiter.
Zuerst müssen Sie auf das Menü „Datei“ klicken und die Option „Druckvorschau“ auswählen .
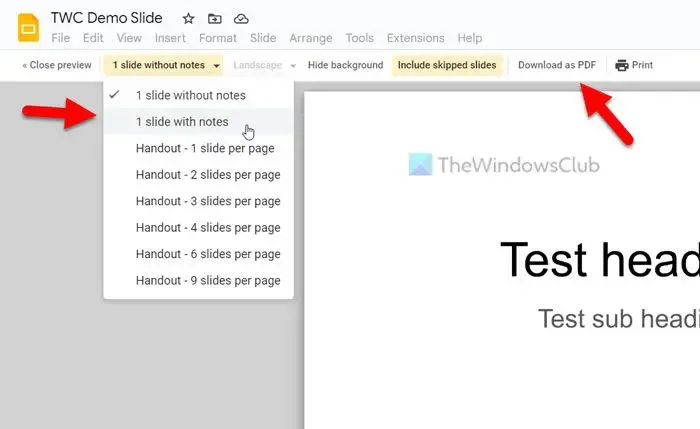
Wenn Sie fertig sind, klicken Sie auf die Option Als PDF herunterladen .
Der Download wird sofort gestartet. Sobald dies erledigt ist, finden Sie die Folie in der PDF-Version mit allen Vortragsnotizen.
Wie speichere ich eine Folie als PDF?
Wenn Sie eine Folie als PDF speichern möchten, müssen Sie die Option Drucken verwenden. Gehen Sie zu Datei > Drucken, um zunächst die Druckaufforderung zu öffnen. Erweitern Sie als Nächstes das Menü „Ziel“ und wählen Sie die Option „Microsoft Print to PDF“. Gehen Sie dann zum Menü „Seiten“. Wählen Sie hier die Option „Benutzerdefiniert“ und geben Sie die Folien- oder Seitenzahl entsprechend Ihren Anforderungen ein. Klicken Sie abschließend auf die Schaltfläche „Drucken“, um eine bestimmte Folie als PDF zu speichern.
Können Sie Google Slides als PDF mit Notizen speichern?
Ja, Sie können Google Slides als PDF mit Notizen oder Sprechernotizen speichern. Da die generische Option nicht alle Sprechernotizen anzeigt oder speichert, müssen Sie die Option „Druckvorschau“ verwenden. Stellen Sie sicher, dass die Option „1 Folie mit Notizen“ ausgewählt ist. Wenn ja, können Sie auf die Option „Als PDF herunterladen“ klicken, um die Präsentation oder Folien mit Notizen herunterzuladen.



Schreibe einen Kommentar