8 Korrekturen für den Fehler „Einige Einstellungen werden von Ihrer Organisation verwaltet“ in Windows

Selbst wenn Sie der alleinige Besitzer Ihres Laptops oder PCs sind, kann es sein, dass Sie auf eine Systemeinschränkung stoßen, die besagt: „Einige Einstellungen werden von Ihrer Organisation verwaltet“ oder „Einige dieser Einstellungen werden von Ihrer Organisation verwaltet“. Unterschiedliche Einstellungen auf Ihrem PC können zu dieser Einschränkung führen, unabhängig davon, ob Sie einer Schule oder einer Arbeitsorganisation angehören. Dieses Handbuch enthält Korrekturen, die für alle Windows-Versionen funktionieren, auch für Privatanwender.
1. Aktivieren Sie die Ortungsdienste
Eine häufige Ursache für die Meldung „Einige Einstellungen werden von Ihrer Organisation verwaltet“ ist der Versuch, einen standortbasierten Dienst wie „Mein Gerät suchen“ zu verwenden, der besagt: „Standorteinstellungen sind deaktiviert.“
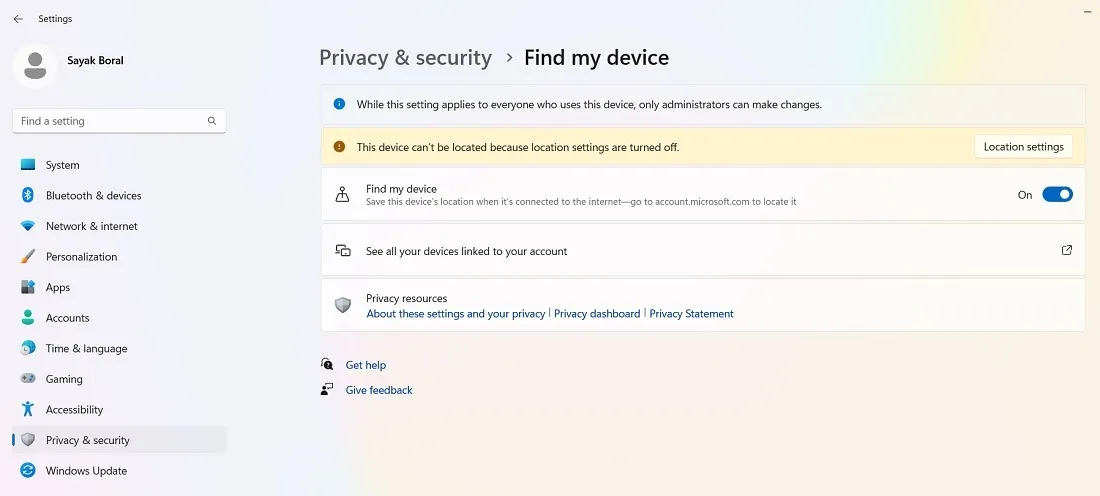
Bei näherer Betrachtung stellen Sie fest, dass Sie keine organisatorischen Berechtigungen zum Ausführen von Apps haben, die eine standortbasierte Zustimmung erfordern, wie z. B. Karten, Kamera, Wetter, Skype, Windows Shell Experience Host und mehr. Wir beheben dieses Problem mit dem Registrierungseditor, wie unten gezeigt.
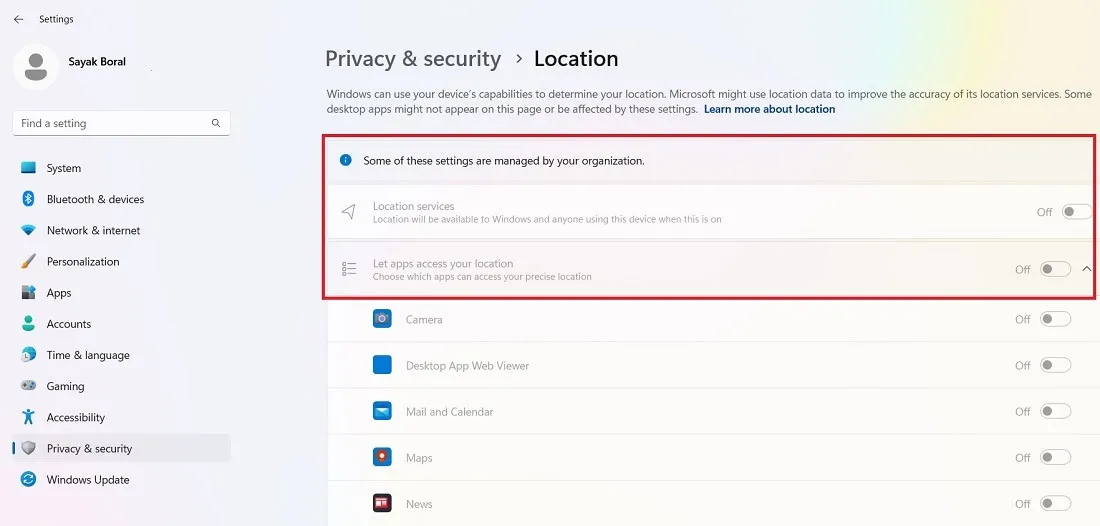
- Öffnen Sie das Windows-Suchfeld und starten Sie den Registrierungseditor im Administratormodus.
Achtung : Bevor Sie Änderungen an der Registrierung vornehmen, denken Sie immer daran, ein Backup zu erstellen , damit Sie es wiederherstellen können, falls etwas schief geht.
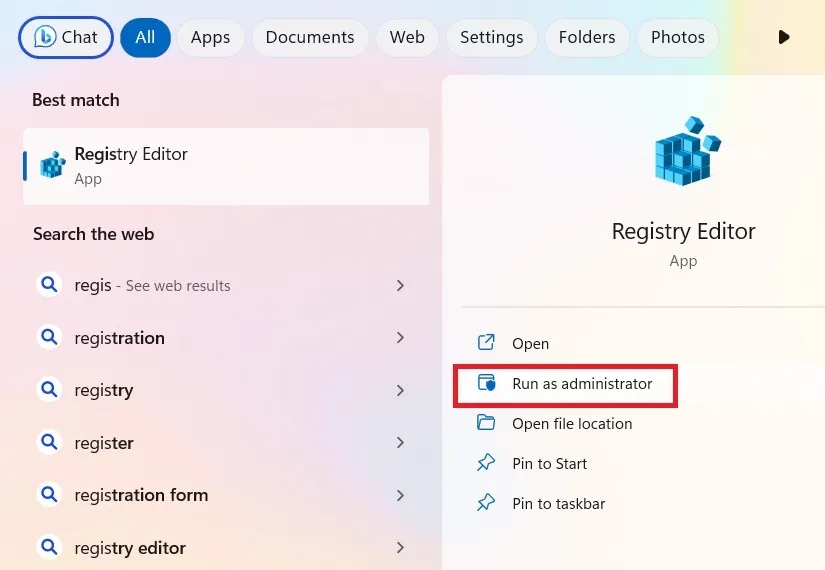
- Navigieren Sie nach dem Öffnen des Registrierungseditors zum folgenden Pfad:
Computer\HKEY_LOCAL_MACHINE\SOFTWARE\Policies\Microsoft\Windows\LocationAndSensors
- Doppelklicken Sie auf das DWORD „DisableLocation“, das sich auf der rechten Seite des Schlüssels „LocationAndSensors“ befindet, um dessen Wertdaten zu ändern, die möglicherweise auf „1“ gesetzt wurden. Ändern Sie es auf „0“, um den Standortzugriff zu aktivieren.
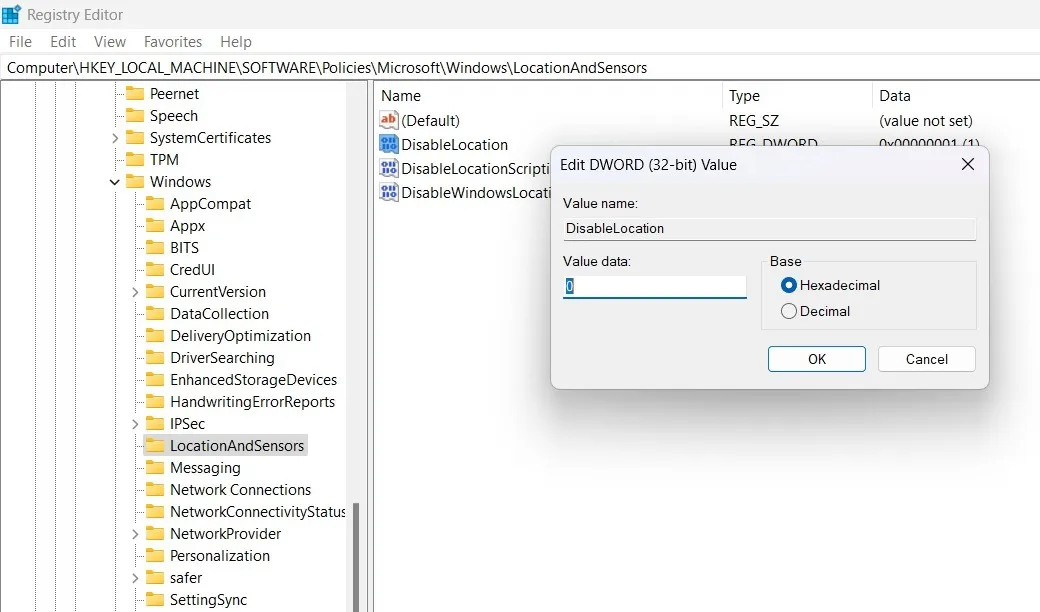
- Der Standortzugriff wird nicht mehr deaktiviert oder ausgegraut und der Organisationsfehler ist behoben.
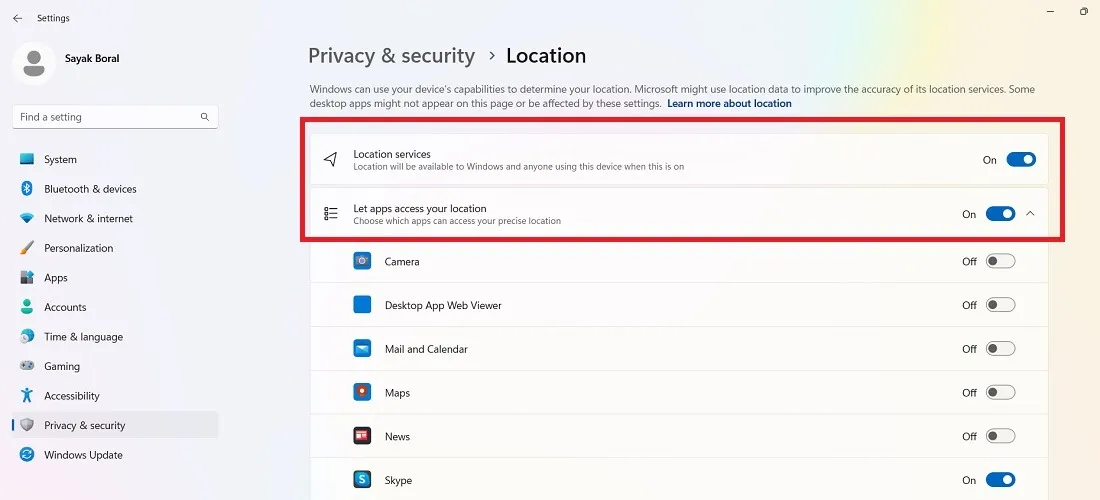
- Sie sollten auch in der Lage sein, mit anderen standortbasierten Einstellungen zu arbeiten, z. B. „Mein Gerät suchen“.
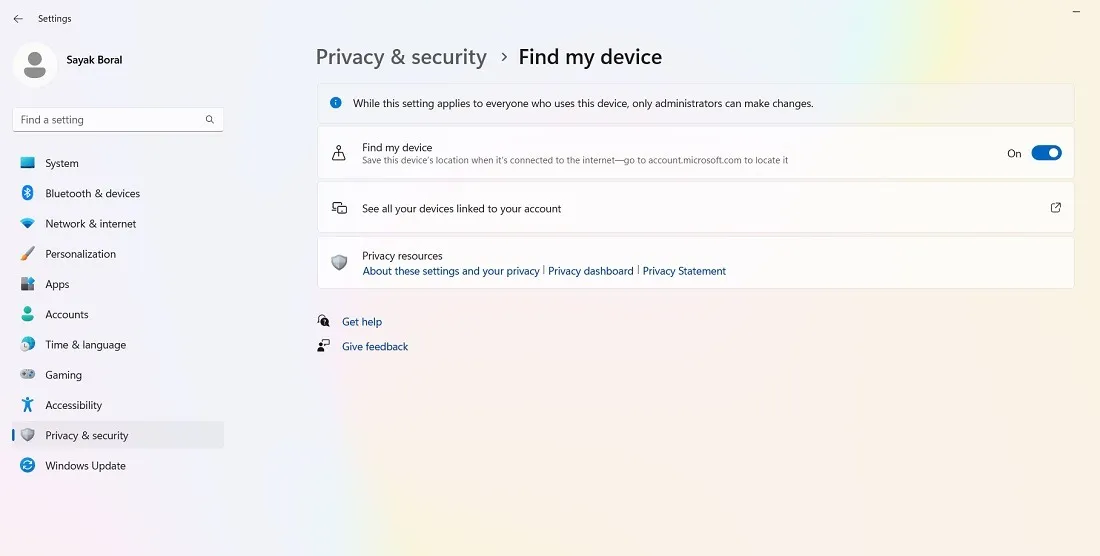
- Wenn weiterhin Fehler beim Zugriff auf den Standort auftreten, navigieren Sie zum folgenden Pfad:
HKEY_LOCAL_MACHINE\SYSTEM\CurrentControlSet\Services\lfsvc\TriggerInfo
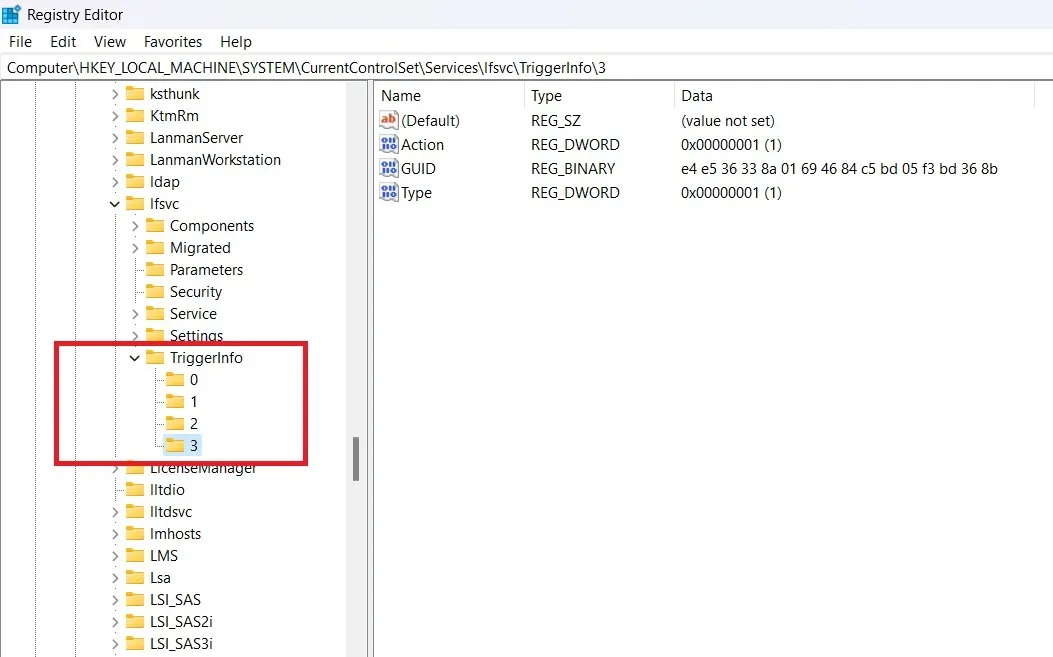
- Wählen Sie den Schlüssel mit dem Namen „3“ aus und löschen Sie ihn. Dadurch sollte der Standortfehler behoben werden.

2. Aktivieren Sie Diagnose- und Telemetriedienste
Microsoft führt häufige Diagnosen und Rückmeldungen durch, um Ihr System fehlerfrei zu halten. Wenn es nicht mehr funktioniert, liegt die Schuld bei Ihrer „Organisation“, da Ihre Benutzereinstellungen nicht mehr für die Einwilligung zur Datenerfassung ausreichen. In diesem Fall können die Optionen „Diagnosedaten“ und „Optionale Diagnosedaten senden“ deaktiviert sein.

- Öffnen Sie den Registrierungseditor im Administratormodus.
- Navigieren Sie zum folgenden Pfad:
Computer\HKEY_LOCAL_MACHINE\SOFTWARE\Policies\Microsoft\Windows\DataCollection
- Doppelklicken Sie auf den DWORD-Wert für „AllowTelemetry“, der standardmäßig auf „0“ gesetzt ist, wenn die Diagnoseoption deaktiviert ist.

- Ändern Sie als erste Bearbeitung die Wertdaten „AllowTelemetry“ in „1“ und klicken Sie auf „OK“.
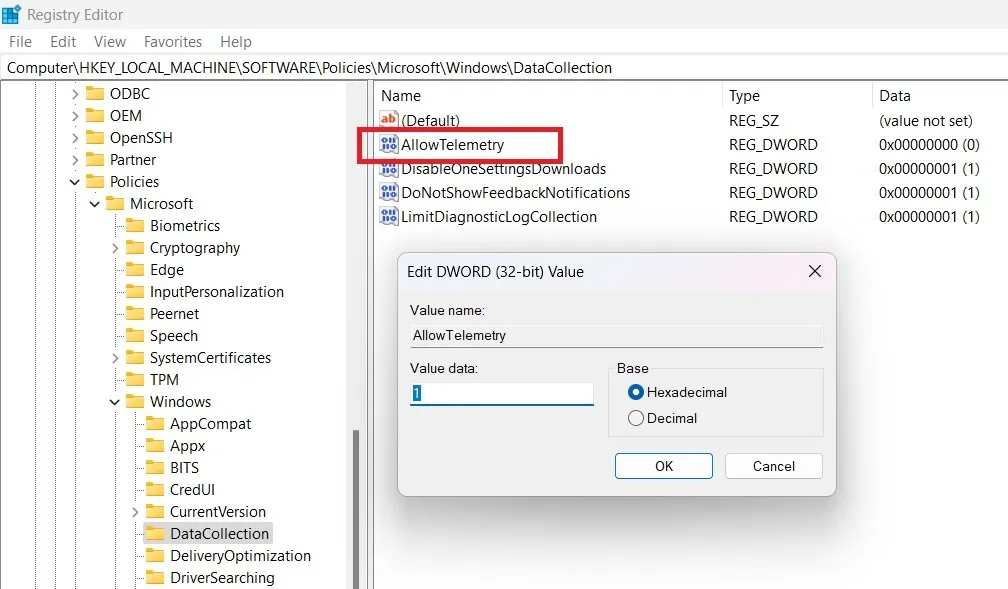
- Gehen Sie zurück zum Bildschirm „Diagnose und Feedback“ unter „Einstellungen -> Datenschutz und Sicherheit“.
- Die erforderlichen Diagnosedaten werden problemlos gesendet. Die optionalen Daten sind jedoch weiterhin deaktiviert, was Sie aus Gründen der Privatsphäre möglicherweise beibehalten möchten.
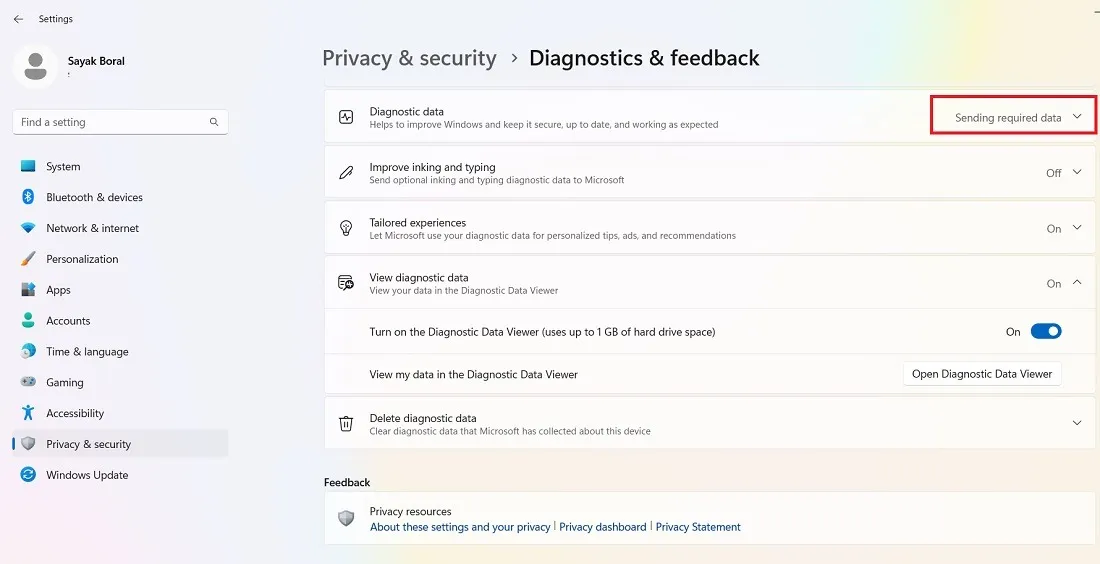
- Um optionale Daten auch an die Server von Microsoft zu senden, ändern Sie die Wertdaten „AllowTelemetry“ in „3“.
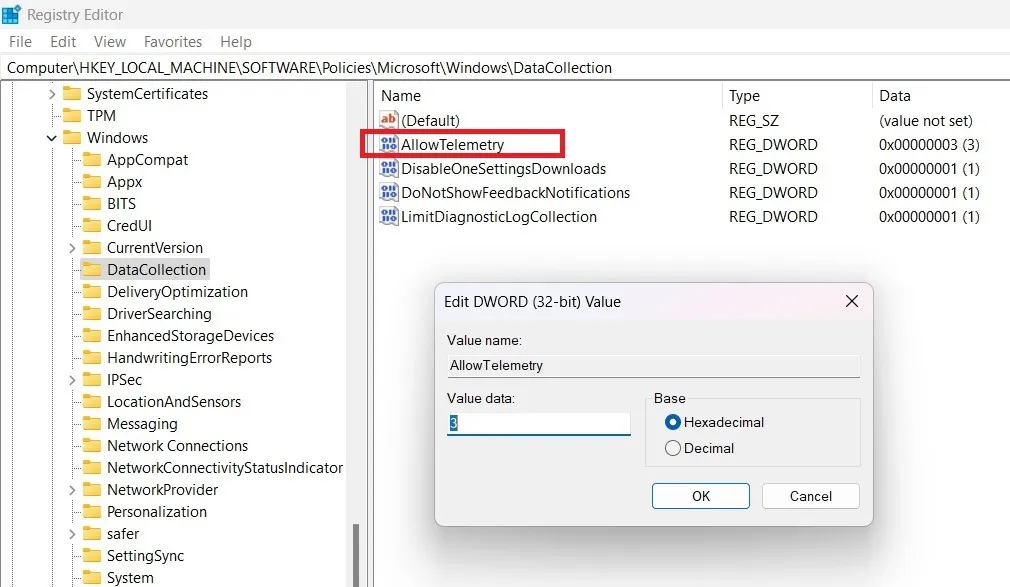
- Windows sendet sowohl erforderliche als auch optionale Daten an die Server von Microsoft.
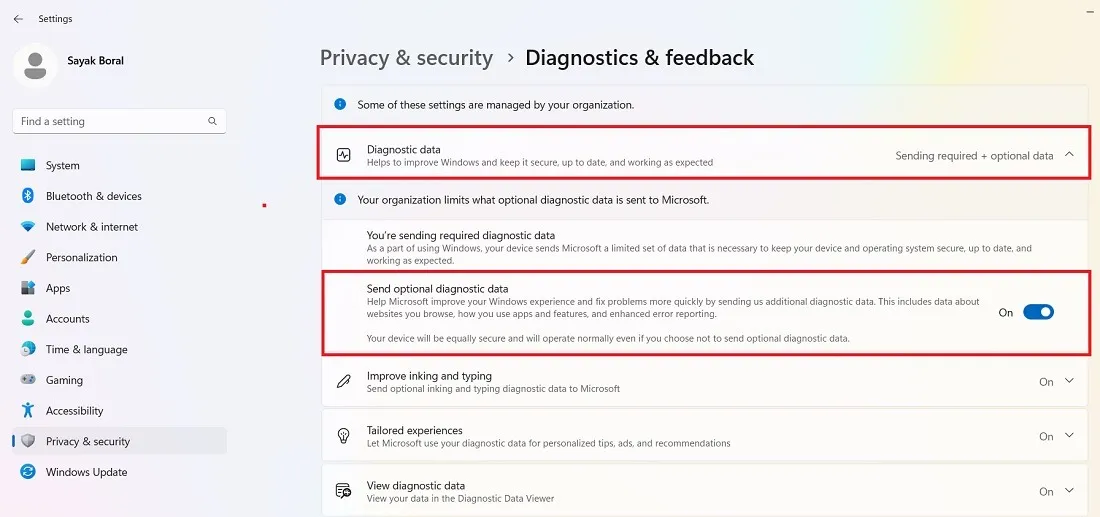
3. Aktivieren Sie automatische Windows-Updates
Wenn Ihre Windows-Updates aufgrund eines organisatorischen Zugriffsproblems deaktiviert sind, können Sie möglicherweise keine neuen Updates herunterladen oder installieren. Obwohl ein solcher Fehlerbildschirm äußerst selten vorkommt, kann er manchmal auftreten und sollte sofort mit der folgenden Registrierungsbearbeitung behoben werden.
- Öffnen Sie den Registrierungseditor im Administratormodus.
- Gehen Sie zum Pfad:
Computer\HKEY_LOCAL_MACHINE\SOFTWARE\Policies\Microsoft\Windows\WindowsUpdate\AU=
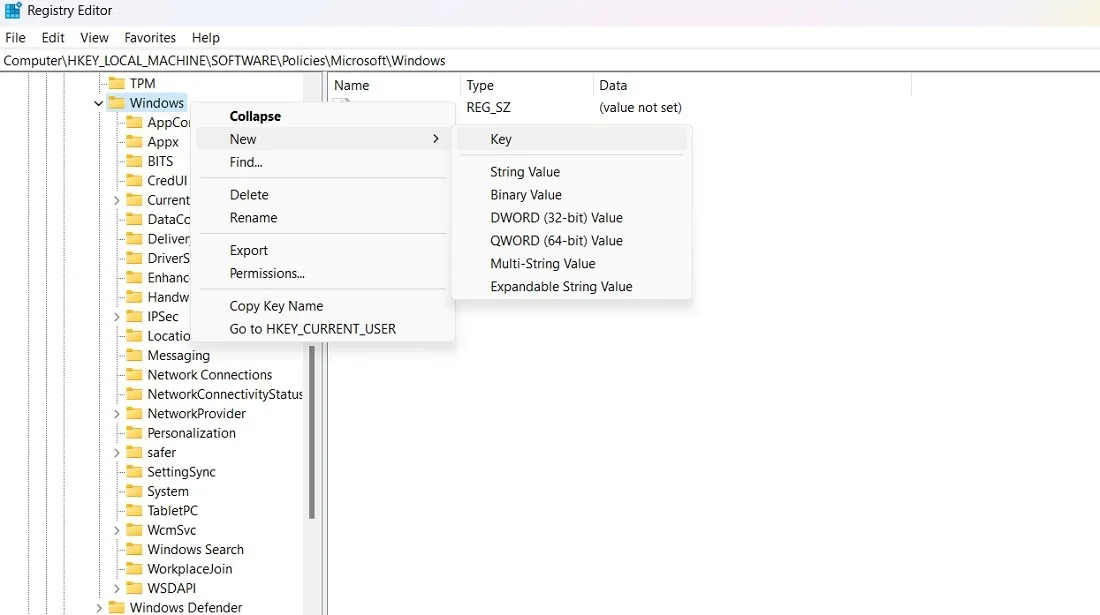
- Wenn Sie im obigen Pfad keinen „WindowsUpdate“-Schlüssel haben, erstellen Sie einen mit einem Rechtsklick.
- Erstellen Sie unter „WindowsUpdate“ einen weiteren Schlüssel mit dem Namen „AU“.
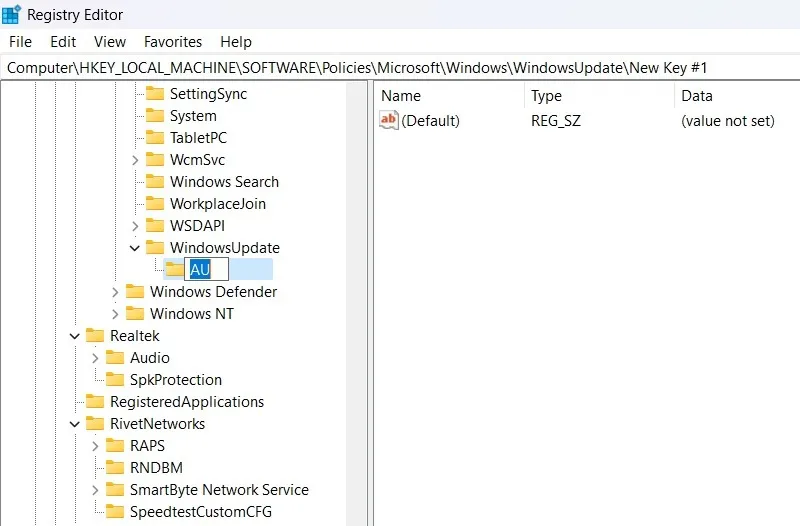
- Klicken Sie mit der rechten Maustaste irgendwo rechts neben der Taste „AU“, um zwei neue DWORD-Einträge (32-Bit) zu erstellen.
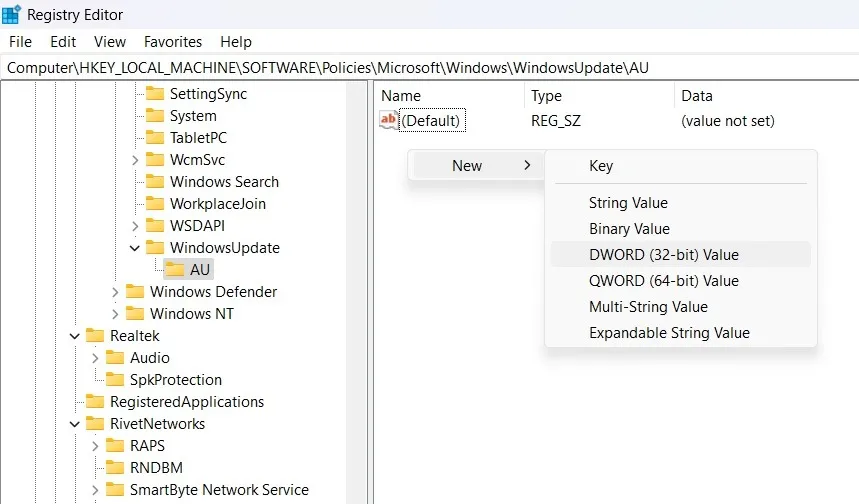
- Einer der ersten DWORD-Einträge, die Sie erstellen sollten, ist „NoAutoUpdate“. Weisen Sie ihm keinen Wert zu, da er standardmäßig „0“ bleiben muss.
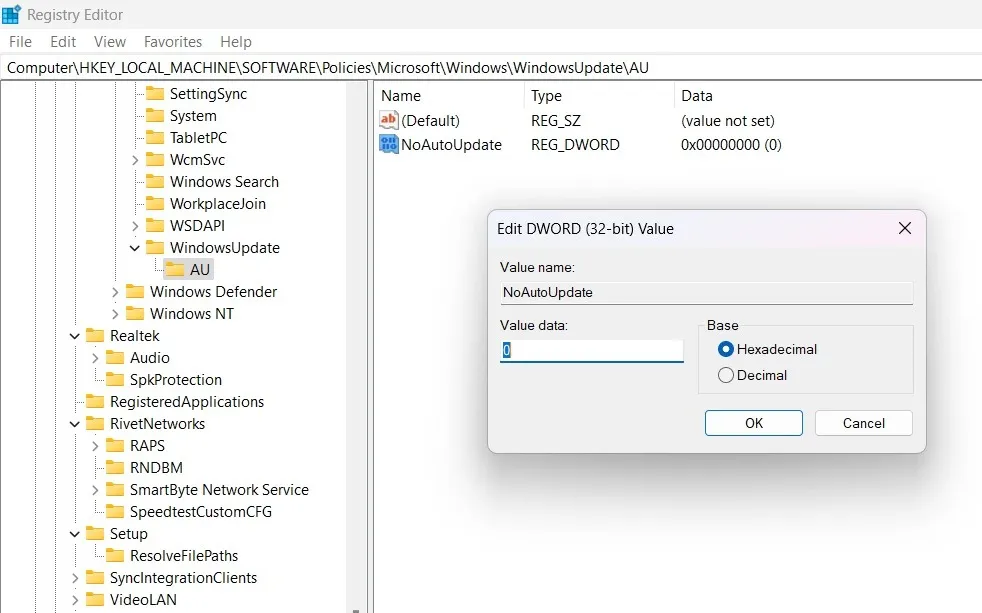
- Erstellen Sie einen weiteren DWORD-Eintrag (32-Bit) mit dem Namen „AUOptions“. Doppelklicken Sie darauf, um einen der Werte zu bearbeiten und festzulegen, z. B. „2“, was „Bei Download und automatischer Installation benachrichtigen“ bedeutet.
- Möglicherweise möchten Sie auch die anderen Optionen verwenden, z. B.:
- „3“: bedeutet „Automatisch herunterladen und zur Installation benachrichtigen“
- „4“: bedeutet „Automatischer Download und Installation planen“
- „5“: bedeutet „Lokalen Administrator die Auswahl der Einstellung erlauben“
In jedem dieser Fälle funktioniert Ihre Option zur automatischen Aktualisierung.
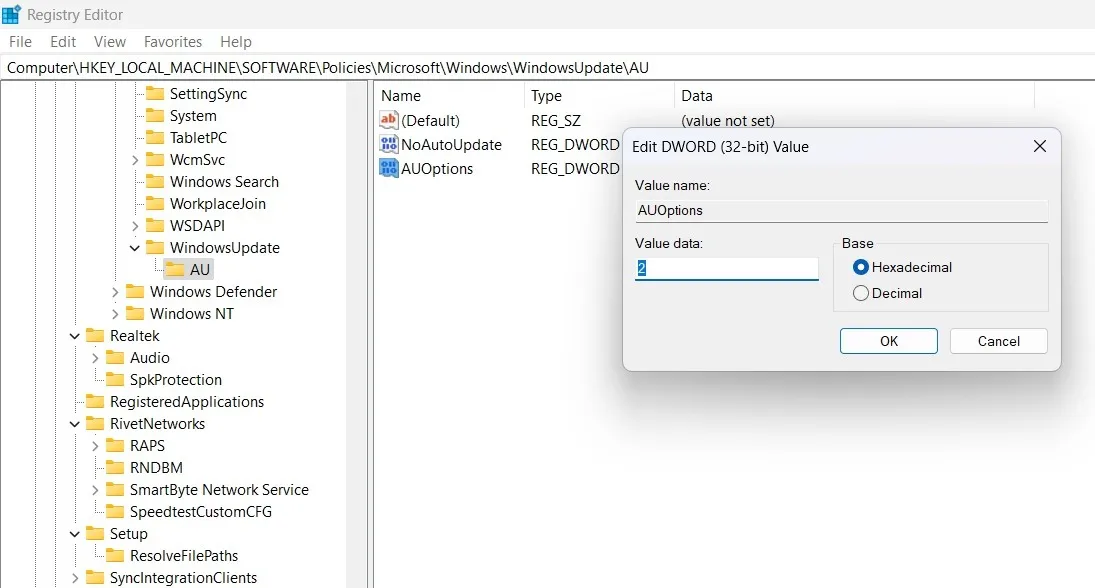
4. Aktivieren Sie den Sperrbildschirmmodus
Eines der frustrierendsten Beispiele für „Einige dieser Einstellungen werden von Ihrer Organisation verwaltet“ ist, wenn Sie das Sperrbildschirmbild nicht ändern können. Die gesamte Option unter „Personalisierung“ ist ausgegraut und nicht zugänglich.
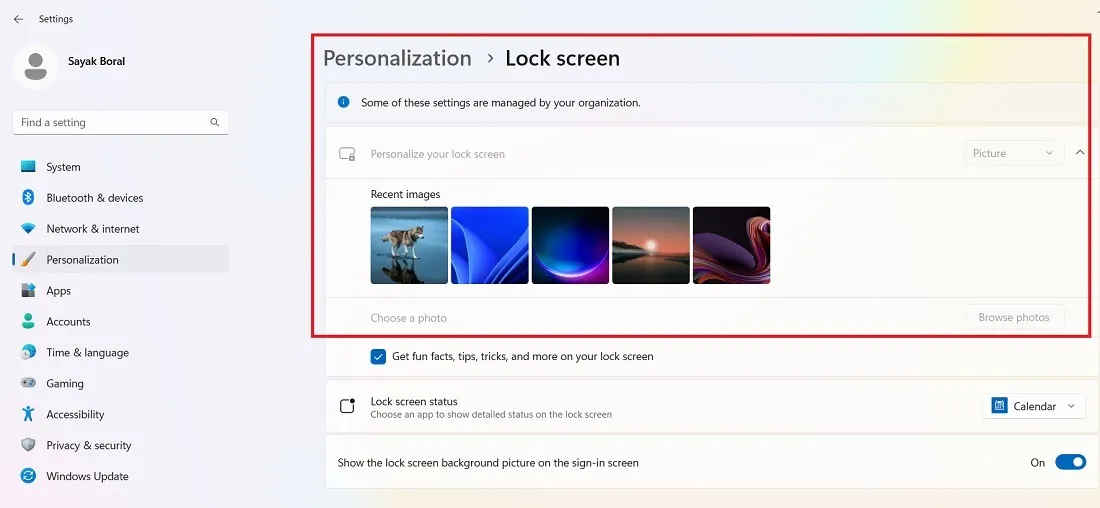
- Öffnen Sie den Registrierungseditor im Administratormodus.
- Gehen Sie zum Pfad:
Computer\HKEY_LOCAL_MACHINE\SOFTWARE\Policies\Microsoft\Windows\Personalization
- Klicken Sie mit der rechten Maustaste auf das DWORD „NoLockScreen“ auf der rechten Seite, um es zu ändern.
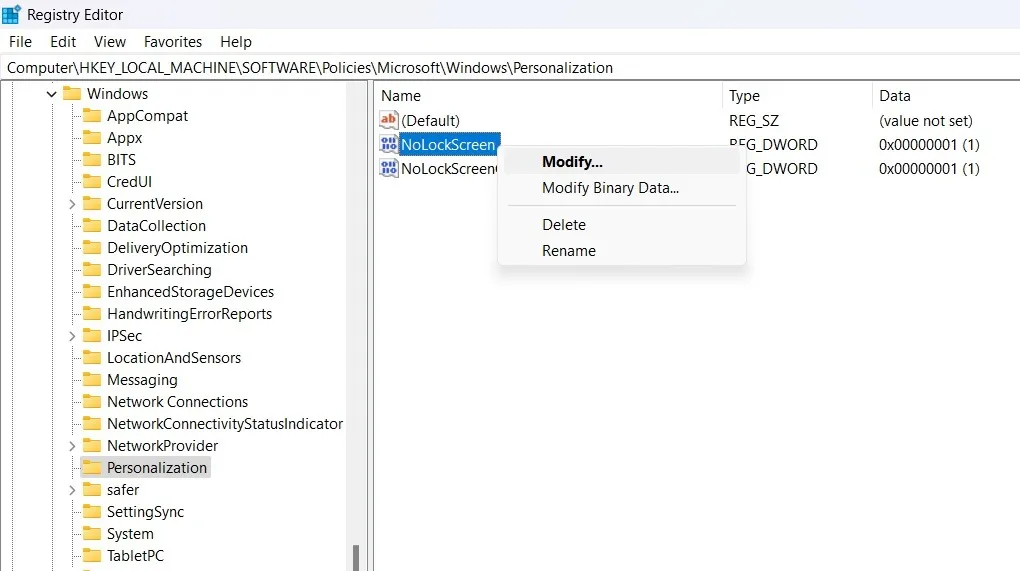
- Setzen Sie den Wert für „NoLockScreen“ auf „0“, was natürlich bedeutet, dass es einen Sperrbildschirm gibt.
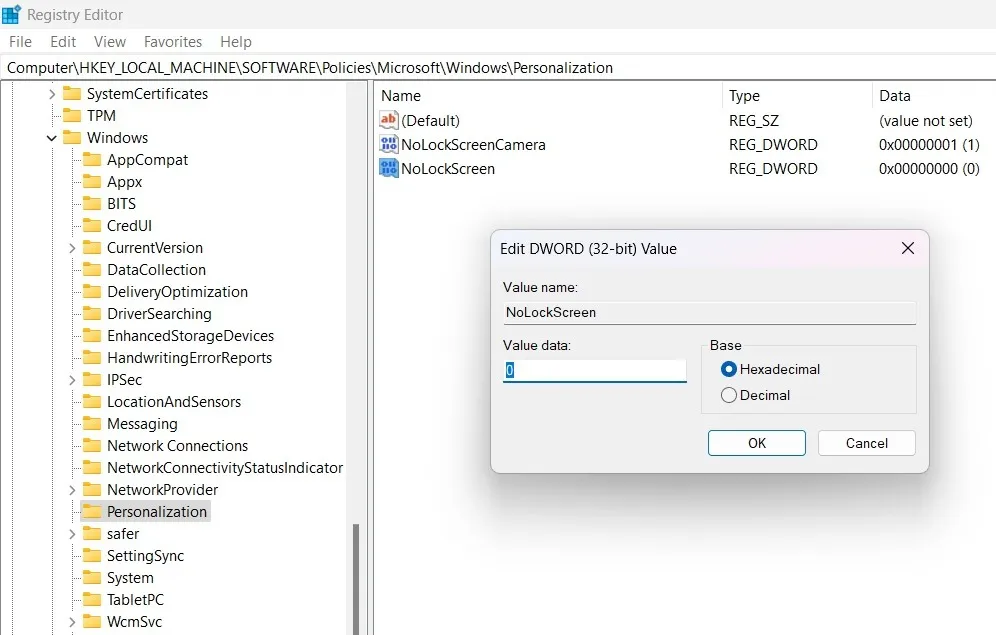
- Löschen Sie bei Bedarf den „NoLockScreen“-Schlüssel, damit das Problem in Zukunft nicht mehr auftritt.

- Sobald Sie den Registrierungswert wie oben gezeigt anpassen, sollte der Zugriff auf den Sperrbildschirm wie zuvor funktionieren.

5. Führen Sie BITS und Telemetrie aus
Windows führt verschiedene Diagnose- und Aktualisierungsdienste mithilfe von zwei wichtigen Komponenten aus: BITS und Telemetrie. Beide können über die Dienste aktiviert werden, um etwaige Probleme zu beheben.
- Öffnen Sie den Windows-Dienste-Manager über das Suchfeld im Administratormodus.
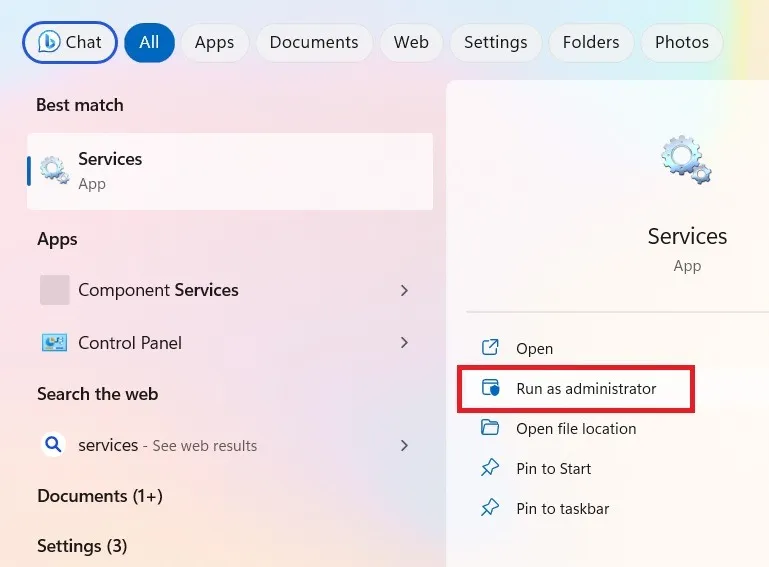
- Doppelklicken Sie auf den Dienst „Background Intelligent Transfer Service“ (oder BITS), ohne den Windows keine Programme herunterladen kann.
- Wenn der Starttyp auf „Deaktiviert“ oder „Manuell“ eingestellt ist, ändern Sie ihn im Dropdown-Menü auf „Automatisch“.
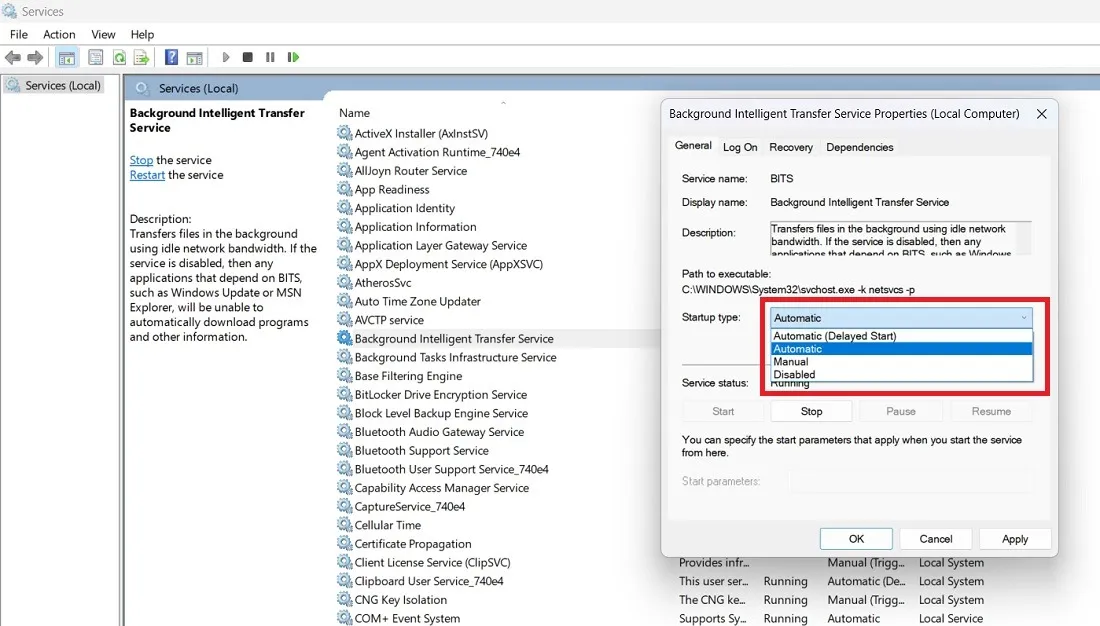
- Nachdem Sie die Einstellung über die Schaltfläche „Übernehmen“ geändert haben, klicken Sie auf die Schaltfläche „Start“, um die BITS auf Ihrem PC zu starten.
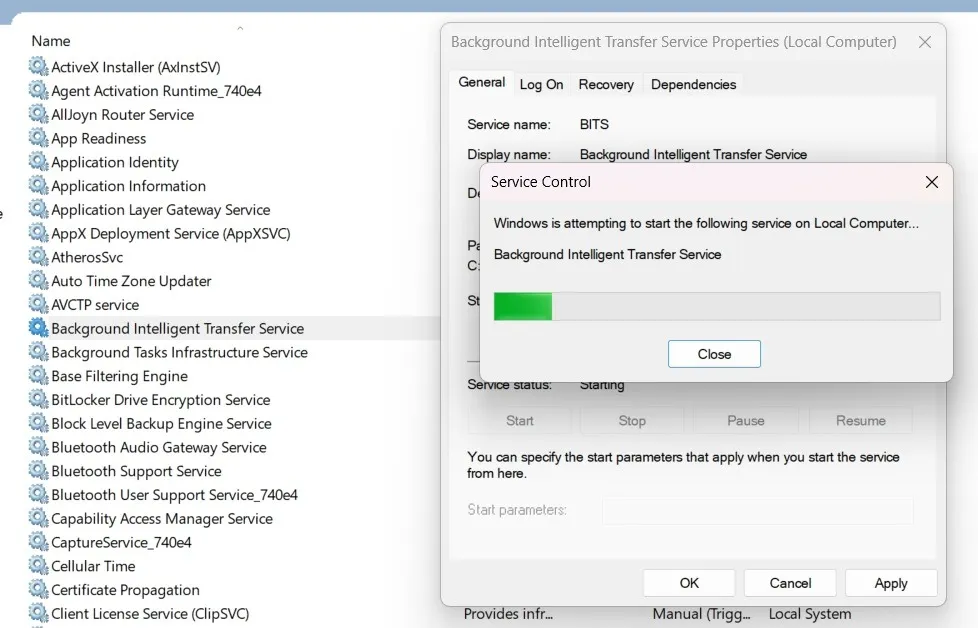
- Überprüfen Sie ebenfalls den Starttyp für den Dienst „Connected User Experience and Telemetry“. Wenn es deaktiviert wurde, ändern Sie es.
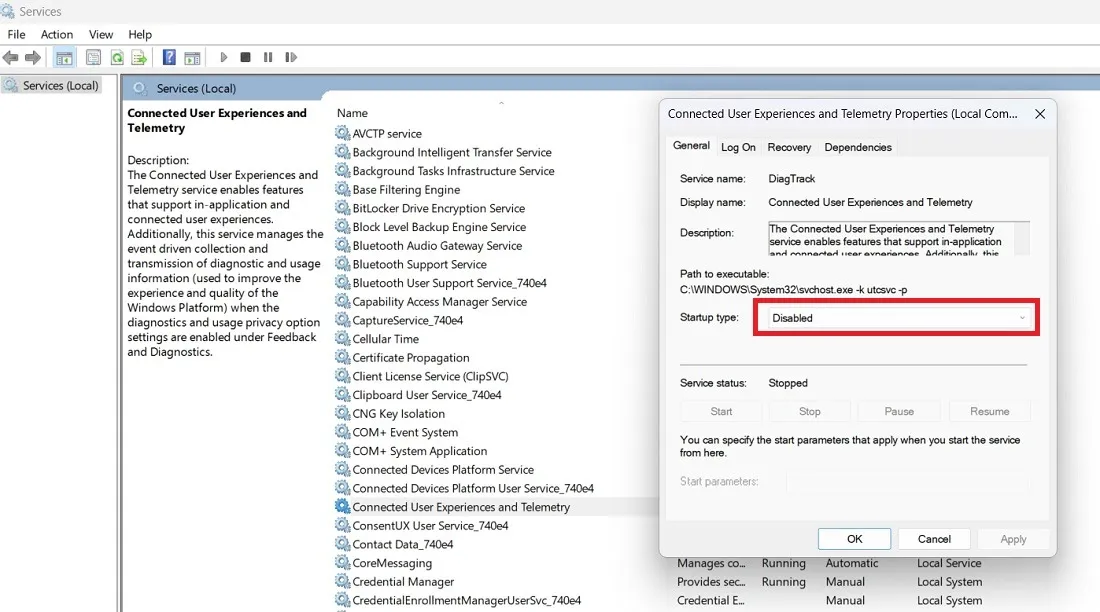
- Wir haben den Starttyp auf „Automatisch“ geändert, was bedeutet, dass das Programm ausgeführt wird. Klicken Sie auf die Schaltfläche „Start“, um es zu testen.
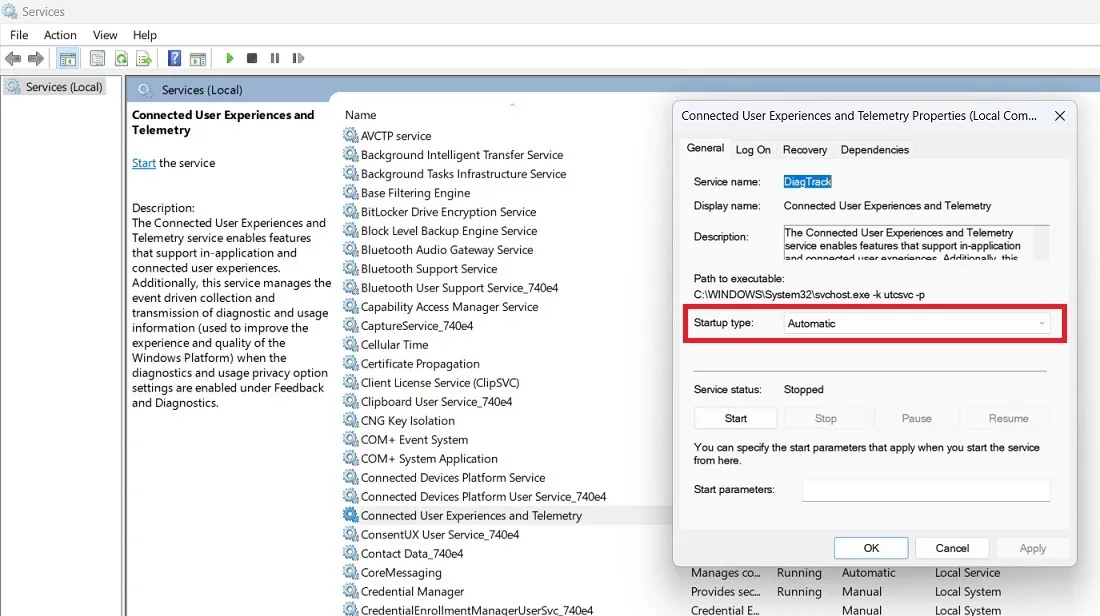
- Sobald das Telemetrieprogramm ausgeführt wird, schließen Sie die Dienste-App und prüfen Sie, ob die organisatorische Einschränkung behoben ist.
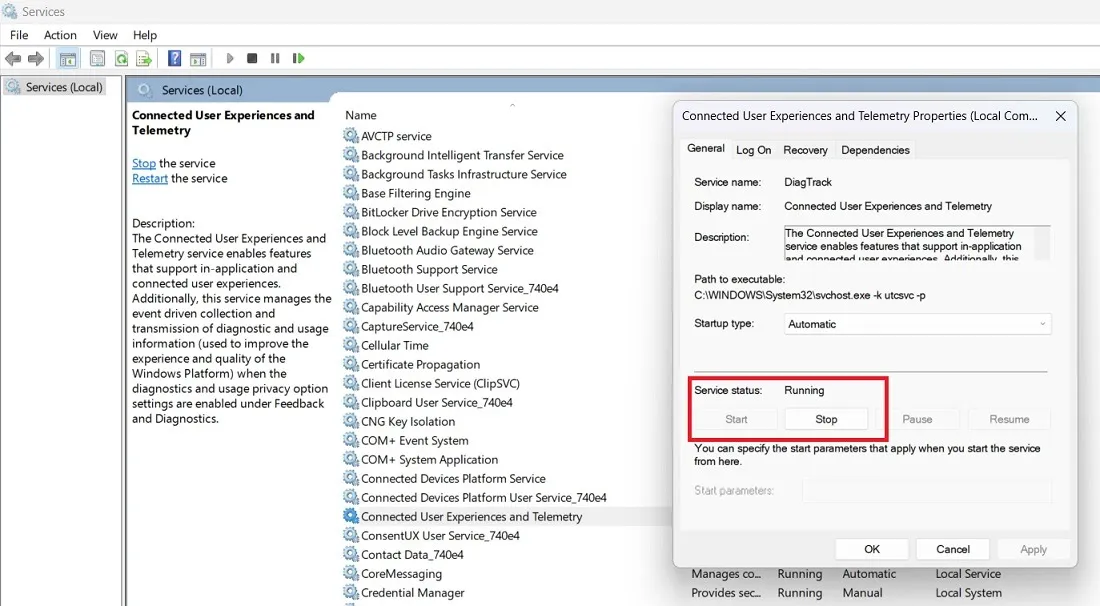
6. Verwenden Sie die Eingabeaufforderung
Sie können auch eine Reihe von Befehlen in der Eingabeaufforderung ausführen, um Benutzereinschränkungen zu beheben, die auf nicht vorhandene Organisationen zurückzuführen sind.
- Öffnen Sie die Eingabeaufforderung im Administratormodus über das Windows-Suchfeld.
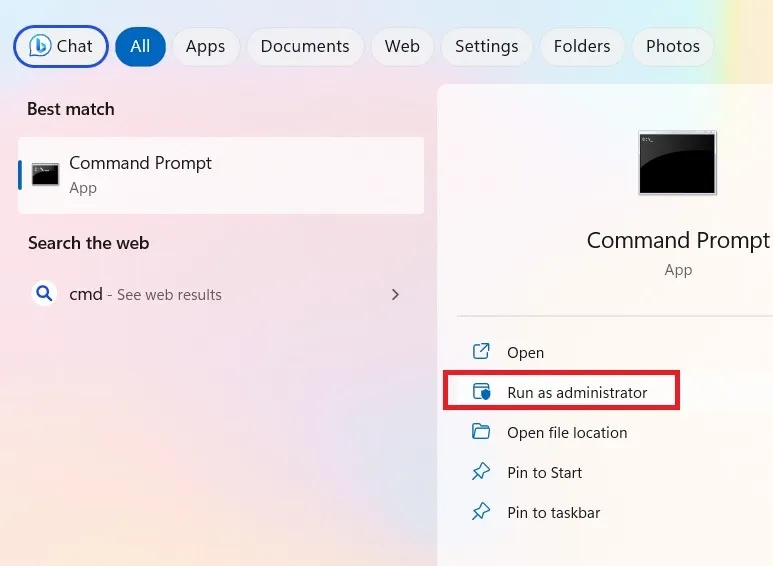
- Geben Sie die folgenden Befehle schnell hintereinander ein. Wenn Sie auf einen Fehler stoßen, fahren Sie fort und geben Sie den nächsten ein. Sie sollten einen Erfolgsstatus sehen, z. B. „Der Vorgang wurde erfolgreich abgeschlossen“.
reg delete "HKCU\Software\Microsoft\Windows\CurrentVersion\Policies"/f
reg delete "HKCU\Software\Microsoft\WindowsSelfHost"/f
reg delete "HKCU\Software\Policies"/f
reg delete "HKLM\Software\Microsoft\Policies"/f
reg delete "HKLM\Software\Microsoft\Windows\CurrentVersion\Policies"/f
reg delete "HKLM\Software\Microsoft\Windows\CurrentVersion\WindowsStore\WindowsUpdate"/f
reg delete "HKLM\Software\Microsoft\WindowsSelfHost"/f
reg delete "HKLM\Software\Policies"/f
reg delete "HKLM\Software\WOW6432Node\Microsoft\Policies"/f
reg delete "HKLM\Software\WOW6432Node\Microsoft\Windows\CurrentVersion\Policies"/f
reg delete "HKLM\Software\WOW6432Node\Microsoft\Windows\CurrentVersion\WindowsStore\WindowsUpdate"/f

- Starten Sie Ihren PC neu, um zu prüfen, ob der Fehler behoben ist.
7. Verwenden Sie den Editor für lokale Gruppenrichtlinien
Sie können auch den Editor für lokale Gruppenrichtlinien verwenden, um eine oder mehrere Änderungen vorzunehmen. Wenn das Problem jedoch nicht behoben wird, müssen Sie eine der Registrierungsoptimierungen in den oben genannten Schritten vornehmen.
- Öffnen Sie den Editor für lokale Gruppenrichtlinien über ein Dialogfeld „Ausführen“, indem Sie Folgendes eingeben
gpedit.msc.
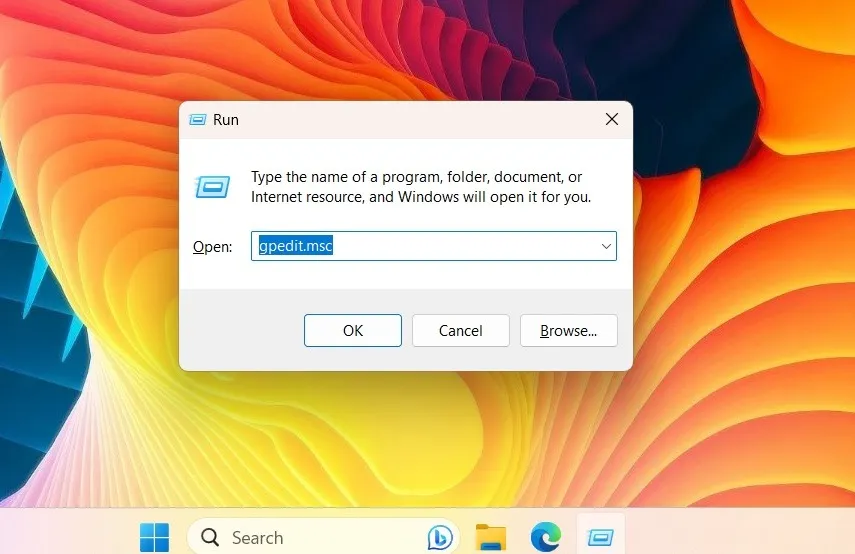
- Gehen Sie zu „Computerkonfiguration -> Administrative Vorlagen -> Windows-Komponenten“, um verschiedene Windows-Einstellungen nacheinander zu ändern.
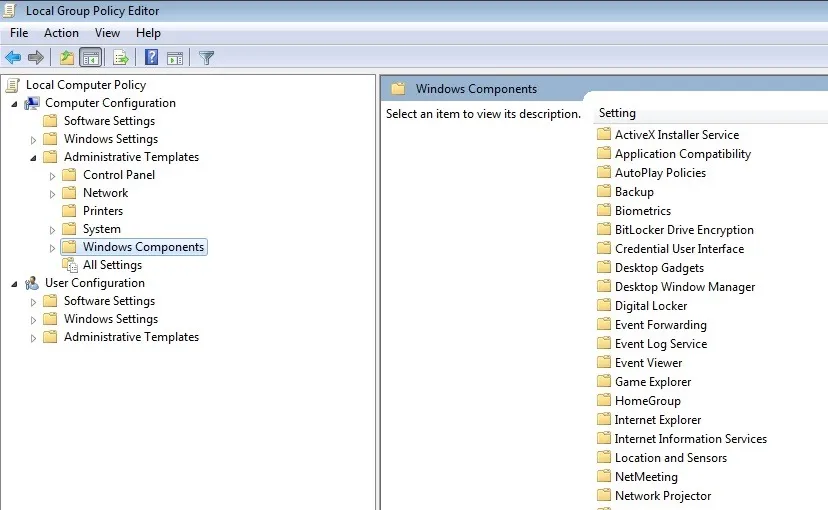
- Im folgenden Beispiel scrollen wir nach unten zur Windows-Komponente „LocationAndSensors“. Es gibt eine Einstellung namens „Standort deaktivieren“. Sobald es aktiviert ist, werden Ihre Ortungsdienste gestoppt.
- Klicken Sie auf den Link „Richtlinieneinstellung bearbeiten“, um ein Popup-Fenster zu öffnen.
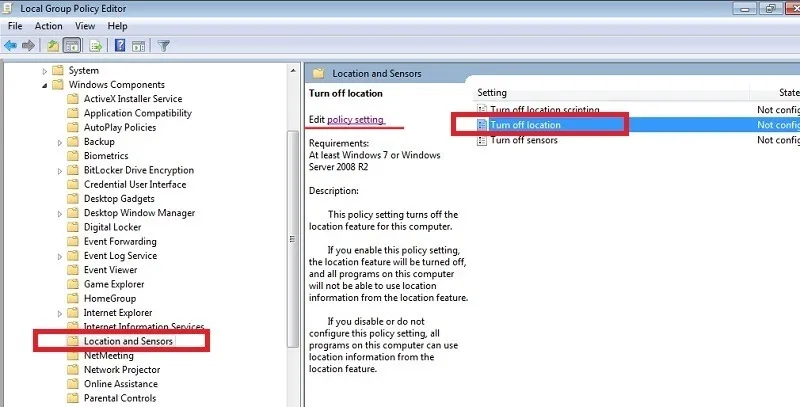
- Legen Sie den Wert für „Standort ausschalten“ auf „Nicht konfiguriert“ fest. Klicken Sie auf „Übernehmen -> OK“, um die Bearbeitung abzuschließen.
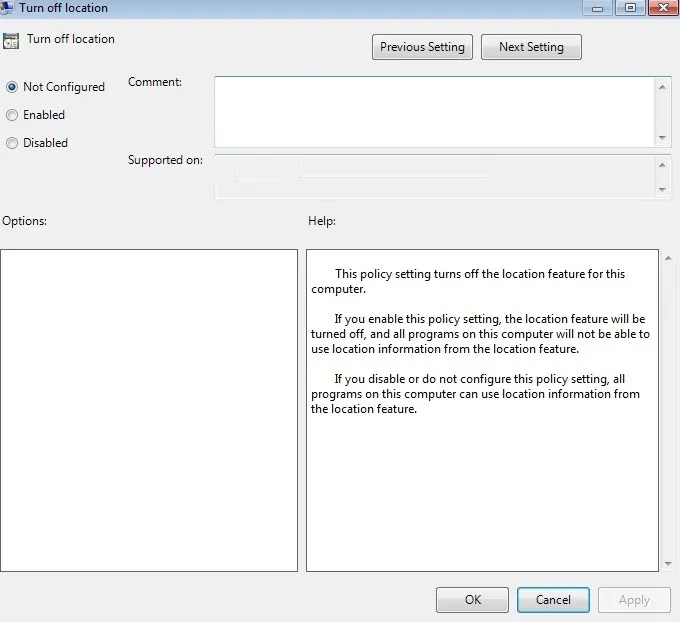
8. Ändern Sie die Einstellungen mit dem Taskplaner
Der Taskplaner ist eines der nützlichsten Tools zur Automatisierung von Aufgaben in Windows und kann zum Ändern aller Einstellungen verwendet werden, die durch organisatorische Einschränkungen verhindert wurden.
- Öffnen Sie den Taskplaner im Windows-Suchfeld und starten Sie ihn im Administratormodus.
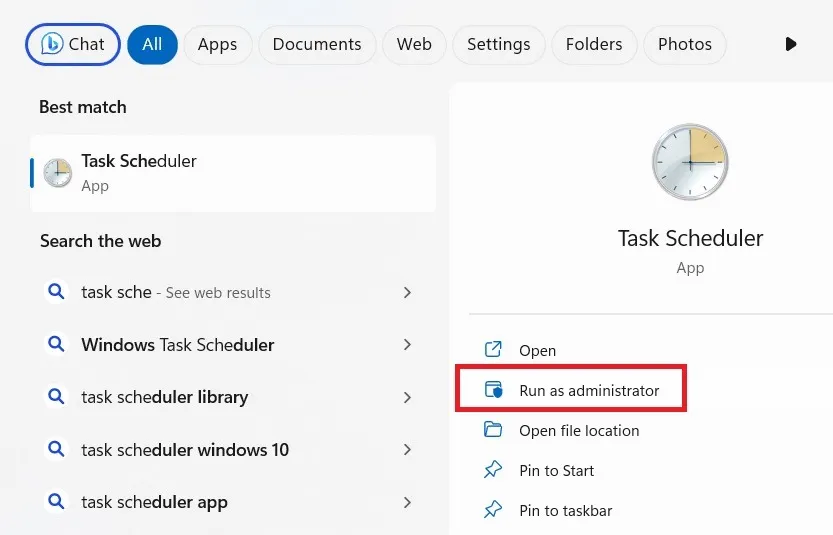
- Navigieren Sie zu „Task Scheduler Library -> Microsoft -> Windows -> Customer Experience Improvement Program“.
- Klicken Sie mit der rechten Maustaste auf die Aufgabe „Consolidator“. Aktivieren Sie es bei Bedarf. Es wird der Status „Bereit“ angezeigt.
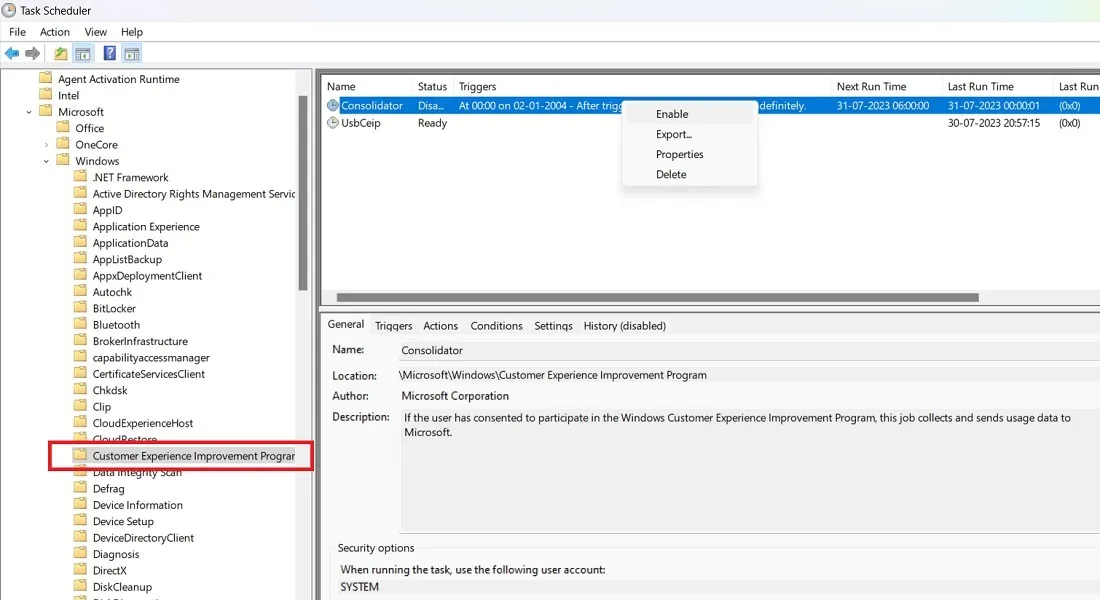
- Aktivieren Sie ebenfalls alle deaktivierten Windows Update-Aufgaben.
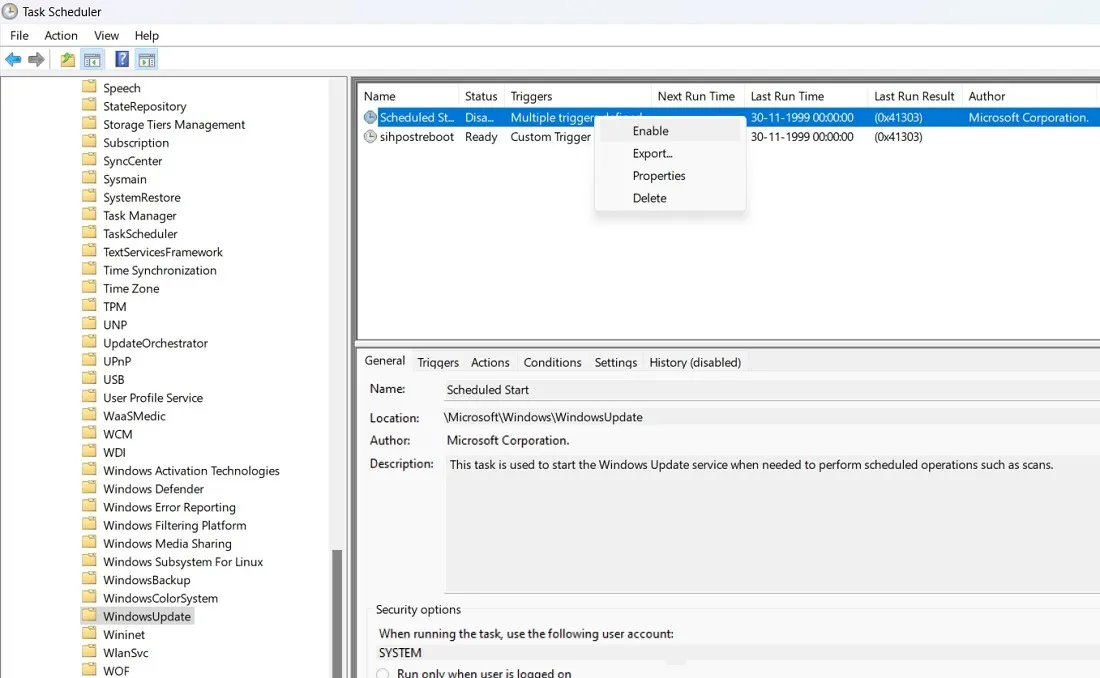
Häufig gestellte Fragen
Was verursacht den Fehler „Einige dieser Einstellungen werden von Ihrer Organisation verwaltet“?
„Einige dieser Einstellungen werden von Ihrer Organisation verwaltet“ ist eigentlich kein Fehler, sondern eher eine Systemeinschränkung, die durch verschiedene Konfigurationseinstellungen verursacht wird, die Sie möglicherweise unwissentlich geändert haben, insbesondere nach einem größeren Update. Es verhindert, dass Sie viele wichtige Einstellungen ändern, einschließlich Standortzugriff, Diagnose, Windows-Updates und den Sperrbildschirm, und das alles aufgrund einer nicht vorhandenen Organisation.
Auch wenn es nicht Ihre Schuld ist, besteht das Grundproblem darin, dass der aktuelle Benutzer es versäumt hat, die gewünschten Richtlinien auf dem Gerät festzulegen. Jeder Fall des Problems betrifft eine andere Einstellung auf Ihrem Gerät. Da Windows-Software die Zustimmung des Benutzers während eines Updates (oder sogar einer Reset-Aktivität ) nicht außer Kraft setzen kann, setzt sich die Systemeinschränkung einfach in das nächste Update fort.
Gibt es Fehler wie „Einige Einstellungen werden von Ihrer Organisation verwaltet“?
Alle Bilder und Screenshots von Sayak Boral.



Schreibe einen Kommentar