Fix: Minecraft hat unter Windows 10 keine Probleme mit der Internetverbindung
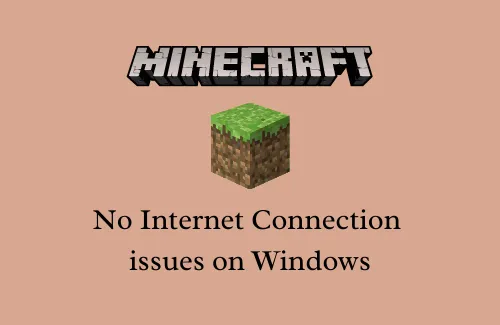
In diesem Handbuch besprechen wir das Problem mit der fehlenden Internetverbindung von Minecraft unter Windows 11/10, warum es auftritt und wie Sie es auf Ihrem Gerät beheben können. Mehrere Benutzer haben sich über diesen Fehler beschwert, als sie versuchten, Spiele auf Minecraft zu spielen. Einige sagten sogar, dass sie beim Starten oder Starten von Minecraft auf ihrem PC mit diesem Problem konfrontiert waren.
Ein solches Problem tritt normalerweise auf, wenn es ein Problem mit Minecraft-Servern gibt. Der nicht funktionierende Router/das Modem und die aktivierte Firewall sind einige der Hauptgründe dafür, dass auf Ihrem Windows 10-PC kein Problem mit der Internetverbindung besteht. Melden Sie sich erneut mit dem Administratorprofil an, setzen Sie das Modem zurück und finden Sie die besten Möglichkeiten, dieses Problem bei Minecraft-Videospielen zu beheben.
Beheben Sie das Problem, dass Minecraft unter Windows keine Internetverbindung hat
Hier sind die schrittweisen Problemumgehungen, um das Problem mit der Internetverbindung von Minecraft auf einem Windows 10- oder 11-PC zu beheben –
- Starten Sie den Minecraft-Launcher neu
- Setzen Sie Ihre Router-/Modem-Konnektivität zurück
- Deaktivieren Sie die Windows-Firewall
- Verbinden Sie Ihr Konto erneut
- Ändern Sie die Einstellungen über die Eingabeaufforderung
1] Starten Sie den Minecraft-Launcher neu
Ein Neustart des Minecraft-Launchers ist die einfachste Lösung, um das Problem „Keine Internetverbindung“ bei dieser Gaming-App zu beheben. Wenn Sie den Launcher bereits neu gestartet haben, befolgen Sie die nächsten Lösungsschritte.
So können Sie den Minecraft-Launcher neu starten –
- Schließen Sie das aktive Minecraft-Spiel und starten Sie Ihren PC neu .
- Wenn Windows neu geladen wird, öffnen Sie Minecraft erneut und prüfen Sie, ob dadurch die Probleme „Keine Verbindung“ auf Ihrem Gerät behoben werden.
2] Starten Sie Ihren Router/Modem neu
Wenn das Problem, dass bei Minecraft keine Internetverbindung besteht, auch nach dem Verbinden des Spiels weiterhin besteht, liegt das Problem möglicherweise an Ihrer WLAN-Verbindung. Um dieses Problem zu lösen, setzen Sie das Modem/den Router zurück, indem Sie die folgenden Schritte ausführen:
- Halten Sie zunächst die Ein-/Aus -Taste des Modems einige Sekunden lang gedrückt, um das Gerät vollständig auszuschalten.
- Wenn es fertig ist, ziehen Sie den Stecker aus der Steckdose und schließen Sie es wieder an.
- Halten Sie nun den Netzschalter gedrückt, lassen Sie ihn wieder los und warten Sie, bis die Lichter aufleuchten.
- Sobald der Vorgang abgeschlossen ist, schließen Sie das Minecraft erneut an und prüfen Sie, ob die Internetverbindung besteht.
3] Deaktivieren Sie die Windows Defender-Firewall
Die Windows-Firewall blockiert verdächtige Programme, die Probleme verursachen können, kann aber manchmal auch die eigentliche Anwendung einschränken. Aus diesem Grund kann dieses Problem auftreten. Um diesen Fehler zu vermeiden, müssen Sie die Firewall vorübergehend deaktivieren und versuchen, das Spiel mit dem Server zu verbinden. Hier sind die Schritte, die Sie befolgen müssen:
- Verwenden Sie die Verknüpfung „, um das Suchfenster zu starten .
- Geben Sie im Textfeld etwas ein und tippen Sie auf die Eingabetaste .
- Wählen Sie „System und Sicherheit“ und anschließend „Windows Defender Firewall“ aus .
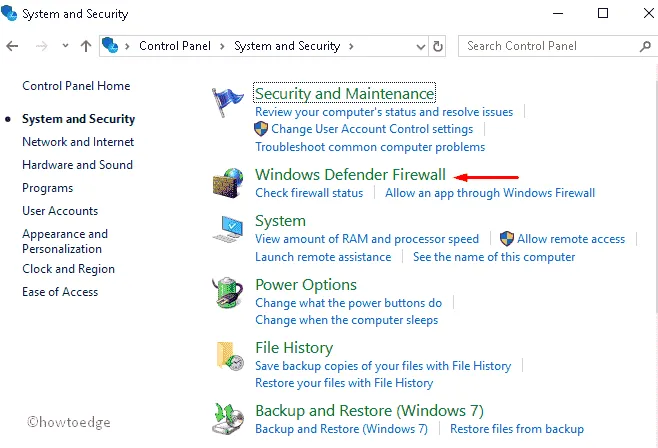
- Klicken Sie anschließend aufim linken Bereich.
- Gehen Sie als Nächstes zum angrenzenden rechten Bereich.
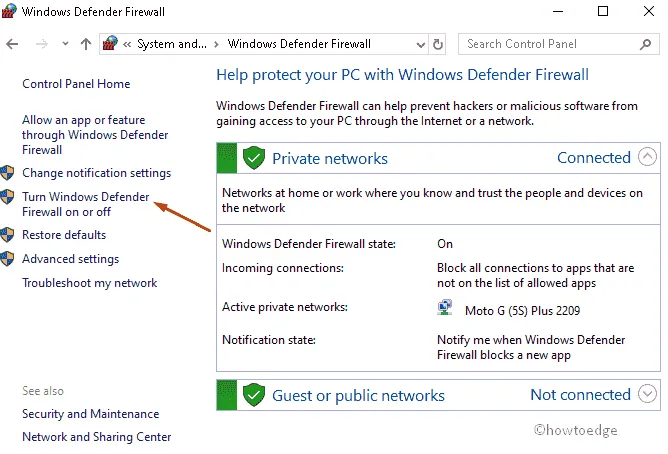
- Überprüfen Sie das Optionsfeld und klicken Sie auf OK.
- Das ist es. Sie sollten jetzt beim Spielen von Minecraft-Spielen eine Internetverbindung haben.
Wenn nicht, versuchen Sie es mit der nächsten Lösung –
4] Versuchen Sie, Ihr Konto erneut zu verbinden
Probleme mit der Internetverbindung von Minecraft können auch dann auftreten, wenn ein Authentifizierungsproblem mit Ihrem Minecraft-Konto vorliegt. Sie können dieses Problem einfach lösen, indem Sie sich bei Ihrem Spielkonto anmelden.
Diese Problemumgehung ist ganz einfach: Melden Sie sich einfach vom Minecraft-Spiel ab. Warten Sie einige Sekunden und versuchen Sie dann erneut, sich beim Spiel anzumelden. Stellen Sie sicher, dass Sie gültige Anmeldeinformationen eingeben, um Ihr Profil aufzurufen.
5] Aktualisieren Sie die Interneteinstellungen über die Eingabeaufforderung
Wenn die oben genannten Prozesse nicht viel helfen, bietet die Eingabeaufforderung eine effektive Möglichkeit, die Interneteinstellungen zu aktualisieren. Befolgen Sie dazu diese Richtlinien:
- Klicken Sie auf die Schaltfläche „Suchen“ und geben Sie CMD in das leere Feld ein.
- Klicken Sie mit der rechten Maustaste auf das oberste Ergebnis und wählen Sie die Option – Als Administrator ausführen .
- Wenn die UAC-Eingabeaufforderung angezeigt wird, tippen Sie auf „Ja“ , um den Zugriff zu erlauben.
- Setzen Sie nun die Internetverbindung zurück, indem Sie die folgende Befehlszeile ausführen:
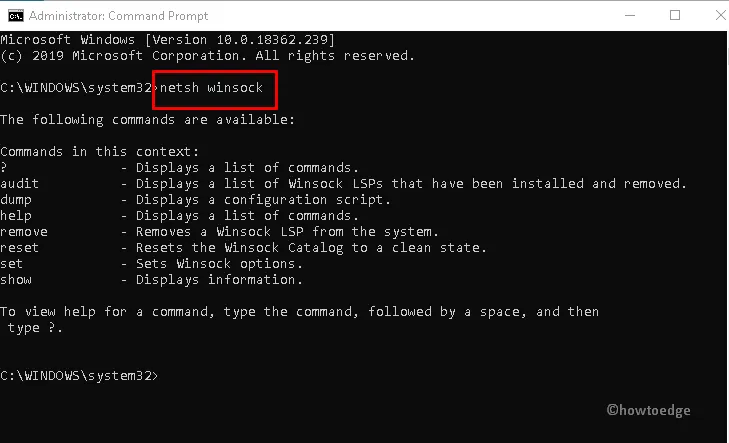
- Lassen Sie diesen Code erfolgreich auf Ihrem System laufen.
Sobald dies abgeschlossen ist, werden die Interneteinstellungen vollständig zurückgesetzt. Starten Sie Ihren PC neu und versuchen Sie erneut, eine Verbindung zu den Minecraft-Servern herzustellen.



Schreibe einen Kommentar