So aktivieren Sie den Gruppenrichtlinien-Editor in Windows 11 Home Edition
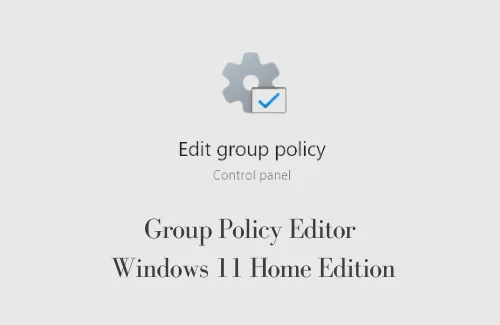
In diesem Beitrag werden drei verschiedene Möglichkeiten vorgestellt, mit denen Sie den Gruppenrichtlinien-Editor in Windows 11 Home Edition aktivieren können. Es ist sehr praktisch, wenn Sie Änderungen an installierten Programmen vornehmen, den Desktop personalisieren und vieles mehr. Darüber hinaus ist die Konfiguration eines Netzwerks mit diesem Tool sehr einfach. Obwohl Sie dies möglicherweise auf den Windows Pro- oder Enterprise-Editionen finden, können Benutzer der Home Edition es auf ihren Geräten nicht finden.
Aus diesem Grund aktualisieren viele Benutzer ihre Systeme entweder auf die Pro- oder Enterprise-Edition. Die Zurückgebliebenen fragen sich, wie sie den Gruppenrichtlinien-Editor unter Windows 11 oder 10 Home Edition aktivieren können. Wenn Sie einer dieser Benutzer sind, lesen Sie diesen Artikel bis zum Ende und prüfen Sie, ob die folgenden Lösungen zu Ihren Gunsten funktionieren.
Überprüfen Sie, ob Ihr PC bereits über den Gruppenrichtlinien-Editor verfügt
Standardmäßig unterstützt die Windows Home Edition keine Gruppenrichtlinien. Es kann jedoch sein, dass Sie diese Funktion bereits vor einiger Zeit aktiviert haben. Es ist ziemlich einfach herauszufinden, ob Gruppenrichtlinien auf Ihrem Computer vorhanden sind. Sie müssen lediglich Win + R drücken, „ gpedit.msc“ eingeben und auf „OK“ klicken .
Wenn dabei eine Fehlermeldung ausgegeben wird oder nichts geschieht, bedeutet dies, dass auf Ihrem Gerät keine lokale Gruppenrichtlinie installiert ist. Aktivieren Sie diese Funktion auf Computern mit Windows 11/10 Home Edition nur, wenn Sie sich über den GPE-Status auf Ihrem Computer sicher sind.
Verschiedene Möglichkeiten zum Zurücksetzen aller lokalen Gruppenrichtlinieneinstellungen unter Windows 10
Installieren Sie den Gruppenrichtlinien-Editor in Windows 11 Home Edition
Wenn Sie die oben genannten Schritte ausgeführt haben und die Gruppenrichtlinie auf Ihrem Computer nicht finden konnten, können Sie sie wie folgt aktivieren:
1] Laden Sie gpedit-enabler.bat herunter und führen Sie es aus
Dies ist die einfachste der drei Methoden, die wir hier besprochen haben. Eine Batchdatei ist im Grunde eine Reihe von Befehlen, die in einen Notizblock eingefügt werden und mit CMD ausgeführt werden. So erstellen Sie eine solche Datei und führen sie als Administrator aus:
- Drücken Sie Win + S, um das Suchfenster zu öffnen.
- Geben Sie „ Notizblock “ ein und klicken Sie auf das am besten passende Ergebnis.
- Wenn ein neues Textdokument geöffnet wird, kopieren Sie das folgende Cmdlet und fügen Sie es ein:
|
|
- Gehen Sie zur Datei und speichern Sie sie als „gpedit-enabler.bat“.
- Stellen Sie sicher, dass Sie unter „Dateityp“ die Option „ Alle Dateien “ auswählen . Falls Sie dies vergessen, wird keine Batchdatei generiert.
- Nachdem Sie diese Datei erstellt haben, klicken Sie mit der rechten Maustaste darauf und klicken Sie auf Als Administrator ausführen .
- Lassen Sie CMD den Gruppenrichtlinien-Editor auf Ihren Windows 11-PC herunterladen und aktivieren.
2] Indem Sie eine Batchdatei erstellen und ausführen
Wenn die oben beschriebene Methode auf Ihrem Gerät nicht funktioniert, versuchen Sie es mit diesem alternativen Ansatz:
- Klicken Sie mit der rechten Maustaste irgendwo auf den Desktop und wählen Sie Neu > Textdokument .
- Wenn der Editor gestartet wird, kopieren Sie den folgenden Befehl und fügen Sie ihn ein.
|
|
- Gehen Sie als Nächstes zu „Datei“ und klicken Sie auf die Option „ Speichern unter“ .
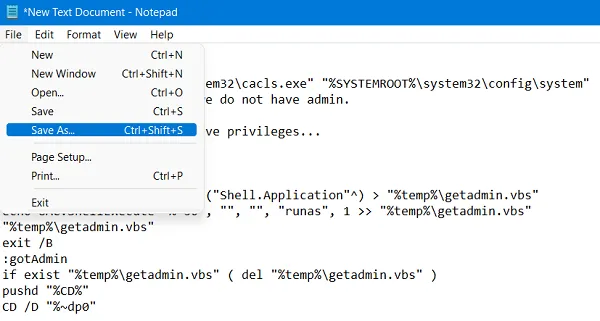
- Wenn das System Sie zum Speichern dieser Datei auffordert, wählen Sie „Alle Dateien“ unter „Speichern als Typ“ und GroupPolicy.bat unter dem Dateinamen. Sie können auch einen anderen Namen angeben. Stellen Sie jedoch sicher, dass am Ende des Namens „.bat“ steht.
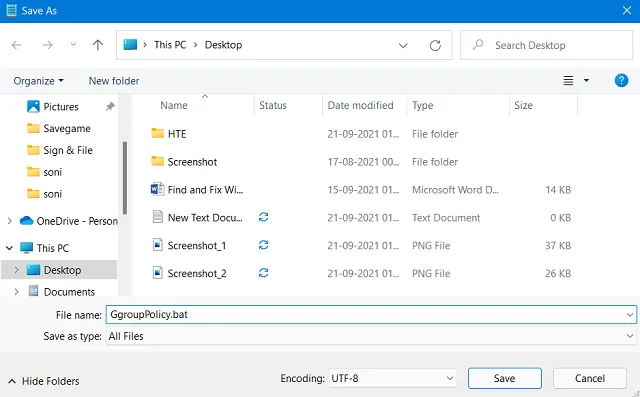
- Auf dem Desktop wird eine neue Batchdatei mit dem gewählten Namen erstellt.
- Klicken Sie mit der rechten Maustaste darauf und klicken Sie auf Als Administrator ausführen .
- Das UAC-Fenster wird als nächstes aufgefordert, auf „Ja“ zu klicken , um das Öffnen von CMD mit Administratorrechten zu autorisieren.
- Als nächstes erscheint die Eingabeaufforderung, die eine Reihe von Codes ausführt, die in der Batchdatei aufgeführt sind.
- Wenn die Windows-Konsole jeden einzelnen Befehl erfolgreich ausführt, erhalten Sie die folgende Meldung:
„Die Operation wurde erfolgreich abgeschlossen“
- Schließen Sie die Eingabeaufforderung und alle anderen auf Ihrem PC ausgeführten Fenster und starten Sie Ihr Gerät neu.
Ab der nächsten Anmeldung können Sie auch unter Windows 11 Home Edition auf die Gruppenrichtlinien zugreifen.
3] Verwendung eines Drittanbieter-Tools – Policy Plus
Falls Sie mit der Ausführung von Batchdateien auf Ihrem Computer nicht vertraut sind, können Sie ein Drittanbieter-Tool installieren, das ähnliche Aufgaben wie Gruppenrichtlinien ausführt. Das Beste an dieser Anwendung ist: „Es ist eine kostenlose Open-Source-App.“ Sie müssen sich also keine Sorgen über Datenverlust oder andere Probleme machen.
- Sie können diese Datei von Github erhalten .
- Besuchen Sie „Fleex255/PolicyPlus“, scrollen Sie nach unten und klicken Sie auf „ Neueste Version herunterladen “.
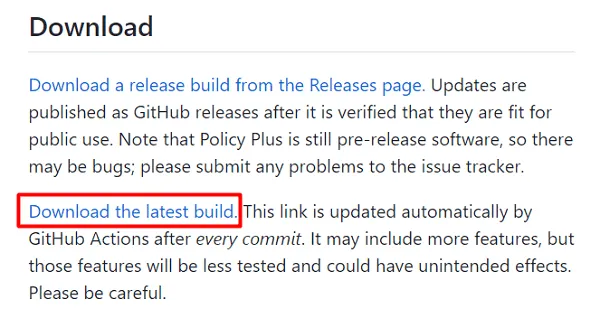
- Öffnen Sie nach Abschluss des Downloads den Ordner mit der Setup-Datei und doppelklicken Sie darauf.
- Die Installation von Policy Plus beginnt kurz danach.
- Standardmäßig schränkt Windows die Installation von Drittanbieter-Apps ein.
- Um dem entgegenzuwirken, klicken Sie auf „Weitere Informationen“ und dann auf „Trotzdem ausführen“.
- Während Sie die Systemkonfiguration ändern, wird die Benutzerkontensteuerung als nächstes dazu auffordern.
- Klicken Sie auf „Ja“ , um zu bestätigen, dass Sie Änderungen am Betriebssystem vorgenommen haben.
- Warten Sie einige Sekunden, während Policy Plus erfolgreich installiert wird.
- Gehen Sie und öffnen Sie die neu installierte App. Diese ähnelt in jeder Hinsicht dem „Gruppenrichtlinien-Editor“.
Ich hoffe, Sie erfahren, wie Sie den Gruppenrichtlinien-Editor auf Ihrem Windows 11-PC aktivieren.



Schreibe einen Kommentar