Windows 11 erhält die Option, das Widget-Board dauerhaft anzuheften. Hier erfahren Sie, wie Sie es aktivieren
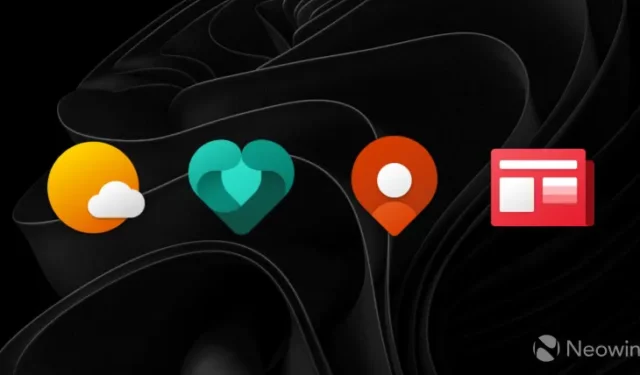
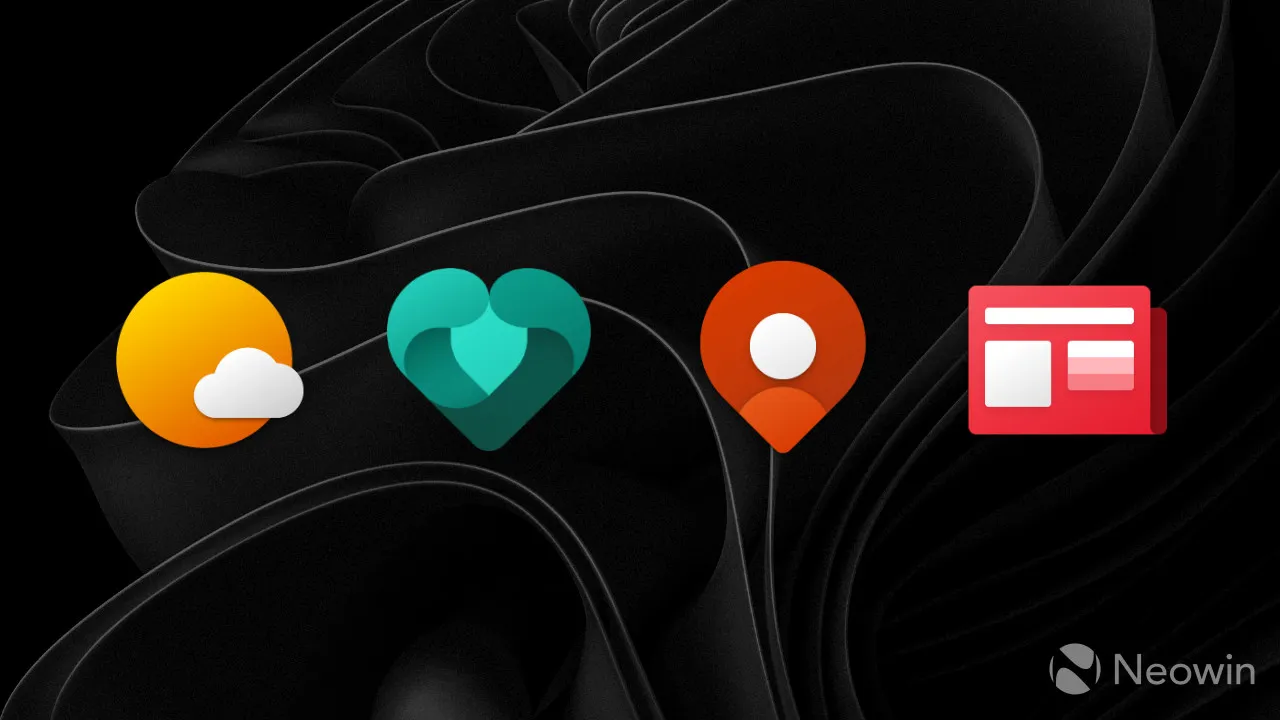
Mit Windows 11 Build 23521, das diese Woche im Dev Channel veröffentlicht wurde , wurde eine neue Widget-Funktion eingeführt. Nein, wir können immer noch keine separaten Widgets auf dem Desktop platzieren (wie in der Windows 7-Ära), und nein, wir können den Newsfeed nicht entfernen (zum Glück wird diese Funktion bald verfügbar sein ). Microsofts neueste Widget-bezogene Ergänzung zu Windows 11 ist die Möglichkeit, das Widget-Board an die Taskleiste anzuheften und es dort dauerhaft über allem anderen anzuzeigen.
Das aktualisierte Widget-Board wird für Windows Insider in den Canary- und Dev-Kanälen bereitgestellt. Um es auszuprobieren, aktualisieren Sie das Windows Web Experience Pack auf die neueste Version und das Board, indem Sie auf das entsprechende Symbol in der Taskleiste klicken, Win + A drücken oder vom linken Bildschirmrand wischen. Klicken Sie anschließend auf die Pin-Schaltfläche in der oberen rechten Ecke des Boards.
Es ist zu beachten, dass das aktualisierte Widget-Board immer oben ist, was bedeutet, dass andere Apps es nicht überlappen können. Außerdem wird Snap Assist nicht unterstützt, sodass beim Anklicken von Apps auf dem Display einige Fenster hinter dem Widget-Board angezeigt werden. Wie üblich ermutigt Microsoft Kunden, ihre Gedanken im Feedback Hub zu teilen, um Entwicklern bei der Verbesserung des Betriebssystems zu helfen.
Wenn Sie nicht über das aktualisierte Widget-Board auf Ihrem Computer verfügen, auf dem der neueste Dev- oder Canary-Build ausgeführt wird, versuchen Sie Folgendes:
- Laden Sie ViveTool von GitHub herunter und entpacken Sie die Dateien in einen praktischen und leicht zu findenden Ordner.
- Drücken Sie Win + X und wählen Sie Terminal (Admin) aus .
- Wechseln Sie vom Windows-Terminal zum Eingabeaufforderungsprofil mit der Tastenkombination Strg + Umschalt + 2 oder indem Sie oben im Fenster auf die Pfeil-nach-unten-Schaltfläche klicken.
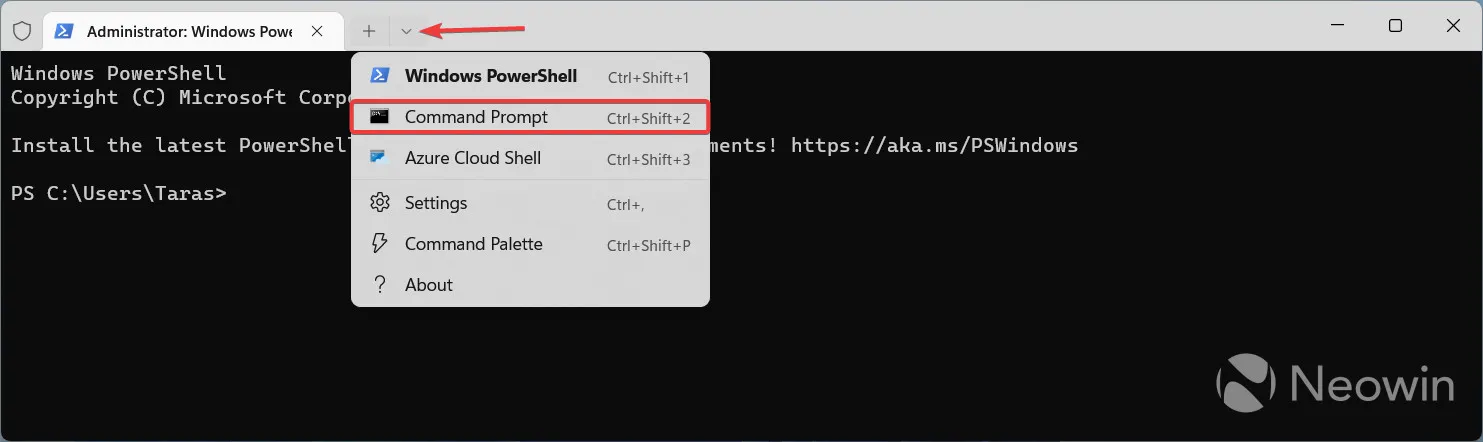
- Navigieren Sie mit dem CD -Befehl zu dem Ordner, der die ViveTool-Dateien enthält . Wenn Sie beispielsweise ViveTool unter C:\Vive abgelegt haben, geben Sie CD C:\Vive ein .
- Geben Sie vivetool /enable /id:43636169 ein und drücken Sie die Eingabetaste .
- Starte deinen Computer neu.
Falls Sie es verpasst haben: Microsoft hat kürzlich neue Widgets für die Hardwareüberwachung eingeführt. In diesem Artikel erfahren Sie, wie Sie in Windows 11 CPU, RAM, Netzwerk und andere Widgets zum Board hinzufügen.
Was halten Sie von der Möglichkeit, das Widget-Board an den Desktop anzuheften? Lass es uns in den Kommentaren wissen.
Die Gutschrift für den Ausweis geht an @ PhantomOfEarth


Schreibe einen Kommentar