So deaktivieren Sie das Windows-Ereignisprotokoll [Einfache Schritte]
![So deaktivieren Sie das Windows-Ereignisprotokoll [Einfache Schritte]](https://cdn.thewindowsclub.blog/wp-content/uploads/2023/08/windows-event-log-disable-640x375.webp)
Ereignisprotokolle sind Berichte, die größere und kleinere Änderungen und sogar Fehler detailliert beschreiben. Wenn ein Dienst oder eine Start-App beim ersten Versuch nicht ausgeführt werden kann, wird ein Protokoll erstellt. Wenn jedoch die Anzahl der Protokolle erheblich wird, möchten Benutzer möglicherweise die Windows-Ereignisprotokolle deaktivieren.
Einzelne Protokolle beanspruchen nur wenig Speicherplatz auf der Festplatte. Wenn jedoch täglich Tausende solcher Berichte erstellt und auf einer SSD gespeichert werden, ist auf der ganzen Linie eine Leistungseinbuße zu beobachten.
Lesen Sie weiter, um herauszufinden, wie Sie die Ereignisprotokollierung in Windows deaktivieren können!
Ist es in Ordnung, das Windows-Ereignisprotokoll zu deaktivieren?
Ja, es schadet nicht, Ereignisprotokolle zu deaktivieren. Denken Sie daran, dass es sich bei diesen Protokollen lediglich um Berichte handelt, die bei der Fehlerbehebung helfen. Sie führen keine Aktionen durch und beheben das vorliegende Problem nicht automatisch.
Für viele Benutzer sind sie überraschenderweise die Ursache des Problems. Ihr korrupter Zustand kann Fehler auslösen oder zu einer nachlassenden Systemleistung führen.
Wenn Sie also sicher sind, dass die Ereignisprotokolle nicht benötigt werden, verursacht ihre Deaktivierung keine Probleme. Wenn der Speicherplatz jedoch keine Rolle spielt, empfehlen wir, Windows das Generieren und Aufzeichnen von Ereignisprotokollen zu erlauben. Und Sie können sie löschen, indem Sie etwa jeden Monat die Datenträgerbereinigung durchführen .
Wie kann ich die Windows-Ereignisprotokolle deaktivieren?
1. Deaktivieren Sie die dedizierten Dienste
- Drücken Sie Windows+ S, um die Suche zu öffnen, geben Sie „Dienste“ in das Textfeld ein und klicken Sie auf das entsprechende Suchergebnis.
- Scrollen Sie nun nach unten, suchen Sie das Windows-Ereignisprotokoll , klicken Sie mit der rechten Maustaste auf den Dienst und wählen Sie Eigenschaften.
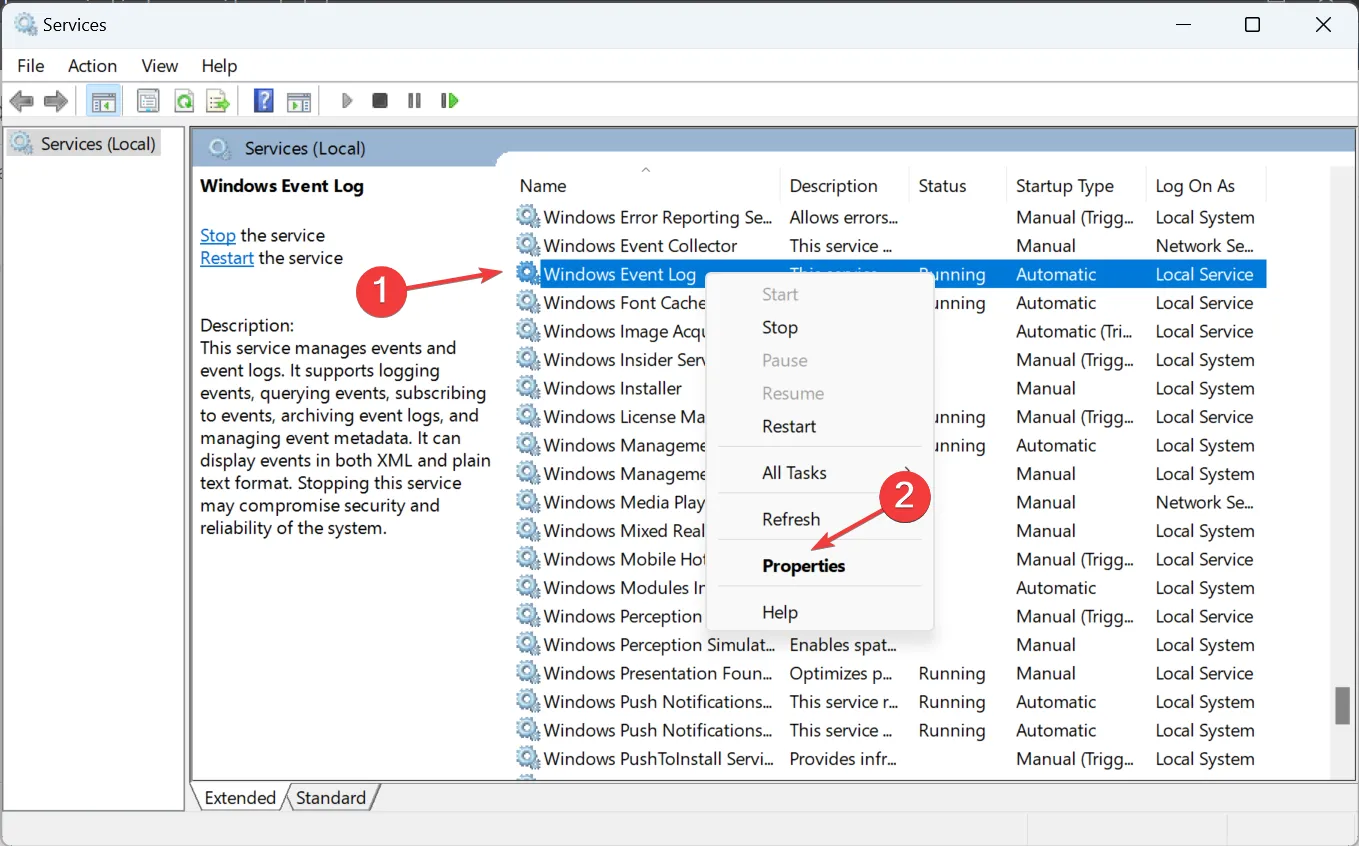
- Wählen Sie im Dropdown-Menü „Starttyp“ die Option „ Deaktiviert“ aus, klicken Sie auf die Schaltfläche „Stopp “ und dann auf „OK“, um die Änderungen zu speichern.
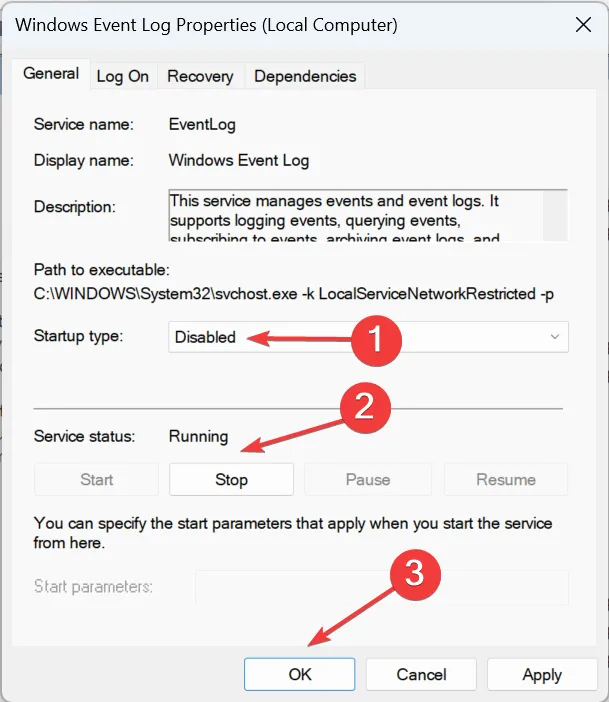
- Deaktivieren Sie auf ähnliche Weise auch die folgenden zwei Dienste:
- Windows-Fehlerberichtsdienst
- Windows-Ereigniskollektor
- Starten Sie abschließend den Computer neu, damit die Änderungen wirksam werden.
2. Über die Eingabeaufforderung (CMD)
2.1 Deaktivieren Sie den Ereignisprotokolldienst
- Drücken Sie Windows+ R, um Ausführen zu öffnen, geben Sie cmd ein und drücken Sie Ctrl+ Shift+ Enter.
- Klicken Sie in der UAC-Eingabeaufforderung auf Ja .
- Fügen Sie nun die folgenden beiden Befehle einzeln ein und drücken Sie Enter nach jedem:
sc config eventlog start= disablednet start eventlog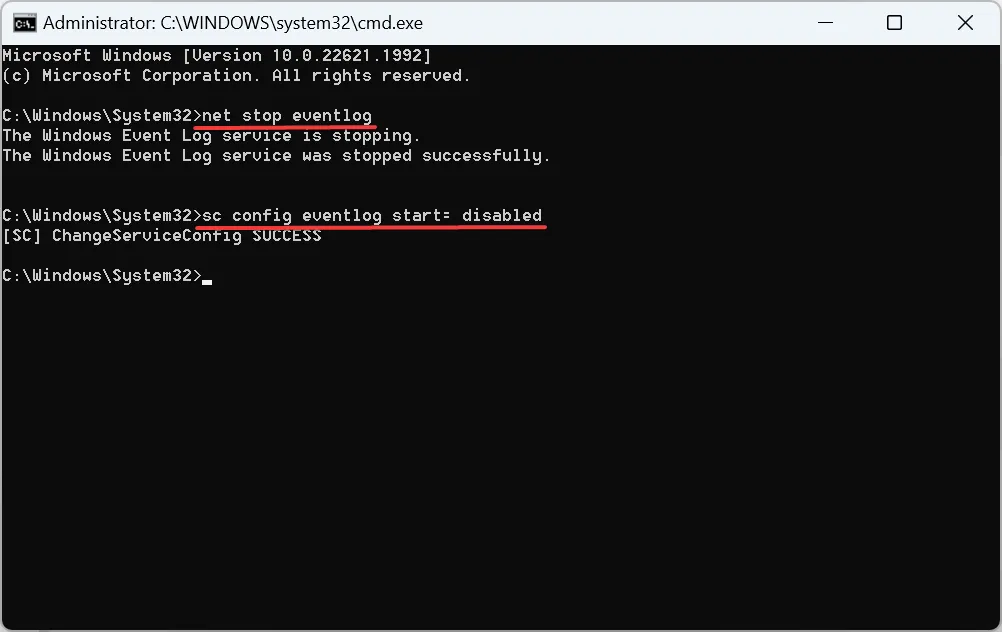
- Starten Sie den Computer neu, damit die Änderungen wirksam werden.
Die beiden von uns ausgeführten Befehle beendeten den Windows-Ereignisprotokolldienst sofort und verhinderten, dass er beim Start bei nachfolgenden Neustarts ausgeführt werden konnte.
2.2 Deaktivieren Sie die Registrierung von Audit-Erfolgsprotokollen
- Drücken Sie Windows+ S, um die Suche zu öffnen, geben Sie „Eingabeaufforderung“ in das Textfeld ein und klicken Sie auf „Als Administrator ausführen“.
- Klicken Sie in der angezeigten Eingabeaufforderung auf Ja .
- Führen Sie nun den folgenden Befehl aus:
auditpol /set /subcategory:"Filtering Platform Connection"/success:disable /failure:enable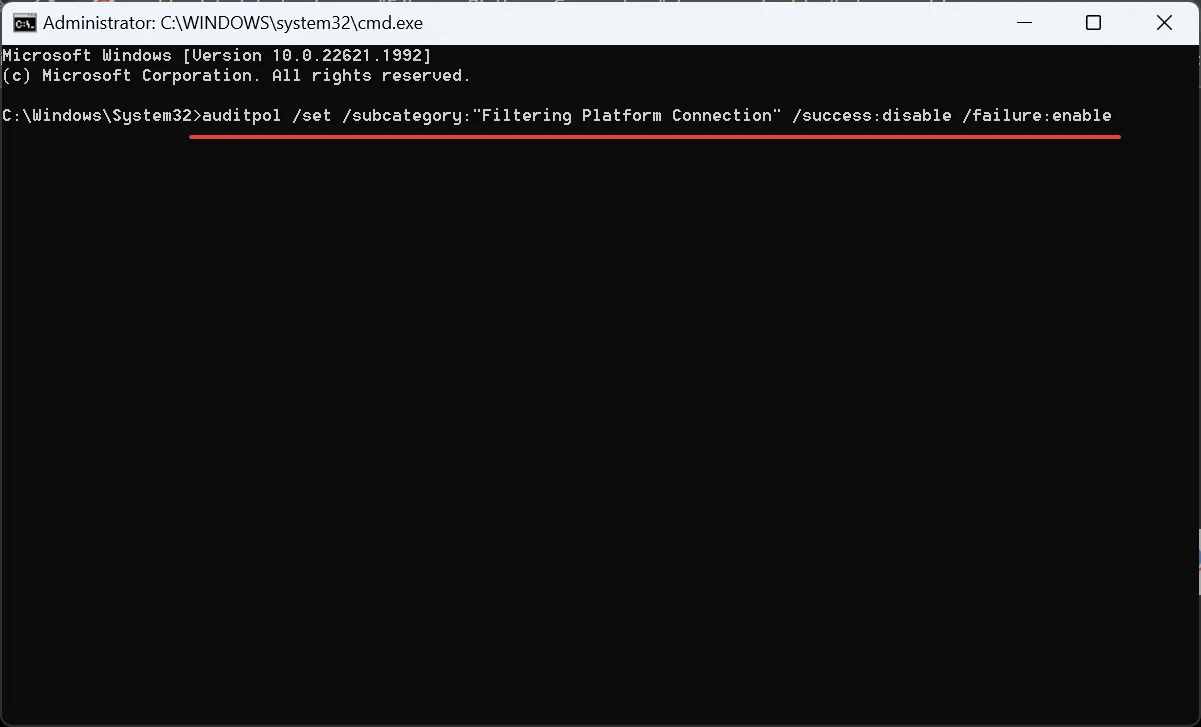
Der Befehl verhindert, dass Windows Audit-Erfolge in der Windows-Filterplattform protokolliert, und registriert nur die Audit-Fehlerprotokolle. Denken Sie daran, dass dadurch die Windows-Ereignisprotokolle nicht vollständig deaktiviert werden, die Anzahl jedoch auf jeden Fall reduziert wird.
3. Deaktivieren Sie bestimmte Protokolle mit dem Registrierungseditor
- Drücken Sie Windows + R , um Ausführen zu öffnen, geben Sie eventvwr in das Textfeld ein und klicken Sie auf OK.
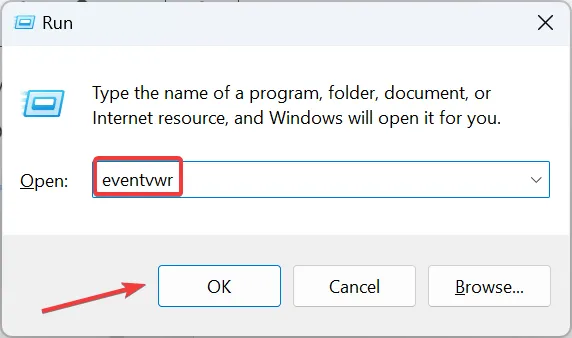
- Suchen Sie den Protokolltyp, den Sie deaktivieren möchten, und doppelklicken Sie darauf.
- Gehen Sie nun zur Registerkarte „Details“ und kopieren Sie die hier aufgeführte Anleitung .
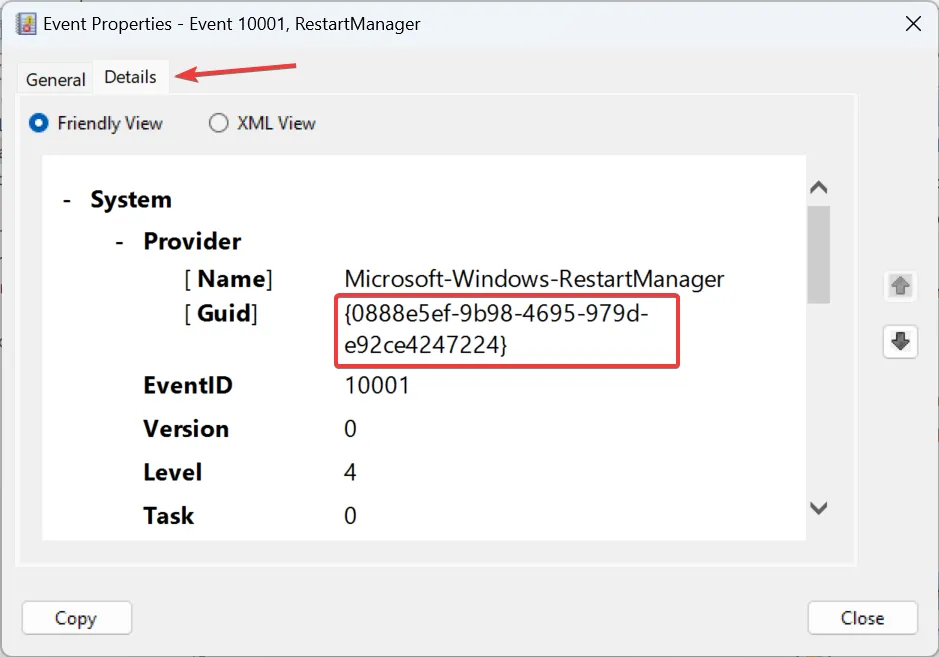
- Drücken Sie Windows+ R, um Ausführen zu öffnen, geben Sie regedit in das Textfeld ein und drücken Sie Enter.
- Klicken Sie in der angezeigten Eingabeaufforderung auf Ja .
- Fügen Sie als Nächstes je nach Protokolltyp einen der folgenden Pfade in die Adressleiste ein und klicken Sie auf Enter:
HKEY_LOCAL_MACHINE\SYSTEM\CurrentControlSet\Control\WMI\Autologger\EventLog-SystemHKEY_LOCAL_MACHINE\SYSTEM\CurrentControlSet\Control\WMI\Autologger\EventLog-SecurityComputer\HKEY_LOCAL_MACHINE\SYSTEM\CurrentControlSet\Control\WMI\Autologger\EventLog-Application - Suchen Sie die zuvor kopierte GUID im Navigationsbereich unter dem zugehörigen Schlüssel und wählen Sie sie aus.
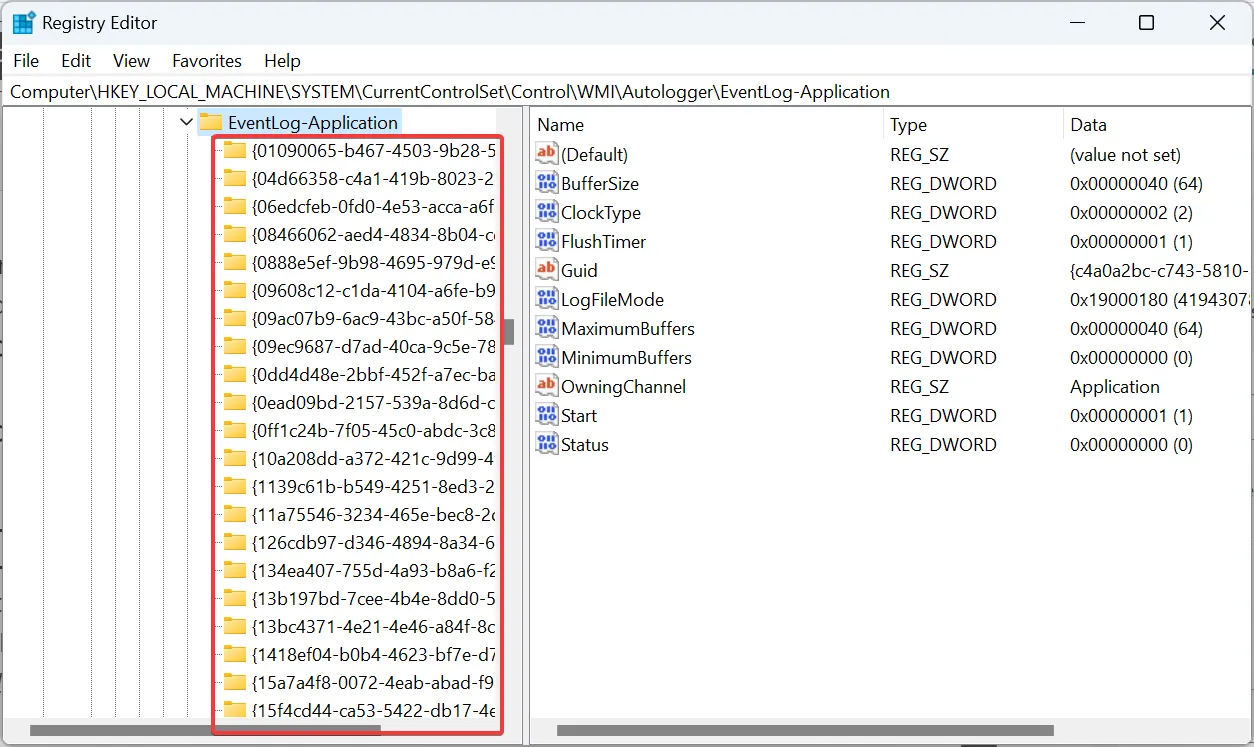
- Doppelklicken Sie rechts auf das aktivierte DWORD.
- Geben Sie unter Wertdaten 0 ein und klicken Sie auf OK , um die Änderungen zu speichern.
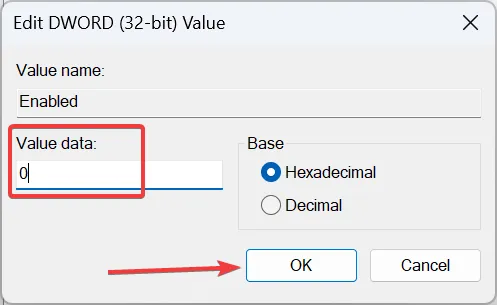
- Starten Sie abschließend den Computer neu, damit die Änderungen wirksam werden.
Das ist es! Mithilfe der Registrierung können Sie bestimmte Windows-Ereignisprotokolle deaktivieren, sei es für System, Sicherheit oder Anwendung. Obwohl der Prozess etwas komplex und zeitaufwändig ist, gelten die hier vorgenommenen Änderungen durchgehend.
Wenn Sie Fragen haben oder mitteilen möchten, welche Methode für Sie am besten geeignet ist, hinterlassen Sie unten einen Kommentar.



Schreibe einen Kommentar