Fix – Anrufverlauf wird auf Android nicht angezeigt

Fix 1 – Erlauben Sie die Berechtigung „Anrufprotokoll“.
Schritt 1 – Halten Sie einfach das Telefon (oder eine andere von Ihnen verwendete Dialer-App) gedrückt und tippen Sie auf die kleine Schaltfläche „ ⓘ “, um die Telefonberechtigungen zu öffnen.
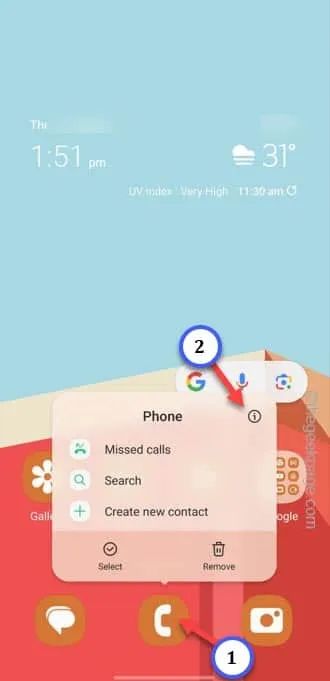
Schritt 2 – Gehen Sie auf der Seite „Telefoninformationen“ zur Registerkarte „ Berechtigungen “.
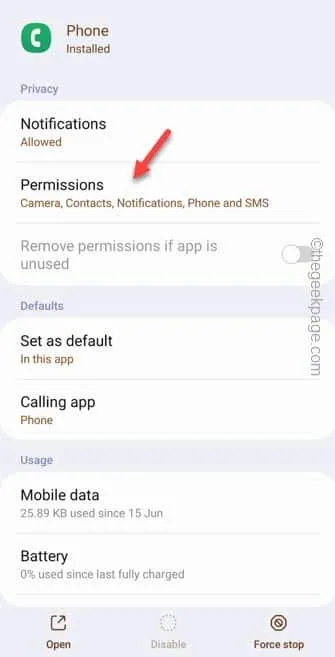
Schritt 3 – Überprüfen Sie unter „Berechtigungen“, ob die Berechtigung „Anrufprotokoll“ verweigert wurde.
Schritt 4 – Wenn dies der Fall ist, tippen Sie auf die Berechtigung „ Anrufprotokolle “, um diese zu bearbeiten.
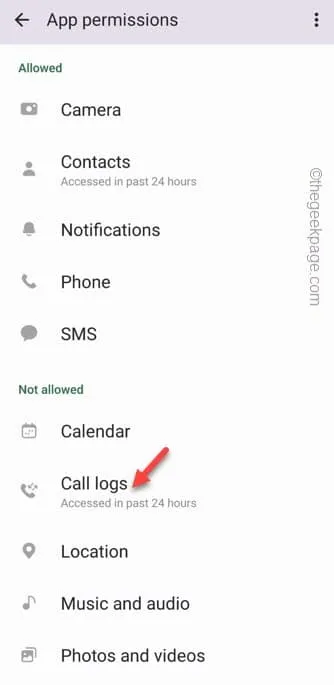
Schritt 5 – Wählen Sie „ Zulassen “, damit der Telefon-App die Berechtigung für Anrufprotokolle erteilt wird.

Fix 2 – Leeren Sie den Cache der Anrufprotokoll-App
Schritt 1 – Sie müssen also zuerst die Einstellungen öffnen.
Schritt 2 – Scrollen Sie nach unten, bis Sie „ Apps “ sehen. Öffne das.
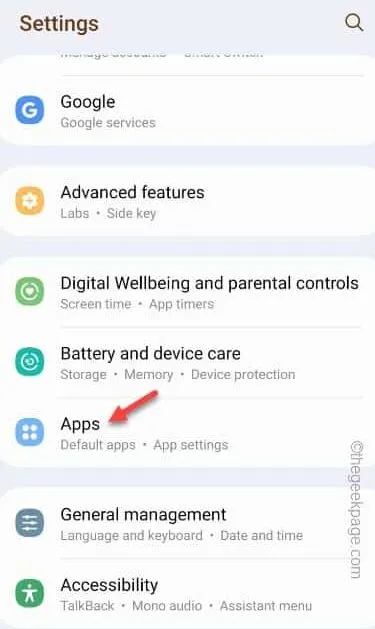
Schritt 3 – Tippen Sie dazu auf das „ Dropdown “-Symbol.
Schritt 4 – Aktivieren Sie dann „ System-Apps anzeigen “.
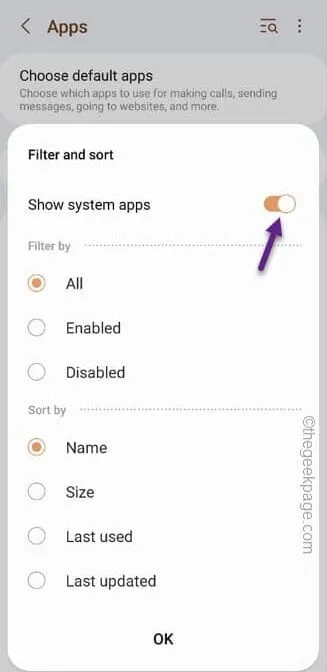
Schritt 5 – Verwenden Sie nun entweder das Suchfeld oben oder scrollen Sie, um die App „ Anrufprotokoll-Sicherung/-Wiederherstellung “ zu finden. Öffne das.
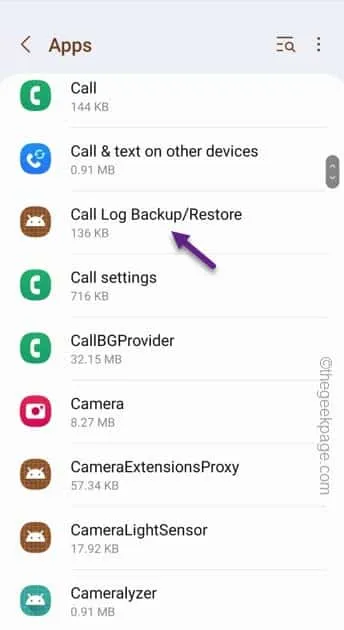
Schritt 6 – Gehen Sie einfach nach unten und öffnen Sie den „ Speicher “ dieser App.
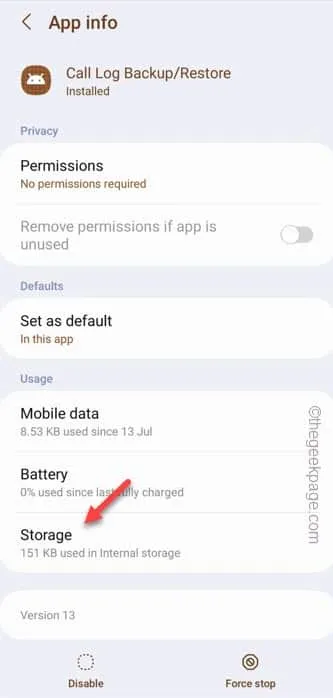
Schritt 7 – Zum Schluss müssen Sie nur noch „ Cache löschen “ verwenden, um den Anrufprotokoll-Cache zu leeren.
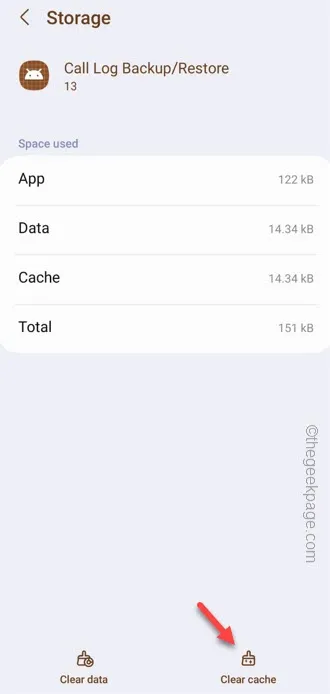
Fix 3 – Stoppen der Telefon-App erzwingen
Schritt 1 – Sie können dies über die Telefoneinstellungen tun . Wischen Sie also nach oben und öffnen Sie die „ Einstellungen “.
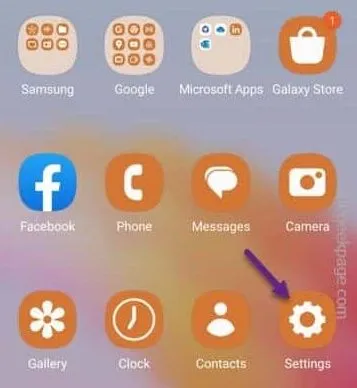
Schritt 2 – Gehen Sie dann zu „ Apps “, um alle Anwendungen zu finden.
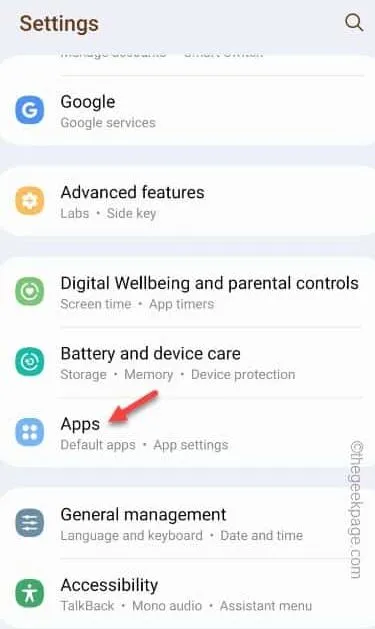
Schritt 3 – Scrollen Sie nach dem Aufrufen der Apps-Seite nach unten, um die App „ Telefon “ zu finden.
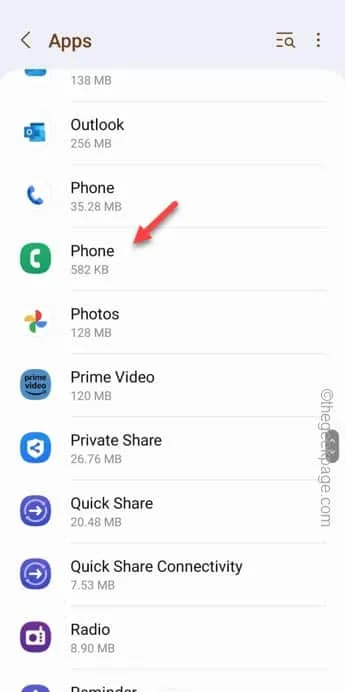
Schritt 4 – Tippen Sie auf „ Stopp erzwingen “, um das Stoppen der Telefon-App zu erzwingen.
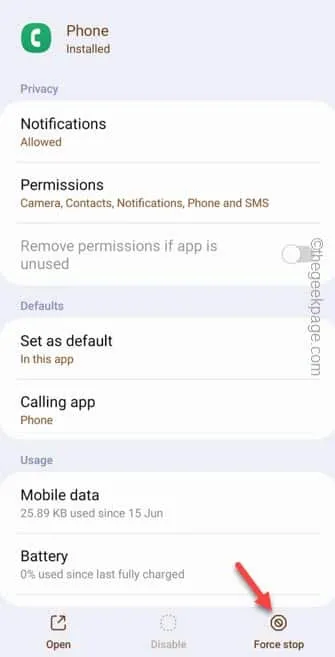
Schritt 5 – Nachdem Sie das Stoppen der App erzwungen haben, öffnen Sie die Telefon- App.
Schritt 6 – Sobald Sie den Telefonwähler geöffnet haben, berühren Sie das ⋮ und tippen Sie auf „ Anrufliste “.
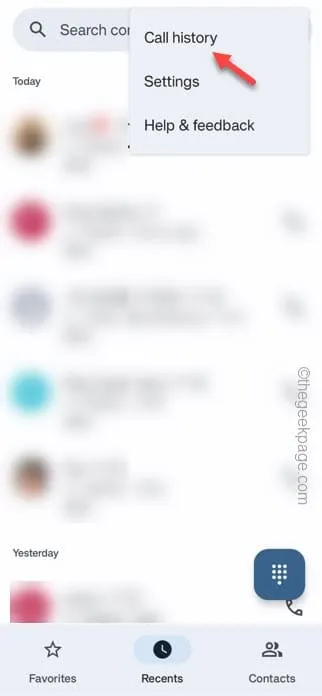
Fix 4 – Leeren Sie den Cache der Telefon-App
Schritt 1 – Drücken und halten Sie kurz das Telefonsymbol .
Schritt 2 – Berühren Sie dann die Schaltfläche „ ⓘ “, um die Seite „Telefoneigenschaften“ zu öffnen.

Schritt 3 – Gehen Sie direkt zu den „ Speicher “-Einstellungen.
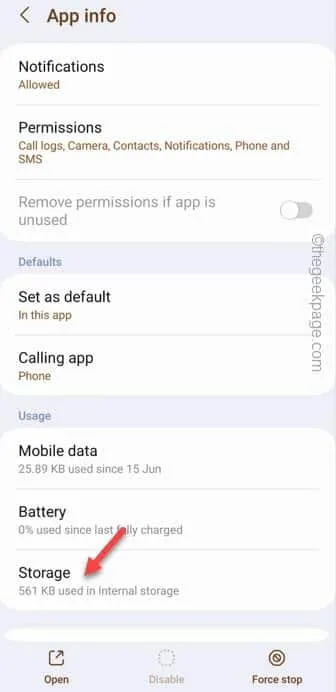
Schritt 4 – Gehen Sie zur nächsten Seite und verwenden Sie die Option „ Cache löschen “, um den Telefoncache Ihres Geräts zu leeren.

Fix 5 – Verwenden Sie den Standard-Dialer des Systems
Schritt 1 – Bevor Sie etwas unternehmen, öffnen Sie die Einstellungen .
Schritt 2 – Gehen Sie dann noch einmal zu „ Apps “.
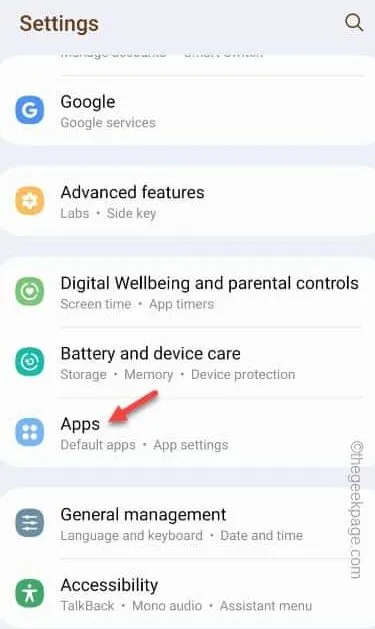
Schritt 3 – Öffnen Sie die „ Telefon “-App.
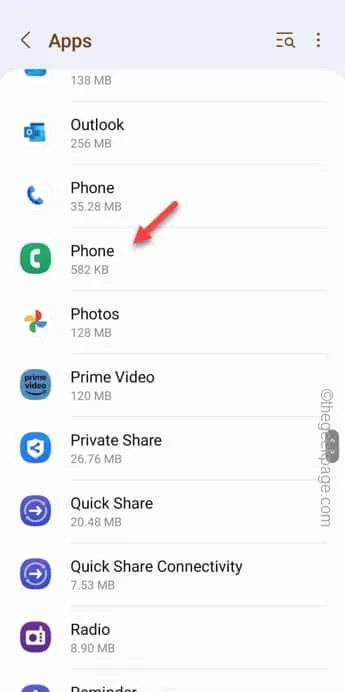
Schritt 4 – Wenn die Telefon-App geöffnet wird, finden Sie die Einstellung „ Anruf-App “. Öffne das.
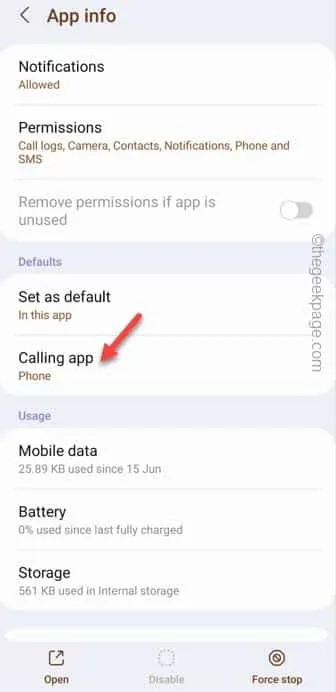
Schritt 5 – Wählen Sie auf dem Bildschirm „Standard-Telefon-App“ die App aus, die ( Systemstandard) anzeigt , um die Telefon-App festzulegen.
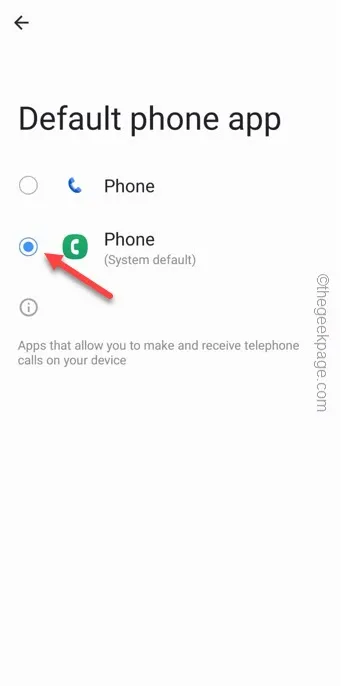
Schritt 6 – Sobald Sie die Dialer-App geöffnet haben, tippen Sie auf „ Zulassen “, wenn Sie um Erlaubnis gebeten werden.
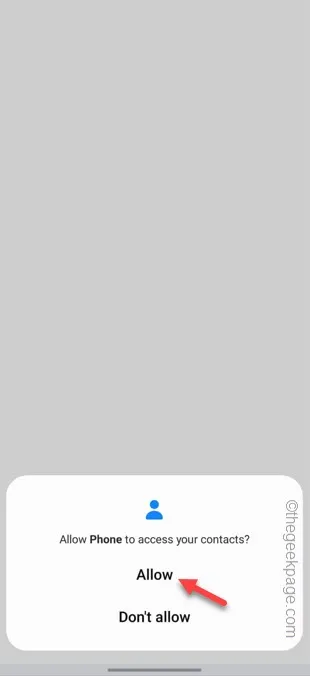
Fix 6 – Verwenden Sie Google Dialer
Schritt 1 – Starten Sie den Play Store .
Schritt 2 – Suchen Sie nach der „ Telefon “-App. Öffnen Sie die Telefon- App von Google.
Schritt 3 – Tippen Sie auf „ Installieren “, um die Telefon-App zu installieren.
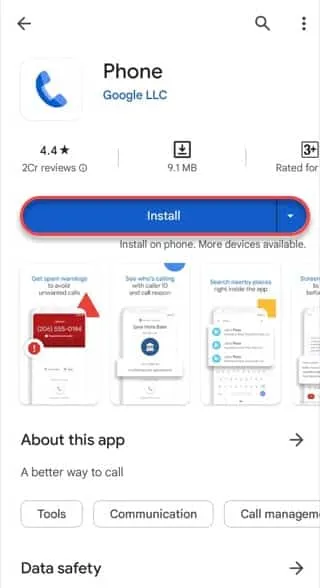
Schritt 4 – Öffnen Sie die neue Telefon- App.
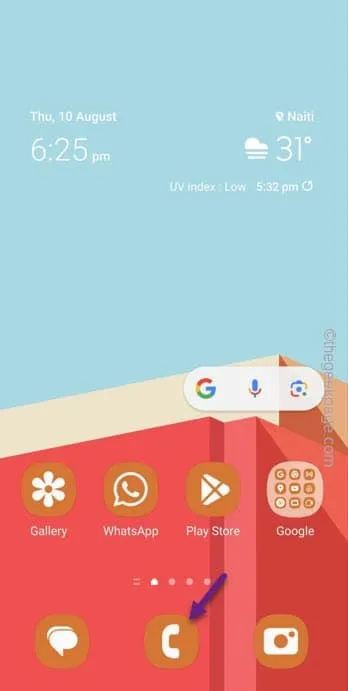
Schritt 5 – Wählen Sie „ Als Standard festlegen “, um die Telefon-App als Standard-Dialer-App festzulegen.
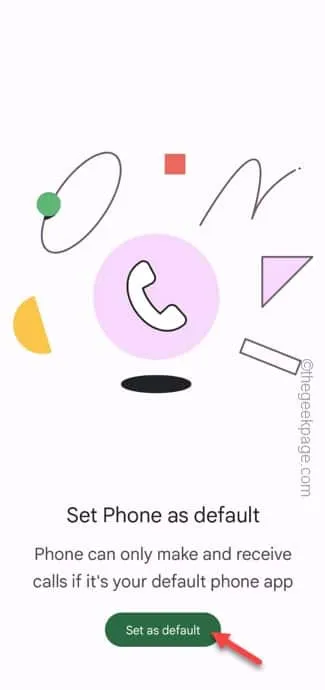
Schritt 6 – Wenn Sie schließlich zum Hauptbildschirm der Standard-Apps gelangen, wählen Sie die neue App „ Telefon “ als Standard-Dialer aus.

Schritt 7 – Kehren Sie zum Dialer der Google Phone-App zurück .
Fix 7 – Stellen Sie das automatische Datum und die automatische Uhrzeit ein
Schritt 1 – Tippen Sie auf „⚙️“, um die Einstellungen zu öffnen.
Schritt 2 – Gehen Sie auf der nächsten Registerkarte zur Registerkarte „ Allgemeine Verwaltung “.
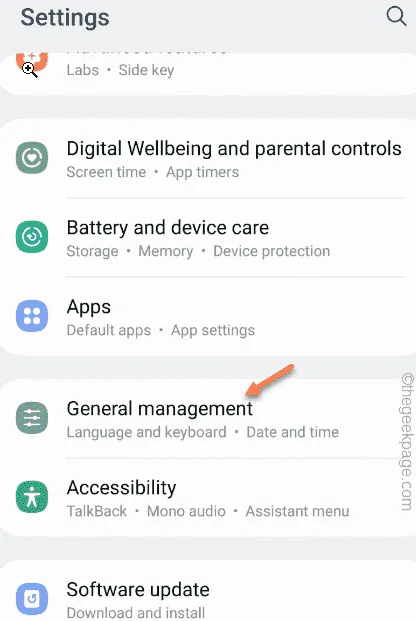
Schritt 3 – Berühren Sie auf der folgenden Seite die Einstellungen für „ Datum und Uhrzeit “.
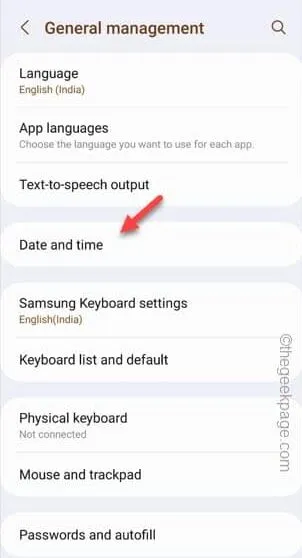
Schritt 4 – Schalten Sie auf der Seite „Datum und Uhrzeit“ die Einstellungen „ Automatisches Datum und Uhrzeit “ und „ Automatische Zeitzone “ in den Modus „ Ein “.
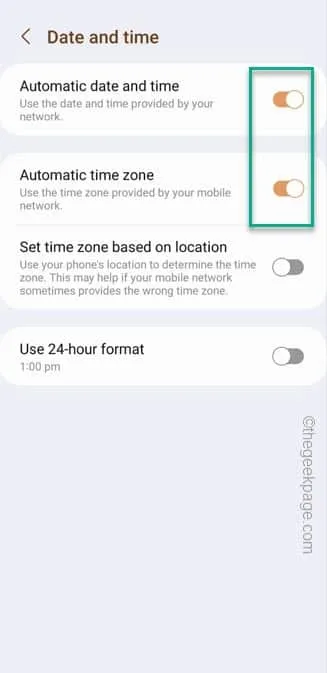
Fix 8 – Alle App-Einstellungen zurücksetzen
Schritt 1 – Um die App-Einstellungen zurückzusetzen, öffnen Sie die „ Einstellungen “.
Schritt 2 – Öffnen Sie dann noch einmal die „ Apps “.
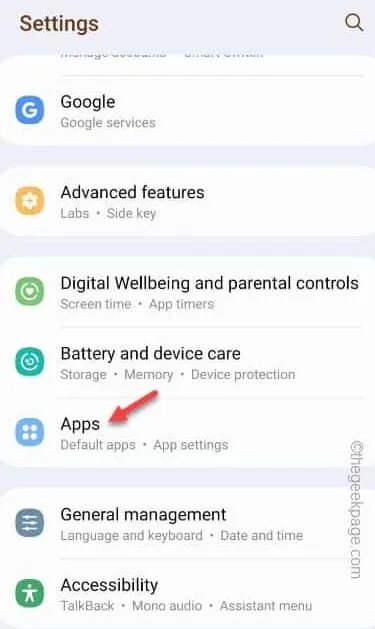
Schritt 3 – Wenn Sie in die obere rechte Ecke schauen, sehen Sie das „⋮“-Symbol. Tippen Sie darauf und wählen Sie „ App-Einstellungen zurücksetzen “, um alle App-Einstellungen zurückzusetzen.

Schritt 4 – Es öffnet sich eine Standard-Eingabeaufforderung. Tippen Sie auf „ Zurücksetzen “.
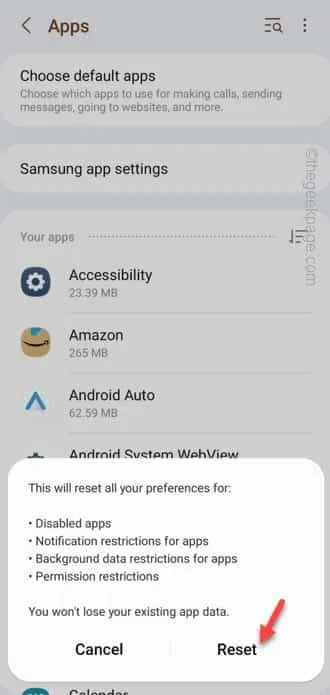



Schreibe einen Kommentar