So beheben Sie den Windows Update-Fehlercode 0x80242008
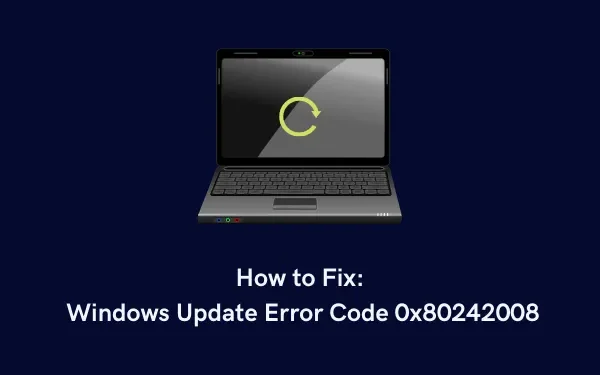
Sind Ihre Windows-Updates fehlgeschlagen oder wird der Fehlercode 0x80242008 angezeigt und Sie fragen sich, was Sie als Nächstes tun sollen? Nun, dies ist ein vorübergehendes Problem, das möglicherweise automatisch behoben wird, nachdem Sie Ihren PC neu gestartet haben. Falls dieser Fehler weiterhin besteht, gehen Sie zu Einstellungen > Update & Sicherheit und klicken Sie erneut auf Nach Updates suchen . Das Problem muss inzwischen behoben sein und die ausstehenden Updates werden auf Ihren Computer heruntergeladen.
Falls das Problem dadurch nicht behoben wird, befinden sich möglicherweise einige beschädigte Dateien oder Ordner auf Ihrem Gerät, die einen laufenden Aktualisierungsprozess blockieren. Um dies zu beheben, starten Sie Ihr Gerät im abgesicherten Modus und versuchen Sie erneut, Ihr Windows-Betriebssystem zu aktualisieren. Wenn nichts hilft, laden Sie das entsprechende eigenständige Paket herunter und installieren Sie es manuell auf Ihrem Gerät.
Windows Update-Fehlercode 0x80242008 Lösungen
Wenn Sie Windows aufgrund des Fehlercodes 0x80242008 nicht aktualisieren können, probieren Sie diese Vorschläge aus und prüfen Sie, ob Sie bei der Lösung dieses Problems hilfreich sind.
1] Starten Sie im abgesicherten Modus und versuchen Sie erneut, Windows zu aktualisieren
Der Fehlercode 0x80242008 tritt meist aufgrund von Interaktionen von Drittanbieter-Apps mit den Systemanwendungen auf. Um dieses Problem zu beheben, können Sie versuchen, im Clean-Boot- Status zu starten und erneut versuchen, Windows zu aktualisieren.
Wenn Sie sich in Safe Boot befinden, werden dadurch alle externen Apps, einschließlich Antivirenprogramme, deaktiviert. Da es zu keinen Störungen durch Apps von Drittanbietern kommt, besuchen Sie Windows Update und prüfen Sie, ob Sie jetzt auf die nächste verfügbare Build-Version aktualisieren können.
2] Fehlerbehebung bei Windows Update
Unter Windows 10 :
- Drücken Sie Win + I, um die Einstellungen zu starten.
- Klicken Sie auf Update & Sicherheit > Fehlerbehebung (im linken Bereich).
- Gehen Sie zur rechten Seite und klicken Sie auf Zusätzliche Fehlerbehebungen .
- Klicken Sie, um das Windows-Update zu erweitern, und klicken Sie auf „Fehlerbehebung ausführen“ .
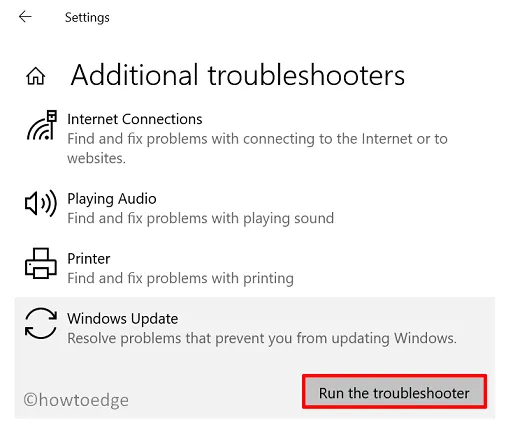
Unter Windows 11 :
- Starten Sie die Einstellungen (Win + I) und navigieren Sie zum folgenden Pfad –
System > Troubleshoot > Other troubleshooters
- Suchen Sie nach dem Windows-Update und klicken Sie daneben auf die Schaltfläche „Ausführen“ .
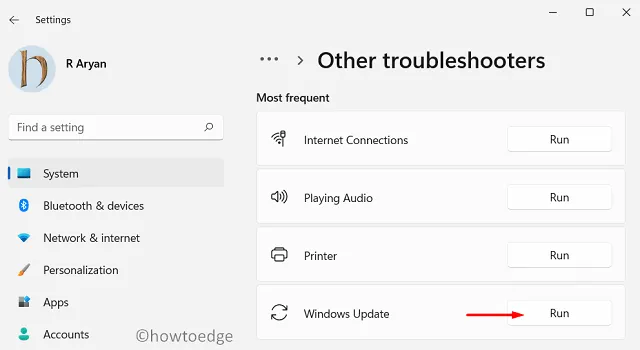
Wenn das Fenster zur Fehlerbehebung angezeigt wird, klicken Sie auf „Weiter“ und befolgen Sie die Anweisungen auf dem Bildschirm. Hoffentlich behebt dieses Tool den Fehlercode 0x80242008 auf Ihrem Gerät. Wenn nicht, probieren Sie die unten aufgeführten Korrekturen aus.
3] Fehlende/beschädigte Systemdateien reparieren
Mit der Zeit werden Systemdateien beschädigt oder gehen im Windows-Betriebssystem verloren. Dies geschieht aufgrund der Anwesenheit von Drittanbieter-Apps und deren Störungen.
Wenn die Update-Dateien verloren gehen, kann dies dazu führen, dass Windows-Updates nicht automatisch durchgeführt werden. Nun, Sie können dieses Problem beheben, indem Sie das System File Checker-Programm ausführen.
So verwenden Sie SFC –
- Starten Sie CMD zunächst als Administrator .
- Als nächstes werden die UAC-Fenster angezeigt. Klicken Sie auf „Ja“ .
- Geben Sie auf der erhöhten Konsole Folgendes ein und drücken Sie die Eingabetaste:
sfc /scannow
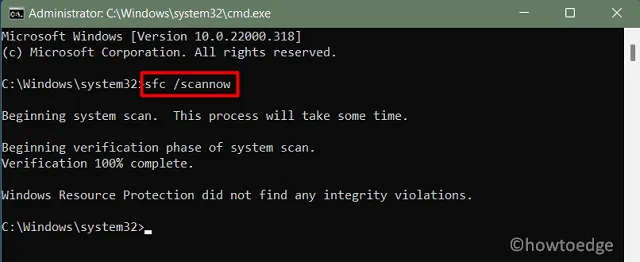
- Lassen Sie dieses Tool das Scannen/Reparieren der fehlenden oder beschädigten Systemdateien durchführen.
- Sobald dies abgeschlossen ist, starten Sie Ihr Gerät neu und prüfen Sie, ob Sie Windows jetzt aktualisieren können.
4] Führen Sie den DISM-Scan aus
Genau wie SFC können Benutzer auch DISM verwenden, um das Problem 0x80242008 zu scannen und zu beheben. Verwenden Sie dieses Tool nur, wenn Sie das Gefühl haben, dass Ihr System langsam läuft oder die Ladezeit zum Starten von System-Apps länger dauert.
So scannen Sie Windows 11/10 mit DISM –
- Drücken Sie Win + S und geben Sie CMD ein.
- Klicken Sie mit der rechten Maustaste auf das oberste Ergebnis und wählen Sie die Option „Als Administrator ausführen“.
- Als nächstes sollte das UAC-Fenster erscheinen. Klicken Sie auf „Ja“ , um den Zugriff zu bestätigen.
- Kopieren/fügen Sie Folgendes ein und drücken Sie die Eingabetaste –
DISM /Online /Cleanup-Image /CheckHealth
DISM /Online /Cleanup-Image /ScanHealth
DISM /Online /Cleanup-Image /RestoreHealth
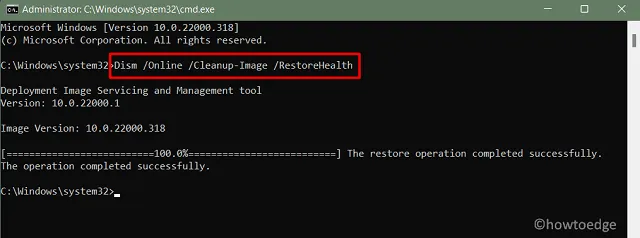
Die drei Codes tun genau das, was erforderlich ist, um etwaige Beschädigungen im Windows 11/10-Image zu reparieren.
- Nachdem Sie diese Codes erfolgreich ausgeführt haben, führen Sie diese Codes aus –
del C:\Windows\WinSxS\cleanup.xml
del C:\Windows\WinSxS\pending.xml
Diese beiden Codes löschen alle Updates, die bereits in Bewegung sind, jedoch noch ausstehen.
5] Update-Komponenten zurücksetzen
Windows-Cache-Ordner sind Ordner, die alle relevanten Daten zu einem Update enthalten. Da auf Ihrem Gerät so viele Updates (Sicherheit, Nicht-Sicherheit, optional) installiert sind, kann es vorkommen, dass die Windows-Cache-Ordner beginnen, weitere Updates zu blockieren. Daher ist es eine wichtige Aufgabe, diese Ordner von Zeit zu Zeit zu löschen.
- Stoppen Sie die Update-Dienste
net stop wuauserv
net stop bits
net stop cryptsvc
net stop trustedinstaller
net stop appidsvc
- Bereinigen Sie Windows-Cache-Ordner
ren %systemroot%\softwaredistribution softwaredistribution.bak
ren %systemroot%\system32\catroot2 catroot2.bak
- Gestoppte Dienste wieder aktivieren
net start wuauserv
net start bits
net start cryptsvc
net stop trustedinstaller
net start appidsvc
Starten Sie Ihren PC neu und prüfen Sie, ob Sie ausstehende Updates auf Ihrem Computer installieren können.
6] Ausstehende Updates manuell installieren
Wenn keiner der oben genannten Fixes zur Behebung des Fehlercodes 0x80242008 unter Windows 11/10 beiträgt, können Sie das entsprechende Paket manuell aus dem Update-Katalog herunterladen und später auf Ihrem PC installieren.
- Installieren Sie ausstehende Updates manuell unter Windows 11
- Laden Sie ausstehende Updates manuell unter Windows 10 herunter und installieren Sie sie
Ich hoffe, dass die oben genannten Lösungen tatsächlich dazu beitragen, den Fehlercode 0x80242008 auf einem Windows 11- oder 10-PC zu beheben.



Schreibe einen Kommentar