So beheben Sie den Microsoft Store-Fehler 0x80070032

Mehrere Benutzer haben kürzlich berichtet, dass sie den Fehlercode 0x80070032 erhalten haben, als sie versuchten, den Microsoft Store zu starten oder die von ihm heruntergeladenen Apps zu installieren/aktualisieren. Wenn Sie einer dieser Benutzer sind und sich fragen, was als Nächstes zu tun ist, richtet sich dieser Beitrag an Benutzer wie Sie.
Was verursacht den Microsoft Store-Fehlercode 0x80070032?
Dieser Fehler kann auftreten, wenn Ihr Gerät eine oder mehrere der folgenden Bedingungen erfüllt:
- Eine fehlerhafte App aus dem Microsoft Store installiert
- Beschädigte Store-App
- Deaktivierter Microsoft Store-Installationsdienst
Nachdem Sie nun wissen, was den Fehler 0x80070032 auslösen kann, erfahren Sie, wie Sie dieses Problem auf einem Windows 11- oder 10-PC beheben können.
So beheben Sie den Store-Fehler 0x80070032 unter Windows
Wenn Sie beim Installieren neuer Apps oder beim Aktualisieren bestehender Apps im Windows Store den Fehlercode 0x80070032 erhalten, probieren Sie diese Vorschläge aus und prüfen Sie, ob sie zur Lösung dieses Problems beitragen –
1] Installieren Sie die problematische App neu
Manchmal kann dieser Fehler nur auftreten, wenn Sie eine bestimmte Anwendung starten, die aus dem Microsoft Store heruntergeladen wurde. Wenn das der Fall ist, müssen Sie eine fehlerhafte oder fehlerhafte App installiert haben. Um dieses Problem zu beheben, sollten Sie das Programm deinstallieren.
Gehen Sie zu Settings > Apps > Apps and Features, suchen Sie die App, klicken Sie auf die drei vertikalen Punkte und klicken Sie auf „Deinstallieren“. Als nächstes wird möglicherweise eine Bestätigungsmeldung angezeigt. Klicken Sie erneut auf „Deinstallieren“ . Stellen Sie sicher, dass Sie Ihren PC neu starten, nachdem Sie eine fehlerhafte Anwendung deinstalliert haben. Dadurch wird sichergestellt, dass auch die übriggebliebenen Dateien gelöscht werden.
2] Führen Sie die Fehlerbehebung für Windows Store-Apps aus
- Klicken Sie mit der rechten Maustaste auf das Windows-Symbol und wählen Sie Einstellungen.
- Wählen Sie in den Einstellungen „Update & Sicherheit“ und dann im linken Bereich „Fehlerbehebung“.
- Klicken Sie im rechten Bereich auf „ Weitere Fehlerbehebungen “.
- Scrollen Sie nach unten zu „Windows Store Apps“, klicken Sie darauf, um das Feld zu erweitern, und klicken Sie auf „ Fehlerbehebung ausführen“ .
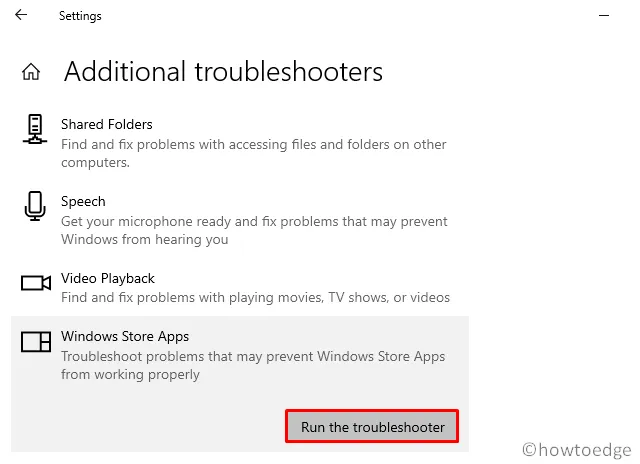
Falls Sie Windows 11 verwenden und dieser Fehler auftritt, erhalten Sie die Fehlerbehebung nicht, wenn Sie die oben genannten Schritte ausführen. Um mit der Fehlerbehebung zu beginnen, müssen Sie stattdessen diesen Pfad durchsuchen –
Settings > System > Troubleshoot > Other troubleshooters
- Scrollen Sie nach unten und klicken Sie neben „Windows Store Apps“ auf „Ausführen“ .
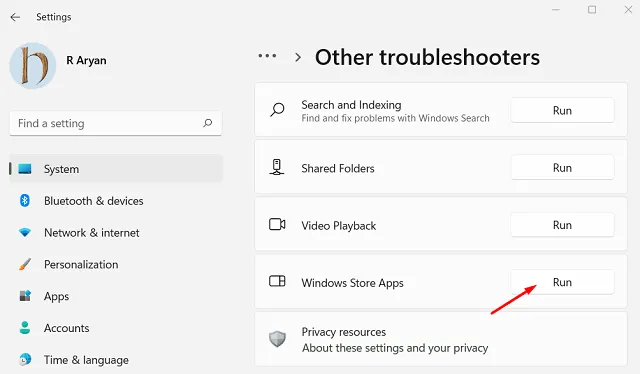
Wenn die Fehlerbehebung startet, klicken Sie auf „Weiter“ und befolgen Sie die Anweisungen auf dem Bildschirm. Beim Ausführen findet und behebt dieses Tool das Problem, was zu einem Fehlercode 0x80070032 führt.
3] Überprüfen Sie den Microsoft Store-Installationsdienst
- Drücken Sie Win + R, geben Sie „
services.msc“ ein und klicken Sie auf „OK“ . - Dadurch wird das Fenster „Dienste“ auf Ihrem Bildschirm geöffnet.
- Scrollen Sie nach unten und suchen Sie nach „Microsoft Store Install Service“.
- Klicken Sie mit der rechten Maustaste darauf und wählen Sie die Option „Eigenschaften“.
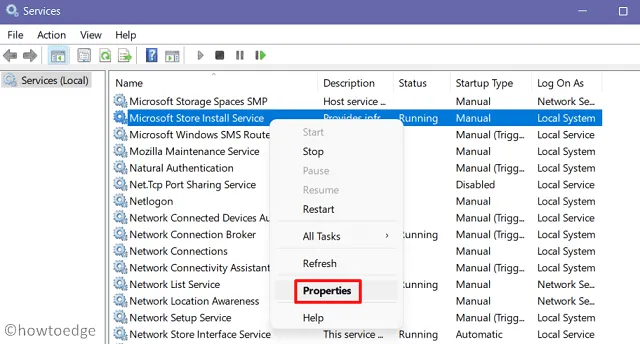
- Ändern Sie im Eigenschaftenfenster den Starttyp in „Automatisch“ und klicken Sie auf „ Start“ .
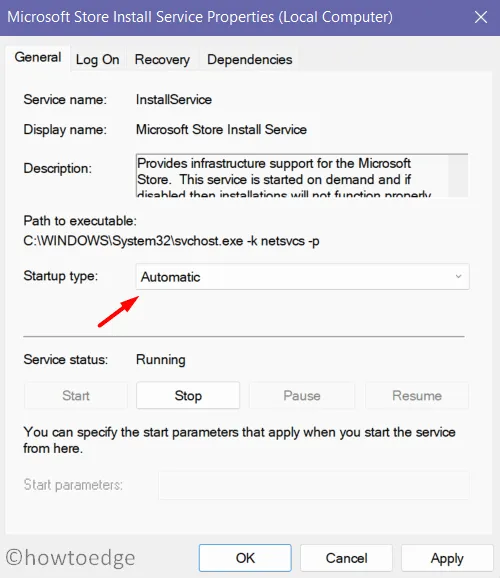
- Klicken Sie auf „Übernehmen“ und dann auf „OK“, um die aktuelle Konfiguration zu bestätigen und zu speichern.
4] Microsoft Store zurücksetzen/reparieren
Falls der Fehler 0x80070032 weiterhin besteht, liegt möglicherweise ein interner Fehler in der Store-App vor. Da Sie die genaue Ursache nicht finden können, versuchen Sie besser, die Store-App zu reparieren oder zurückzusetzen.
So reparieren/setzen Sie den Windows Store zurück –
- Öffnen Sie die Einstellungen (Win + I) und navigieren Sie zum folgenden Pfad:
Apps > Apps and Features
- Wenn Sie alle Anwendungen auf dem Bildschirm aufgelistet sehen, scrollen Sie nach unten und suchen Sie die App – Microsoft Store.
- Klicken Sie auf die drei vertikalen Punkte am rechten Ende und wählen Sie Erweiterte Optionen aus .
- Auf dem folgenden Bildschirm finden Sie eine Option zum Reparieren oder Zurücksetzen des Microsoft Store.
- Klicken Sie zuerst auf die Schaltfläche „Reparieren“ und wenn das Problem weiterhin besteht, klicken Sie anschließend auf die Schaltfläche „ Zurücksetzen“ .
Alternativ können Sie auch einen einzelnen Befehl auf CMD (Admin) ausführen , um den Windows Store zurückzusetzen. Dieser Code ist unten angegeben –
WSReset.exe
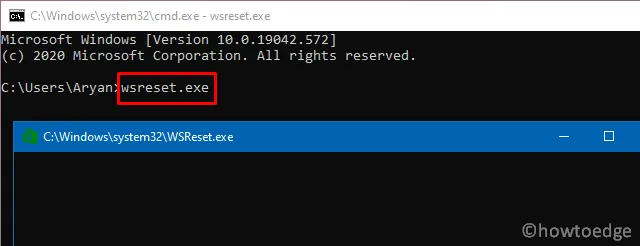
Der Fehler 0x80070032 sollte inzwischen behoben sein. Falls dies nicht gelingt, versuchen Sie es mit den nächsten unten aufgeführten Lösungen.
5] Installieren Sie den Microsoft Store über PowerShell neu
- Drücken Sie die Windows-Taste und suchen Sie nach PowerShell.
- Klicken Sie mit der rechten Maustaste auf das oberste Ergebnis und wählen Sie die Option „Als Administrator ausführen“.
- Wenn das UAC-Fenster angezeigt wird, klicken Sie auf „ Ja“ , um den Zugriff auf PowerShell als Administrator zu autorisieren.
- Kopieren/fügen Sie das folgende Cmdlet ein und drücken Sie die Eingabetaste –
Get-AppxPackage-Allusers Microsoft.WindowsStore| Foreach{Add-AppxPackage – DisableDevelopmentMode –Register "$($_.InstallLocation)\\AppXManifest.xml" }
- Dieser Code wird ausgeführt, um die Store-App zu deinstallieren/neu zu installieren. Sobald dieser Code erfolgreich ausgeführt wird, wird als nächstes die Store-App gestartet.
- Schließen Sie das PowerShell-Fenster und starten Sie Ihren PC neu.
Ich hoffe, dass die oben genannten Lösungen tatsächlich dazu beitragen, den Fehler 0x80070032 auf Ihrem Computer zu beheben. Lassen Sie uns im Kommentarbereich wissen, ob Sie immer noch mit diesem Problem zu kämpfen haben.



Schreibe einen Kommentar