So teilen Sie einen Absatz in MS Word in Sätze auf [2023]
![So teilen Sie einen Absatz in MS Word in Sätze auf [2023]](https://cdn.thewindowsclub.blog/wp-content/uploads/2023/08/ms-word-docs-logo-759x427-1-640x375.webp)
Was Sie wissen sollten
- Mit MS Word können Sie Ihre Absätze in einzelne Sätze aufteilen, sodass jeder Satz einen eigenen Absatz erhält.
- Um einen Absatz in Sätze aufzuteilen, verwenden Sie das Feld „Suchen und Ersetzen“ und ersetzen Sie jeden Punkt durch manuelle Zeilenumbrüche.
Ctrl + HMithilfe einer Tastenkombination können Sie das Feld „Suchen und Ersetzen“ schnell aufrufen.- Sätze, die mit anderen Markierungen wie Frage- und Ausrufezeichen enden, müssen separat durch manuelle Zeilenumbrüche ersetzt werden.
MS Word ist die Quintessenz der Textverarbeitungssoftware, die täglich von Millionen Benutzern verwendet wird. Mit zahlreichen Optionen für Absatz- und Satzumbrüche können Sie mit Ihrem Dokument nach Belieben interagieren. Wenn Sie jedoch einen Absatz in einzelne Sätze aufteilen möchten, werden Sie in MS Word kaum eine einzige Option finden, die das für Sie erledigt. Glücklicherweise gibt es einen Umweg, mit dem Sie Ihre Sätze so trennen können, dass jeder Satz einen eigenen Absatz erhält. Lesen Sie weiter, um mehr zu erfahren!
So teilen Sie einen Absatz in einzelne Sätze auf
Befolgen Sie die unten aufgeführten Schritte, um zu erfahren, wie Sie die Sätze in einem Absatz trennen. Beachten Sie auch unsere Annahmen, da diese möglicherweise die Änderungen beeinflussen, die Sie möglicherweise an Ihren eigenen Sätzen vornehmen müssen.
Satzannahmen
Wir gehen von der Grundannahme aus, dass ein Satz mit einem Punkt endet, was zwar größtenteils zutrifft, aber nicht immer der Fall ist. Sätze können mit Fragezeichen, Ausrufen, Zitaten usw. enden. Da Punkte jedoch einen guten Ausgangspunkt bieten, verwenden wir dies als Beispiel. Sie können dieselbe Anleitung verwenden, um Sätze zu trennen, die mit anderen Zeichen enden.
Methode 1: Suchen und ersetzen Sie Punkte am Ende von Sätzen durch manuelle Zeilenumbrüche
Öffnen Sie Ihr MS Word-Dokument und markieren Sie die Absätze, die Sie in Sätze aufteilen möchten.
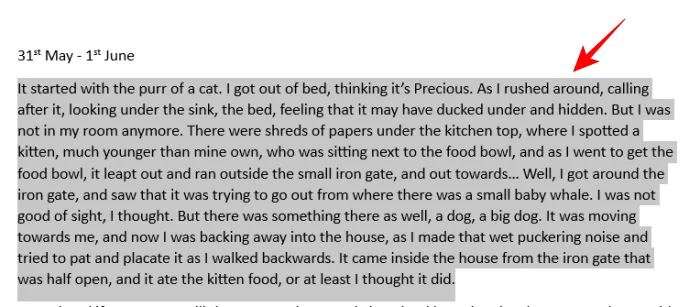
Klicken Sie dann auf der Registerkarte „Startseite“ auf „Bearbeiten“ .
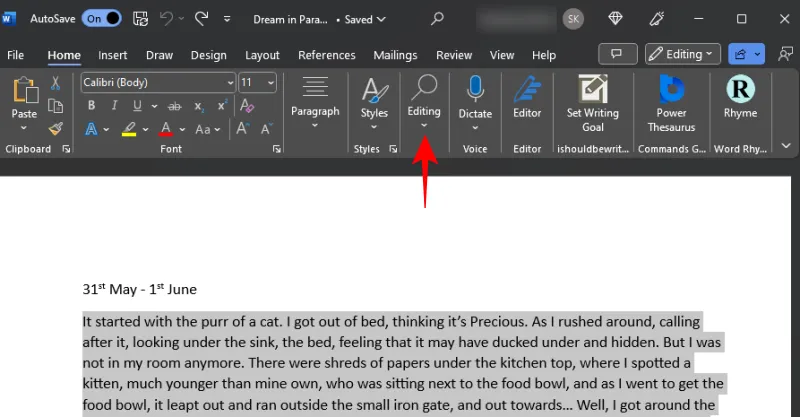
Und wählen Sie Ersetzen aus .
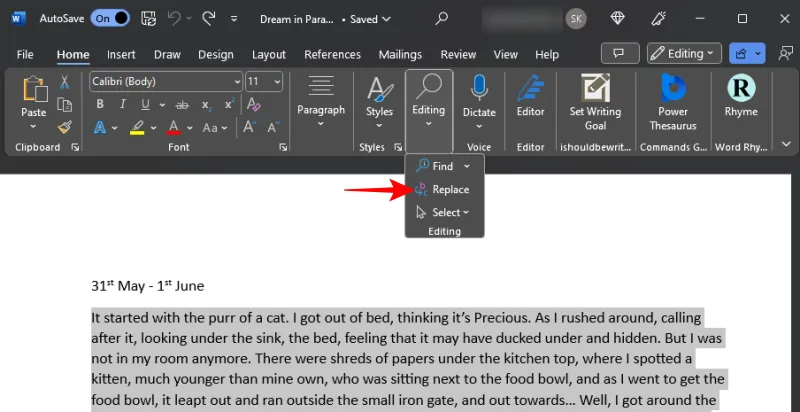
Alternativ können Sie auch drücken Ctrl+H.
Geben Sie im Feld „Suchen nach“ einen Punkt (.) und dann ein Leerzeichen ein.
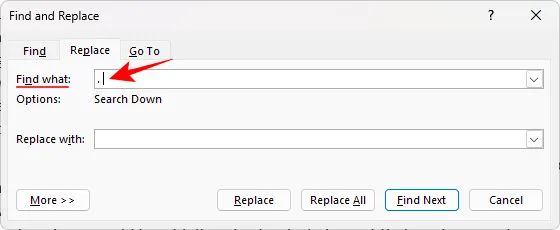
Es ist wichtig, dass Platz neben dem Punkt vorhanden ist. Andernfalls wird das Leerzeichen, das einen Punkt vom nächsten Satz trennt, auf den nächsten Satz übertragen.
Geben Sie dann im Feld „Ersetzen durch“ einen Punkt und zwei manuelle Zeilenumbrüche ein. Insgesamt werden Sie also Folgendes eingeben:.^l^l
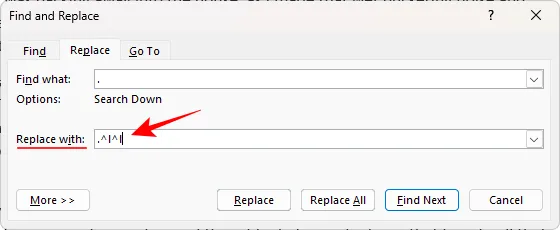
Klicken Sie abschließend auf „Alle ersetzen“ .
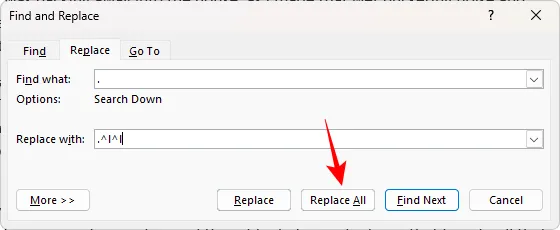
Wenn Sie aufgefordert werden, weiter zu suchen, wählen Sie Nein aus .
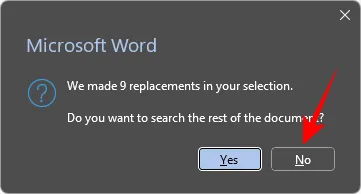
Schließen Sie dann das Feld „Suchen und Ersetzen“ und überprüfen Sie Ihre Sätze. Sie sollten alle so getrennt sein, dass jeder Satz einen eigenen Absatz darstellt.
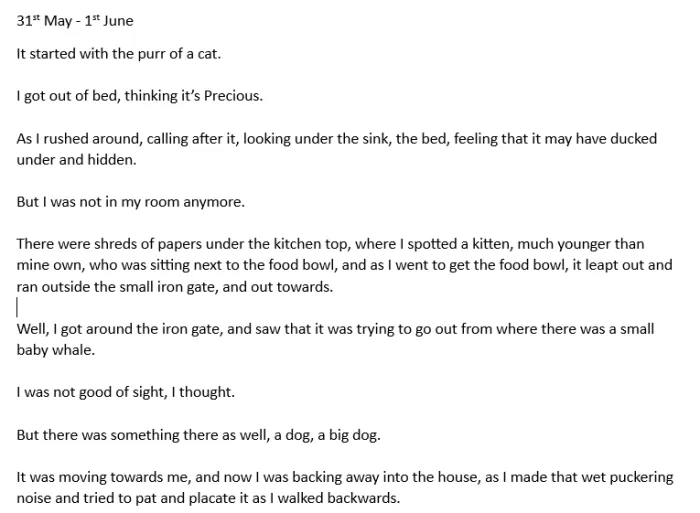
Methode 2: Verwenden Sie die Sonderoption „Manueller Zeilenumbruch“, um Sätze zu trennen
Sie können den manuellen Zeilenumbruch auch nach jedem Satz (der mit einem Punkt endet) hinzufügen, indem Sie auf die Optionen für spezielle Ersetzungen zugreifen.
Wählen Sie dazu zunächst Ihre Absätze aus und öffnen Sie „Suchen und Ersetzen“ ( Ctrl+H). Geben Sie dann im Feld „Suchen nach“ wie zuvor einen Punkt und ein Leerzeichen ein. Geben Sie anschließend im Abschnitt „Ersetzen durch“ einen Punkt ein. Klicken Sie dann unten links auf Mehr .
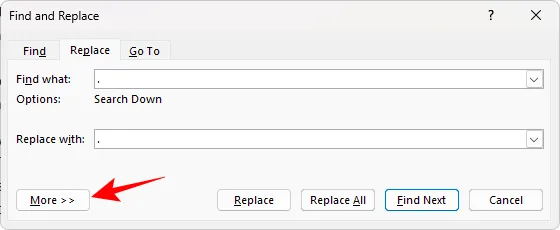
Wählen Sie unten „Spezial“ aus.
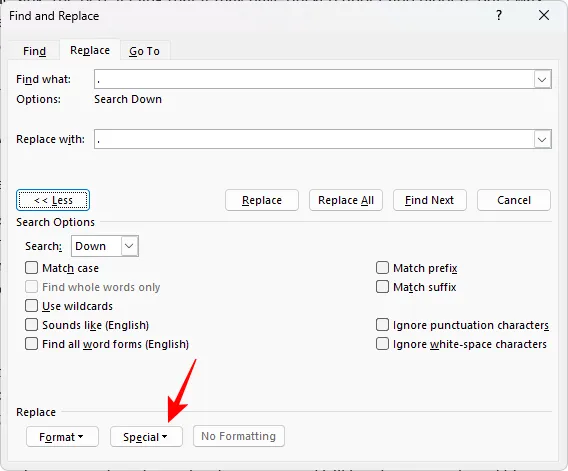
Wählen Sie Manueller Zeilenumbruch .
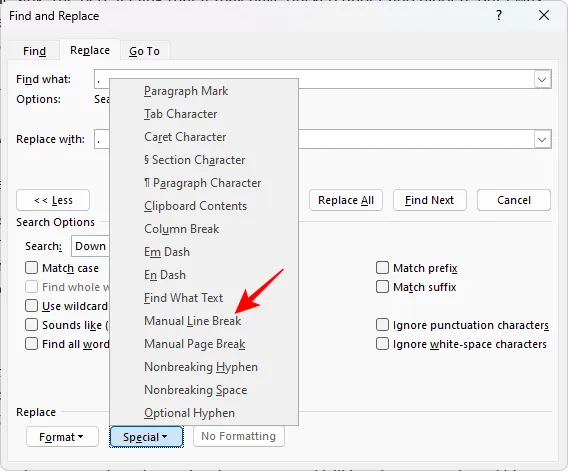
Im Feld „Ersetzen durch“ sollte eine manuelle Zeile angezeigt werden.
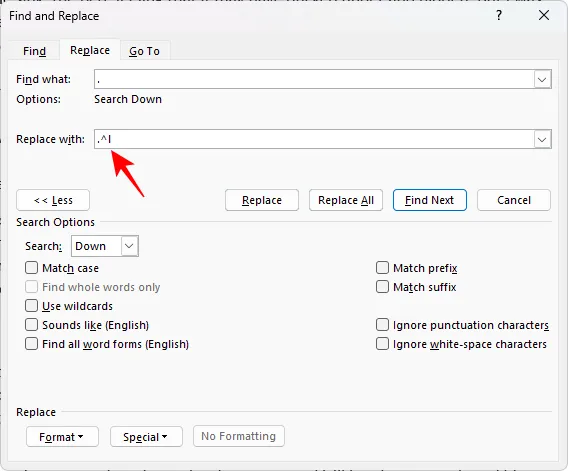
Wählen Sie dieselbe Option für den manuellen Zeilenumbruch erneut aus, um einen weiteren Umbruch hinzuzufügen.
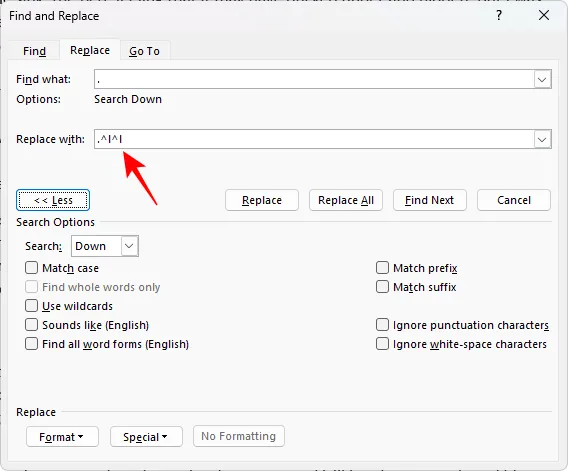
Klicken Sie abschließend auf „Alle ersetzen“ .
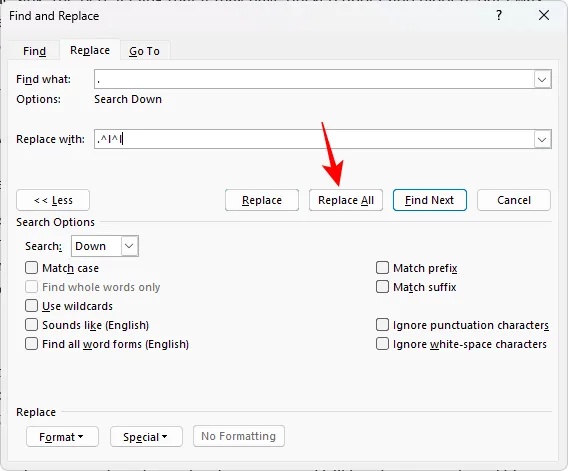
Überprüfen Sie dann die Änderungen an den Sätzen.
Was passiert, wenn ein Satz mit einem anderen Zeichen als einem Punkt endet?
Beim Trennen der Sätze in einem Dokument erhalten Sätze, die nicht mit Punkten enden, nicht die gewünschten Umbrüche. Das liegt aber nur daran, dass wir uns ausschließlich auf Punkte und Punkte konzentriert haben. Für Sätze, die mit anderen Markierungen enden, wie z. B. Frage- und Ausrufezeichen, müssen Sie für sie separate manuelle Zeilenumbrüche hinzufügen.
Wenn wir beispielsweise Absätze mit Sätzen teilen möchten, die mit einem Fragezeichen enden, sieht das Ersatzfeld wie folgt aus.
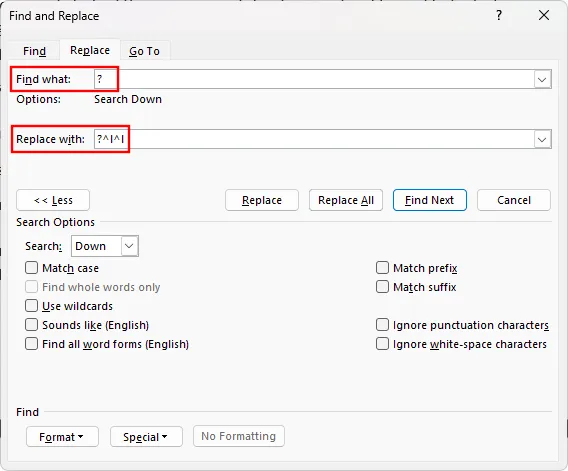
Und das Ergebnis…
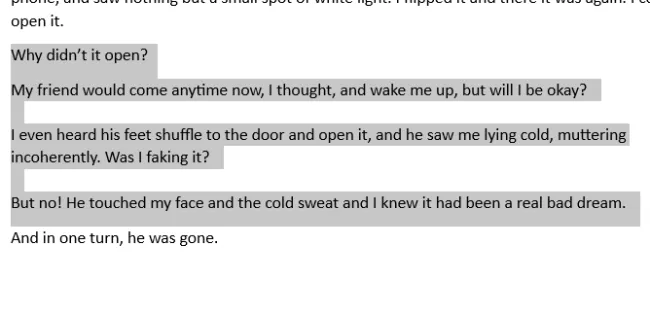
So können Sie alle Sätze problemlos trennen, unabhängig davon, wie sie enden.
Vorteile der Aufteilung eines Absatzes in einzelne Sätze
Das Aufteilen eines Absatzes in einzelne Sätze bietet verschiedene Vorteile. Damit können Sie einen Satz schnell betrachten und seine Länge und Struktur herausfinden. Für Schriftsteller und Künstler ist dies eine große Hilfe beim Bearbeiten und Verfassen einzelner Sätze und beim besseren Verständnis, wie jeder Satz zum Ganzen beiträgt.
Wenn Sätze klar und mit genügend Leerraum davor und danach angeordnet sind, trägt dies auch dazu bei, sie anderen besser zu präsentieren. Im Allgemeinen profitiert jede Situation, in der Sie jeden Satz beleuchten müssen, um ihn einzeln zu analysieren, von einer solchen Regelung.
FAQ
Werfen wir einen Blick auf einige häufig gestellte Fragen zum Aufteilen von Absätzen in einzelne Sätze in MS Word.
Wie kann ich neben jedem Satz Zahlen hinzufügen?
Um Sätze zu nummerieren, teilen Sie sie zunächst auf, sodass jeder Satz einen eigenen Absatz darstellt. Sehen Sie sich die Anleitung oben an, um zu erfahren, wie das geht. Wählen Sie dann die Sätze aus, die Sie nummerieren möchten, und klicken Sie auf der Registerkarte „Startseite“ auf die nummerierte Aufzählungsliste. Klicken Sie nun mit der rechten Maustaste auf die Zahlen, wählen Sie „Zeileneinzüge anpassen“, ändern Sie die Zahlenposition und den Texteinzug auf 0,25 cm und setzen Sie „Zahl folgen mit“ auf „Nichts“. Dadurch werden alle Sätze nummeriert und sehen nicht wie eine Liste aus.
Wie trenne ich Sätze, die mit einem Auslassungszeichen enden?
In bestimmten Fällen, beispielsweise wenn ein Satz mit einem Auslassungszeichen (oder drei Punkten) endet, kann Word diesen möglicherweise nicht finden und durch einen Absatzumbruch ersetzen. Stattdessen müssen Sie Ihren Cursor manuell am Ende der Auslassungspunkte platzieren und die Eingabetaste drücken, um eine Pause einzufügen.
Wie die meisten Office-Dokumente steckt auch Microsoft Word voller praktischer Tricks und Problemumgehungen, die Sie bei jedem Schritt Ihrer Arbeit unterstützen können. Zu wissen, wie man Sätze trennt, ist eine der weniger bekannten Techniken, aber für diejenigen, die sie brauchen, unersetzlich. Wir hoffen, dass dieser Leitfaden für Sie hilfreich war. Bis zum nächsten Mal!



Schreibe einen Kommentar