Donemax Disk Clone 2.1 Rezension
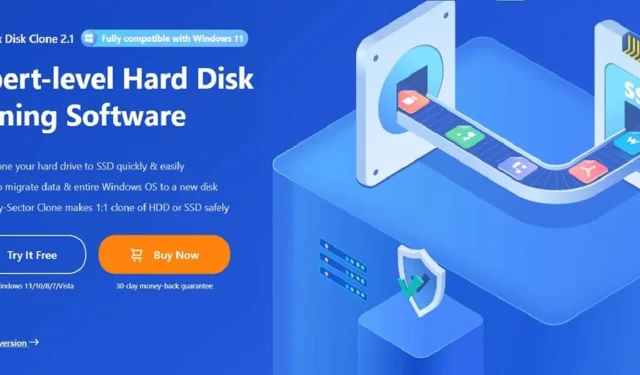
Der Wechsel zu einer neuen Festplatte muss keine Angst mehr sein. Mit Donemax Disk Clone 2.1 klonen Sie Ihre Festplatte mit wenigen Klicks auf eine neue. Die Software hilft Ihnen, eine exakte Nachbildung zu erstellen, einschließlich Ihres Betriebssystems und Ihrer Apps. Aber ist es wirklich so einfach? Für diesen Testbericht habe ich kürzlich Disk Clone ausprobiert.
Dies ist ein gesponserter Artikel und wurde von Donemax ermöglicht. Die tatsächlichen Inhalte und Meinungen sind die alleinigen Ansichten des Autors, der auch bei gesponserten Beiträgen seine redaktionelle Unabhängigkeit wahrt.
Übersicht über die Funktionen
Donemax Disk Clone 2.1 verfügt über beeindruckende Funktionen. Es dient zum Kopieren Ihrer gesamten Festplatte auf eine andere Festplatte. Sie können auch einzelne Partitionen klonen und sogar Sektor-für-Sektor-Kopien erstellen. Die Sektor-für-Sektor-Funktion ist eine nette Funktion, denn selbst wenn Ihre ursprüngliche Festplatte fehlerhafte Sektoren hat, überspringt Disk Clone die fehlerhaften automatisch und stellt so sicher, dass die geklonte Festplatte keine beschädigten Sektoren enthält.
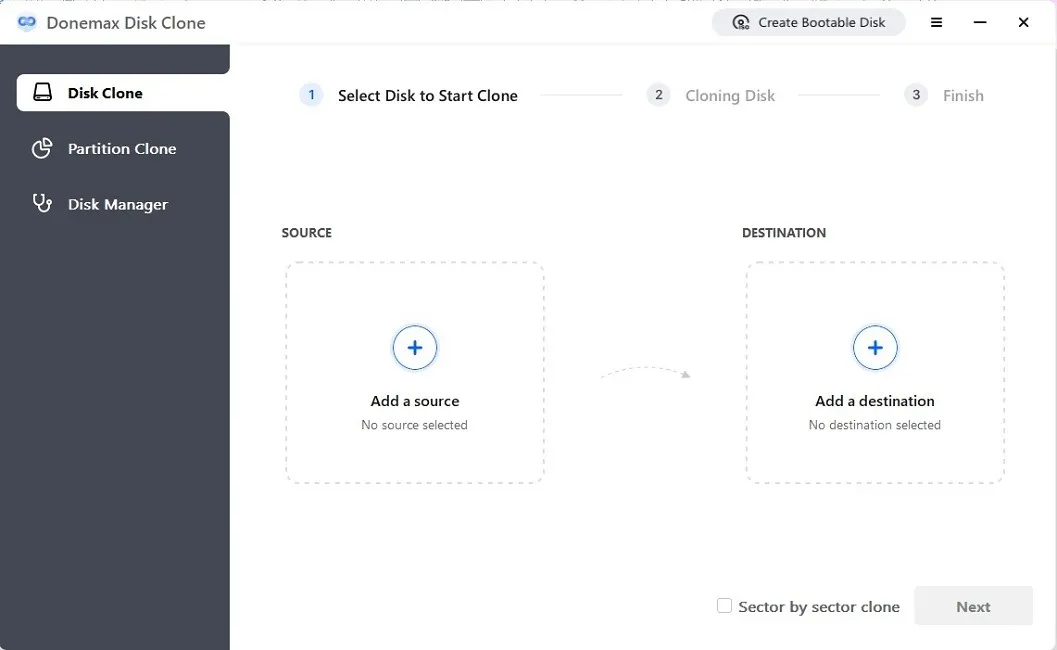
Ein weiterer Pluspunkt von Disk Clone ist die Möglichkeit, Festplatten verschiedener Typen problemlos zu klonen. Es kann Folgendes verarbeiten:
- Festplatte auf SSD
- Festplatte zu Festplatte
- SSD zu SSD
- SSD auf HDD
Es funktioniert sogar mit tragbaren Laufwerken wie externen USB-Laufwerken und Flash-Laufwerken. Sie könnten einen tragbaren Klon erstellen, der auf anderen Geräten bootfähig ist.
Wenn Sie auf eine neue Festplatte aktualisieren müssen, müssen Sie normalerweise Ihr Betriebssystem reaktivieren, Software neu installieren und Ihre Partitionen auf Ihrer neuen Festplatte manuell neu erstellen.
Mit Donemax können Sie schnell upgraden, indem Sie eine exakte 1:1-Replik erstellen. Sobald die Kopie erstellt wurde, weist sie dieselben Partitionen und dieselbe Struktur wie das Original auf. Es ist außerdem bootfähig und sofort einsatzbereit. Das bedeutet, dass der Wechsel von einem defekten Laufwerk zu einem neuen oder ein Upgrade auf ein schnelleres oder größeres Laufwerk so einfach ist wie das Kopieren Ihres Originals.
Disk Clone ist mit Windows Vista und höher, Windows Server 2003 und höher sowie macOS 10.9 und höher kompatibel. Es ist außerdem mit einer Vielzahl von Dateisystemen kompatibel, darunter:
- FAT12, FAT16 und FAT32
- exFAT
- NTFS, NTFS+ und NTFS5
- ext2, ext3 und ext4
- APFS
- HFS und HFS+
Schließlich können Sie auch eine bootfähige Festplatte erstellen, um Donemax Disk Clone unter WinPE für abgestürzte PCs oder solche ohne Betriebssystem auszuführen.
Installieren Sie Donemax Disk Clone 2.1
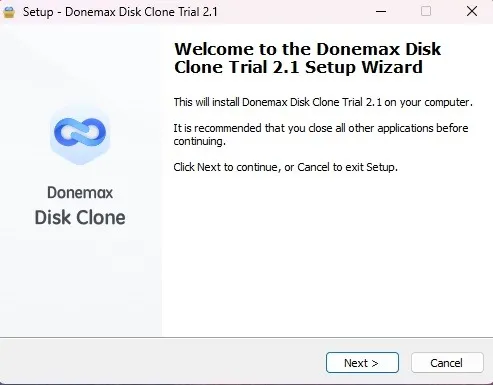
Für meinen Test habe ich die Premium-Version von Donemax Disk Clone 2.1 für Windows installiert. Eine kostenlose Testversion ist ebenfalls verfügbar. In der kostenlosen Version können Sie kein bootfähiges Laufwerk erstellen oder einen vollständigen Klon anwenden. Sie können jedoch einen Klon erstellen, um sicherzustellen, dass alles kopiert wird und die Software mit Ihrem System und Ihren Laufwerken kompatibel ist.
Die Installation war schnell und einfach. Zur Installation genügt ein üblicher Doppelklick, Sie durchlaufen den Installationsassistenten und schon sind Sie fertig. Nachdem ich die Testversion installiert hatte, aktivierte ich meine Kopie und war bereit, mit dem Klonen meiner Festplatte zu beginnen.
SSD auf SSD klonen
Ich habe mit einem ziemlich einfachen Test begonnen: von einer 256-GB-SSD auf eine externe 2-TB-SSD umzusteigen. Donemax Disk Clone 2.1 funktioniert auch dann, wenn das Original- und das Ziellaufwerk nicht die gleiche Größe haben. Sie können sogar ein größeres Laufwerk auf ein kleineres klonen, solange das kleinere Laufwerk genügend Platz für alle Ihre Dateien bietet.
Während Donemax eine Schritt-für-Schritt-Anleitung zum Klonen von HDD auf SSD bietet , ist die Software wirklich so einfach, dass Sie sie möglicherweise nicht benötigen. Es gibt einen wichtigen Ratschlag im Tutorial:
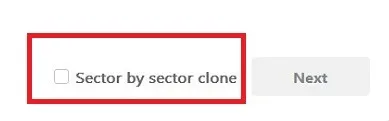
Aktivieren Sie das Kontrollkästchen „Sektor-für-Sektor-Klon“ nicht, wenn Sie eine größere Festplatte auf eine kleinere SSD klonen.
Wenn Sie Disk Clone 2.1 öffnen, haben Sie drei Hauptoptionen:
- Festplattenklon – Erstellen Sie einen vollständigen Klon Ihrer Festplatte
- Partitionsklon – Erstellen Sie einen Klon einer bestimmten Partition
- Disk Manager – Sehen Sie sich alle aktuellen Laufwerke und Partitionen an, reparieren Sie Laufwerke und erstellen Sie eine bootfähige Version von Disk Clone für WinPE
Ich habe mit Disk Clone begonnen. Ich habe meine größere SSD angeschlossen und sichergestellt, dass sich nichts darauf befindet. Bitte beachten Sie, dass Ihre Zielfestplatte gelöscht wird, um einen exakten Klon des Originallaufwerks zu erstellen. Wenn Sie Daten auf dem Ziellaufwerk haben, sichern Sie diese zunächst.

Als Quelle habe ich meine Hauptfestplatte und als Ziel meine externe SSD gewählt. Als ich auf „Weiter“ drückte, sah ich das vorgeschlagene Layout, das mit der Partitionsstruktur meines aktuellen Laufwerks identisch aussah.
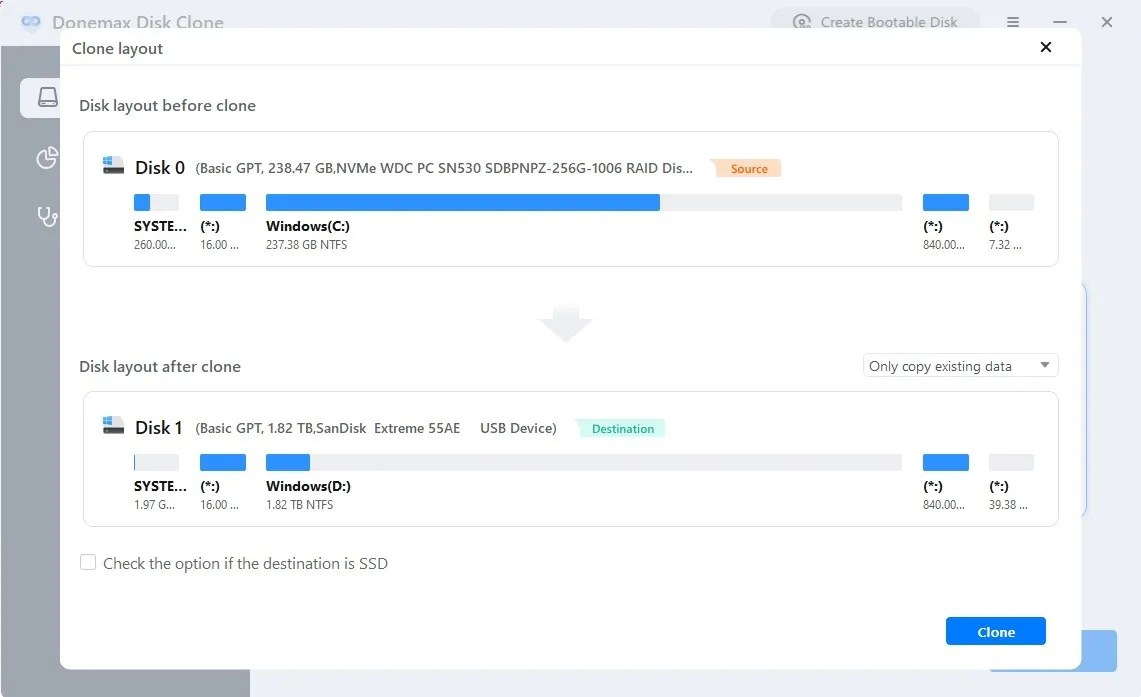
Sie können das Layout anpassen, indem Sie das Dropdown-Menü im Abschnitt „Festplattenlayout nach dem Klonen“ verwenden. Standardmäßig werden alle vorhandenen Daten und Strukturen kopiert.
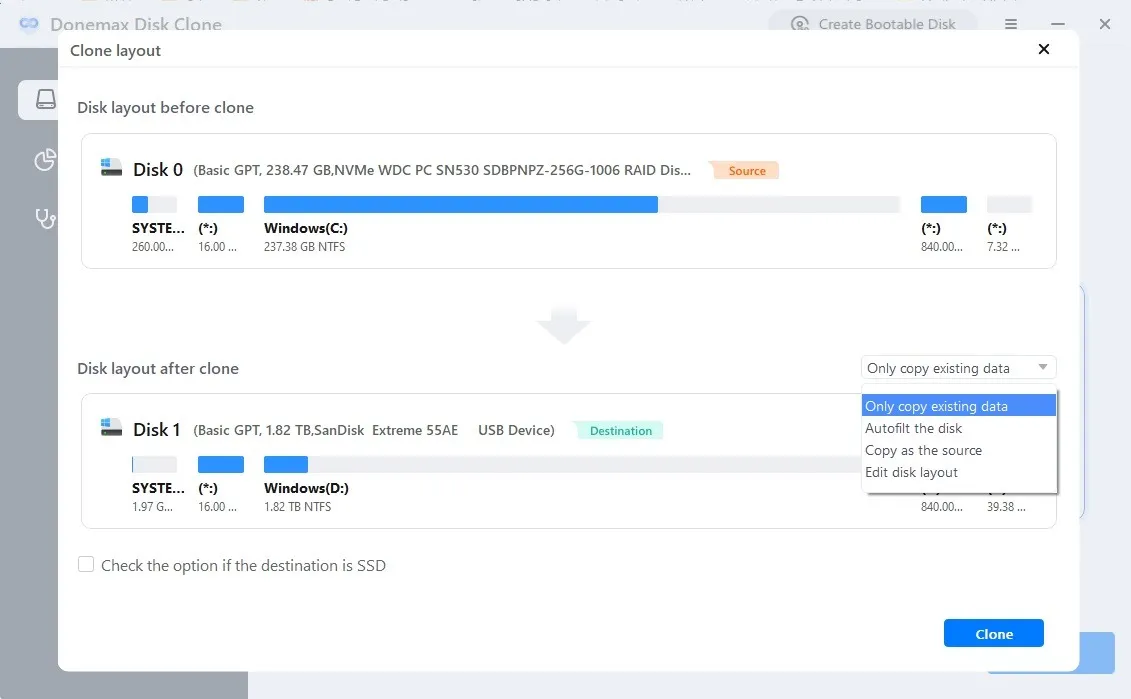
Wenn Sie mit dem Layout zufrieden sind, klicken Sie auf „Klonen“ und warten Sie. Ich habe nicht viel auf meiner Festplatte, aber wenn ich Dateien manuell von SSD auf SSD sichere, dauert die Sicherung von 100 GB normalerweise etwa 30 bis 45 Minuten. In diesem Fall dauerte das Kopieren von 147,9 GB etwa 14 Minuten.
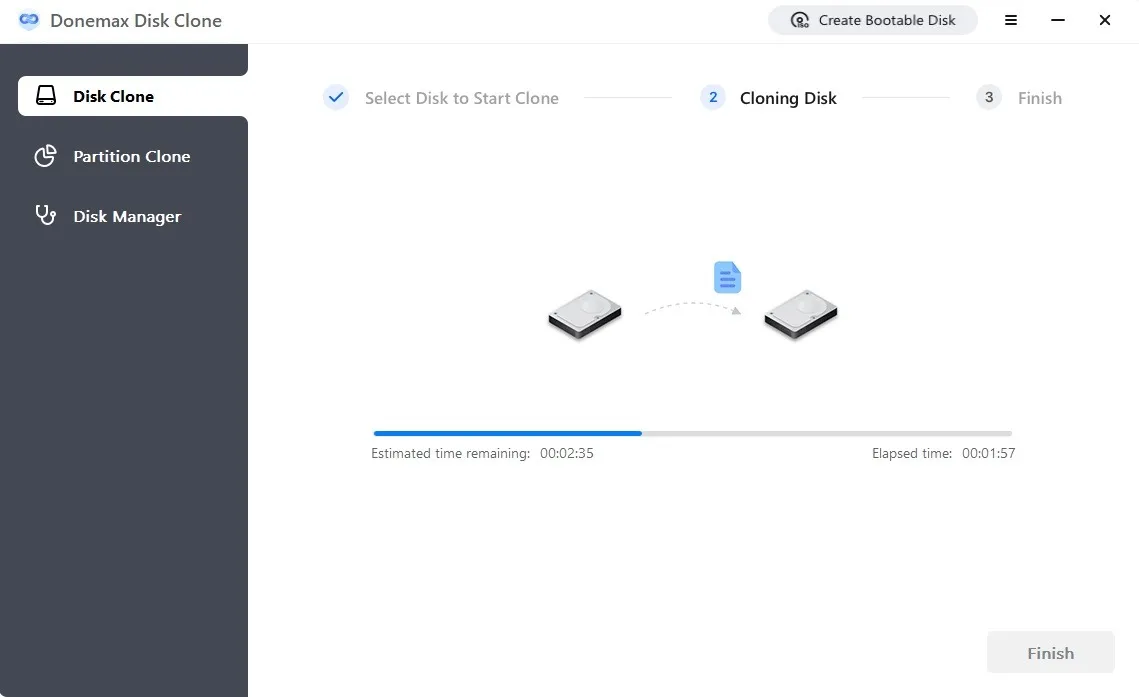
Ich dachte, es gäbe keine Möglichkeit, alles zu kopieren – ich habe mich geirrt. Der Klon hat die exakte Dateistruktur und ich konnte problemlos von ihm booten. Ich konnte keinen Unterschied zwischen den beiden Laufwerken feststellen, abgesehen davon, dass auf dem Ziellaufwerk mehr Speicherplatz vorhanden ist.
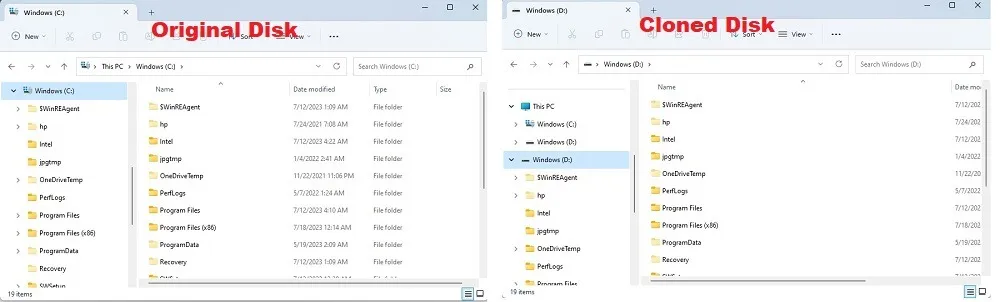
Ich habe diesen Vorgang auf meinem älteren PC wiederholt, der über eine 1-TB-Festplatte verfügte. Ich habe dies auf dieselbe 2-TB-SSD geklont (natürlich nach der Formatierung). Das Ergebnis war perfekt, allerdings hat es etwa 30 Minuten gedauert, da ich viel mehr Daten auf der Festplatte hatte.
Das einzige Problem, das ich sehe, ist, dass Donemax Disk Clone 2.1 zwar einen exakten Klon erstellt, aber einige Benutzer ohne technisches Fachwissen möglicherweise Probleme damit haben, davon zu booten. Beispielsweise müssen Benutzer möglicherweise das BIOS ihres PCs aufrufen, um die Startreihenfolge zu ändern, oder sie müssen möglicherweise den Partitionstyp und den Startmodus ändern. Allerdings bietet Donemax auf seiner Website Schritt-für-Schritt-Anleitungen zur Behebung dieser Probleme an.
Partitionen und bootfähige Festplatten
Ich wollte auch die anderen Funktionen ausprobieren. Ich habe meine 2-TB-SSD gelöscht und nur meine Hauptpartition geklont. Wieder einmal einwandfreie Ergebnisse.

Der nächste Schritt bestand darin, eine bootfähige Diskette zu erstellen. Es geht schnell und einfach und das USB-Laufwerk bootet problemlos. Sie können eine bootfähige Festplatte auf einem USB-Laufwerk, einer CD/DVD oder einem ISO-Image erstellen.
Preisgestaltung
Donemax Disk Clone 2.1 ist überraschend erschwinglich. Sie können eine von drei Lizenzen erwerben:
- Einmonatige Lizenz für zwei Computer – 19,95 $
- Einjahreslizenz für zwei Computer – 39,95 $
- Lebenslange Lizenz für zwei Computer – 49,95 $
Alle drei Optionen bieten eine 30-tägige Geld-zurück-Garantie sowie kostenlosen technischen Support und Updates für die gesamte Lizenzlaufzeit.
Abschließende Gedanken

Donemax Disk Clone 2.1 macht genau das, was es verspricht: Erstellen Sie exakte Klone Ihrer Festplatten. Wenn Sie denselben PC verwenden, müssen Sie Windows nicht einmal erneut aktivieren. Auf einem völlig neuen PC mit neuer Hardware müssen Sie natürlich eine erneute Aktivierung durchführen.
Insgesamt ist die Software unglaublich einfach zu bedienen. Allerdings benötigen Benutzer möglicherweise ein wenig technisches Fachwissen, um von ihrer neu geklonten Festplatte zu booten.
Sie können noch heute die Test- oder Premiumversion von Donemax Disk Clone 2.1 herunterladen , um zu sehen, wie schnell und einfach es zu verwenden ist.



Schreibe einen Kommentar