So aktivieren Sie die neue Seite „Systemkomponenten“ für die Einstellungen unter Windows 11
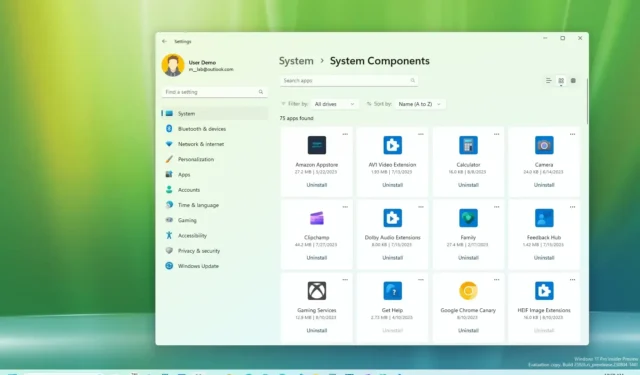
Windows 11 Build 25926 verfügt über eine neue Seite „Systemkomponenten“ in der Einstellungen-App. Wenn diese jedoch in Ihrer Installation nicht verfügbar ist, verwenden Sie diese Anweisungen, um sie zu aktivieren. Microsoft arbeitet daran, der App „Einstellungen“ eine neue Seite hinzuzufügen, die die Standard-Apps, Erweiterungen und Codecs enthält, die als wesentliche Komponenten des Systems gelten, um die Verwaltung zu vereinfachen.
Obwohl die Seite praktisch das gleiche Erlebnis wie die Seite „Installierte Apps“ bietet, haben Benutzer die Systemkomponenten auf einer bestimmten Seite, die von anderen Apps, die Sie möglicherweise aus dem Microsoft Store oder anderen Quellen installieren, getrennt ist, wodurch sie einfacher verwaltet und entfernt werden können.
Wenn Sie die neue Seite „Systemkomponenten“ ausprobieren möchten, können Sie ein Drittanbieter-Tool namens „ViveTool“ verwenden, das von Lucas auf GitHub erstellt wurde , um das Erlebnis (über @XenoPanther ) auf Ihrem Computer zu ermöglichen.
In dieser Anleitung erfahren Sie, wie Sie die neue Einstellungs-Startseite unter Windows 11 aktivieren.
Aktivieren Sie die Seite „Neue Systemkomponenten“ unter Windows 11
Gehen Sie folgendermaßen vor, um die neue Seite „Systemkomponenten“ für die App „Einstellungen“ zu aktivieren:
-
Laden Sie die Datei ViveTool-vx.xxzip herunter , um die neue Seite „Systemkomponenten“ zu aktivieren.
-
Doppelklicken Sie auf den ZIP-Ordner, um ihn mit dem Datei-Explorer zu öffnen.
-
Klicken Sie auf die Schaltfläche „Alle extrahieren“ .
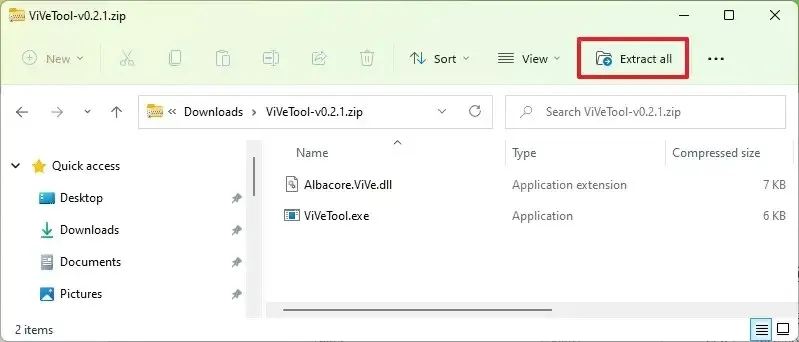
-
Klicken Sie auf die Schaltfläche „Extrahieren“ .
-
Kopieren Sie den Pfad zum Ordner.
-
Öffnen Sie Start .
-
Suchen Sie nach „Eingabeaufforderung“ , klicken Sie mit der rechten Maustaste auf das oberste Ergebnis und wählen Sie die Option „Als Administrator ausführen“ .
-
Geben Sie den folgenden Befehl ein, um zum ViveTool-Ordner zu navigieren, und drücken Sie die Eingabetaste :
cd c:\folder\path\ViveTool-v0.x.xDenken Sie daran, im Befehl den Pfad zum Ordner durch Ihren Pfad zu ändern.
-
Geben Sie den folgenden Befehl ein, um die Seite „Systemkomponenten“ für Einstellungen zu aktivieren, und drücken Sie die Eingabetaste :
vivetool /enable /id:44702824 -
Starte den Computer neu.
Sobald Sie die Schritte abgeschlossen haben, finden Sie beim nächsten Öffnen der Einstellungen-App im Abschnitt „System“ eine neue Seite „Systemkomponenten“ . Da dieses Erlebnis jedoch noch in Arbeit ist, finden Sie hier sowohl Windows 11-Komponenten als auch Apps von Drittanbietern.
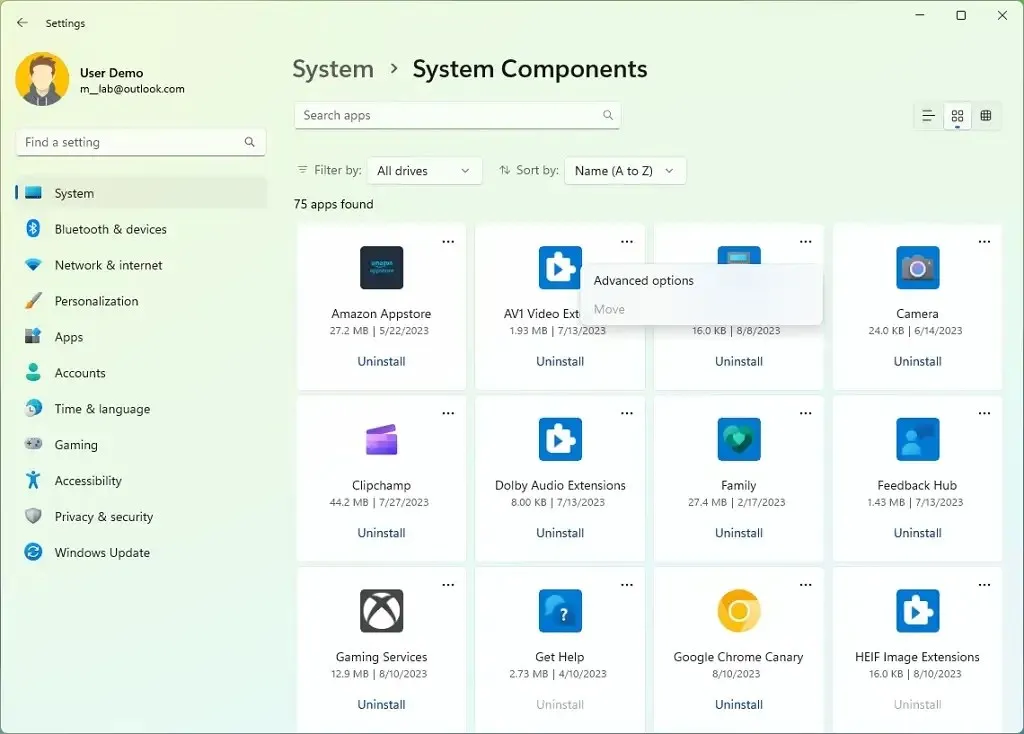
Wenn Sie Ihre Meinung ändern, können Sie die Änderungen mit denselben Anweisungen rückgängig machen. Achten Sie jedoch bei Schritt 10vivetool /disable /id:44702824 darauf, dass Sie den Befehl verwenden, und starten Sie dann den Computer neu.



Schreibe einen Kommentar