Windows 11 Build 25926 erhält eine neue Einstellungsseite zur Verwaltung von Systemkomponenten


Am 9. August 2023 veröffentlichte Microsoft Windows 11 Build 25926 zum Testen im Canary Channel. Neben kürzlich angekündigten Funktionen früherer Dev-Builds brachte 25926 eine versteckte neue Einstellungsseite zum Verwalten von Systemkomponenten wie Standard-Apps, optionalen Funktionen usw. mit. In den offiziellen Versionshinweisen für Build 25926 wird die Seite „Systemkomponenten“ nicht erwähnt ist standardmäßig nicht verfügbar. Sie können die Aktivierung jedoch mit der ViVeTool-App erzwingen.
Der Abschnitt „Systemkomponenten“ in der App „Einstellungen“ funktioniert ähnlich wie die Seite „Installierte Apps“: Sie können die Liste der installierten Komponenten durchsuchen, sie alphabetisch oder nach Laufwerken filtern, nach einem bestimmten Teil suchen, Details anzeigen und bei Bedarf deinstallieren oder reparieren .
Die aktuelle Implementierung in Build 25926 nutzt die neue Seite, um Posteingangsanwendungen, Microsoft Edge und seine Komponenten, Codecs, OneDrive, verschiedene weitervertreibbare Pakete und vor allem Microsoft Solitaire und Casual Games unterzubringen. Mit der App „Einstellungen“ können Sie einige aufgelistete Apps entfernen, während andere nur mit Winget oder überhaupt nicht entfernbar sind. So aktivieren Sie die neue Seite „Systemkomponenten“ mit der ViVeTool-App:
Achtung : Unangekündigte Funktionen sind oft roh, instabil oder grenzwertig unbrauchbar. Sichern Sie wichtige Daten, bevor Sie sie mit der ViVeTool-App aktivieren.
- Laden Sie ViVeTool von GitHub herunter und entpacken Sie die Dateien in einen praktischen und leicht zu findenden Ordner.
- Drücken Sie Win + X und wählen Sie Terminal (Admin) aus .
- Wechseln Sie vom Windows-Terminal zum Eingabeaufforderungsprofil mit der Tastenkombination Strg + Umschalt + 2 oder indem Sie oben im Fenster auf die Pfeil-nach-unten-Schaltfläche klicken.
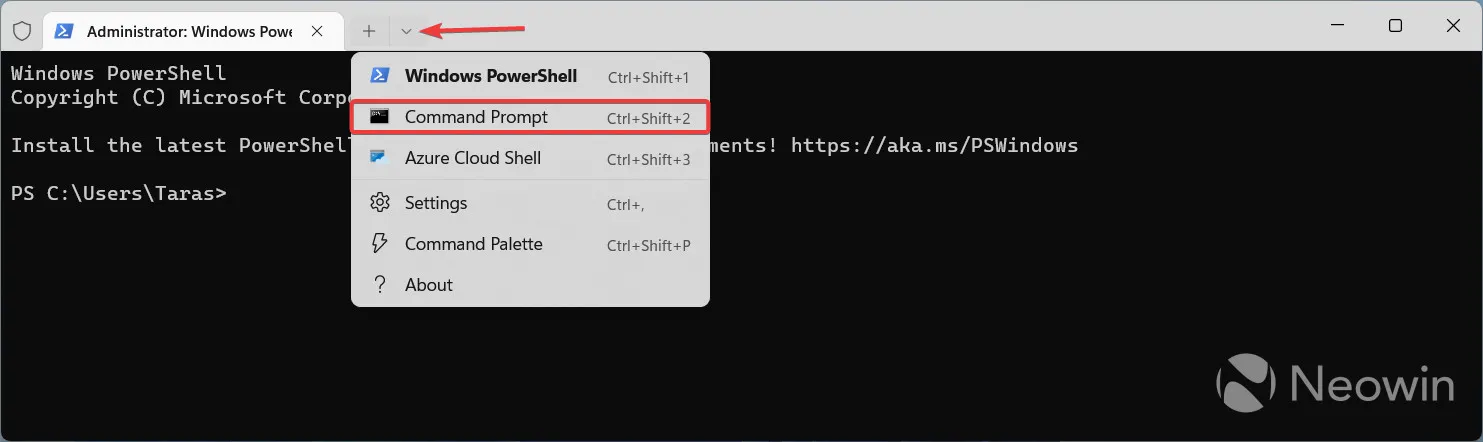
- Navigieren Sie mit dem CD -Befehl zu dem Ordner, der die ViVeTool-Dateien enthält . Wenn Sie ViVeTool beispielsweise unter C:\Vive abgelegt haben, geben Sie CD C:\Vive ein .
- Geben Sie vivetool /enable /id:44702824 ein und drücken Sie die Eingabetaste .
- Starte deinen Computer neu.
- Starten Sie die App „Einstellungen“ und gehen Sie zu System > Systemkomponenten .
Falls Sie es verpasst haben: Ähnliche Labels sind kürzlich im Microsoft Store erschienen (für alle Benutzer). Microsoft hat außerdem eine „System“-Beschriftung für das Startmenü eingeführt, um auf die entsprechenden Standardanwendungen hinzuweisen.
Der Dank für den Fund geht an @PhantomOfEarth



Schreibe einen Kommentar