So fügen Sie das Kamera-Tool in Excel hinzu
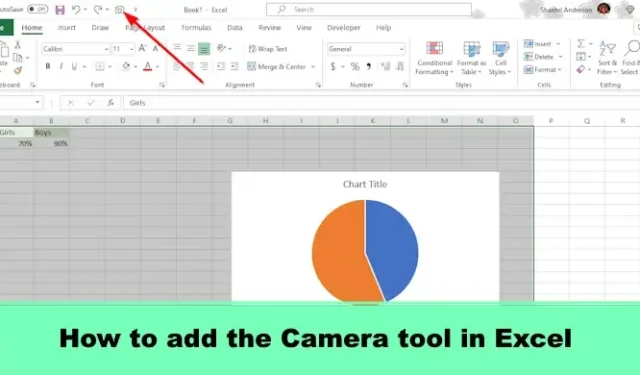
Microsoft Excel ist ein leistungsstarkes Tabellenkalkulationsprogramm, das weltweit insbesondere für Statistiken verwendet wird. Möchten Sie jedoch einen Screenshot eines Datenbereichs in einem Arbeitsblatt erstellen und ihn dann in ein anderes Arbeitsblatt einfügen, wo der Screenshot automatisch perfekt in dieses Arbeitsblatt passt? Die Funktion zum Ausführen dieses Befehls ist das Kamera-Tool . Mit dem Kamera-Tool können Benutzer Screenshots ihrer Daten und Diagramme aufnehmen und diese als Bilder in einen beliebigen Teil Ihres Arbeitsblatts oder eines anderen Arbeitsblatts einfügen. Sehen wir uns an, wie Sie das Kamera-Tool in Microsoft Excel hinzufügen.
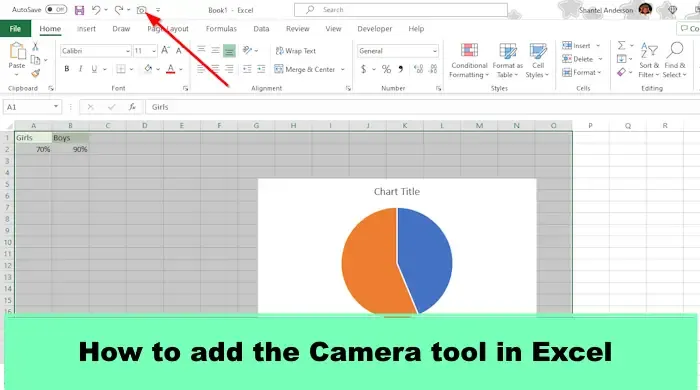
So fügen Sie das Kamera-Tool in Excel hinzu
Führen Sie die folgenden Schritte aus, um das Kamera-Tool in Excel hinzuzufügen:
- Starten Sie Microsoft Excel.
- Klicken Sie auf die Schaltfläche „Schnellzugriff anpassen“.
- Klicken Sie auf die Schaltfläche „Befehl auswählen aus“ im Listenfeld und wählen Sie „Alle Befehle“ aus.
- Wählen Sie den Befehl „Kamera“ und klicken Sie dann auf die Schaltfläche „Hinzufügen“.
- OK klicken.
- Das Kamera-Tool wird zur Symbolleiste für den Schnellzugriff hinzugefügt.
- Markieren Sie den Datenbereich und das Diagramm und klicken Sie dann auf das Kamera-Werkzeug.
- Klicken Sie auf den Ort, an dem Sie die Daten platzieren möchten.
- Die Screenshot-Daten passen wie die Originaldaten automatisch in die Tabelle.
Starten Sie Microsoft Excel .

Klicken Sie in der Symbolleiste für den Schnellzugriff auf die Schaltfläche „Schnellzugriff anpassen“.
Ein Dialogfeld mit den Excel-Optionen wird geöffnet.

Klicken Sie auf die Schaltfläche „Befehl auswählen aus“ im Listenfeld und wählen Sie „Alle Befehle“ aus dem Menü aus.
Scrollen Sie nach unten zum Befehl „Kamera“, klicken Sie darauf und dann auf die Schaltfläche „Hinzufügen“.
OK klicken.
Das Kamera-Tool wird zur Symbolleiste für den Schnellzugriff hinzugefügt.
Jetzt haben wir der Tabelle Daten und auch ein Diagramm hinzugefügt. Wir werden das Kamera-Tool verwenden, um die Daten zu erfassen.
Öffnen Sie ein anderes Arbeitsblatt.

Markieren Sie den Datenbereich und das Diagramm und klicken Sie dann in der Symbolleiste für den Schnellzugriff auf das Kamera-Werkzeug.
Gehen Sie nun zum anderen Arbeitsblatt und klicken Sie auf die Stelle, an der Sie die Daten platzieren möchten.
Die Screenshot-Daten passen wie die Originaldaten automatisch in die Tabelle.
Wir hoffen, dass Sie verstehen, wie Sie das Kamera-Tool zu Excel hinzufügen.
Was ist die Alternative zum Kamera-Tool in Excel?
Die Alternative zum Kamera-Tool ist die Screenshot-Funktion, die jedoch völlig anders ist. Mit der Screenshot-Funktion können Benutzer einen Screenshot jedes auf ihrem Desktop geöffneten Fensters erstellen, während das Kamera-Tool es Benutzern ermöglicht, Screenshots ihrer Daten und Diagramme aufzunehmen und diese als Bilder in einen beliebigen Teil Ihres Arbeitsblatts oder eines anderen Arbeitsblatts einzufügen. Befolgen Sie die nachstehenden Schritte zur Verwendung der Screenshot-Funktion in Excel.
- Klicken Sie auf die Registerkarte „Einfügen“, klicken Sie auf die Schaltfläche „Illustration“ und wählen Sie dann „Screenshot“ aus dem Menü aus.
- Wählen Sie das Fenster aus, von dem Sie einen Screenshot machen möchten, oder klicken Sie auf „Bildschirmausschnitt“, um den Bereich zu erfassen, von dem Sie einen Screenshot machen möchten.
- Der Screenshot wird in Ihrer Tabelle angezeigt.
Wie mache ich ein Bild in Excel?
Befolgen Sie die folgenden Schritte, um ein Bild in Excel aufzunehmen:
- Wählen Sie den Datenbereich aus.
- Klicken Sie auf der Registerkarte „Startseite“ in der Gruppe „Zwischenablage“ auf die Schaltfläche „Kopieren“.
- Wählen Sie die Stelle aus, an der Sie den Datenbereich einfügen möchten, und klicken Sie auf die Schaltfläche „Einfügen“.
- Wählen Sie im Abschnitt „Andere Einfügeoptionen“ die Option „Bild (U)“ aus.
- Der kopierte Datenbereich wird in der Tabelle angezeigt.



Schreibe einen Kommentar