Machen Sie Windows 11 wie Windows 10 [7 Tipps]
![Machen Sie Windows 11 wie Windows 10 [7 Tipps]](https://cdn.thewindowsclub.blog/wp-content/uploads/2023/08/make-windows-11-look-like-windows-10-640x375.webp)
Das liegt vor allem daran, dass sie sich an Windows 10 gewöhnt haben und der plötzliche Übergang etwas mühsam erscheint. Und ehrlich gesagt ist das völlig normal. Lassen Sie uns also herausfinden, wie Sie einen Windows 11-Desktop wie Windows 10 aussehen lassen können
1. Ändern Sie den Desktop-Hintergrund
Während viele dies als letzte Änderung vorschlagen, empfehlen wir Ihnen, mit dem Hintergrundbild zu beginnen, da dies der kritischste Aspekt ist. Das Hintergrundbild wird an folgendem Ort gespeichert:C:\Windows\Web\Wallpaper\Windows
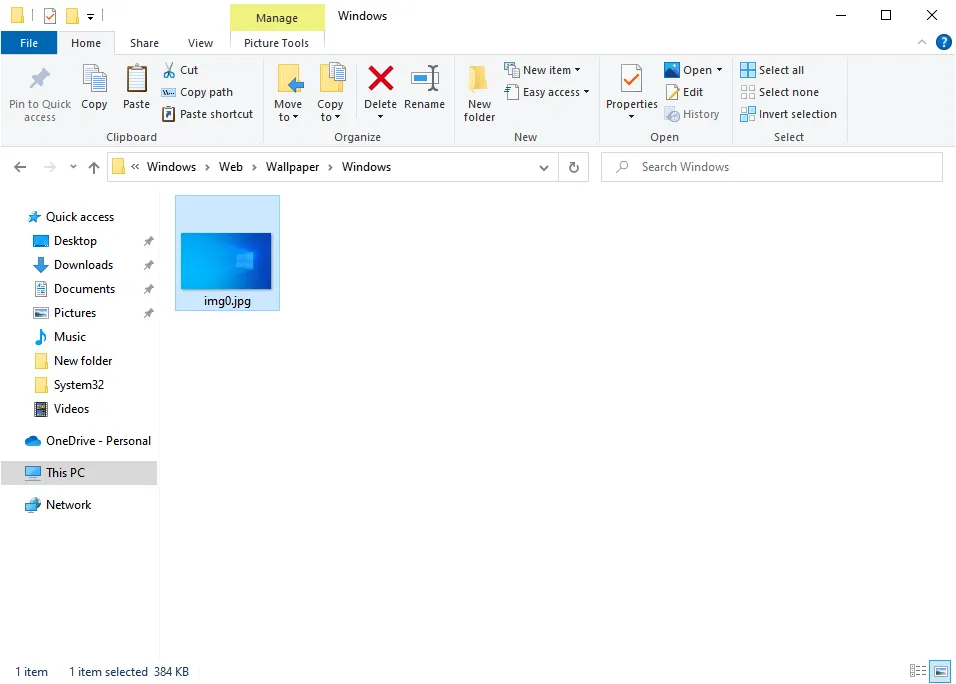
Kopieren Sie also das Hintergrundbild von dort und verschieben Sie es auf einen PC mit Windows 11. Falls Sie keinen Zugriff auf einen Windows 10-Computer haben, bieten mehrere Websites das Hintergrundbild zum Download an. Entscheiden Sie sich für eines davon.
2. Verschieben Sie die Taskleiste
- Drücken Sie Windows + , I um Einstellungen zu öffnen , gehen Sie zu Personalisierung und klicken Sie rechts auf Taskleiste .
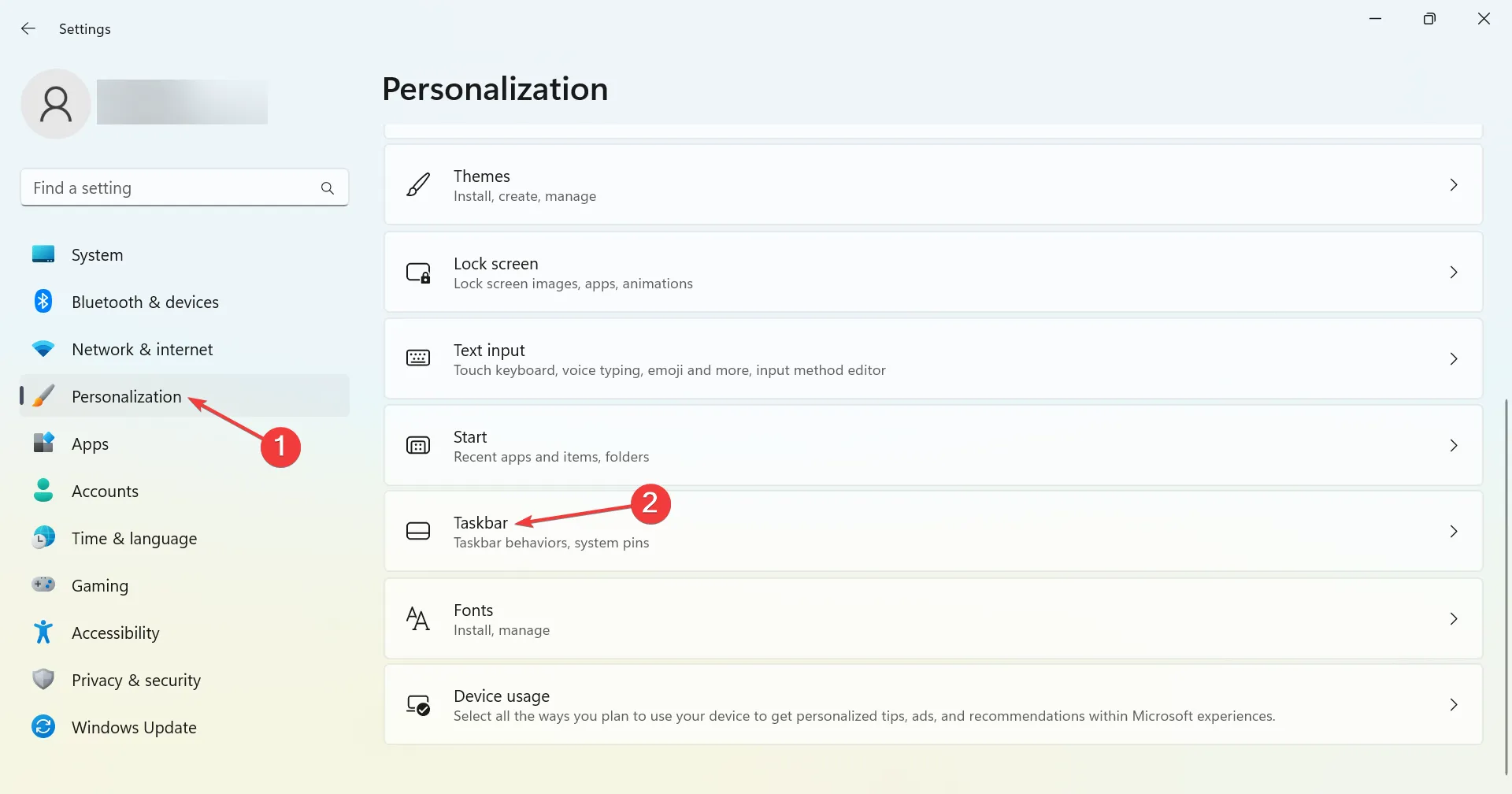
- Klicken Sie nun auf „Ausrichtung der Taskleiste“ und wählen Sie „ Links“ aus dem Dropdown-Menü „Ausrichtung der Taskleiste“.
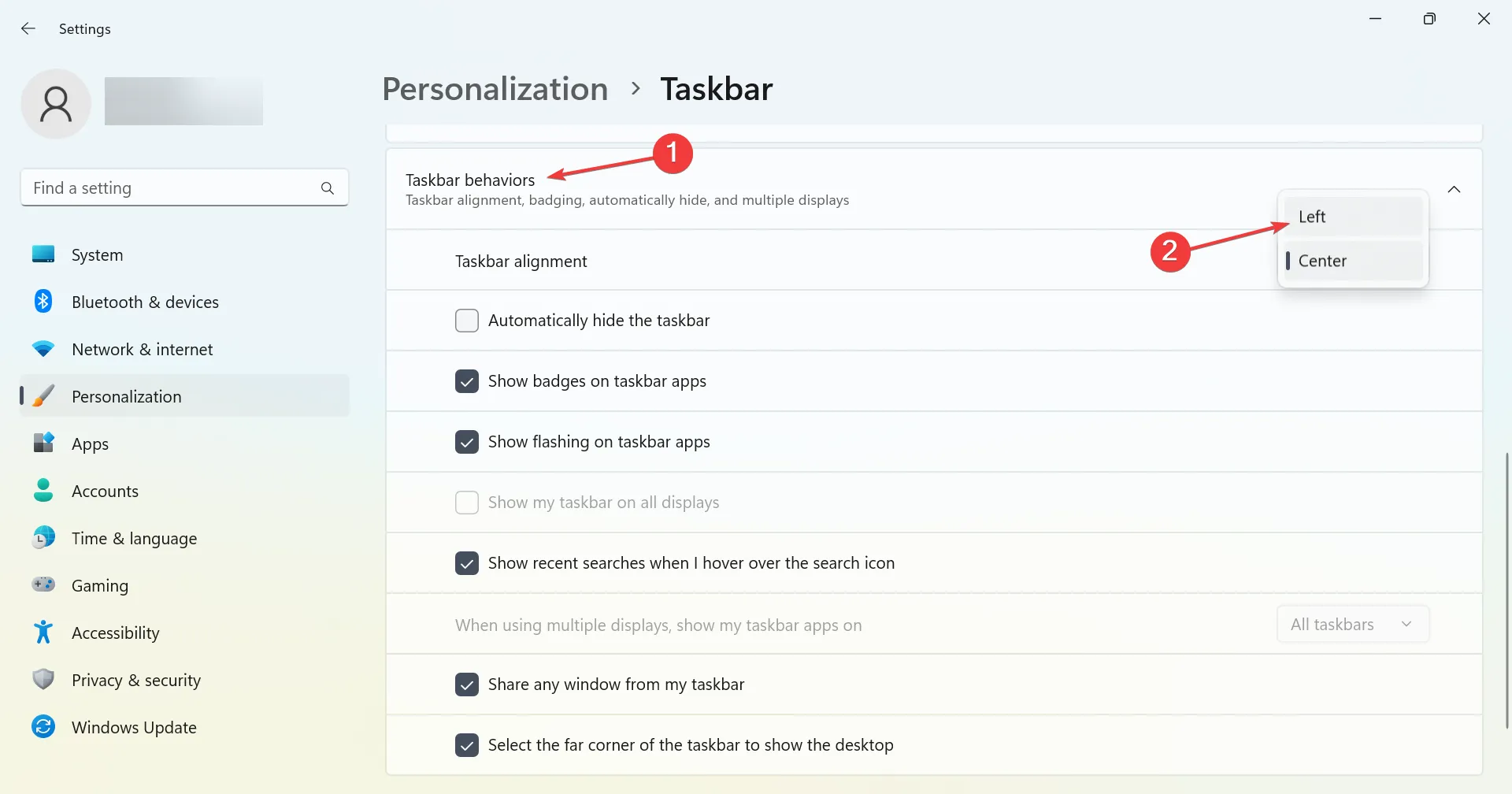
Wenn Sie möchten, dass die Windows 11-Taskleiste wie die in Windows 10 aussieht, ändern Sie die Ausrichtung auf links und alle Symbole werden linksbündig ausgerichtet. Obwohl es nicht genau dasselbe ist, würde es einen guten Eindruck von Windows 10 vermitteln.
Wenn Ihnen die neue Taskleiste überhaupt nicht gefällt, können Sie sie mit einer unten empfohlenen speziellen Software nach Belieben ändern.
Mit diesem Tool können Sie das Erscheinungsbild der Taskleiste vollständig ändern. Sie können sogar die Transparenz, den Effekt und die Farbe ändern.
Das wichtigste Merkmal der App ist jedoch, dass sie Zustände und Instanzen kombinieren kann, während Sie Ihren PC verwenden. So können Sie das Aussehen von Windows 10 wiederherstellen oder es nach Ihren Wünschen umwandeln.
⇒ Holen Sie sich TranslucentTB
3. Wechseln Sie zum klassischen Datei-Explorer
- Drücken Sie Windows + R , um Ausführen zu öffnen, geben Sie regedit in das Textfeld ein und drücken Sie Enter.
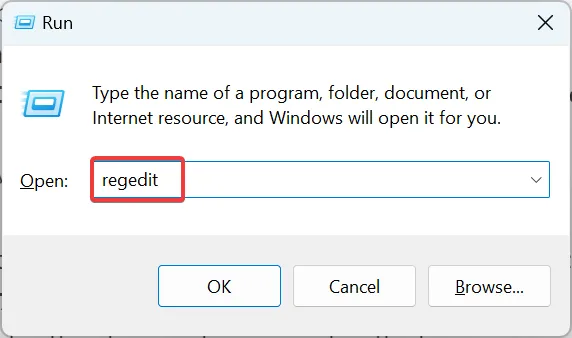
- Klicken Sie in der UAC-Eingabeaufforderung auf Ja .
- Fügen Sie den folgenden Pfad in die Adressleiste ein und klicken Sie dann auf Enter:
HKEY_LOCAL_MACHINE\SOFTWARE\Microsoft\Windows\CurrentVersion\Shell Extensions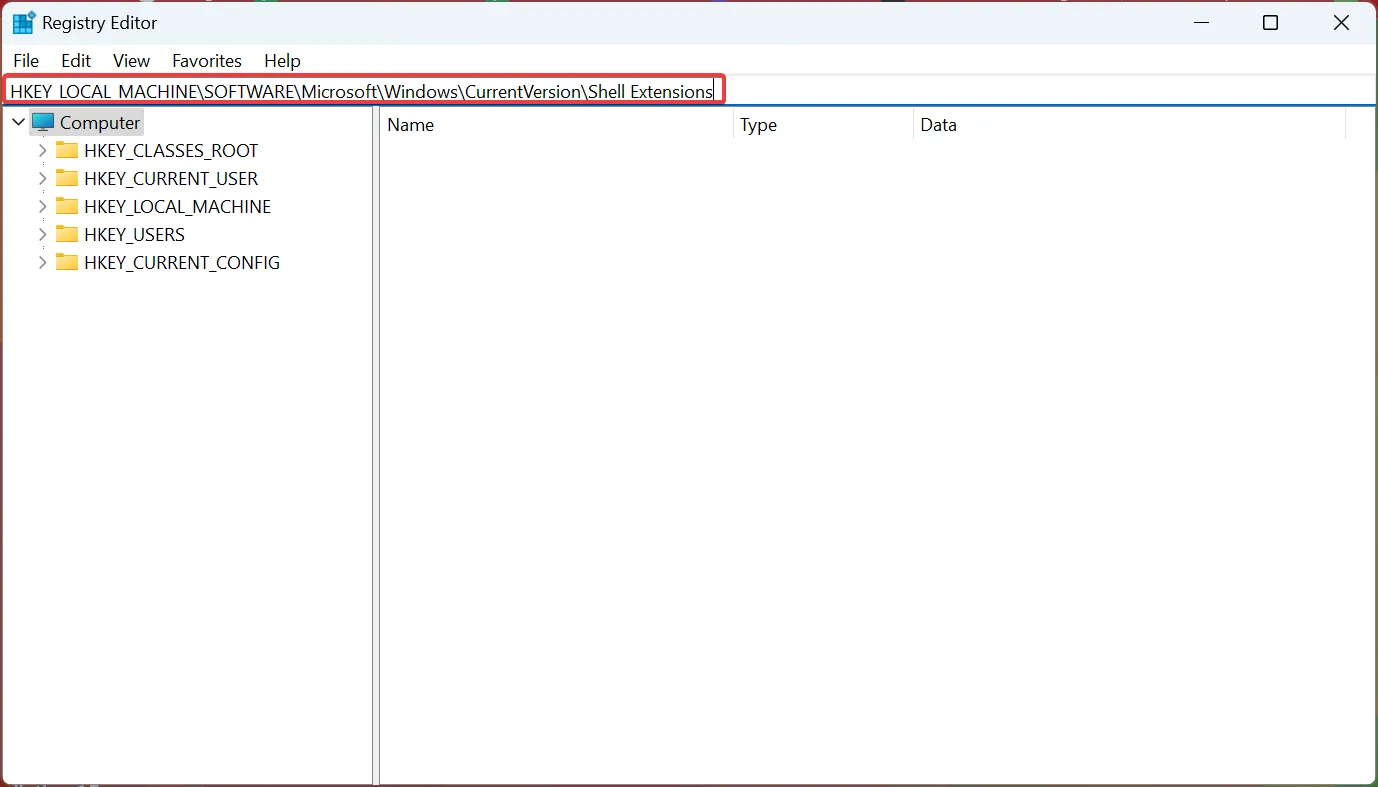
- Klicken Sie nun mit der rechten Maustaste auf „Shell-Erweiterungen“, bewegen Sie den Cursor über „ Neu“ , wählen Sie „Schlüssel“ aus und benennen Sie ihn dann „ Blockiert“ .
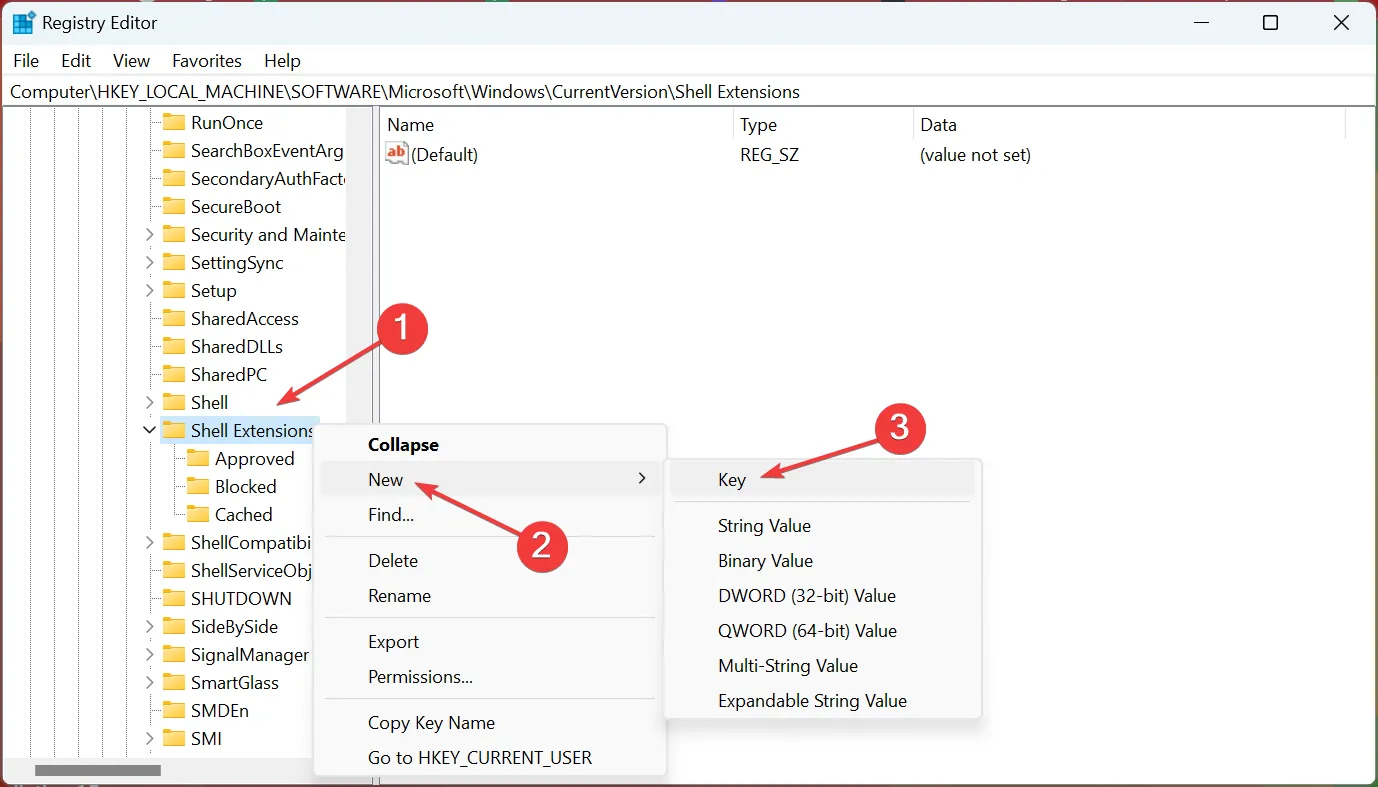
- Wenn Sie fertig sind, klicken Sie mit der rechten Maustaste auf den rechten Bereich, bewegen Sie den Cursor über „ Neu“ und wählen Sie „String Value“ aus. Nennen Sie es {e2bf9676-5f8f-435c-97eb-11607a5bedf7} .
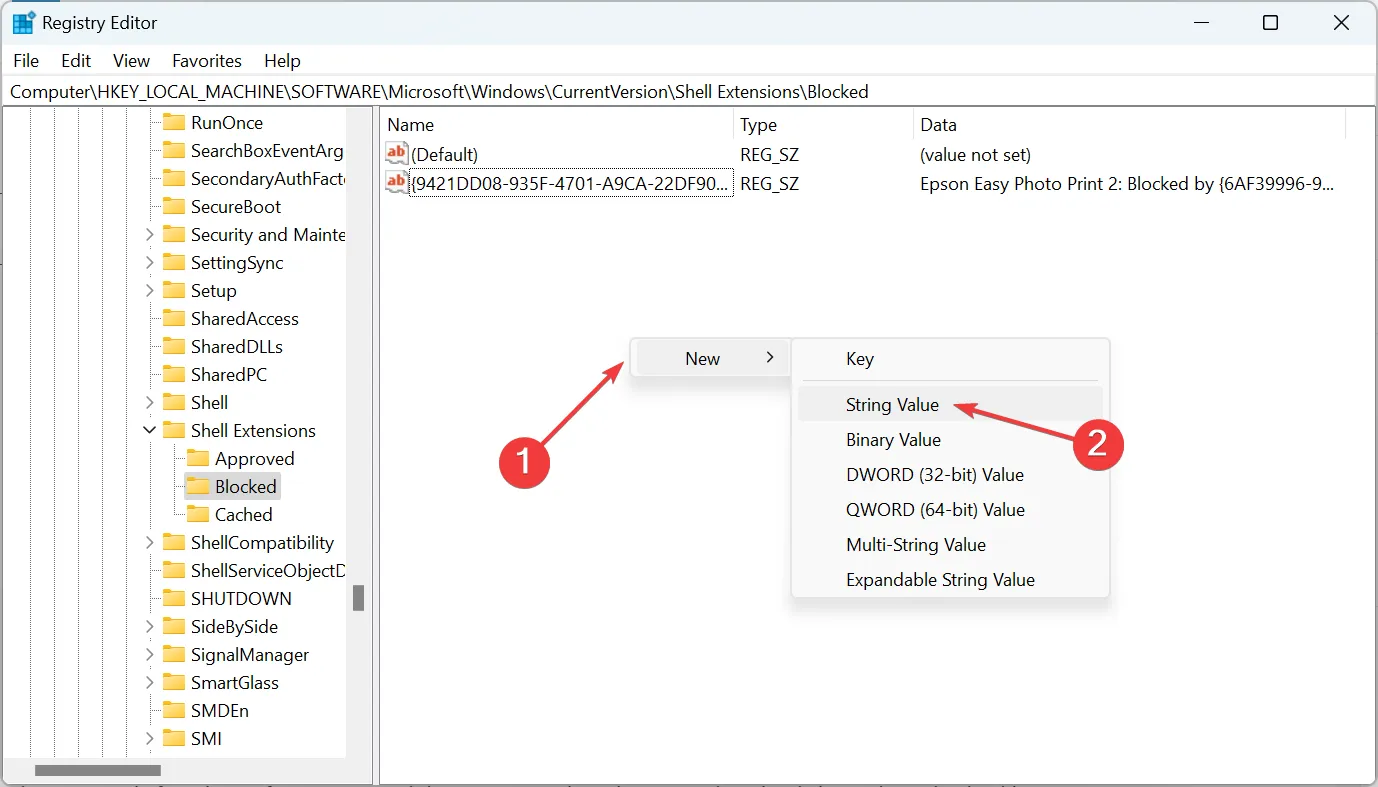
- Starten Sie nun den Computer neu, damit die Änderungen wirksam werden.
Wenn Sie sich fragen, wie Sie den Datei-Explorer von Windows 11 wie Windows 10 aussehen lassen können, gibt es dafür eine einfache Registrierungsoptimierung. Wenn Sie die Änderung jemals rückgängig machen möchten, löschen Sie einfach den Blocked-Schlüssel.
4. Holen Sie sich das alte Kontextmenü zurück
1. Drücken Sie Windows+ S, um die Suche zu öffnen, geben Sie „Registrierungseditor“ ein und klicken Sie auf das entsprechende Suchergebnis.
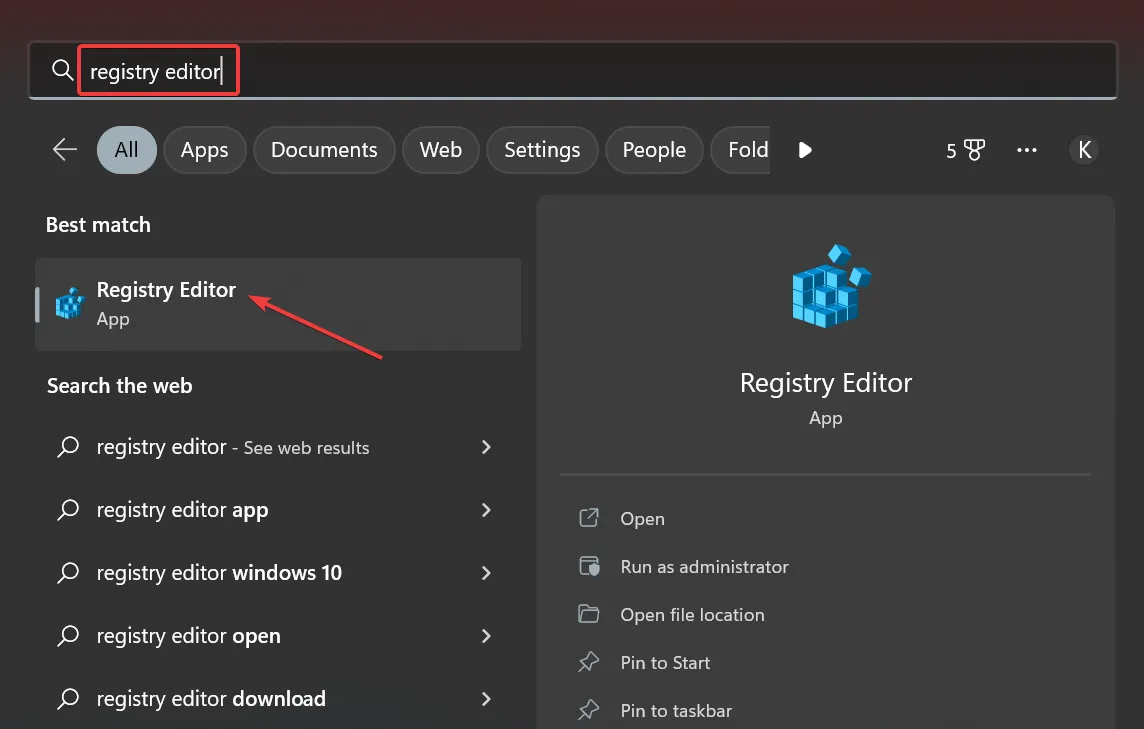
2. Klicken Sie in der angezeigten UAC-Eingabeaufforderung auf Ja .
3. Navigieren Sie zum folgenden Pfad oder fügen Sie ihn in die Adressleiste ein und klicken Sie auf Enter: HKEY_CURRENT_USER\Software\Classes\CLSID
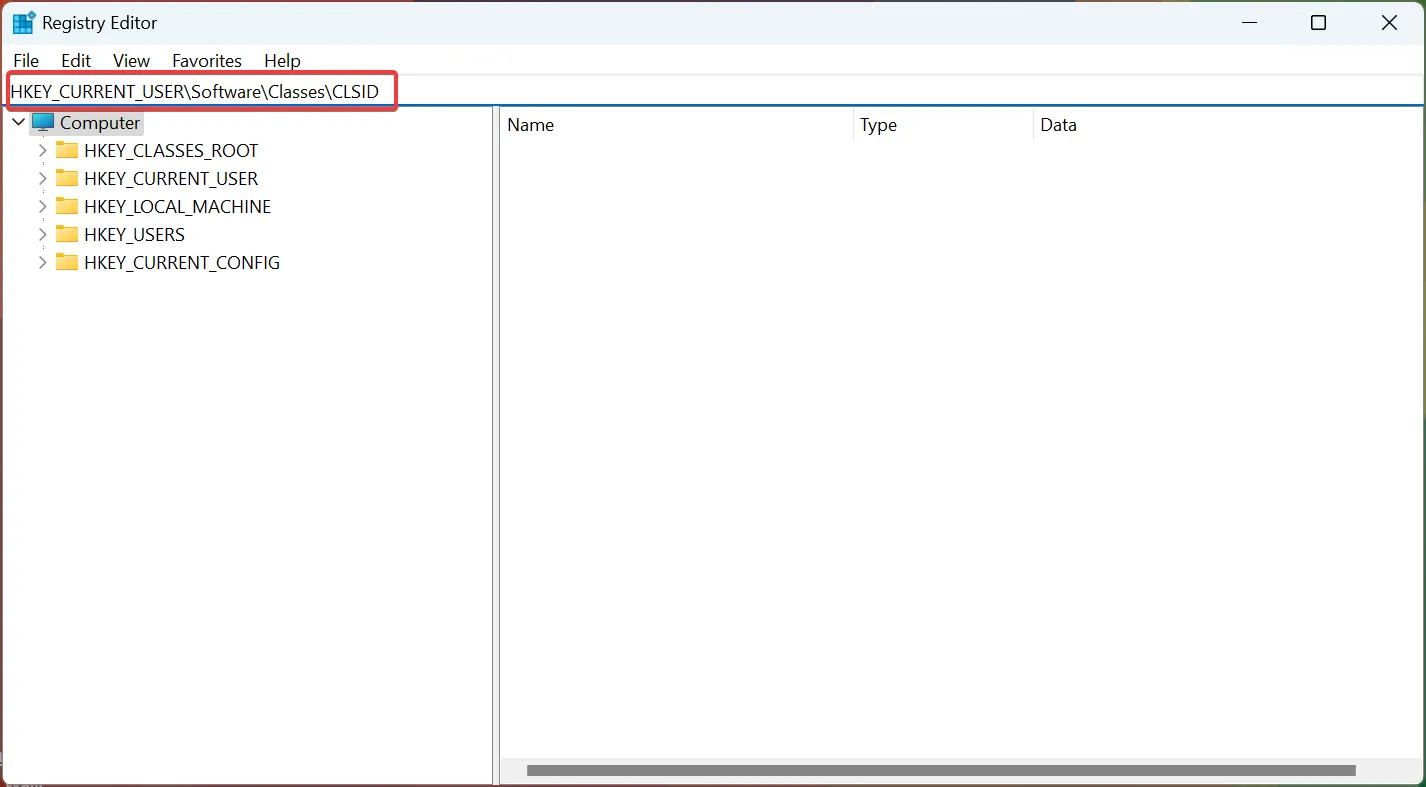
4. Klicken Sie mit der rechten Maustaste auf CLSID , bewegen Sie den Cursor über „Neu“, wählen Sie „Schlüssel“ und nennen Sie ihn {86ca1aa0-34aa-4e8b-a509-50c905bae2a2}.
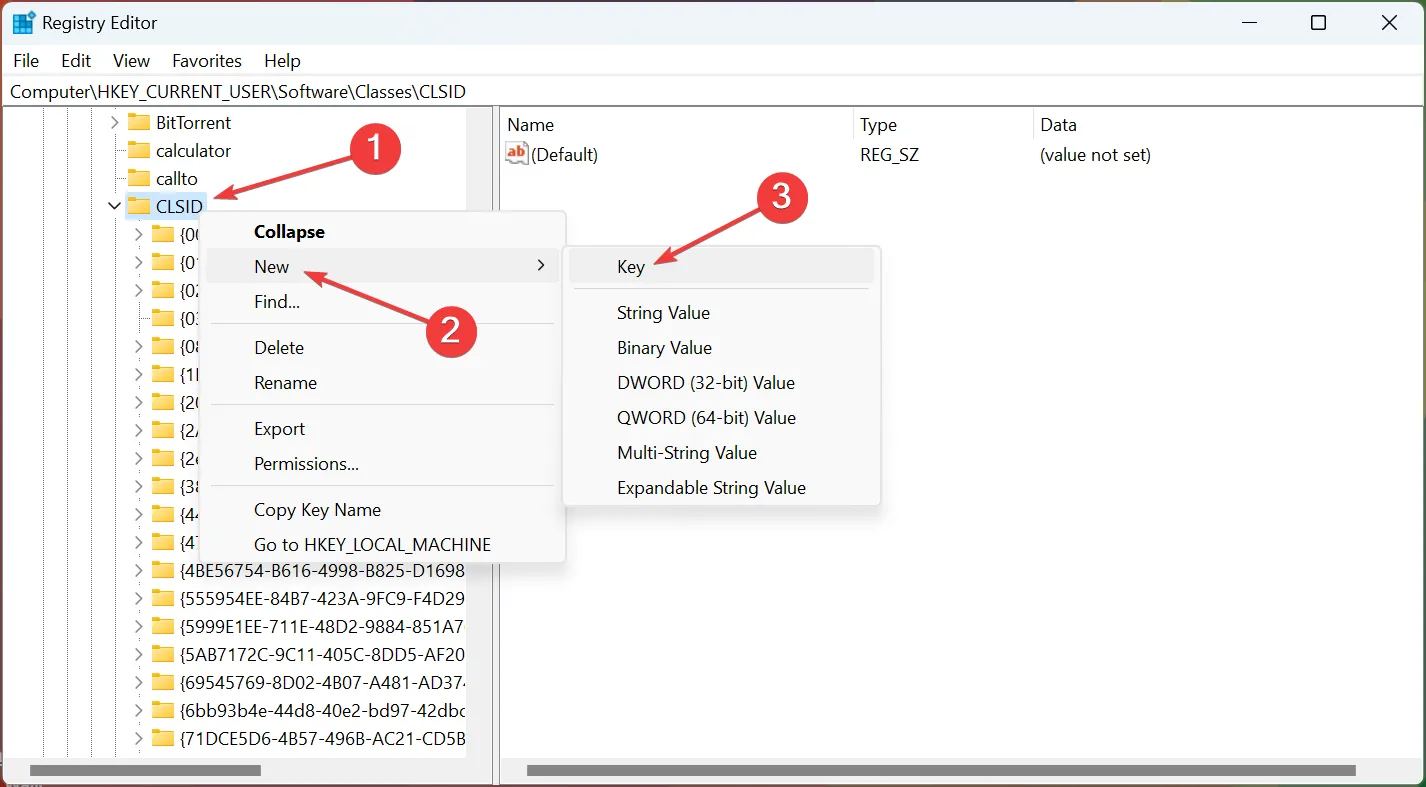
5. Klicken Sie anschließend mit der rechten Maustaste auf den soeben erstellten Schlüssel, wählen Sie „ Neu“ , klicken Sie auf „Schlüssel“ und nennen Sie ihn „ InprocServer32“ .
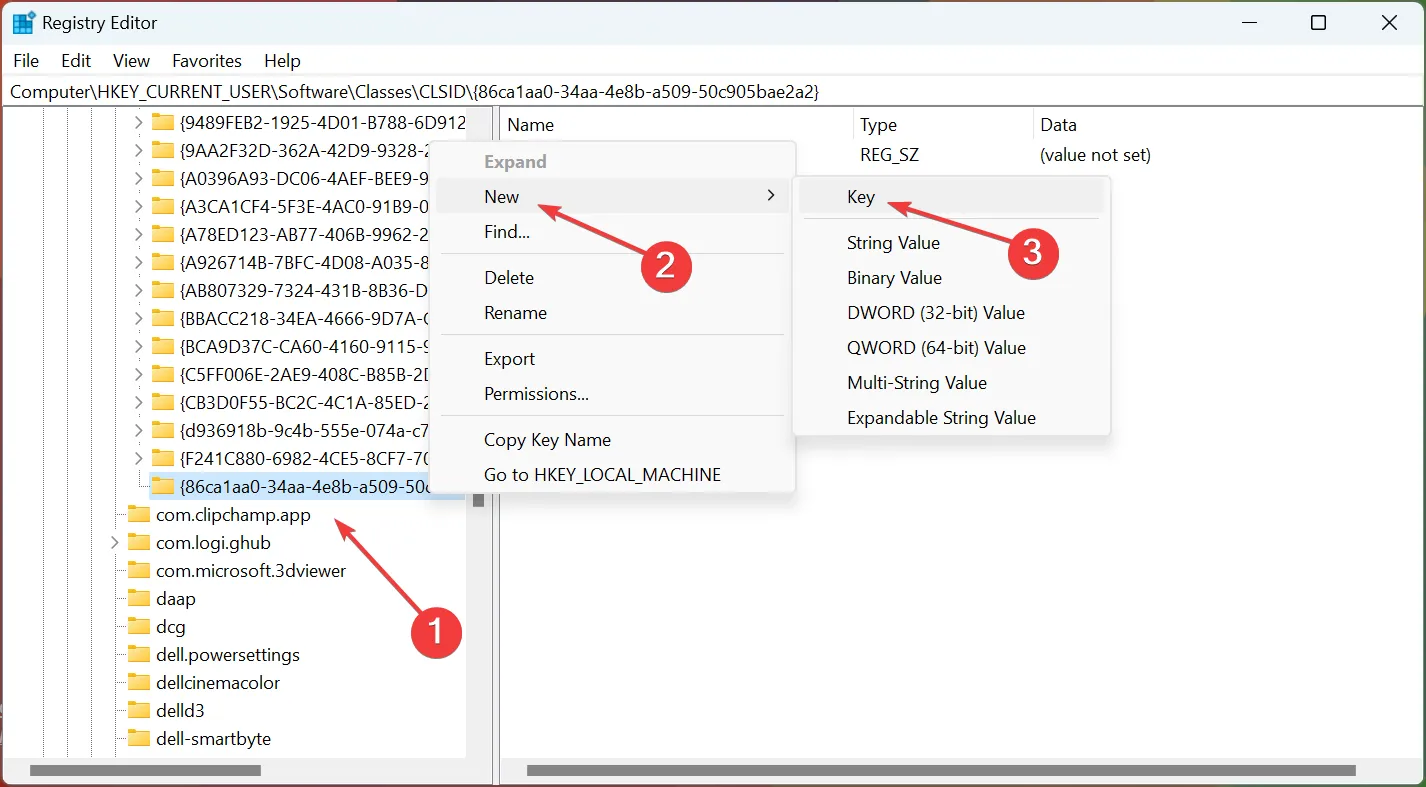
6. Wenn Sie fertig sind, doppelklicken Sie rechts unter dem Schlüssel „InprocServer32“ auf „Standard“ , um ihn zu ändern.
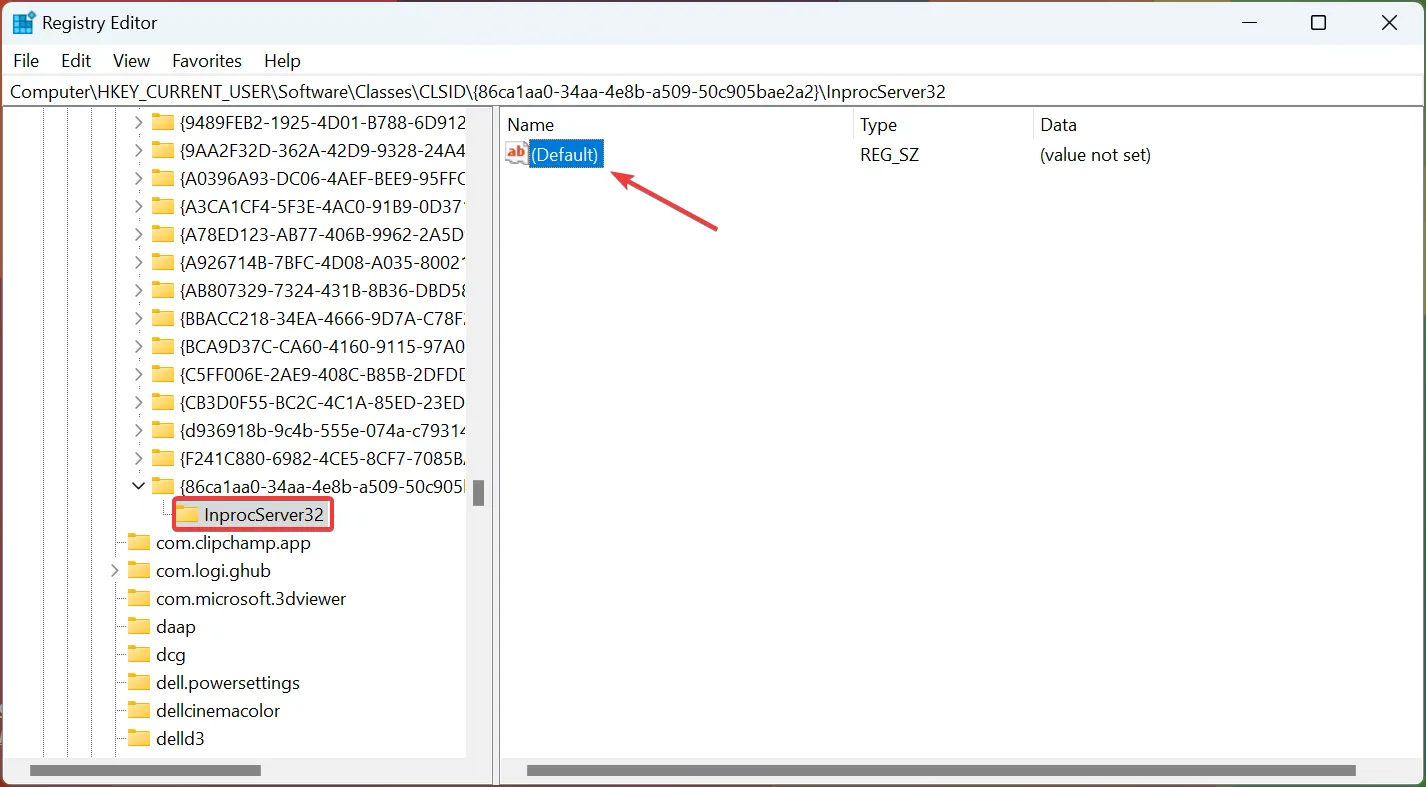
7. Stellen Sie nun sicher, dass das Feld unter Wertdaten leer ist, und klicken Sie auf OK, um die Änderungen zu speichern.
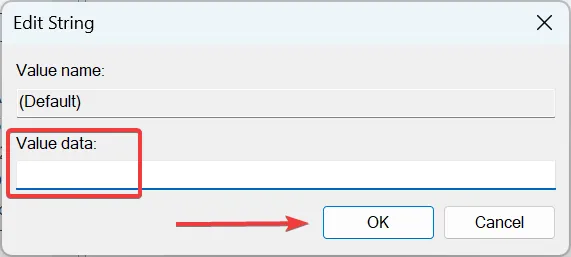
8. Starten Sie den Computer neu, damit die Änderungen wirksam werden.
Das ist es! Sie hätten jetzt das klassische Kontextmenü, wie es in der vorherigen Iteration verwendet wurde, und wären dem Ziel, Windows 11 wie Windows 10 aussehen zu lassen, einen Schritt näher gekommen.
5. Wechseln Sie zur vorherigen Startmenü-Benutzeroberfläche
- Drücken Sie Windows + R , um Ausführen zu öffnen, geben Sie regedit ein und klicken Sie auf OK.
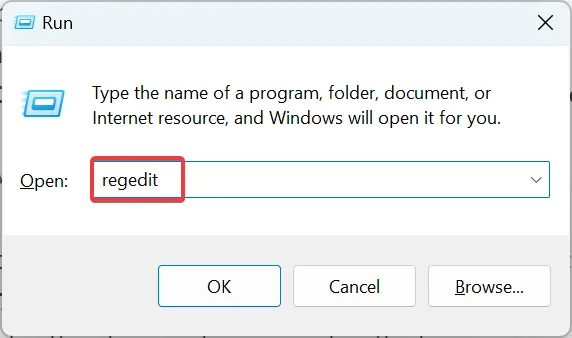
- Klicken Sie in der angezeigten UAC-Eingabeaufforderung auf Ja .
- Geben Sie den folgenden Pfad in die Adressleiste ein, fügen Sie ihn ein und drücken Sie die Eingabetaste:
HKEY_CURRENT_USER\Software\Microsoft\Windows\CurrentVersion\Explorer\Advanced\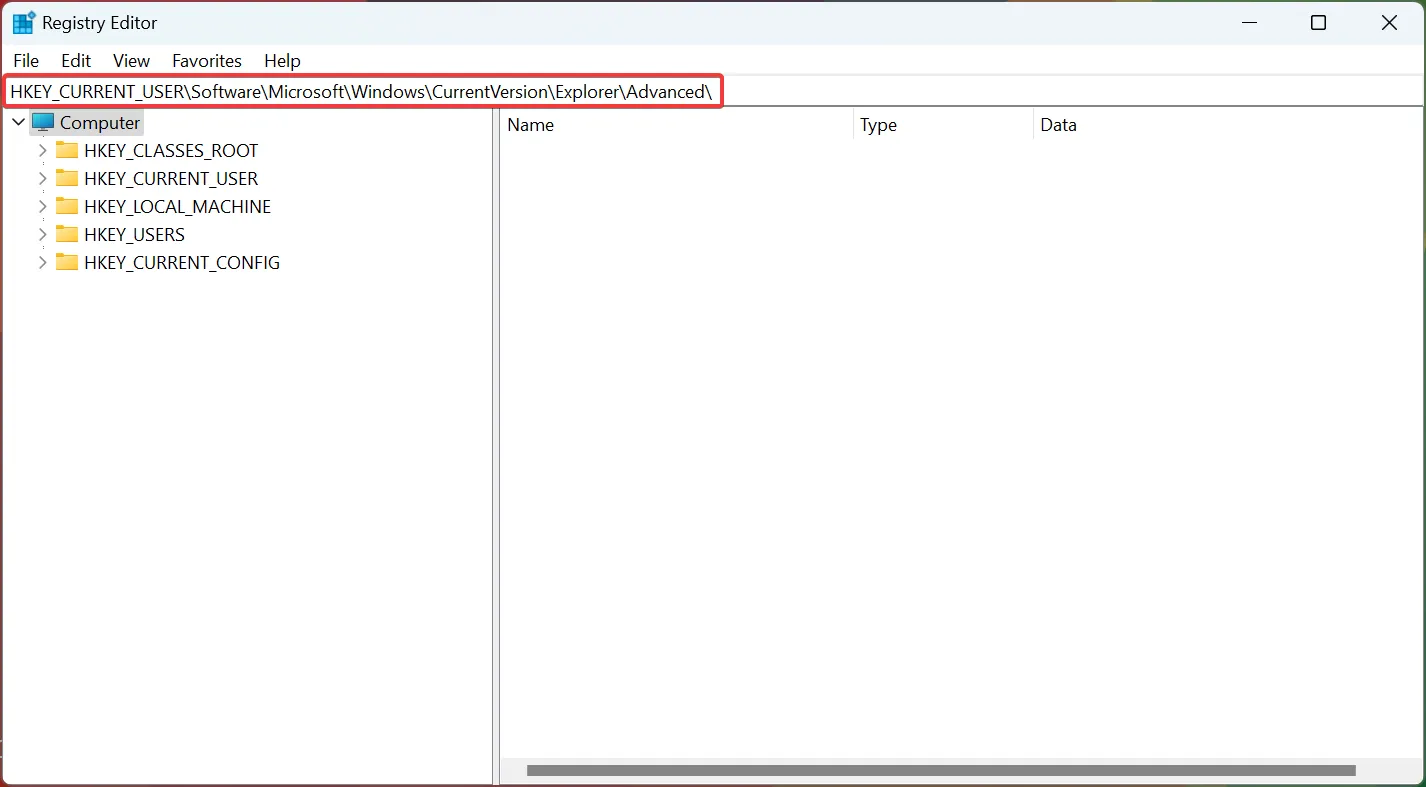
- Klicken Sie mit der rechten Maustaste auf den rechten Bereich, bewegen Sie den Cursor über „ Neu“ , wählen Sie „DWORD-Wert (32-Bit)“ und nennen Sie ihn dann „ Start_ShowClassicMode“ .
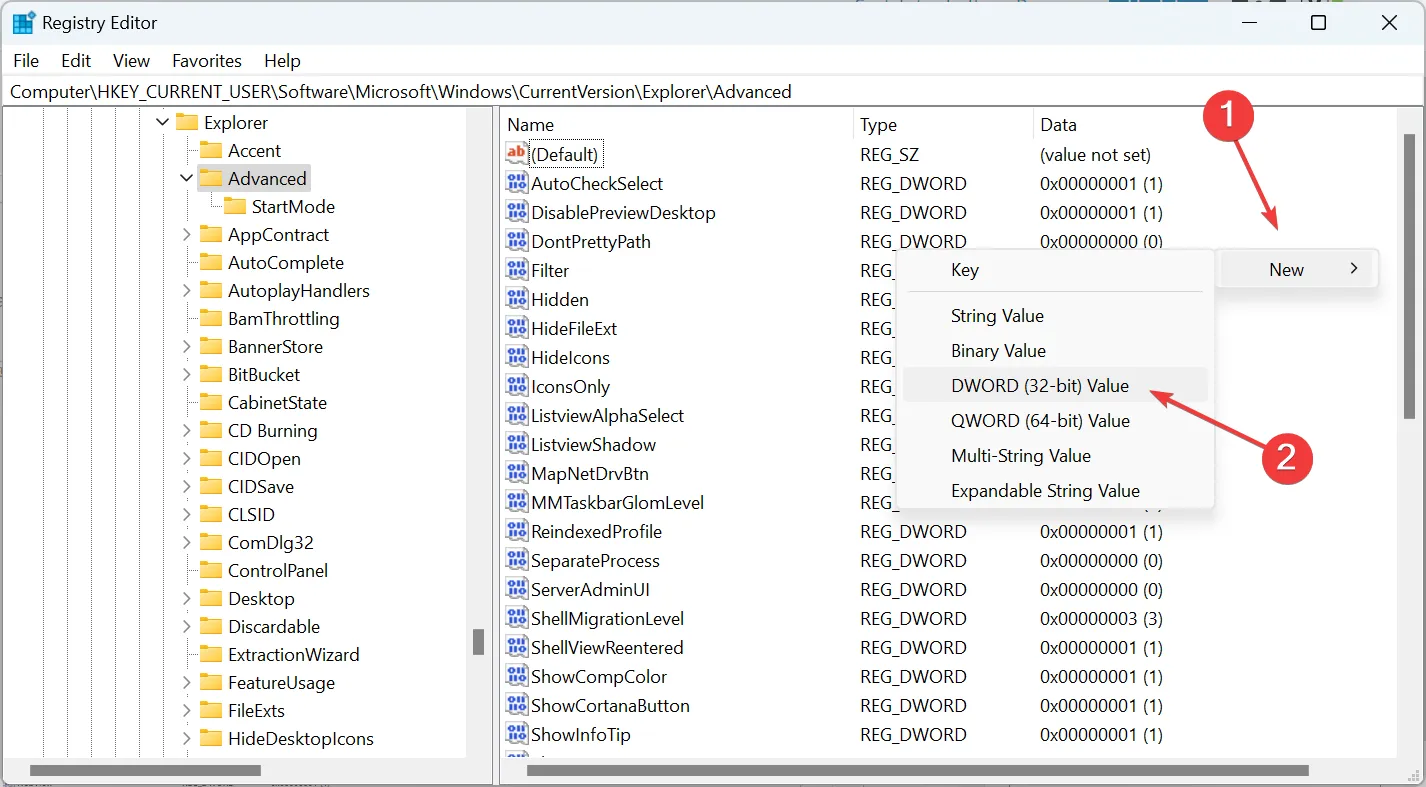
- Doppelklicken Sie auf den soeben erstellten Eintrag.
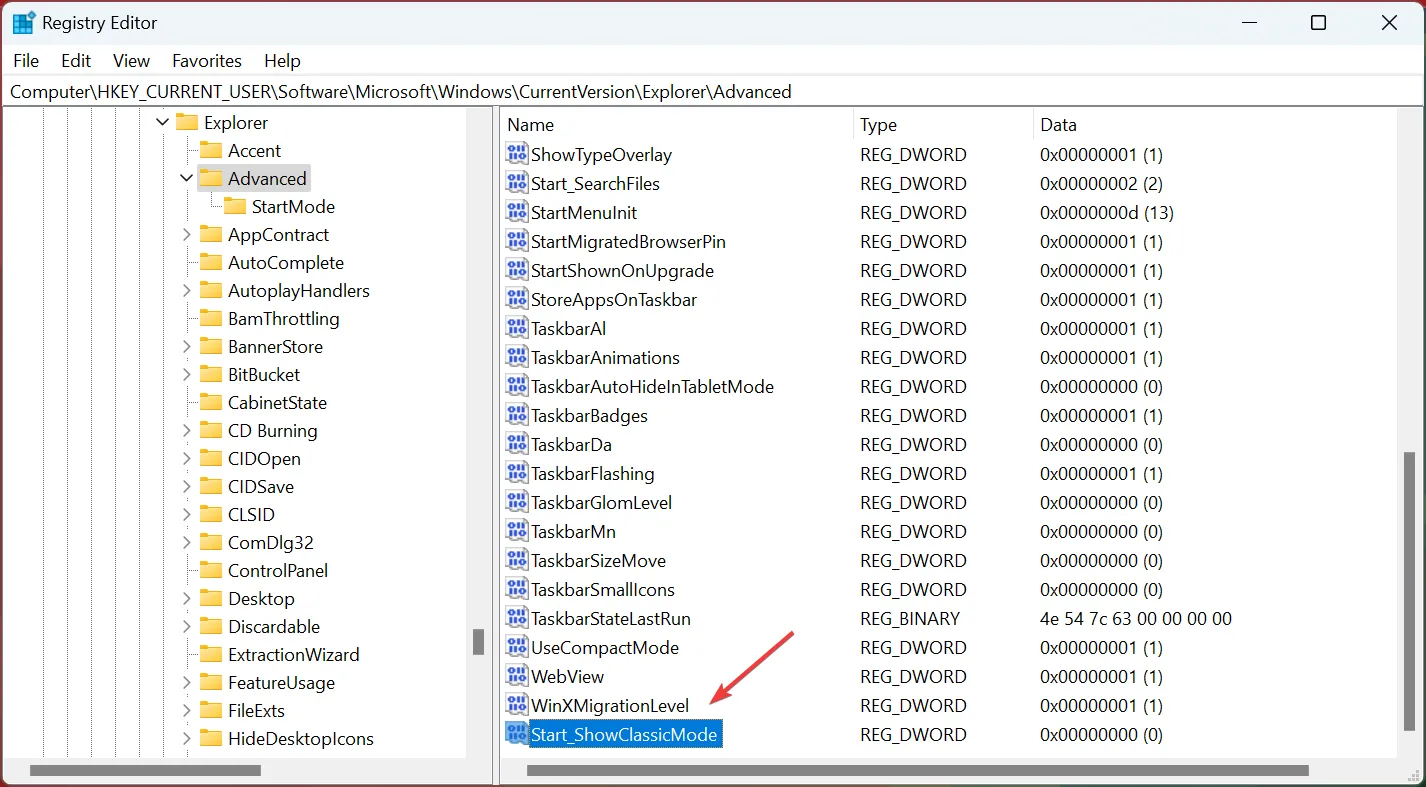
- Geben Sie nun unter Wertdaten 1 ein und klicken Sie auf OK , um die Änderungen zu speichern.
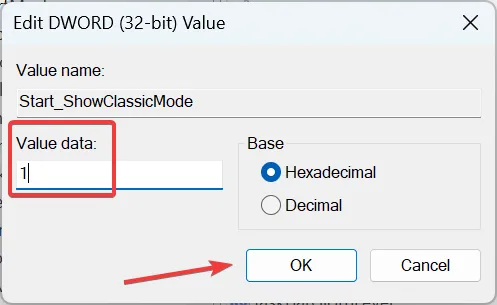
- Starten Sie den Computer neu, damit die Änderungen sichtbar werden.
Wenn Sie das Startmenü von Windows 11 wie Windows 10 aussehen lassen möchten, wäre dieser Registry-Hack praktisch.
6. Entfernen Sie zusätzliche Taskleistensymbole
- Drücken Sie Windows + , I um Einstellungen zu öffnen , wählen Sie links Personalisierung und klicken Sie auf Taskleiste .
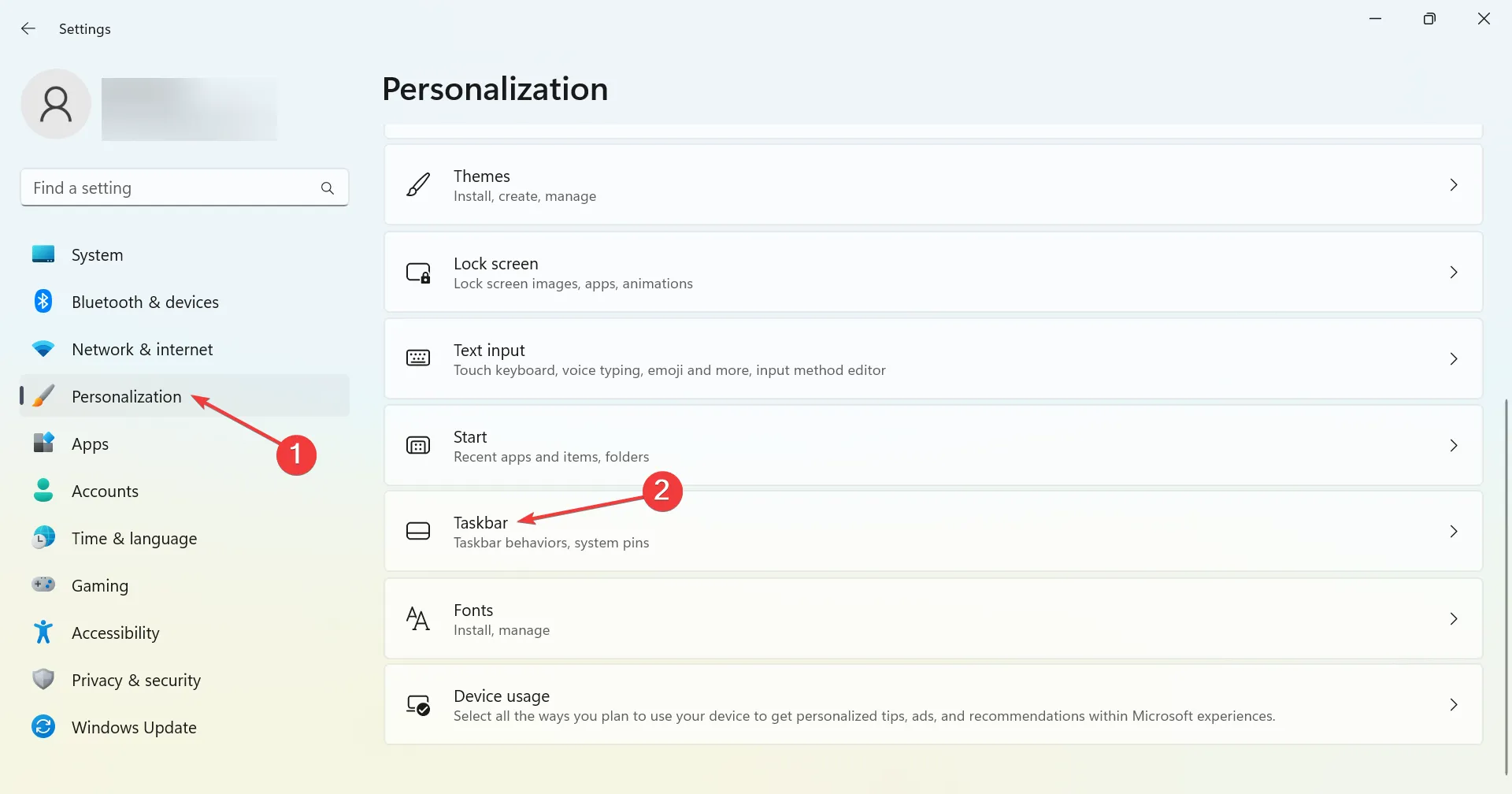
- Deaktivieren Sie nun den Schalter für alle Einträge unter den Taskleistenelementen.
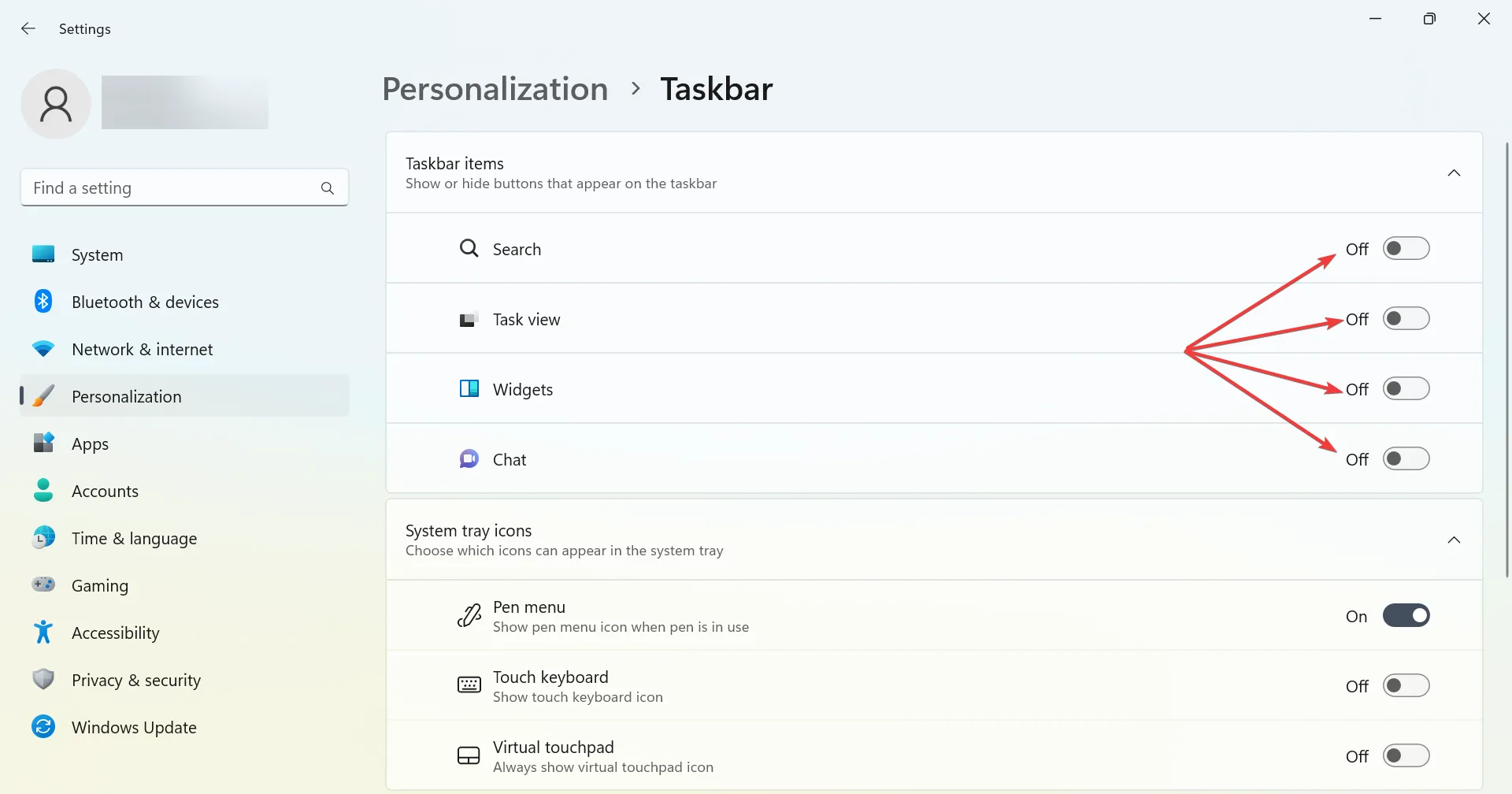
Wenn Sie eine aufgeräumte Taskleiste wie in Windows 10 wünschen, deaktivieren Sie jedes Element in der Liste, und sie ähnelt nun etwas der vorherigen Version.
7. Verwenden Sie eine Drittanbieter-App
Während die hier aufgeführten Methoden gute Arbeit leisten, können Sie eine Drittanbieter-App, StartAllBack , verwenden, um Windows 11 wie Windows 10 aussehen zu lassen.
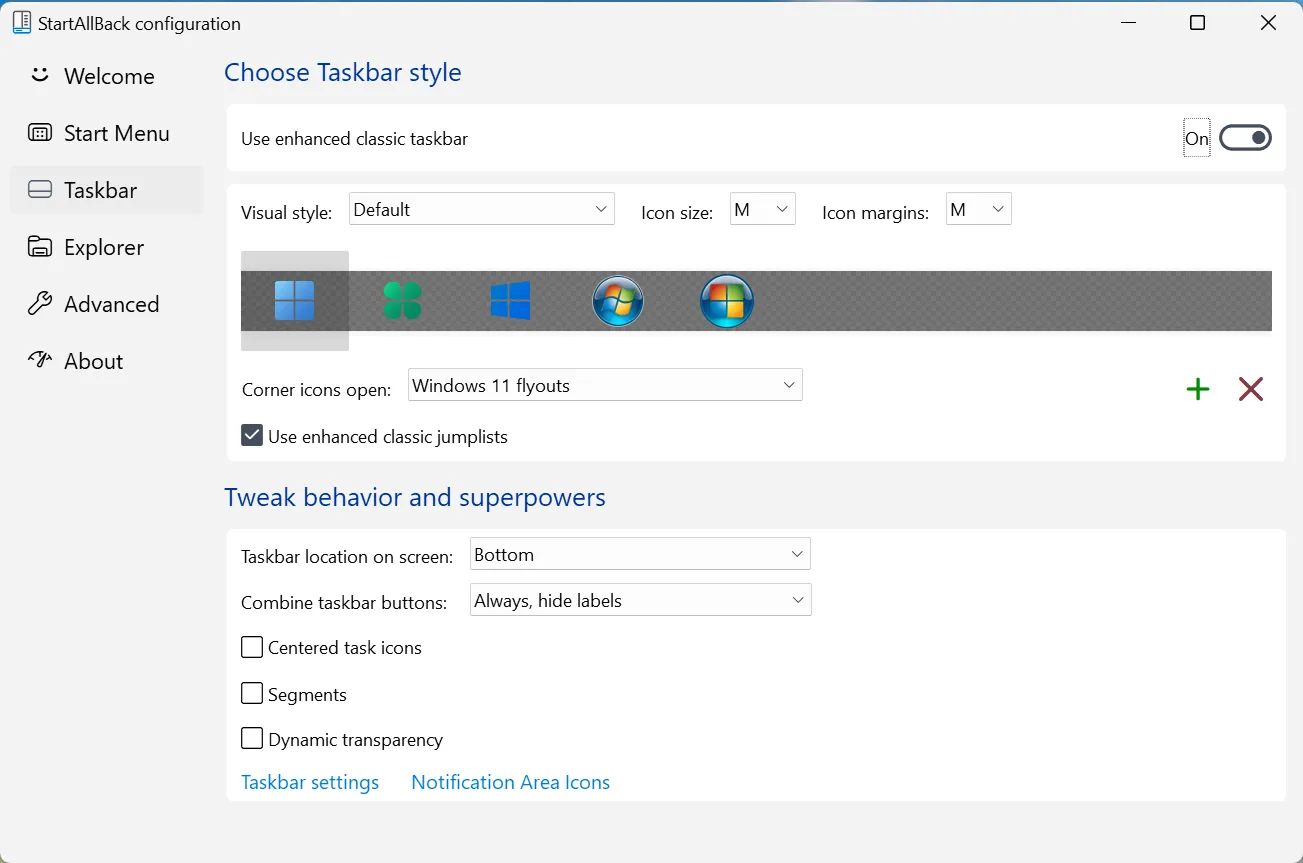
StartAllBack ist ein nützliches Tool , das neben einer Reihe anderer Änderungen dabei hilft, das alte Startmenü, die klassische Taskleiste, das herkömmliche Windows Explorer-Menüband und das vorherige Kontextmenü wiederherzustellen.
Mittlerweile könnten Sie Windows 11 wie Windows 10 aussehen lassen. Und das Gegenteil gilt auch. Mit der gleichen Idee erfahren Sie, wie Sie Windows 10 ohne Software wie Windows 11 aussehen lassen.
Möglicherweise finden Sie auch ein Windows 10-Design für Windows 11, wir raten jedoch davon ab, da die Änderungen, die es vornimmt, unbekannt sind. Und vergessen Sie nicht, unseren Vergleich von Windows 11 und Windows 10 zu lesen , um die Unterschiede zwischen den Iterationen besser zu verstehen.
Wenn Sie weitere Fragen haben, hinterlassen Sie unten einen Kommentar. Wir werden uns so schnell wie möglich bei Ihnen melden.



Schreibe einen Kommentar