Excel stürzt ständig ab: 5 einfache Möglichkeiten zur Behebung
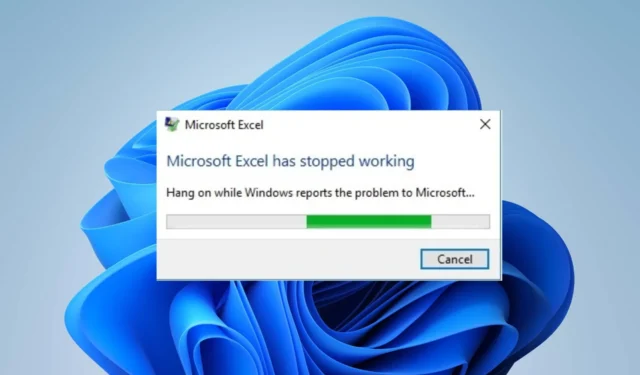
Der Absturz von Excel ist ein Problem, über das sich viele Menschen beschweren und mit dem sie aufgrund ihrer Dauerhaftigkeit zu kämpfen haben. Es macht die App unbrauchbar und macht den Zugriff auf die Dateien unzugänglich.
Daher stellt sich immer noch die Frage: Was tun, wenn Excel ständig abstürzt? Wir empfehlen Ihnen daher, diese Anleitung zu lesen, die Schritte zur Behebung der Fehlermeldung enthält.
Was führt dazu, dass Excel immer wieder abstürzt?
- Das Arbeiten mit großen oder komplexen Tabellenkalkulationen, die zahlreiche Formeln, Diagramme und Daten enthalten, kann zum Absturz von Excel führen.
- In Excel installierte Add-Ins von Drittanbietern oder schlecht codierte Makros können die Stabilität beeinträchtigen und zu Abstürzen führen, wenn sie mit der Anwendung in Konflikt geraten.
- Wenn Ihr Excel nicht über genügend Arbeitsspeicher , RAM, CPU-Leistung oder Speicherplatz verfügt, kann es Schwierigkeiten bei der Bewältigung Ihrer Aufgaben haben, was zu Abstürzen führt.
- Eine veraltete Excel-Version oder die Ausführung der App auf einem veralteten Betriebssystem kann zu Kompatibilitätsproblemen und Abstürzen führen.
- Inkompatible oder veraltete Grafiktreiber können bei der Verwendung von Funktionen wie Diagrammen, Grafiken oder anderen visuellen Elementen zum Absturz von Excel führen.
- Probleme bei der Installation von MS Office können sich auf die Anwendungen, einschließlich Excel, auswirken und zum Absturz führen.
- Das Arbeiten mit komplexen bedingten Excel-Formatierungsregeln kann dazu führen, dass Excel über seine Ressourcenbeschränkungen hinaus arbeitet, was zu einem Absturz führen kann.
Warum stürzt Excel nach dem Öffnen einer Datei ab?
- Wenn die Datei auf externe Datenverbindungen angewiesen ist, die nicht mehr verfügbar sind oder sich geändert haben, kann dies dazu führen, dass Excel Dateien nicht öffnet .
- Eine beschädigte Datei in Excel führt zu unerwarteten Abstürzen, Dateiübertragungsfehlern oder Softwareproblemen.
- Die Datei wurde möglicherweise in einer neueren Excel-Version erstellt oder gespeichert, die mit Ihrer Version nicht kompatibel ist, was zu Instabilität führt.
- Wenn Add-Ins die Datei, die Sie verwenden oder öffnen möchten, beeinträchtigen, kann dies dazu führen, dass Excel beim Öffnen abstürzt.
- Das Öffnen einer großen Excel-Datei mit umfangreichen Formeln, Daten oder Diagrammen kann die Ressourcen von Excel überlasten und zu Abstürzen führen.
Wie behebe ich Excel, wenn es ständig zufällig abstürzt?
Führen Sie die folgenden Prüfungen durch, bevor Sie erweiterte Schritte zur Fehlerbehebung ausführen:
- Starten Sie Ihren Computer neu, um Fehler bei Systemprozessen zu beheben, die Microsoft Excel beeinträchtigen.
- Deaktivieren Sie Hintergrundprogramme und Anwendungen von Drittanbietern, die Systemressourcen verbrauchen, was zum Absturz von Excel führen kann.
- Führen Sie einen sauberen Neustart durch, um einen selektiven Start mit minimalen Treibern und Diensten zu ermöglichen und zu verhindern, dass diese Excel beeinträchtigen.
- Vereinfachen oder optimieren Sie Ihre Formeln, denn extrem komplexe oder kreisförmige Formeln können die Ressourcen von Excel belasten.
- Stellen Sie sicher, dass Ihr Computer die empfohlenen Systemanforderungen erfüllt, um etwaige Kompatibilitätsprobleme zu vermeiden.
- Installieren Sie ausstehende Updates für Ihr Windows-Betriebssystem, um Fehler zu beheben und Patches herunterzuladen, um die Leistung zu verbessern.
- Aktualisieren Sie die Grafiktreiber auf Ihrem PC.
- Führen Sie einen System File Checker-Scan durch , um beschädigte Systemdateien zu reparieren, die den Excel-Client beeinträchtigen.
1. Starten Sie Excel im abgesicherten Modus und deaktivieren Sie Excel-Add-Ins
- Drücken Sie Windowsdie + R-Taste, um das Dialogfeld „Ausführen“ zu öffnen, geben Sie Folgendes ein und klicken Sie auf „OK“:
excel.exe /safe - Klicken Sie in der oberen Menüleiste auf Datei und dann im Menü links auf Optionen.

- Tippen Sie rechts auf Add-In, wählen Sie Excel-Add-Ins aus und tippen Sie dann auf Los.

- Deaktivieren Sie die Kontrollkästchen neben den fehlerhaften Add-Ins und klicken Sie auf OK , um die Änderungen zu speichern.

- Starten Sie Excel neu und prüfen Sie, ob das Problem weiterhin besteht.
Das Starten von Excel im abgesicherten Modus hilft bei Störungen durch Apps und Dienste von Drittanbietern, die im normalen Modus auf dem Computer ausgeführt werden.
Ebenso werden durch die Deaktivierung der problematischen Add-Ins alle Probleme mit beschädigten Add-Ins behoben, die zum Absturz von MS Excel führen.
2. Reparieren Sie Microsoft Office
- Drücken Sie Windowsdie + -Taste, um das Dialogfeld „Ausführen“R zu öffnen , geben Sie „Systemsteuerung“ ein und klicken Sie auf „OK“ .
- Klicken Sie auf Programme und Funktionen.

- Klicken Sie mit der rechten Maustaste auf Microsoft Office und klicken Sie im Dropdown-Menü auf „Ändern“.

- Wählen Sie im neuen Fenster die Option „Schnellreparatur“ und klicken Sie dann auf „Reparieren“.

- Wenn die Schnellreparatur das Problem nicht beheben kann, wählen Sie Online-Reparatur.
- Starten Sie Ihren Computer neu und prüfen Sie, ob das Problem weiterhin besteht.
Durch die Reparatur von Microsoft Office werden alle fehlenden oder beschädigten App-Dateien repariert, die dazu führen können, dass Excel zufällig oder beim Öffnen einer Datei abstürzt.
3. Deaktivieren Sie die Hardware-Grafikbeschleunigung
- Starten Sie Excel, klicken Sie in der oberen Menüleiste auf „ Dateien “ und wählen Sie dann im Menü links „Optionen“ aus.
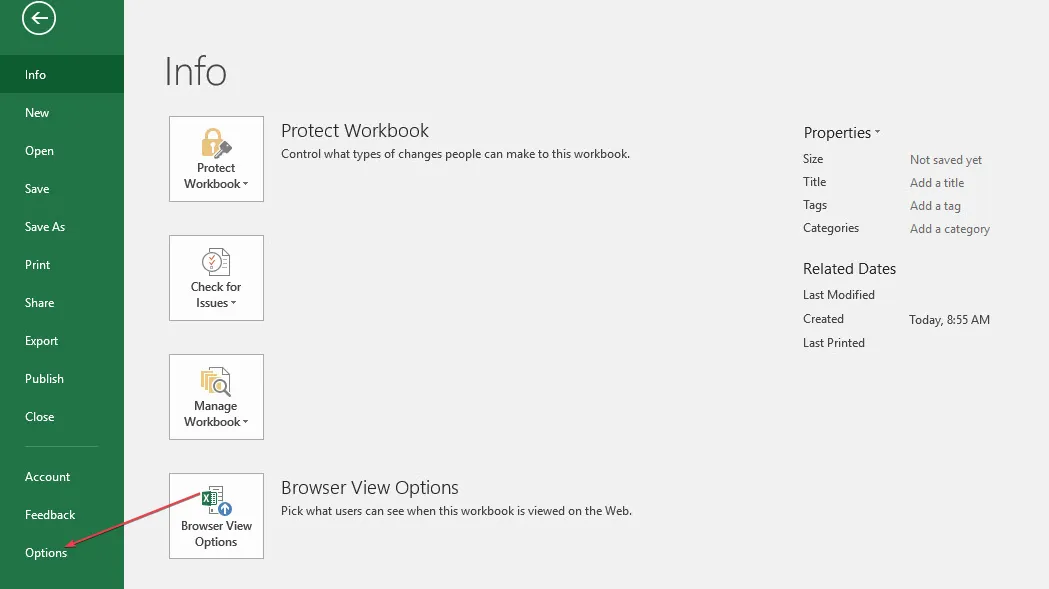
- Klicken Sie auf Erweitert .
- Wählen Sie „Anzeige“ , aktivieren Sie das Kontrollkästchen „Hardware-Grafikbeschleunigung deaktivieren“ und klicken Sie auf „ OK“ , um die Änderungen zu speichern.

- Starten Sie Excel neu, um zu sehen, ob sich die Ausführungsgeschwindigkeit ändert.
Das Deaktivieren der Hardware-Grafikbeschleunigung verbessert die Geschwindigkeit des Computers und beeinflusst seine Reaktionszeit bei der Verwendung von Excel. Es behebt Leistungsprobleme und Grafikfehler, die zum Absturz von Excel führen können.
4. Laden Sie die neuesten Updates für Excel herunter
- Starten Sie Excel und klicken Sie oben rechts auf Dateien .
- Klicken Sie im Menü links auf „Konto“, klicken Sie auf „Update-Optionen“ und dann auf „Jetzt aktualisieren“.
- Wenn ein Update verfügbar ist, wird es automatisch installiert.
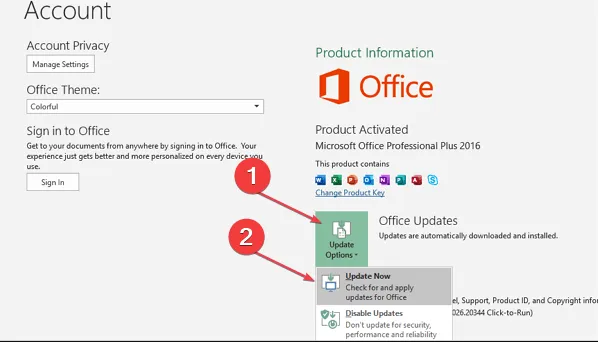
- Starten Sie Ihren PC neu und prüfen Sie, ob Excel besser funktioniert.
Durch die Aktualisierung des Excel-Clients werden Fehler behoben, die möglicherweise zu Leistungsproblemen führen, und die neuesten Patches werden installiert, mit denen die meisten Probleme behoben werden.
5. Installieren Sie Excel neu
- Öffnen Sie die Einstellungen-App mit der WindowsTastenkombination + ITastenkombination.
- Wählen Sie Apps aus und navigieren Sie zu Installierte Apps .

- Suchen Sie Microsoft Office in der Liste, klicken Sie auf die Schaltfläche „Mehr“ und wählen Sie „Deinstallieren“ aus .
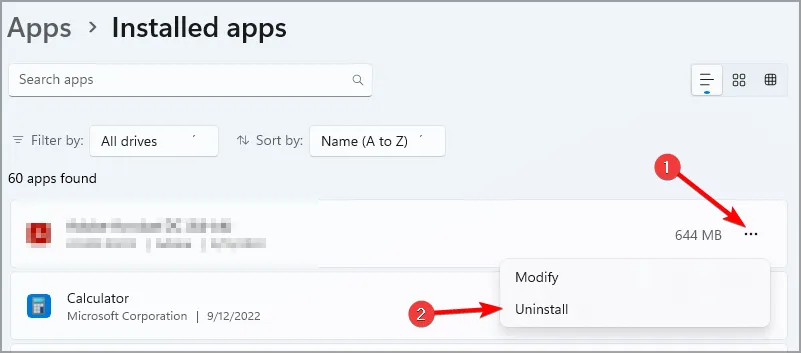
- Befolgen Sie die Schritte auf dem Bildschirm, um den Vorgang abzuschließen.
- Sobald Office entfernt wurde, installieren Sie es erneut.
Dies ist eine drastische Lösung, kann jedoch als letzter Ausweg verwendet werden, wenn Sie Probleme mit Excel haben.
Wenn Sie weitere Fragen oder Anregungen haben, hinterlassen Sie diese bitte im Kommentarbereich.



Schreibe einen Kommentar