Minecraft fehlt im Lautstärkemixer? So erhalten Sie es zurück
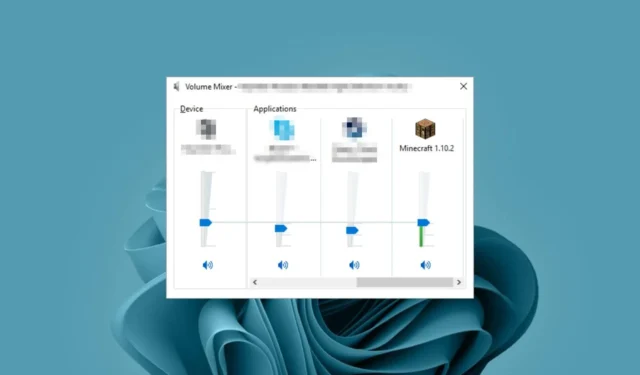
Wenn Sie in Windows auf das Lautsprechersymbol in Ihrer Taskleiste klicken, werden alle Apps angezeigt, die derzeit Sound verwenden. Einige Benutzer haben jedoch berichtet, dass Minecraft nicht im Lautstärkemixer angezeigt wird.
Warum erscheint Minecraft nicht im Volume Mixer?
Es kommt nicht selten vor, dass der Lautstärkemixer nicht alle Programme anzeigt . Dies kann jedoch seltsam sein, wenn eine bestimmte App nicht angezeigt wird. Dies ist der Fall, den Minecraft-Benutzer erleben.
Minecraft ist ein Spiel, das für ein immersives Erlebnis weitgehend auf Audio angewiesen ist. Daher kann es eine Enttäuschung sein, wenn kein Ton vorhanden ist oder man ihn nicht über den Lautstärkemixer steuern kann.
Im Folgenden sind einige Gründe aufgeführt, warum dies passieren kann:
- Eingriffe Dritter – Wenn Sie zusätzliche Software wie Bassverstärker installiert haben , könnte diese zu Konflikten mit anderen Programmen führen, da sie dazu neigen, alle Standardeinstellungen zu überschreiben, wenn sie aktiviert sind.
- Fehlerhaftes Windows-Update – Einige Benutzer wiesen darauf hin, dass das Problem, dass Minecraft nicht im Lautstärkemixer angezeigt wurde, kurz nach der Aktualisierung ihres Betriebssystems auftrat. Dies könnte auf ein beschädigtes Windows-Update hinweisen, das diese Probleme verursacht.
- Treiberfehler – Wenn Ihre Soundkartentreiber irgendwie beschädigt oder inkompatibel sind, kann dieses Problem auftreten.
- Falsche Einstellungen – Wenn Sie Ihren PC nicht so eingestellt haben, dass andere Apps die Kontrolle über Ihren Sound übernehmen, werden diese möglicherweise nicht im Lautstärkemixer angezeigt. In anderen Fällen werden die Einstellungen Ihres Lautstärkemixers nicht gespeichert .
- Virenangriff – Wenn Ihr System kompromittiert wurde, können einige Optionen gelöscht werden, insbesondere wenn es sich um eine in Konflikt stehende App handelt.
Wie behebe ich, dass Minecraft nicht im Lautstärkemixer angezeigt wird?
Beginnen Sie mit den folgenden grundlegenden Prüfungen, bevor Sie mit der technischen Fehlerbehebung beginnen:
- Führen Sie einen Tontest durch, um sicherzustellen, dass Ihr Ton funktioniert.
- Deinstallieren Sie alle Klangverstärker oder andere Apps, die Konflikte verursachen.
- Stellen Sie sicher, dass Sie den Lautstärkemixer aktiviert haben .
1. Führen Sie die Audio-Fehlerbehebung aus
- Drücken Sie die Startmenütaste und wählen Sie Einstellungen.
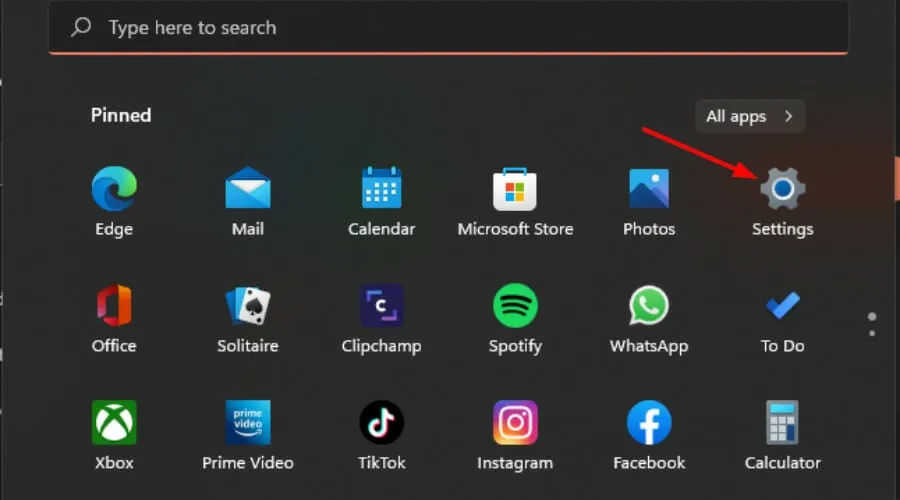
- Klicken Sie im linken Bereich auf System und dann im rechten Bereich auf Fehlerbehebung.
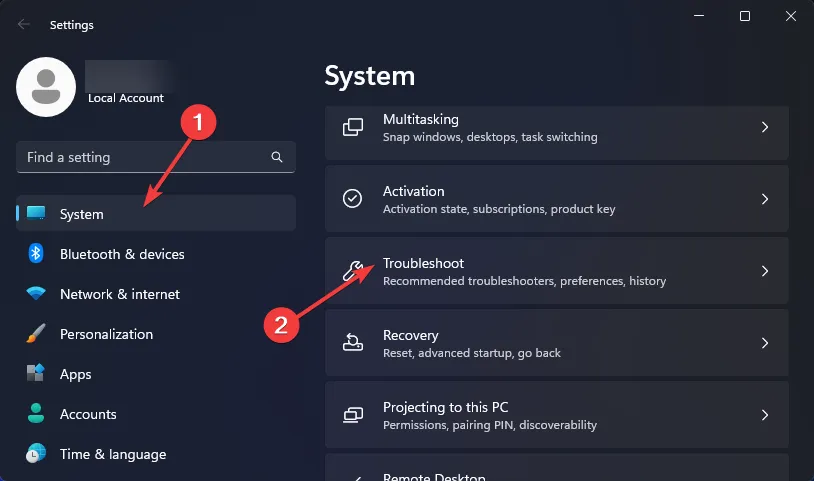
- Wählen Sie Andere Fehlerbehebungen aus .
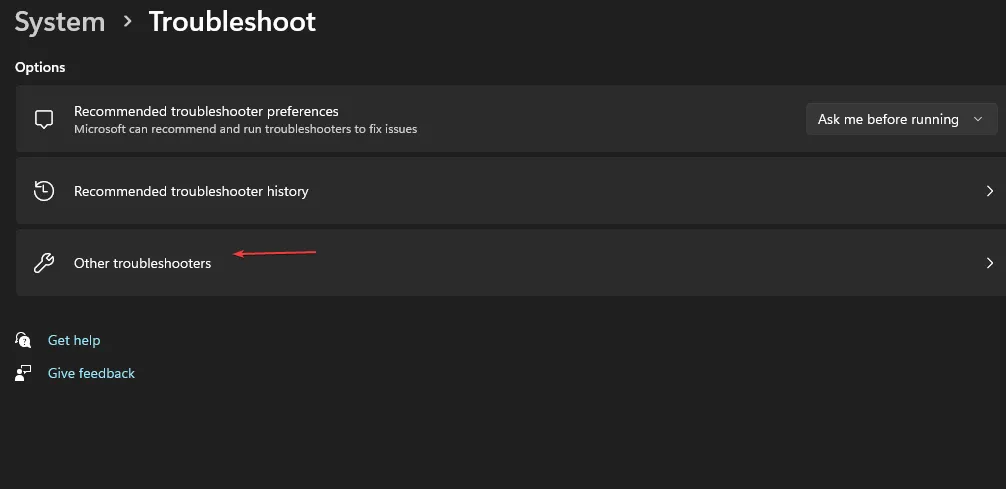
- Suchen Sie nach der Fehlerbehebung für die Audiowiedergabe und klicken Sie daneben auf die Schaltfläche „Ausführen“ .
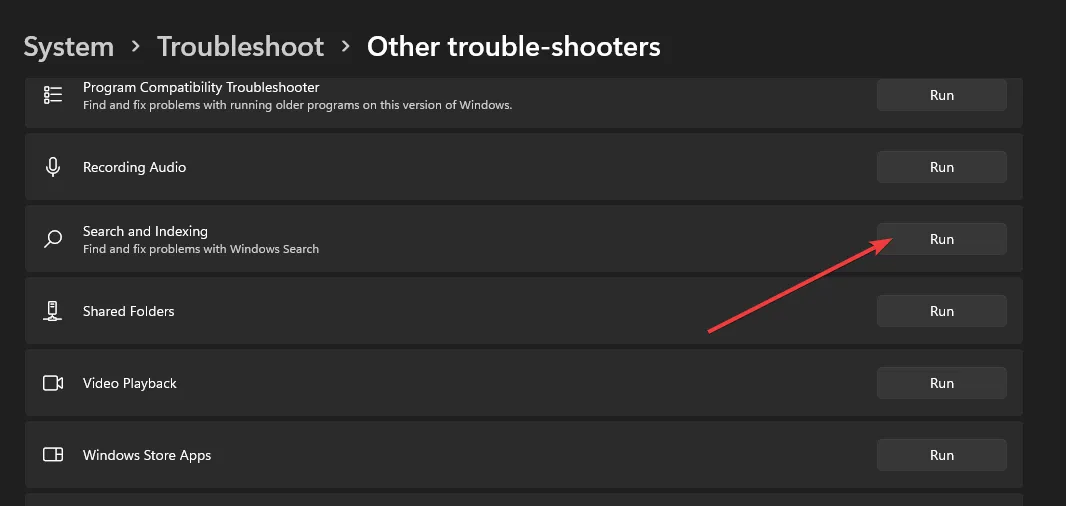
2. Aktualisieren Sie die Audiotreiber
- Drücken Sie die Windows Taste, geben Sie Geräte-Manager in die Suchleiste ein und klicken Sie auf Öffnen .
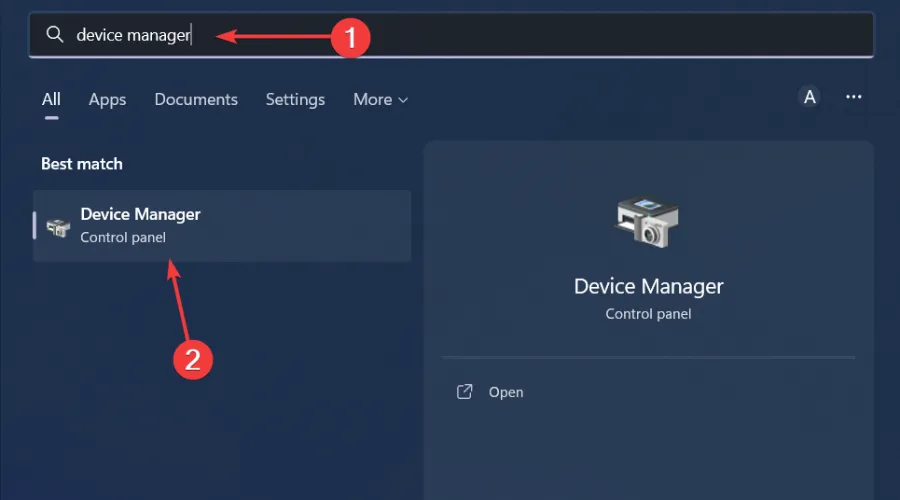
- Navigieren Sie zum Erweitern zu „Audio-, Video- und Gamecontroller“, klicken Sie mit der rechten Maustaste auf Ihr Audiogerät und wählen Sie „ Treiber aktualisieren“ aus .
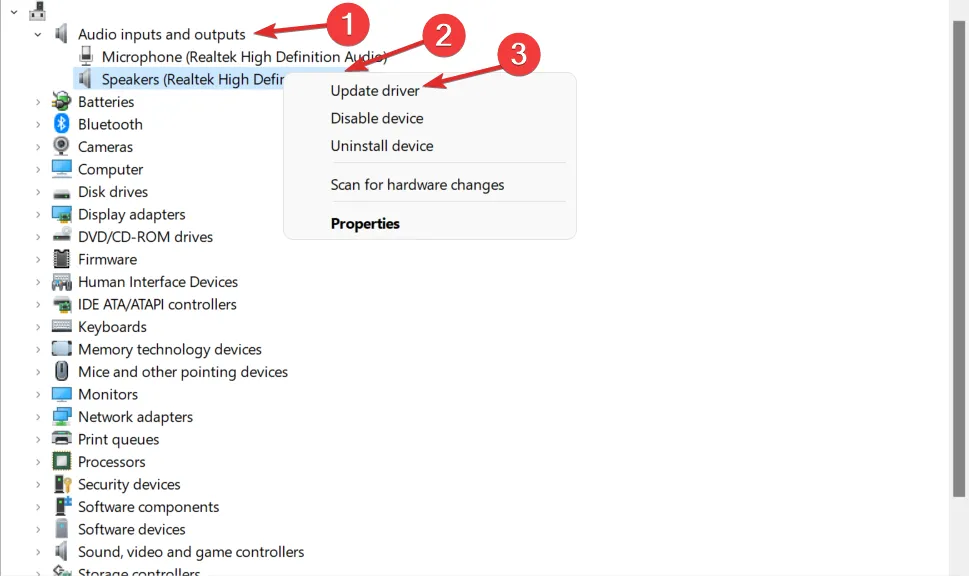
- Wählen Sie Automatisch nach Treibern suchen.
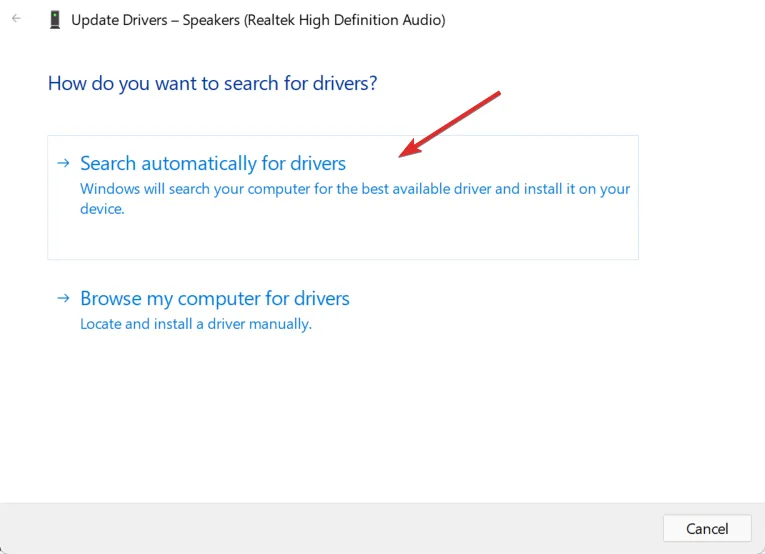
- Starten Sie Ihren PC neu und versuchen Sie, die Verbindung wiederherzustellen.
Da die Windows-Route nicht immer wie geplant verläuft, kann es sein, dass Sie am Ende immer noch die falschen Treiber haben. Eine sicherere Möglichkeit ist die Verwendung eines Dienstprogramms zur Treiberaktualisierung.
Outbyte Driver Updater ist das Tool, das Sie benötigen, da es automatisch nach fehlenden, beschädigten oder inkompatiblen Treibern sucht und diese dann durch die richtigen ersetzt.
➡️ Holen Sie sich den Outbyte Driver Updater
3. Deinstallieren Sie das aktuelle Windows-Update
- Drücken Sie die Windows Taste und wählen Sie Einstellungen .
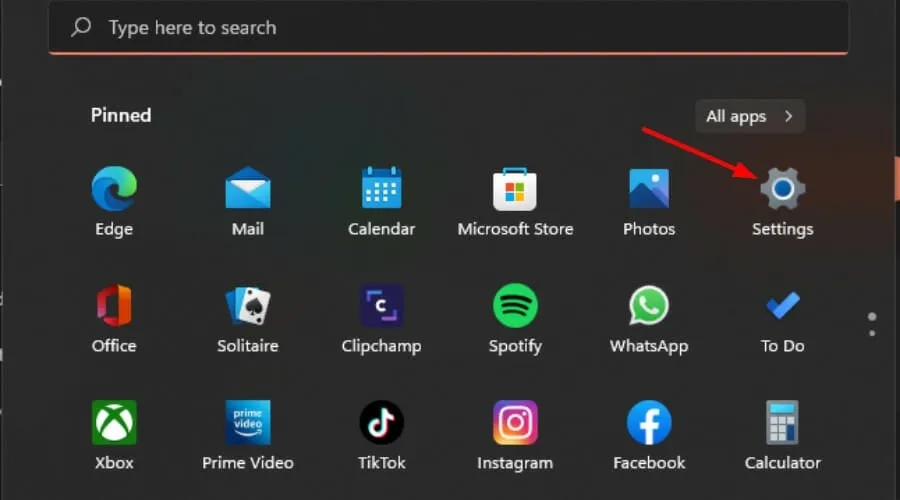
- Klicken Sie auf Windows Update und wählen Sie im rechten Bereich Update-Verlauf aus.
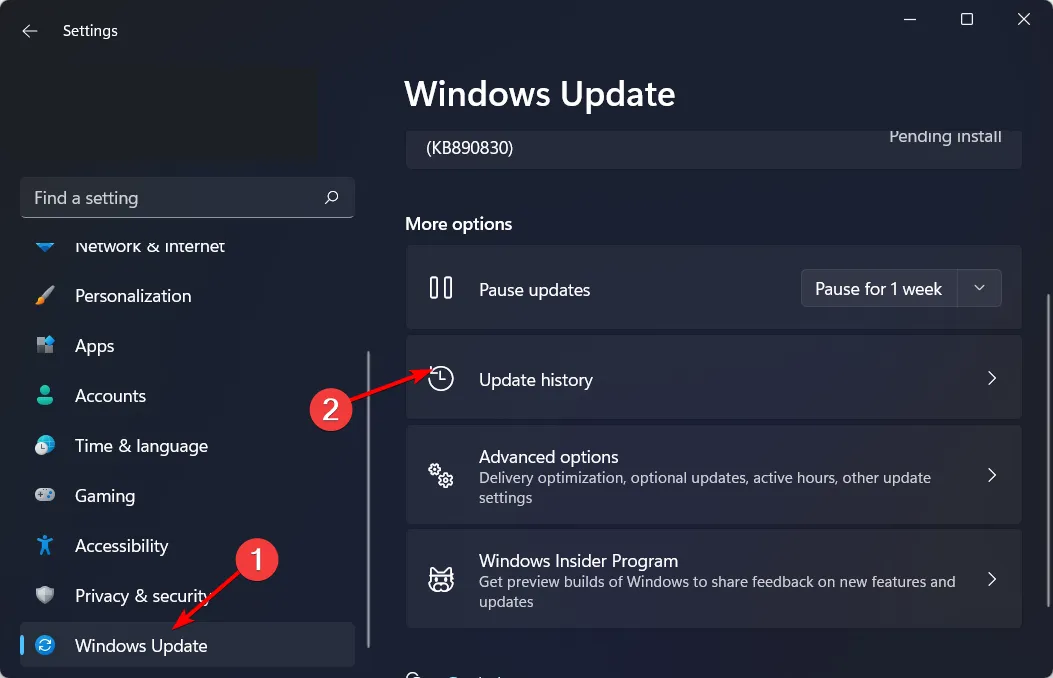
- Scrollen Sie nach unten und klicken Sie unter „Verwandte Einstellungen“ auf „Updates deinstallieren“ .
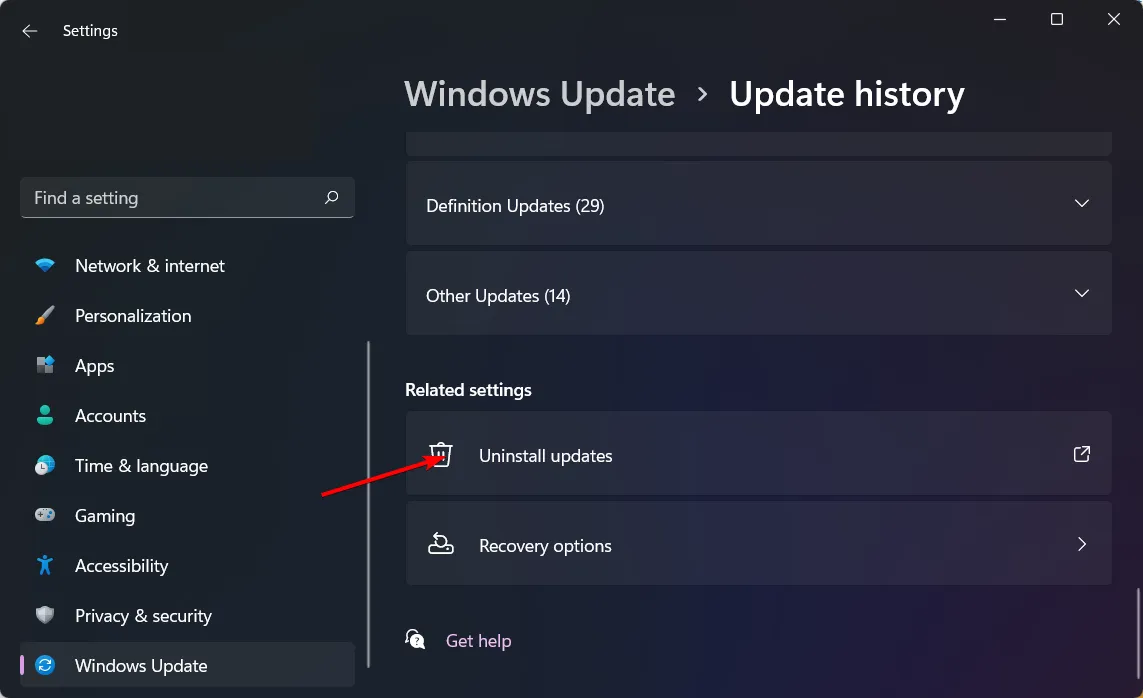
- Dadurch gelangen Sie zu den zuletzt installierten Updates.
- Wählen Sie das oberste Update aus und klicken Sie auf Deinstallieren.
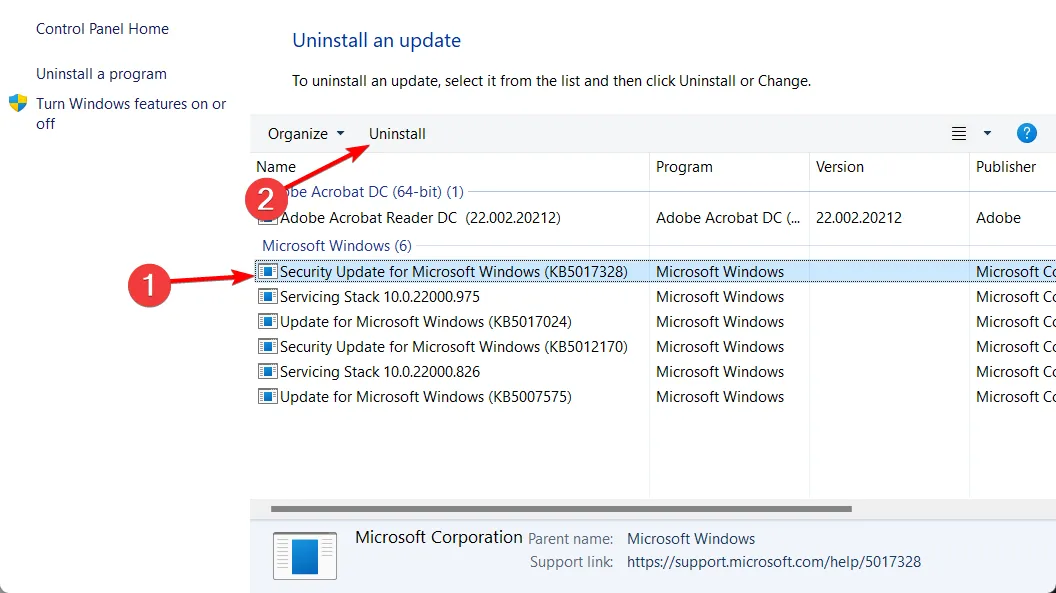
- Starten Sie Ihren PC neu und prüfen Sie, ob das Problem weiterhin besteht.
4. Aktivieren Sie den exklusiven Modus für andere Apps
- Klicken Sie mit der rechten Maustaste auf das Soundsymbol in der unteren rechten Ecke und wählen Sie Lautstärkemixer öffnen.
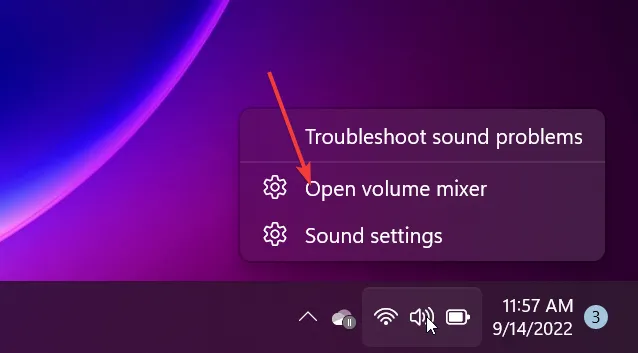
- Suchen Sie Minecraft in der Liste und wählen Sie Eigenschaften aus .
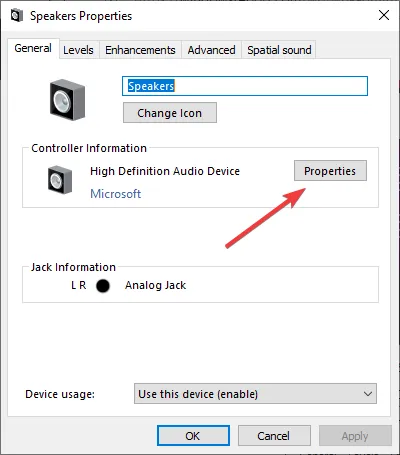
- Navigieren Sie zur Registerkarte „Erweitert“, aktivieren Sie die Option „Anwendungen erlauben, die ausschließliche Kontrolle über dieses Gerät zu übernehmen“ und klicken Sie auf „OK“.
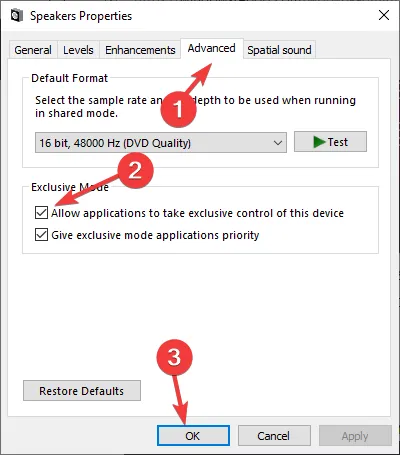
5. Suchen Sie nach Viren
- Drücken Sie die Windows Taste, suchen Sie nach „Windows-Sicherheit“ und klicken Sie auf „Öffnen“ .
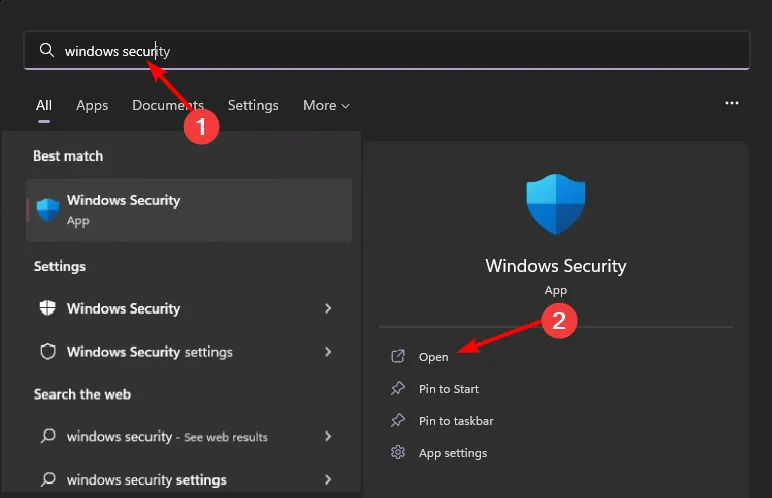
- Wählen Sie Viren- und Bedrohungsschutz.
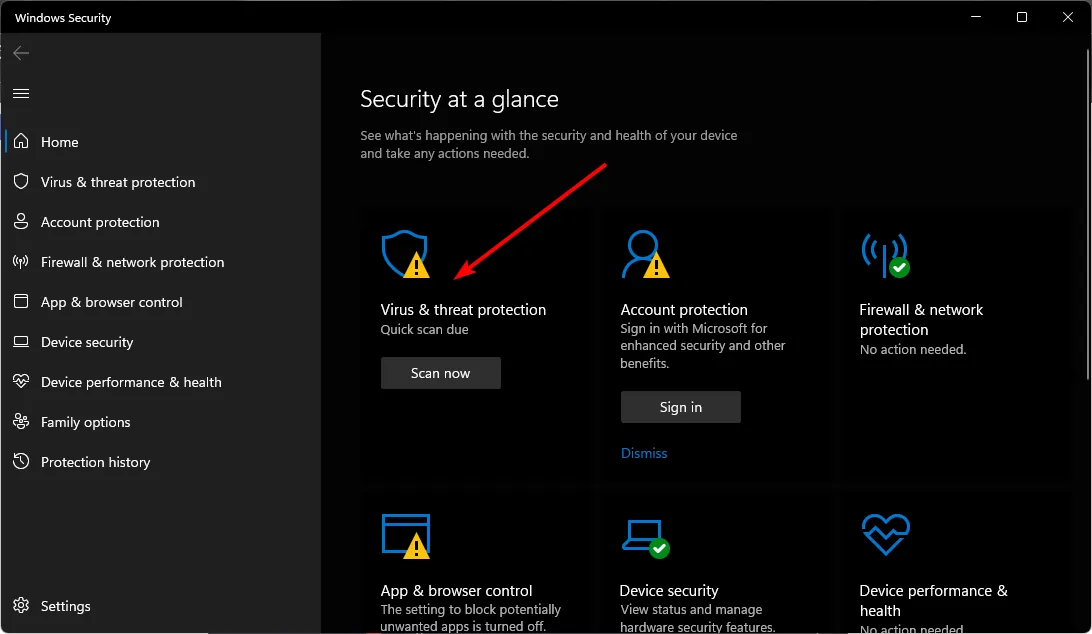
- Klicken Sie anschließend unter „Aktuelle Bedrohungen“ auf „Schnellscan“ .

- Wenn Sie keine Bedrohungen finden, führen Sie einen vollständigen Scan durch, indem Sie direkt unter „Schnellscan“ auf „Scanoptionen“ klicken.

- Klicken Sie auf „Vollständiger Scan“ und dann auf „Jetzt scannen“, um einen umfassenden Scan Ihres PCs durchzuführen.
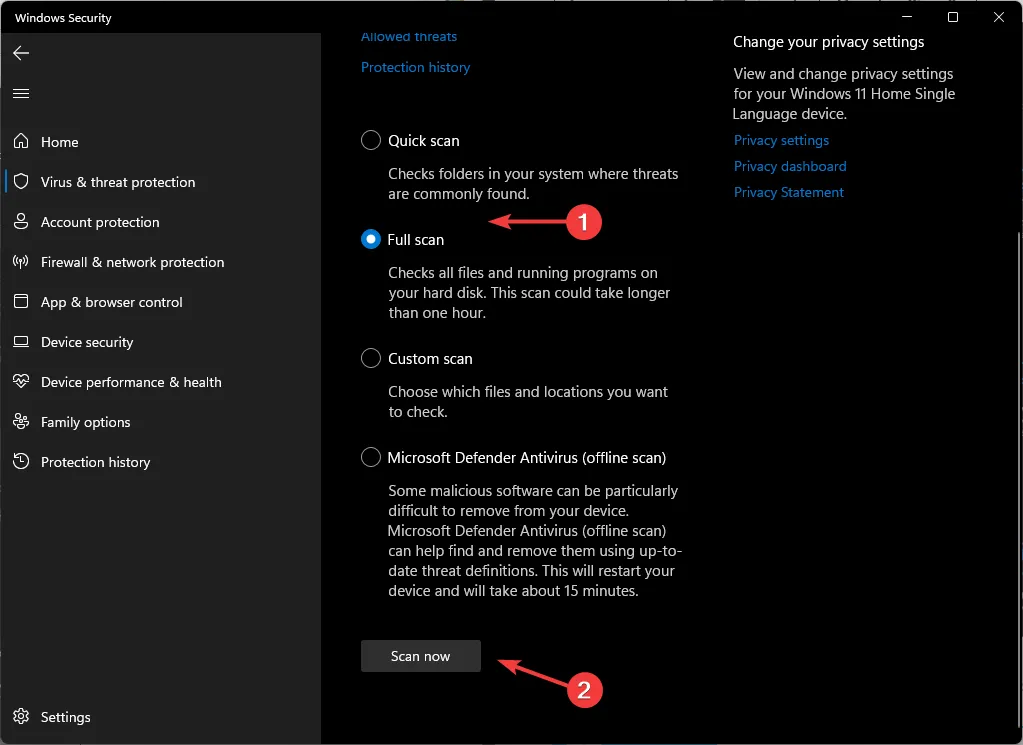
- Warten Sie, bis der Vorgang abgeschlossen ist, und starten Sie Ihr System neu.
6. Setzen Sie Windows zurück
- Drücken Sie die Windows Taste und klicken Sie auf Einstellungen.
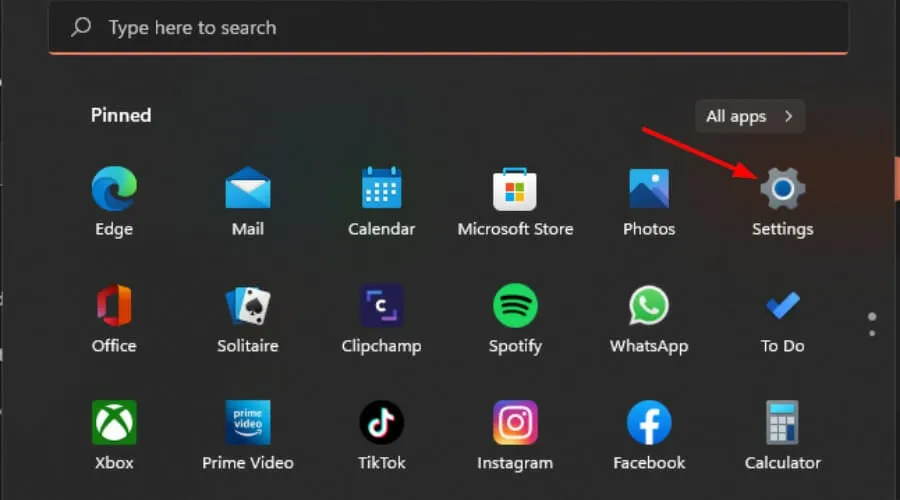
- Wählen Sie System und klicken Sie auf Wiederherstellung.
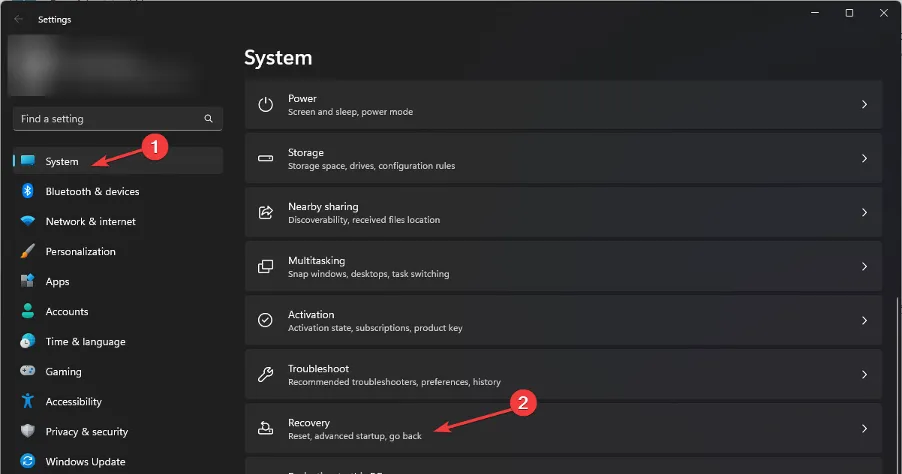
- Klicken Sie auf PC zurücksetzen .
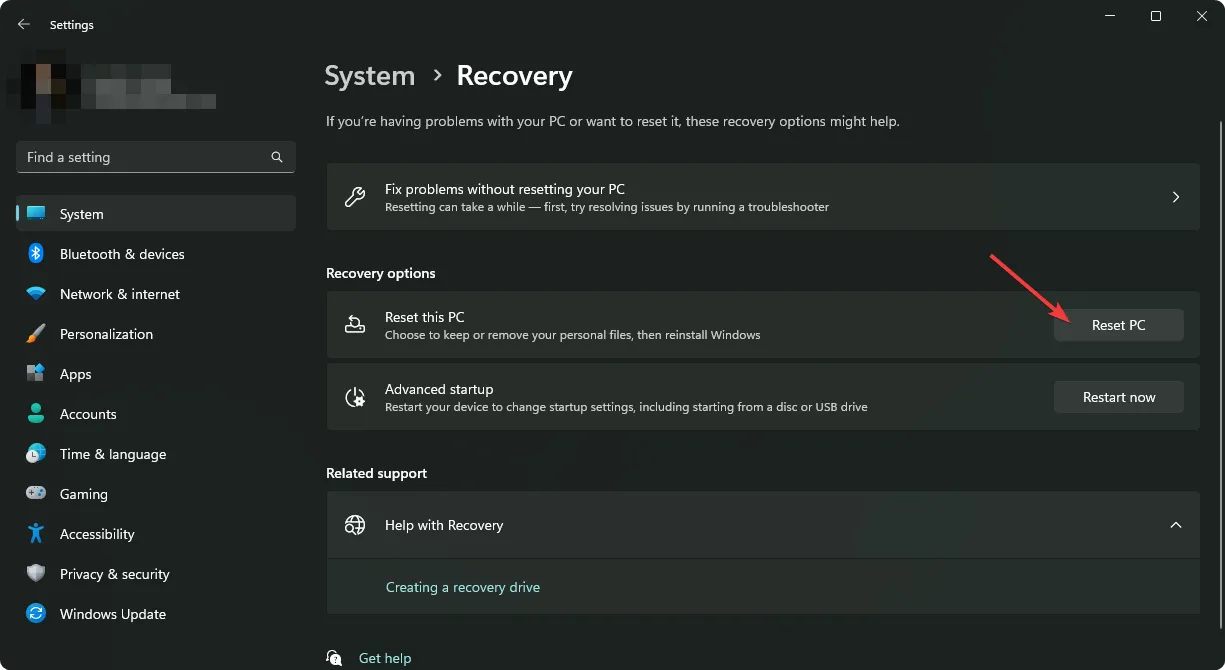
- Wählen Sie die Art des Zurücksetzens auf die Werkseinstellungen, die Sie benötigen. Sie können Ihre persönlichen Dateien behalten oder alle Dateien, Apps und Einstellungen auf dem PC vollständig löschen .
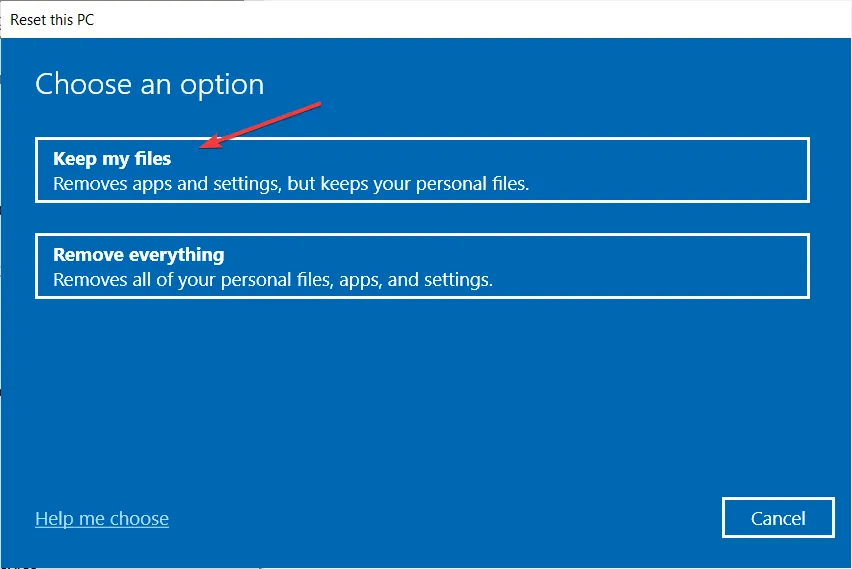
- Wählen Sie die Option aus, mit der Sie Windows neu installieren möchten: Cloud-Download oder lokale Neuinstallation .
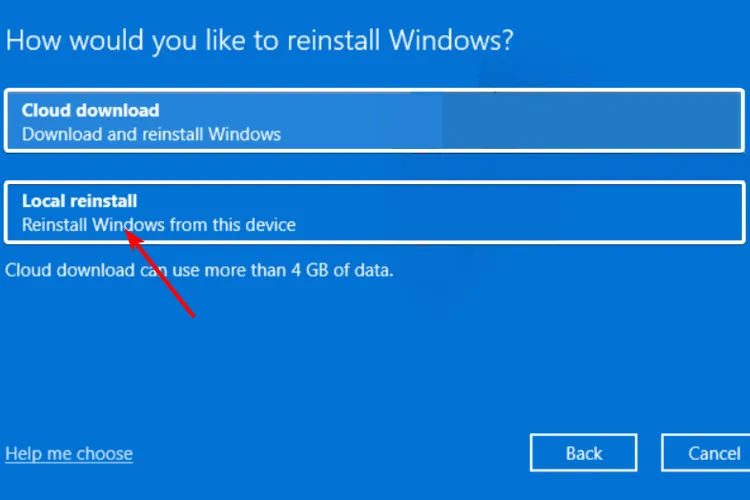
- Klicken Sie auf Weiter.
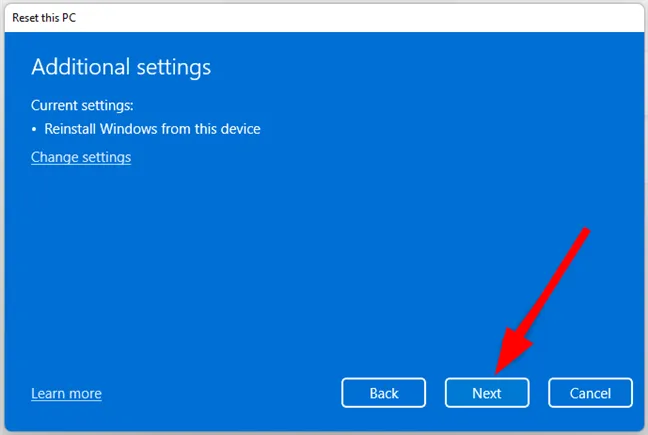
- Drücken Sie abschließend die Reset- Taste.
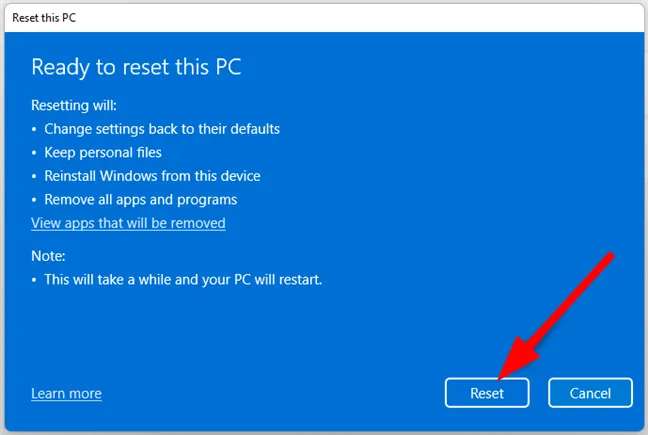
Wenn die Option zum Zurücksetzen nicht funktioniert, müssen Sie möglicherweise eine Neuinstallation durchführen . Es mag extrem erscheinen, aber es ist eine der Lösungen, die als Erfolg gewertet werden.
Alternativ können Sie andere Lautstärkemixer-Alternativen ausprobieren und sehen, ob dadurch das Problem behoben wird, dass Minecraft nicht angezeigt wird.
Und so lässt sich das Problem beheben, dass Minecraft nicht im Lautstärkemixer angezeigt wird. Wenn Sie eine andere, hier nicht erwähnte Lösung ausprobiert haben, die erfolgreich war, würden wir uns freuen, davon zu hören. Schreiben Sie uns unten einen Kommentar.



Schreibe einen Kommentar