So ändern Sie die Seitenausrichtung in Excel in Querformat
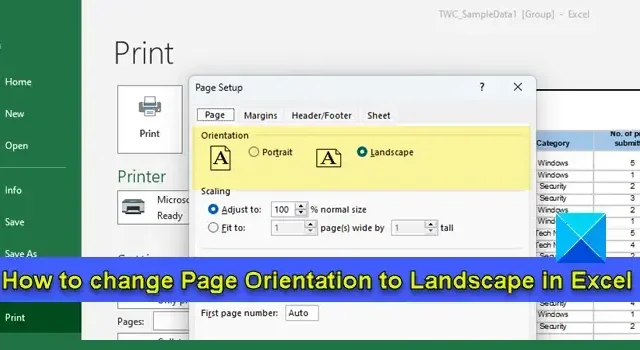
In diesem Beitrag zeigen wir Ihnen, wie Sie die Seitenausrichtung in Microsoft Excel ins Querformat ändern . Die Seitenausrichtung bezieht sich auf die Art und Weise, wie Daten auf Papier gedruckt werden. Es kann entweder vertikal (Hochformat) oder horizontal (Querformat) sein .
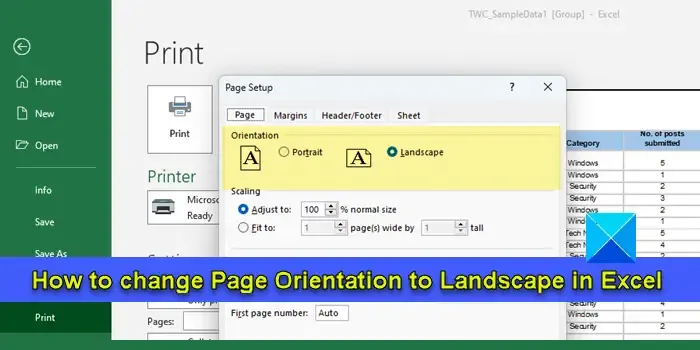
Hochformat ist die Standardseitenausrichtung , die Excel zum Drucken von Daten auf einem Blatt verwendet. Wenn das Arbeitsblatt jedoch aus mehr Spalten als Zeilen besteht, möchten Sie möglicherweise in den Querformatmodus wechseln. Das Drucken der Daten im Querformat verhindert das Abschneiden der Spalten auf der rechten Seite bei einer Einzelseitenansicht. In diesem Beitrag führen wir Sie durch verschiedene Methoden zum Ändern der Seitenausrichtung in Excel.
So ändern Sie die Seitenausrichtung in Excel in Querformat
Sie können die folgenden Methoden verwenden, um die Seitenausrichtung in Excel in Querformat zu ändern :
- Ändern Sie die Seitenausrichtung über das Menü „Seitenlayout“.
- Ändern Sie die Seitenausrichtung mit dem Seiteneinrichtungstool.
- Ändern Sie die Seitenausrichtung mithilfe der Druckeinstellungen.
Lassen Sie uns diese im Detail sehen.
1] Ändern Sie die Seitenausrichtung über das Menü „Seitenlayout“.
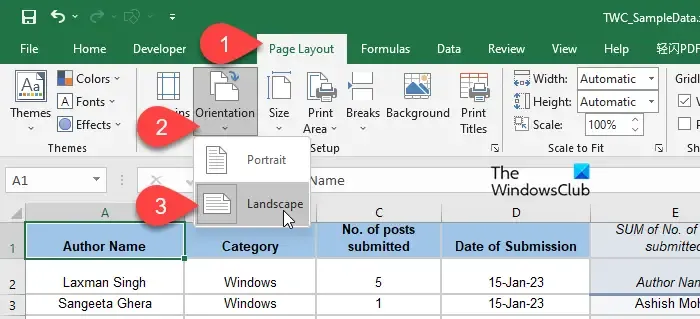
Dies ist die einfachste Möglichkeit, die Ausrichtung einer Seite in Microsoft Excel zu ändern.
- Öffnen Sie die gewünschte Arbeitsmappe und wählen Sie das Arbeitsblatt aus, dessen Seitenausrichtung Sie ändern möchten.
- Klicken Sie oben im Excel-Editorfenster auf die Registerkarte Seitenlayout .
- Klicken Sie im Abschnitt „Seite einrichten“ auf das Abwärtspfeilsymbol unter der Option „Ausrichtung“ (die zweite Option im Abschnitt).
- Wählen Sie die Option „Querformat“ , um zum Drucken in den Querformatmodus zu wechseln.
Auf dem Arbeitsblatt erscheinen gestrichelte vertikale Linien, die Ihnen eine Vorstellung davon geben, wie viele Spalten horizontal abgedeckt werden, wenn Sie die Daten im Querformat drucken.
2] Ändern Sie die Seitenausrichtung mit dem Seiteneinrichtungstool
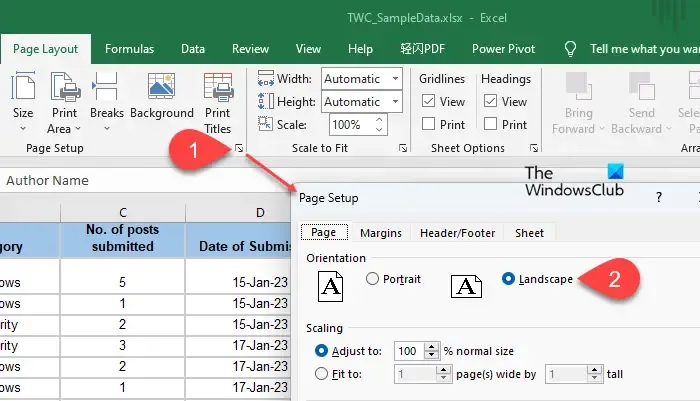
Die nächste Methode besteht darin, die Seitenausrichtung im Dialogfeld „Seite einrichten“ zu ändern. Hier ist wie:
- Wählen Sie das gewünschte Arbeitsblatt aus und klicken Sie auf die Registerkarte Seitenlayout .
- Klicken Sie auf das Erweiterungspfeilsymbol in der unteren rechten Ecke des Abschnitts „Seite einrichten“ . Das Dialogfeld „Seite einrichten“ wird angezeigt.
- Wählen Sie „Querformat“ aus den Ausrichtungsoptionen oben auf der Registerkarte „Seite“ .
- Klicken Sie auf die Schaltfläche OK .
3] Ändern Sie die Seitenausrichtung mithilfe der Druckeinstellungen
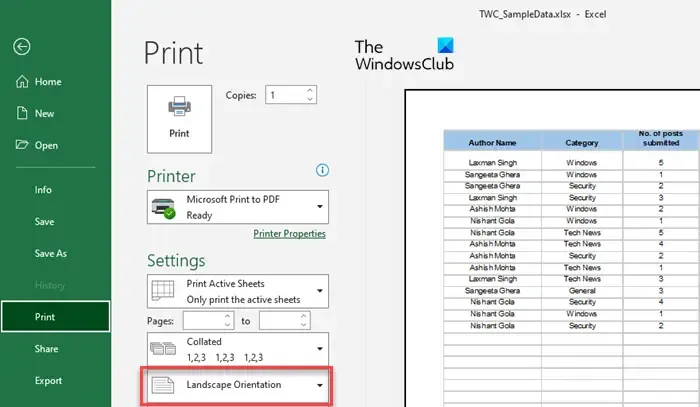
Sie können die Seitenausrichtung auch in Querformat ändern, wenn Sie das Arbeitsblatt/die Arbeitsmappe drucken möchten. Hier ist wie:
Klicken Sie auf das Menü „Datei“ und wählen Sie „Drucken“ aus den Optionen im linken Bereich. Der Druckvorschaubildschirm wird angezeigt.
Suchen Sie links unter den Druckeinstellungen nach „ Hochformat“ . Klicken Sie daneben auf den Abwärtspfeil . Wählen Sie im Dropdown-Menü die Ausrichtung „Querformat“ aus. Die Änderungen werden in der Druckvorschau angezeigt.
Alternativ können Sie unten in den Druckeinstellungen auf den Link „Seite einrichten“ klicken . Das Popup-Fenster „Seite einrichten“ wird angezeigt. Wählen Sie unter Ausrichtung Querformat aus und klicken Sie auf die Schaltfläche OK .
Bonus: Erstellen Sie eine Arbeitsmappenvorlage, die standardmäßig im Querformat gedruckt wird
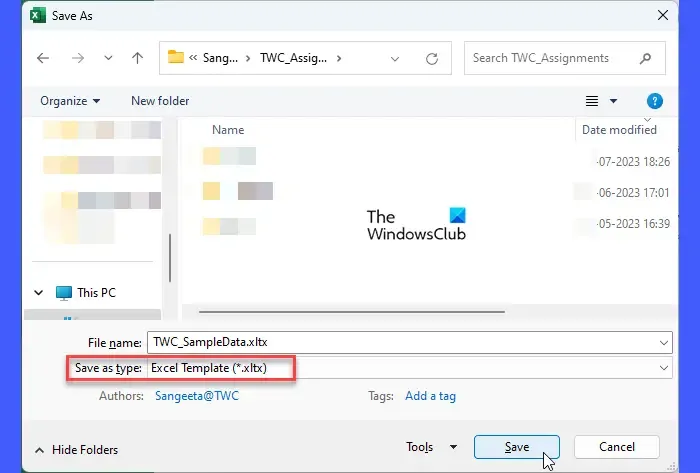
Wenn Sie häufig zum Querformat wechseln, können Sie eine Arbeitsmappenvorlage erstellen, die für den Druck im Querformat konfiguriert ist. Dadurch entfällt die Notwendigkeit, die Seitenausrichtung bei der Arbeit an zukünftigen Arbeitsmappen manuell zu ändern.
- Öffnen Sie eine neue Excel-Arbeitsmappe.
- Fügen Sie so viele Blätter hinzu, wie Sie in Zukunft für erforderlich halten.
- Wählen Sie das Blatt/die Blätter aus, auf die Sie die Querformatausrichtung anwenden möchten. Die Blätter werden gruppiert.
- Gehen Sie zur Registerkarte Seitenlayout .
- Wählen Sie Ausrichtung > Querformat .
- Nehmen Sie bei Bedarf Anpassungen an der Arbeitsmappe vor.
- Heben Sie die Gruppierung der Blätter auf.
- Klicken Sie auf Datei > Speichern unter .
- Das Dialogfeld „Speichern unter“ wird angezeigt. Geben Sie der Datei einen passenden Namen. Wählen Sie im Feld „Dateityp“ die Option „Excel-Vorlage (*xltx)“ aus . Wenn die Arbeitsmappe Makros enthält, wählen Sie Excel-Makro-fähige Vorlage (*.xltm) aus .
- Klicken Sie auf die Schaltfläche Speichern .
Die Arbeitsmappe wird als Vorlage gespeichert. Um die Vorlage zu verwenden, öffnen Sie Excel und wählen Sie Datei > Neu . Klicken Sie auf die Registerkarte „Persönlich“ (neben der Registerkarte „Büro“). Klicken Sie dann auf den Namen oder das Symbol Ihrer Vorlage.
Das ist es! Wenn Sie irgendwelche Zweifel haben, teilen Sie diese bitte im Kommentarbereich unten mit.
Wie drehe ich die Ausrichtung in Excel?
Um die Seite zu drehen oder die Seitenausrichtung in Excel zu ändern, wählen Sie das gewünschte Arbeitsblatt aus (oder gruppieren Sie mehrere Arbeitsblätter) und klicken Sie auf der Registerkarte „Seitenlayout“ auf die Option „Ausrichtung“. Wählen Sie dann die Ausrichtung aus, die Sie auf die ausgewählten Blätter anwenden möchten (Hochformat, um die Daten vertikal zu überspannen, oder Querformat, um die Daten horizontal zu überspannen).
Was ist die Verknüpfung zum Ändern der Ausrichtung in Excel?
Um die Seitenausrichtung in Excel mithilfe der Tastenkombination zu ändern, wählen Sie das Arbeitsblatt aus und drücken Sie Alt+P . Dadurch wird die Tastenkombination für jede Option auf der Registerkarte „Seitenlayout“ hervorgehoben. Drücken Sie O, um Ausrichtung auszuwählen. Es werden Optionen für Hochformat und Querformat angezeigt. Verwenden Sie die Aufwärts- und Abwärtspfeiltasten, um die gewünschte Option auszuwählen.



Schreibe einen Kommentar