So übertragen Sie Google Drive-Dateien auf ein anderes Konto
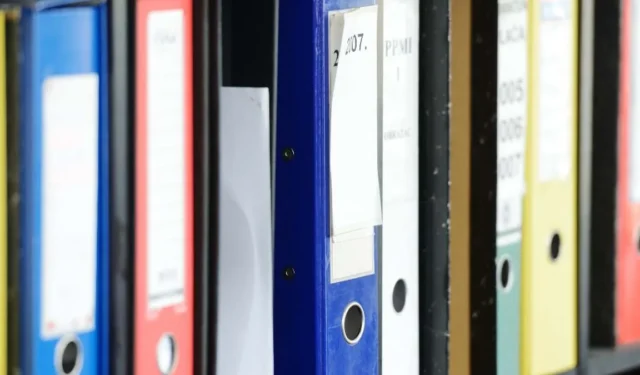
1. Teilen Sie Ihre Dateien
Eine Möglichkeit, Dateien von Ihrem Google Drive in ein anderes Konto zu verschieben, besteht darin, die Freigabefunktion von Google zu verwenden. Befolgen Sie diese Schritte, um sie auf dem PC und der mobilen App zu teilen.
PC
Wenn Sie diesen Vorgang jedoch von einem PC aus ausführen, müssen Sie Ihr neues Konto zum Eigentümer der Dateien machen, anstatt sie nur freizugeben.
- Gehen Sie zu Google Drive und melden Sie sich bei Ihrem aktuellen Google-Konto an.
- Wählen Sie alle Dateien aus.
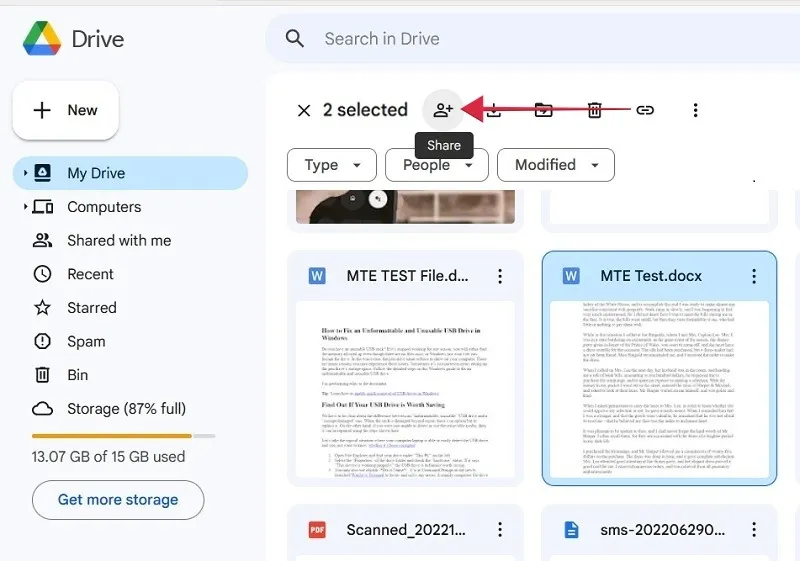
- Klicken Sie oben rechts auf die Schaltfläche „Teilen“. Es ist eine Person mit einem Pluszeichen daneben.
- Geben Sie die E-Mail-Adresse Ihres neuen Kontos in das Feld „Personen und Gruppen hinzufügen“ ein.
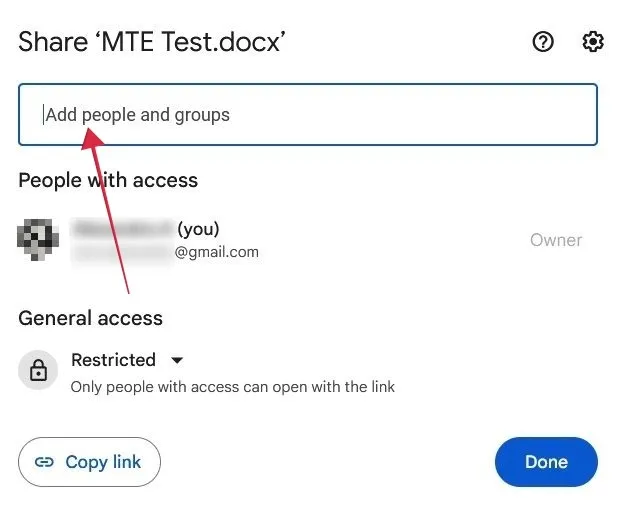
- Stellen Sie sicher, dass im Feld neben der Stelle, an der Sie das Konto hinzugefügt haben, „Editor“ steht.
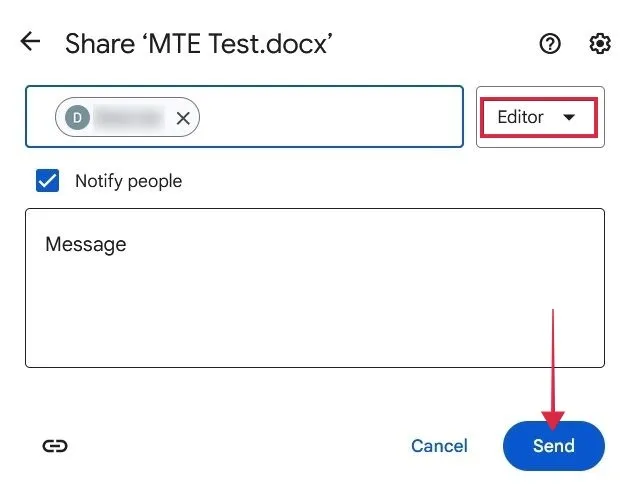
- Klicken Sie auf die Schaltfläche „Senden“.
- Sobald die Dateien gesendet wurden, wählen Sie die Dateien aus, die Sie übertragen möchten, und klicken Sie erneut auf „Teilen“.
- Sie werden feststellen, dass es jetzt zwei „Personen mit Zugriff“ gibt. Klicken Sie auf das Kästchen „Gemischte Rollen“ neben der neuen Gmail-Adresse und wählen Sie „Eigentum übertragen“.
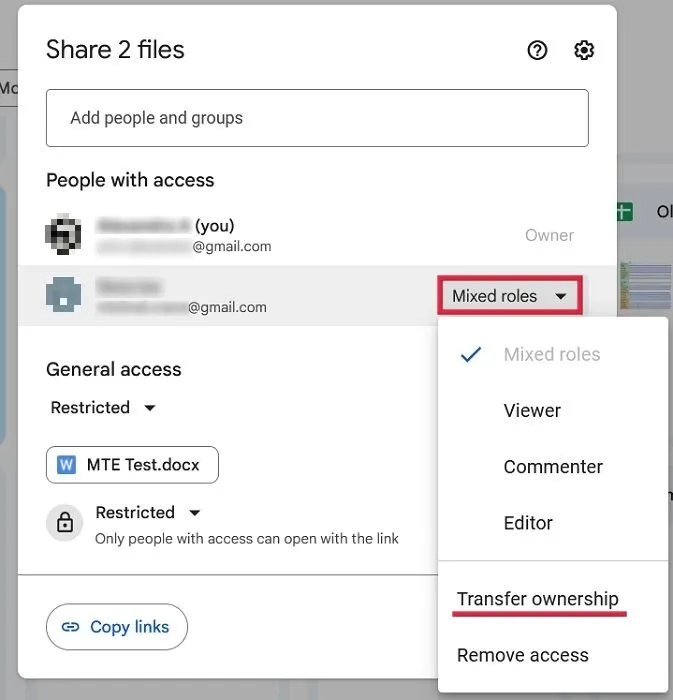
- Klicken Sie im nächsten Popup auf „Einladung senden“.
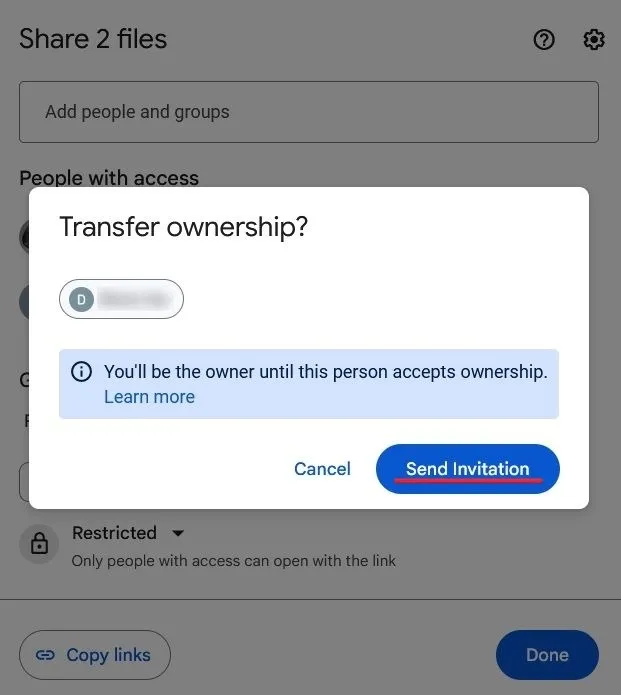
- Gehen Sie zu Ihrer neuen E-Mail und überprüfen Sie Ihren Posteingang. Klicken Sie in der E-Mail, in der Sie aufgefordert werden, den Besitz der Dateien zu übernehmen, auf die Schaltfläche „Antworten“.
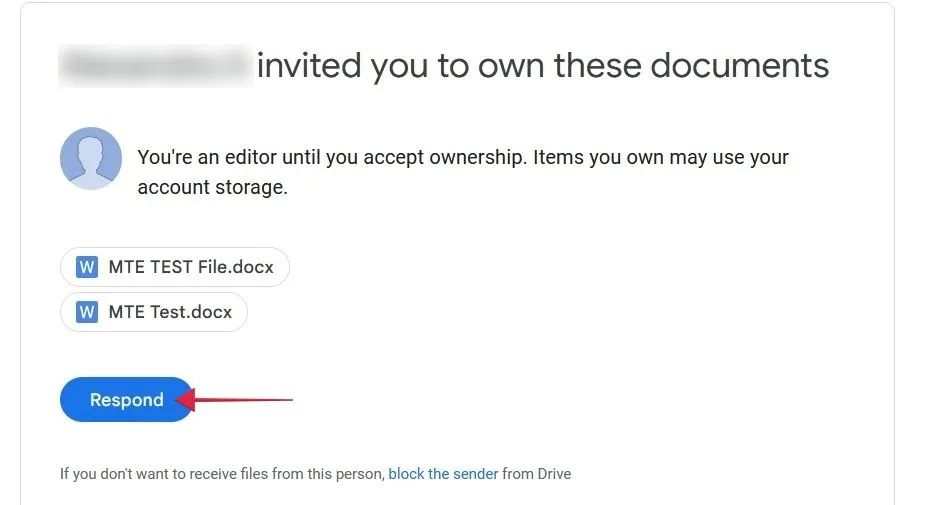
- Wechseln Sie für Ihr neues Konto zu Google Drive. Klicken Sie auf die Registerkarte „Für mich freigegeben“, um die neuen Dateien anzuzeigen.
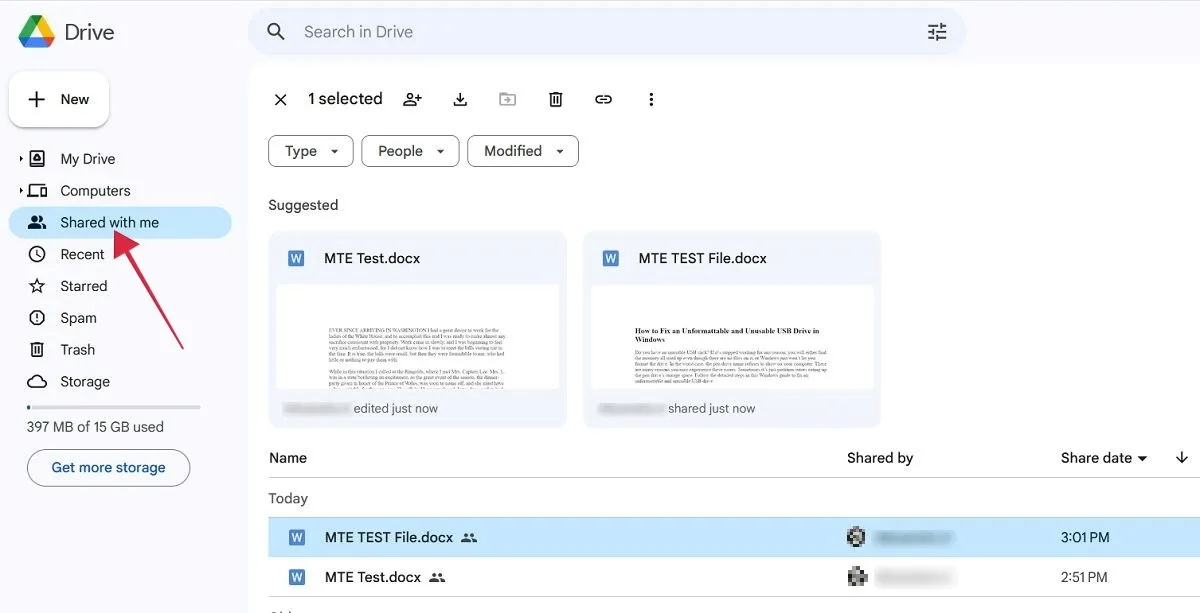
Handy, Mobiltelefon
Auf Mobilgeräten ist das Übertragen von Dateien auf ein sekundäres Google Drive-Konto etwas einfacher (sofern Sie sich zuvor auf dem betreffenden Gerät damit angemeldet haben), da Sie Kopien der Dokumente erstellen.
- Öffnen Sie Google Drive und melden Sie sich mit Ihrem aktuellen Google-Konto an.
- Suchen Sie die Dateien, die Sie übertragen möchten, und wählen Sie sie aus, indem Sie lange darauf drücken. Tippen Sie auf die drei Punkte in der oberen rechten Ecke.
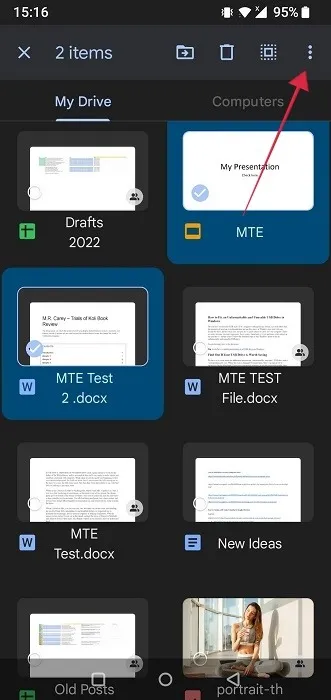
- Wählen Sie „Kopie senden“ aus dem Popup-Menü.
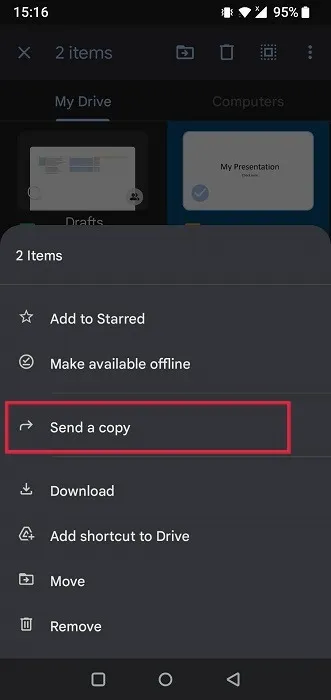
- Wählen Sie „Google Drive“ aus der Liste der Apps.
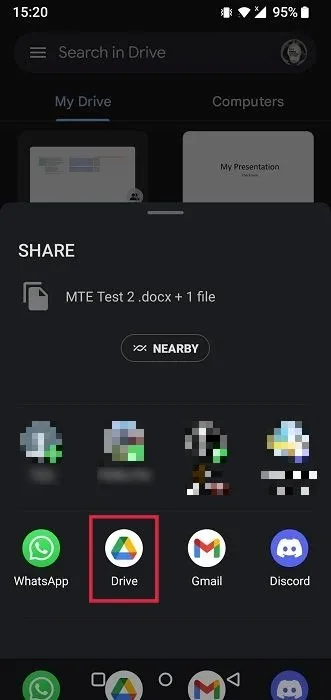
- Tippen Sie auf „Konto“ und wählen Sie Ihr neues Gmail-Konto aus.
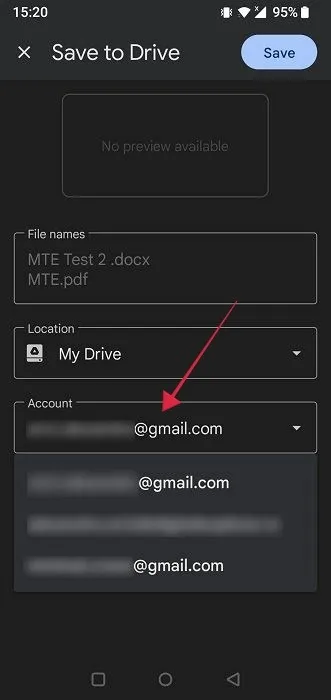
- Drücken Sie „Speichern“.
- Wechseln Sie von der Google Drive-App zum anderen Konto, um die Dateien anzuzeigen.
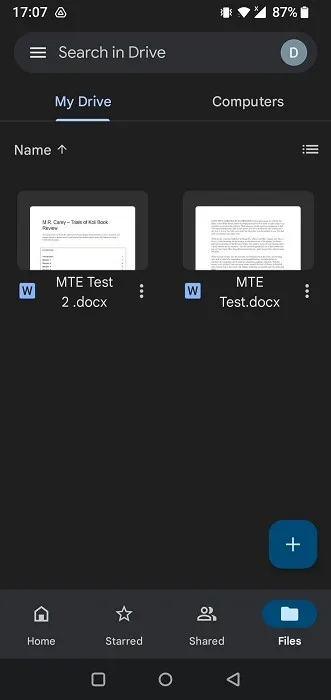
2. Verwenden Sie Google Takeout, um Ihre Dateien zu verschieben
Google Takeout ist ein Dienst, der alle Ihre vorhandenen Google-Daten in einer Datei zusammenfasst. Wenn Sie diesen Prozess zum Übertragen Ihrer Dateien verwenden, können Sie diese im Offline-Speicher, beispielsweise auf Ihrem Computer oder auf einer externen Festplatte, speichern. Alternativ können Sie das Archiv auf das Google Drive Ihres neuen Kontos hochladen.
- Gehen Sie in einem Browser auf Ihrem PC oder Mobilgerät zu Google Takeout . Sie sehen eine sehr lange Liste der Daten, die unter Ihrem Google-Konto gespeichert sind.
- Klicken Sie oben auf die Schaltfläche „Alle abwählen“.
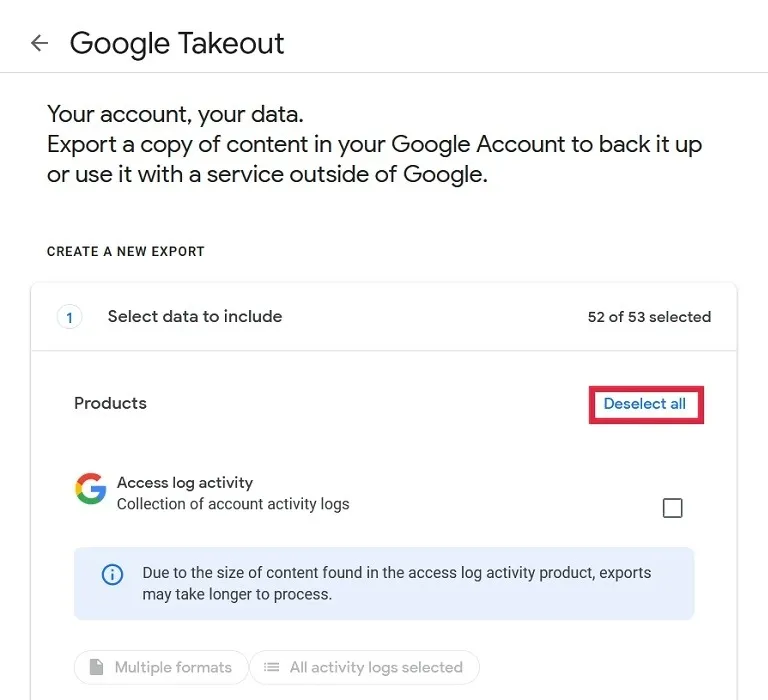
- Scrollen Sie nach unten, bis Sie den Abschnitt „Laufwerk“ sehen, und aktivieren Sie das Kontrollkästchen.
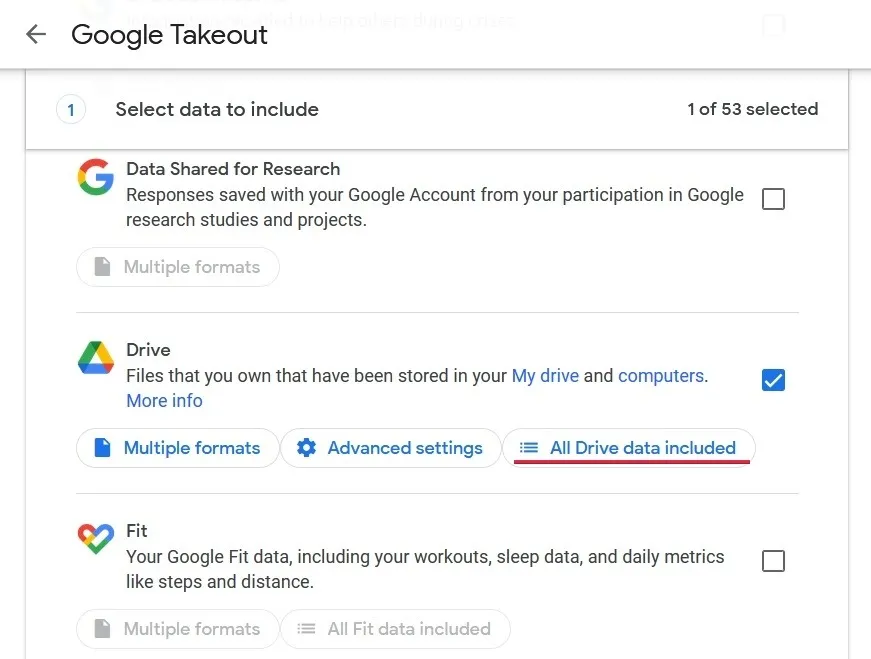
- Wenn Sie nicht alles herunterladen möchten, klicken Sie auf „Alle Drive-Daten enthalten“.
- Deaktivieren Sie oben die Option „Alle Dateien und Ordner in Drive einbeziehen“ und wählen Sie dann nur die Dateien aus, die Sie übertragen möchten.
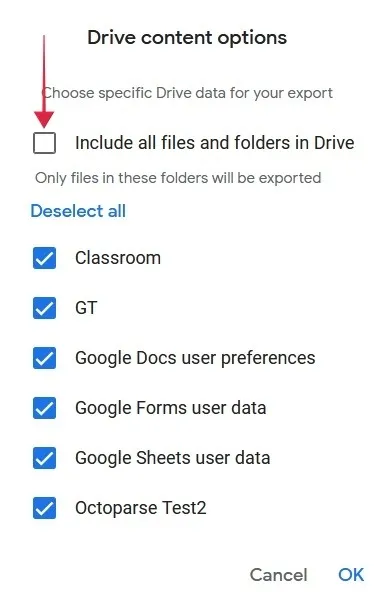
- Wenn Sie Ihre Auswahl getroffen haben, scrollen Sie nach unten und klicken Sie auf „Nächster Schritt“.
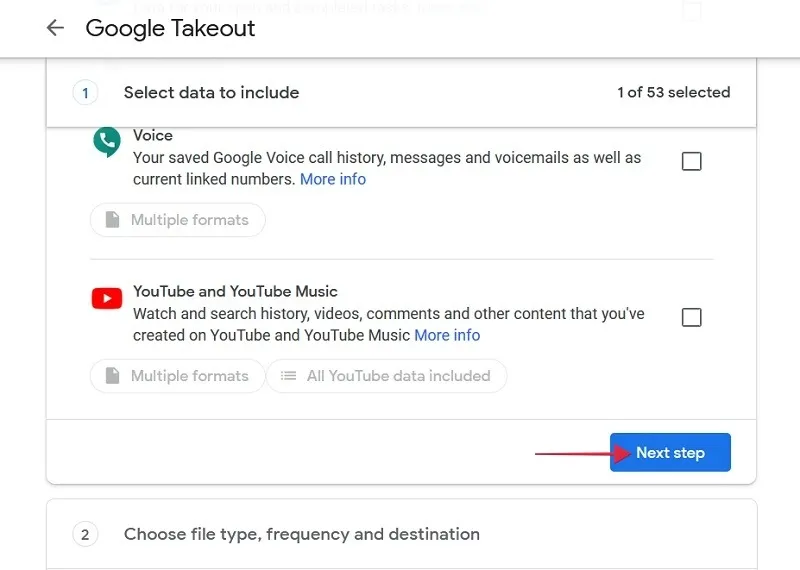
- Stellen Sie auf der nächsten Seite sicher, dass im Feld unter „Übertragen an“ „Download-Link per E-Mail senden“ steht.
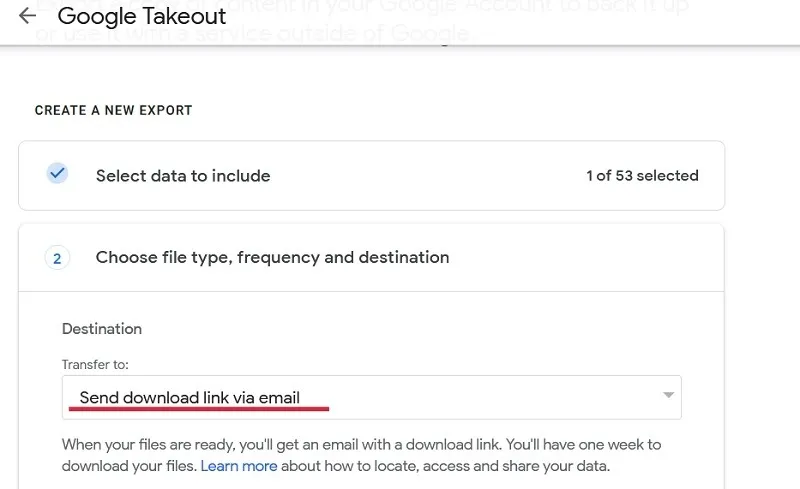
- Stellen Sie sicher, dass die „Frequenz“ auf „Einmal exportieren“ eingestellt ist. Legen Sie außerdem den Dateityp (.ZIP oder. TGZ) und die Größe fest.
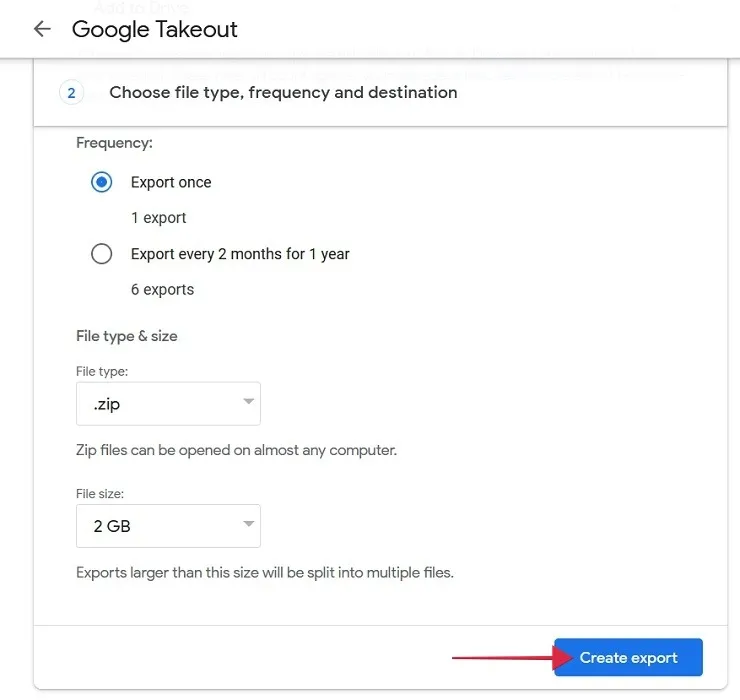
- Klicken Sie unten auf „Export erstellen“.
3. Laden Sie Ihre Dateien herunter
Anstatt Google Takeout zu verwenden, können Sie Ihre Dateien auch mit einem einfachen Download-Vorgang auf das neue Konto übertragen. Befolgen Sie diese Schritte, um dies auf PC und Mobilgeräten zu tun.
PC
- Melden Sie sich bei Ihrem alten Konto bei Google Drive an.
- Erstellen Sie einen neuen Ordner, indem Sie auf „Neu“ klicken.
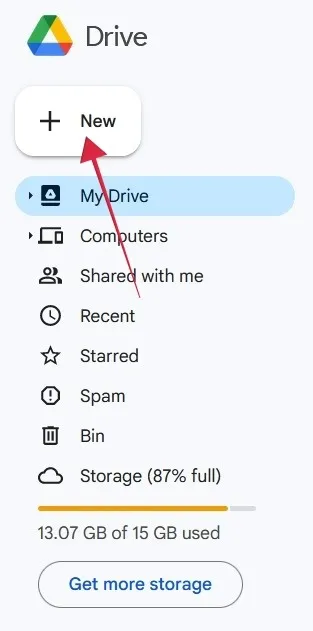
- Wählen Sie „Neuer Ordner“.

- Benennen Sie Ihren Ordner und klicken Sie auf „Erstellen“.
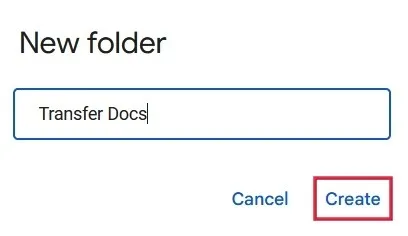
- Verschieben Sie alle Ihre anderen Dateien in den neuen Ordner. Gehen Sie zurück zu Drive, wählen Sie die betreffenden Dateien aus und klicken Sie dann oben auf die Schaltfläche „Verschieben“.
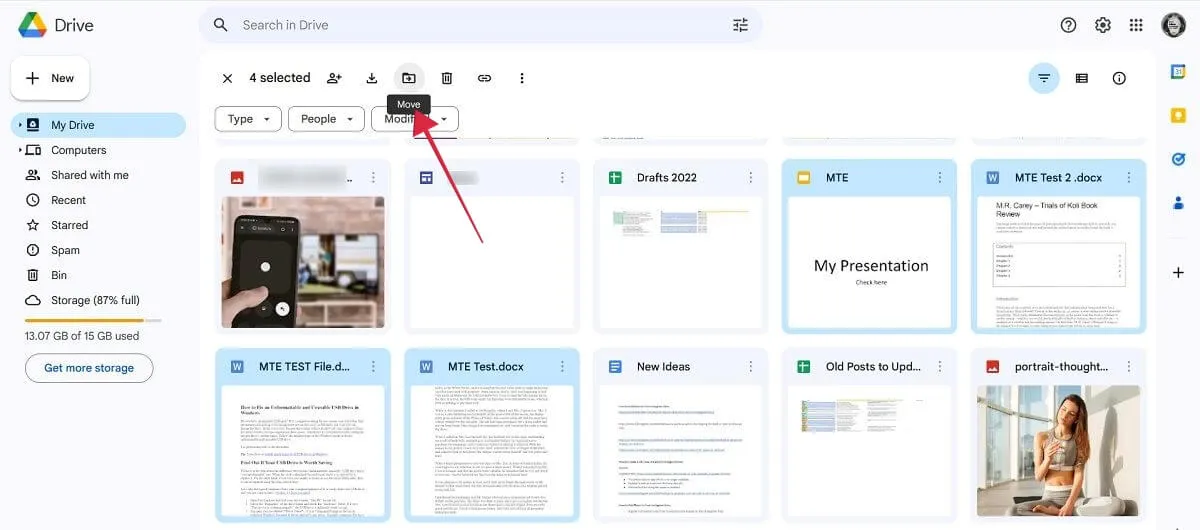
- Klicken Sie auf den neuen Ordner, den Sie ausgewählt haben, und klicken Sie anschließend unten auf „Verschieben“.
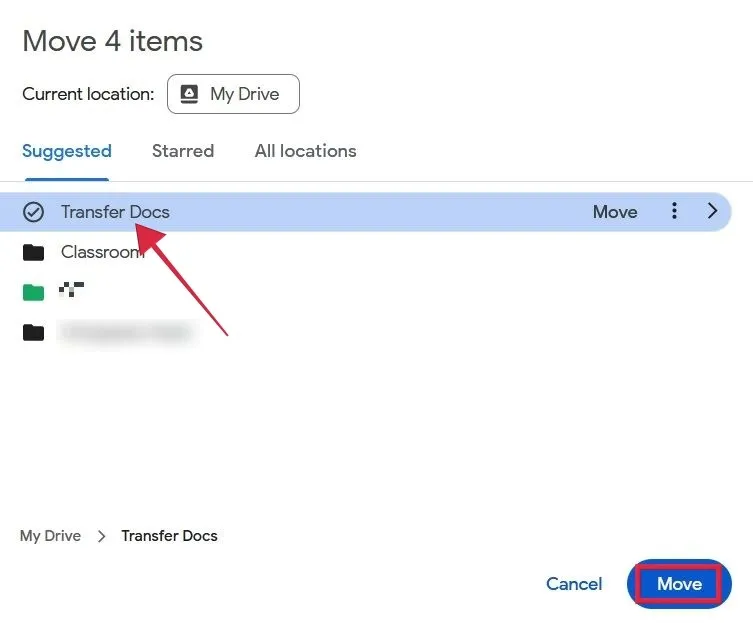
- Suchen Sie auf der Hauptoberfläche von Drive den Abschnitt „Ordner“, klicken Sie auf die drei Punkte neben dem Ordner, den Sie gerade erstellt haben, und wählen Sie „Herunterladen“.
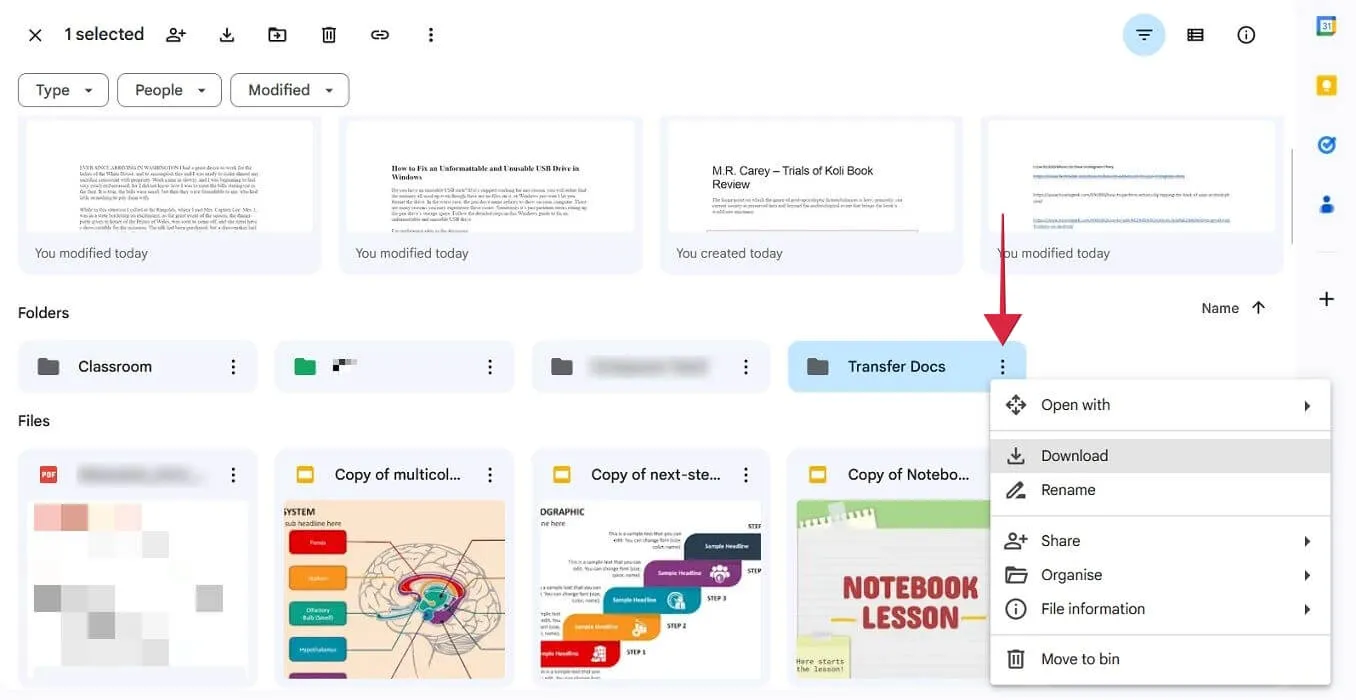
- Warten Sie auf das. ZIP-Datei zum Herunterladen auf Ihren Computer.
- Melden Sie sich bei Ihrem neuen Konto an, entpacken Sie den Ordner und laden Sie die Dokumente auf Ihr neues Laufwerk hoch.
Handy, Mobiltelefon
Auf Mobilgeräten gibt es keine Möglichkeit, einen Ordner herunterzuladen. Daher müssen Sie zum Herunterladen Ihrer Dateien einen etwas anderen Weg einschlagen.
- Öffnen Sie Google Drive und melden Sie sich mit Ihrem alten Konto an.
- Suchen Sie die Dateien, die Sie übertragen möchten, und drücken Sie lange darauf, um sie auszuwählen. Drücken Sie oben auf die drei Punkte.

- Wählen Sie die Option „Herunterladen“.
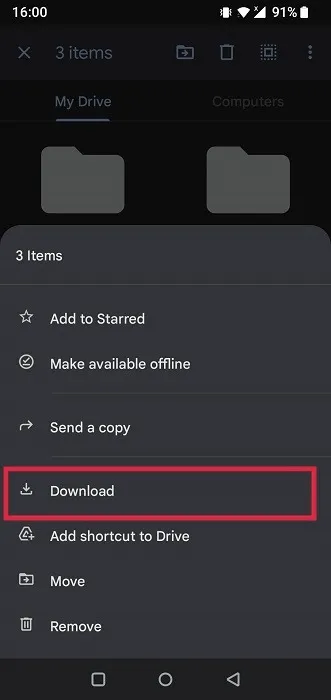
- Die Dateien werden unabhängig auf Ihr Gerät heruntergeladen. Sie finden sie in der Dateimanager-App Ihres Telefons. Schauen Sie sich auch alternative Dateimanager-Apps für Android an .
- Wechseln Sie zu Ihrem neuen Konto in Google Drive und laden Sie die Dateien erneut hoch.
4. Probieren Sie MultCloud aus
Es gibt auch einen Drittanbieterdienst namens MultCloud , der es Ihnen ermöglicht, Dateien von einem Laufwerk auf ein anderes zu verschieben, ohne etwas herunterzuladen oder mehrmals zwischen zwei verschiedenen Konten hin und her zu wechseln. Die MultCloud-Oberfläche ähnelt jedem Datei-Explorer.
- Erstellen Sie ein Konto bei MultCloud.com.
- Klicken Sie rechts auf „Cloud hinzufügen“.
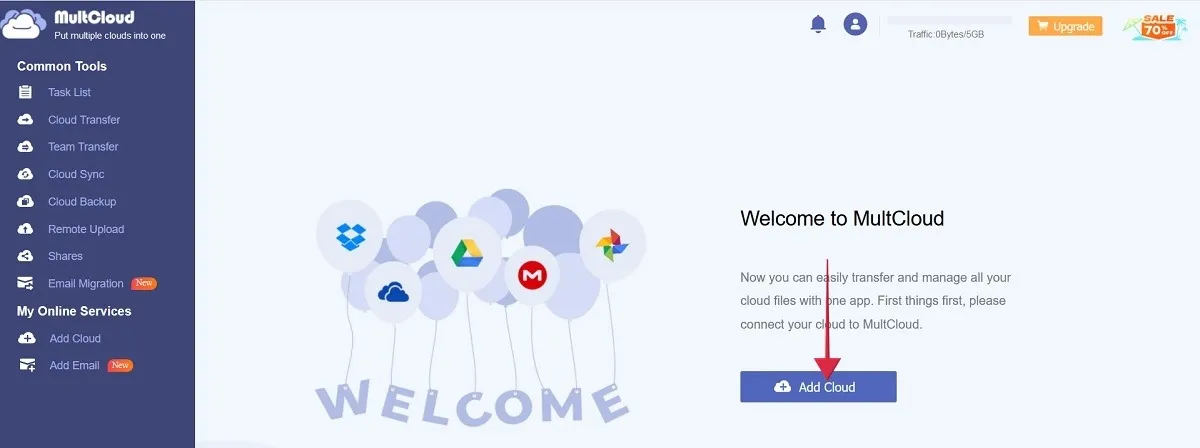
- Wählen Sie die Option „Google Drive“.
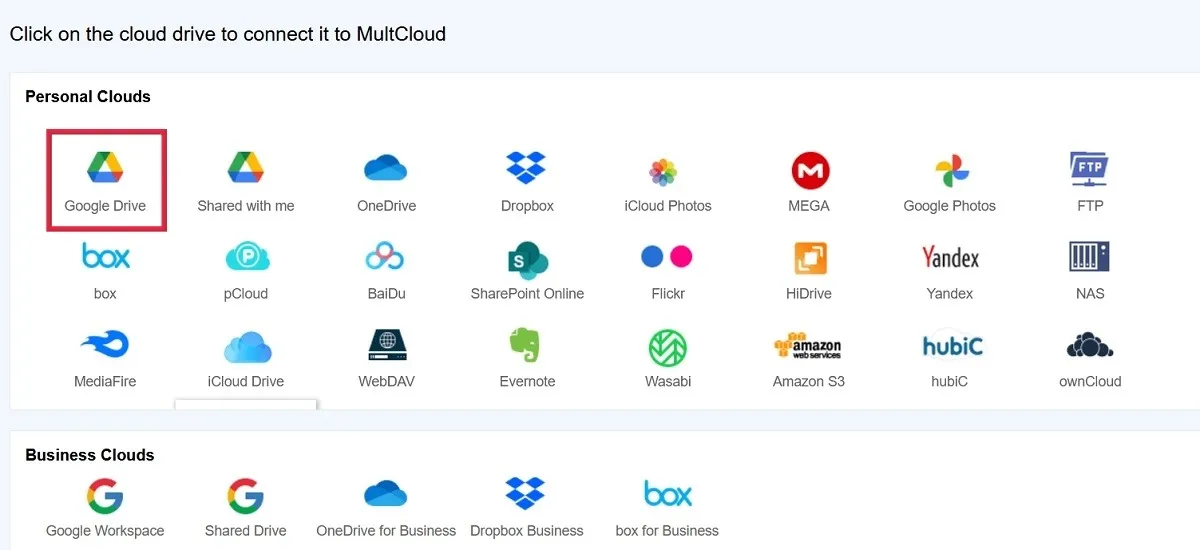
- Wählen Sie Ihr ursprüngliches Konto.
- Wiederholen Sie den Vorgang, indem Sie im Menü auf „Cloud hinzufügen“ klicken und Ihr sekundäres Konto auswählen.
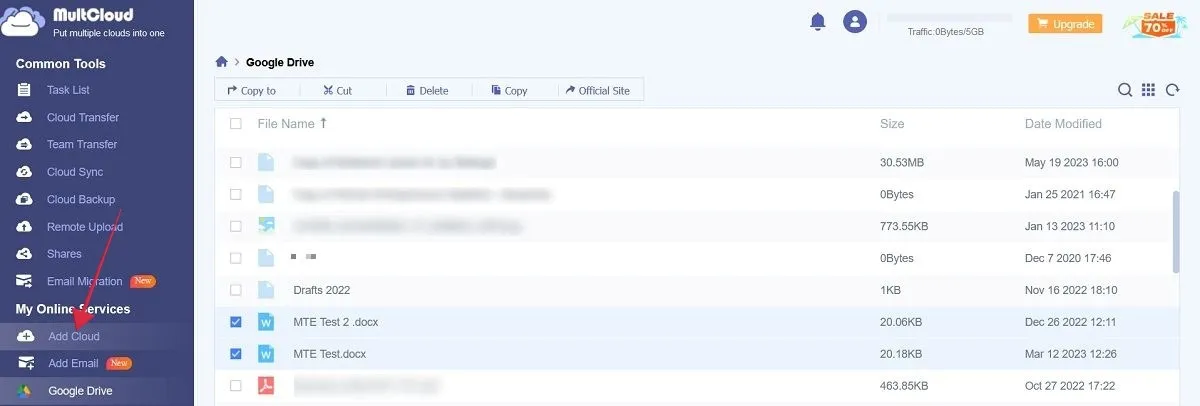
- Klicken Sie auf das erste Ihrer beiden links aufgeführten Konten.
- Wählen Sie die Dateien aus, die Sie in das neue Konto verschieben möchten, und klicken Sie oben auf „Kopieren nach“.
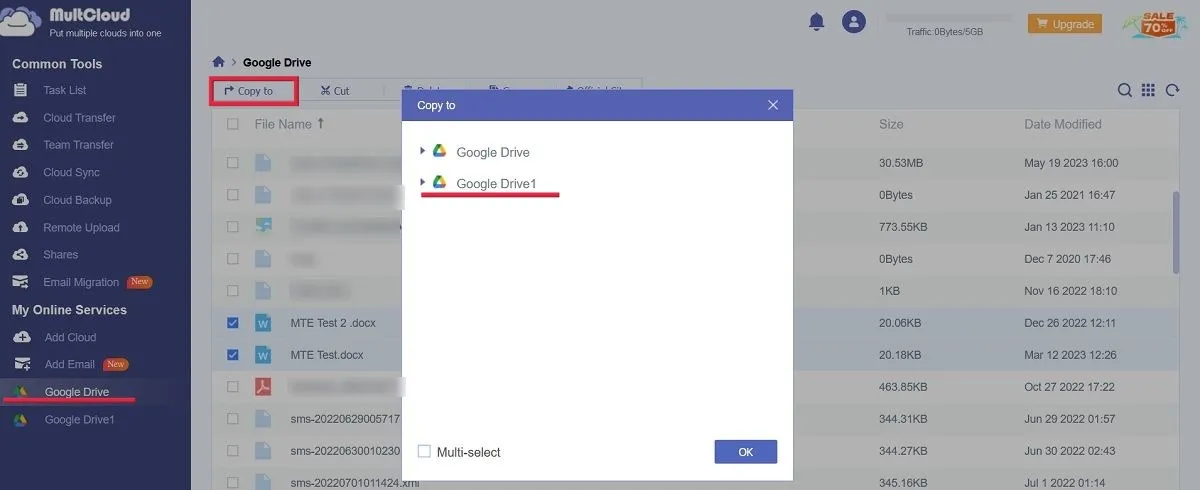
- Wählen Sie das zweite Google Drive-Konto aus, um die Übertragung einfach durchzuführen.
- Klicken Sie auf das sekundäre Google Drive, um die Dateien zu finden.

Häufig gestellte Fragen
Wie kann ich mehrere Dateien auf Google Drive hochladen?
Auf dem PC ist es am einfachsten, die Dateien zuerst auszuwählen und sie dann per Drag & Drop in das Browserfenster zu ziehen, in dem Google Drive geöffnet ist. In einem kleinen Fenster wird angezeigt, dass die Dateien hochgeladen werden. Drücken Sie auf Mobilgeräten unten in der Google Drive-App die Schaltfläche „+“ und wählen Sie „Hochladen“. Drücken Sie lange, um mehrere Dateien auszuwählen und den Upload-Vorgang zu starten.
Wie kann ich in Google Drive problemlos zwischen Benutzern wechseln?
Wechseln Sie zwischen Benutzern in Google Drive auf PC oder Mobilgeräten, indem Sie auf das Profilbild Ihres Kontos in der oberen rechten Ecke Ihres Browserfensters klicken/klicken. Klicken Sie auf „Weiteres Konto hinzufügen“, wenn Ihr neues Google-Konto nicht vorhanden ist.
Wie groß ist Google Drive?
Wenn Sie sich mit einem Google-Konto anmelden, erhalten Sie 15 GB kostenlosen Speicherplatz, der auf verschiedene Dienste verteilt ist, darunter Google Drive, Gmail und Google Fotos. Wenn Sie mehr benötigen, aktualisieren Sie auf einen Google One-Plan, der den Speicherplatz je nach ausgewähltem Plan auf 100 GB und mehr erhöhen kann.



Schreibe einen Kommentar