So beheben Sie, dass Winget unter Windows nicht erkannt wird
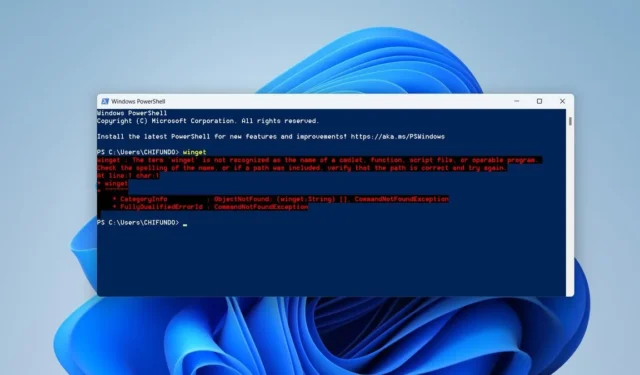
Winget, auch als Windows-Paketmanager bekannt, ist ein Tool, mit dem Sie Anwendungen und Pakete mithilfe von Befehlszeilenschnittstellen (CLIs) wie der Eingabeaufforderung und PowerShell installieren können. Wenn Sie jedoch einen Winget-Befehl ausführen, erhalten Sie manchmal eine Fehlermeldung, die besagt, dass die CLI ihn nicht erkennt. Diese Anleitung zeigt, wie Sie diesen lästigen Fehler beheben und Winget wieder zum Laufen bringen.
1. Registrieren Sie Winget erneut
Eine der häufigsten Ursachen für diesen Winget-Fehler ist eine beschädigte oder falsch konfigurierte Installation des Windows-Paketmanagers. Wenn dies der Fall ist, können Sie das Problem leicht beheben, indem Sie Winget erneut registrieren. Dadurch wird die Installation zurückgesetzt und möglicherweise auftretende Probleme behoben.
- Geben Sie „PowerShell“ in das Suchfeld ein und klicken Sie unten auf die beste Übereinstimmung.

- Kopieren Sie den folgenden Befehl, fügen Sie ihn in PowerShell ein und drücken Sie Enter.
Add-AppxPackage -DisableDevelopmentMode -Register "C:\Program Files\WindowsApps\Microsoft.Winget.Source_2021.718.1322.843_neutral__8wekyb3d8bbwe\AppXManifest.xml"-Verbose
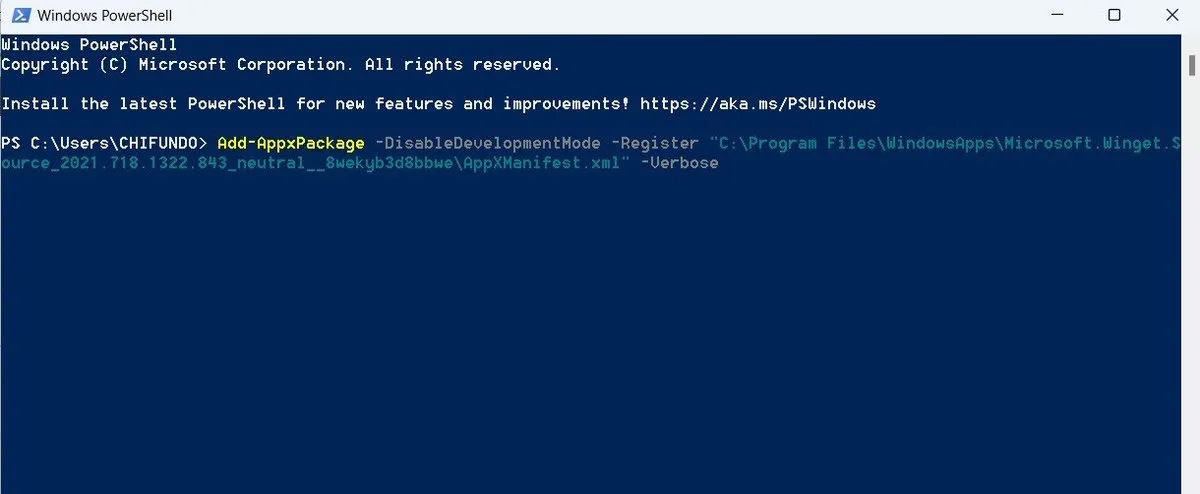
2. Aktivieren Sie den App-Ausführungsalias für den Windows-Paketmanager
Im Befehlszeilenkontext ist der Name Winget der App-Ausführungsalias für Windows Package Manager. Grundsätzlich handelt es sich bei App-Ausführungsaliasen um CLI-Befehle in ihrer verkürzten oder abgekürzten Form. Wenn Sie diese Funktion für den Windows-Paketmanager deaktivieren, kann dies dazu führen, dass CLIs Winget nicht erkennen. Um App-Ausführungsaliase für den Windows-Paketmanager zu aktivieren, führen Sie die folgenden Schritte aus:
- Drücken Sie Win+ I, um die App „Einstellungen“ zu öffnen, gehen Sie zu „Apps -> Erweiterte App-Einstellungen“ und klicken Sie auf „App-Ausführungsaliase“.
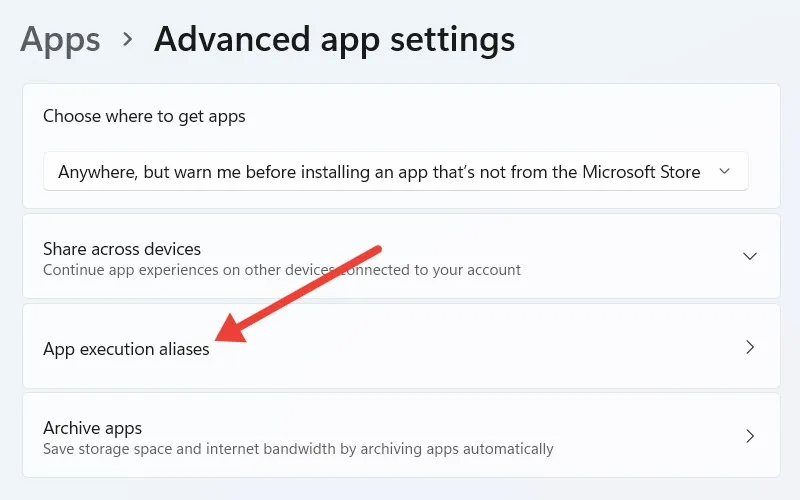
- Wenn der Schalter für „Windows Package Manager Client“ auf „Aus“ steht, klicken Sie darauf, um ihn zu aktivieren.
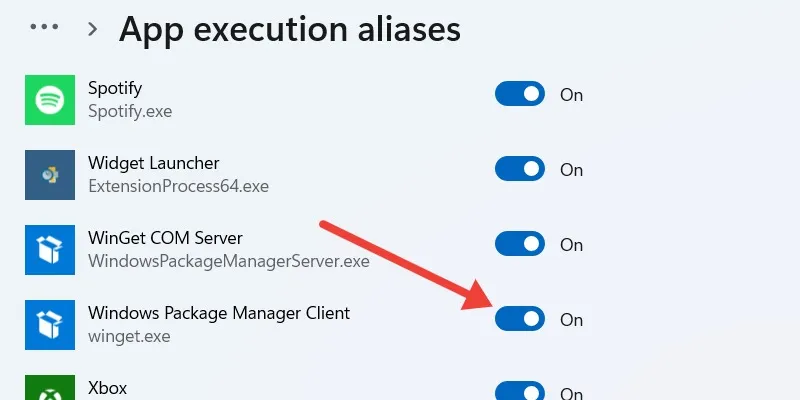
- Benutzer von Windows 10 finden den Schalter für den Windows Package Manager-Client, indem sie zu „Einstellungen -> Apps -> Apps & Funktionen“ gehen und auf den Link „App-Ausführungsaliase“ klicken.
3. Stellen Sie sicher, dass Sie über die neueste Version des App-Installers verfügen
Winget ist Teil von App Installer, einem vorinstallierten Windows-Paket, mit dem Benutzer Programme einfach installieren und verwalten können. Wenn der App-Installer ausfällt, kann dies zum Winget-Fehler führen. Um das Problem mit dem App Installer zu beheben, aktualisieren Sie es im Microsoft Store.
- Öffnen Sie den Microsoft Store über die Windows-Suche.
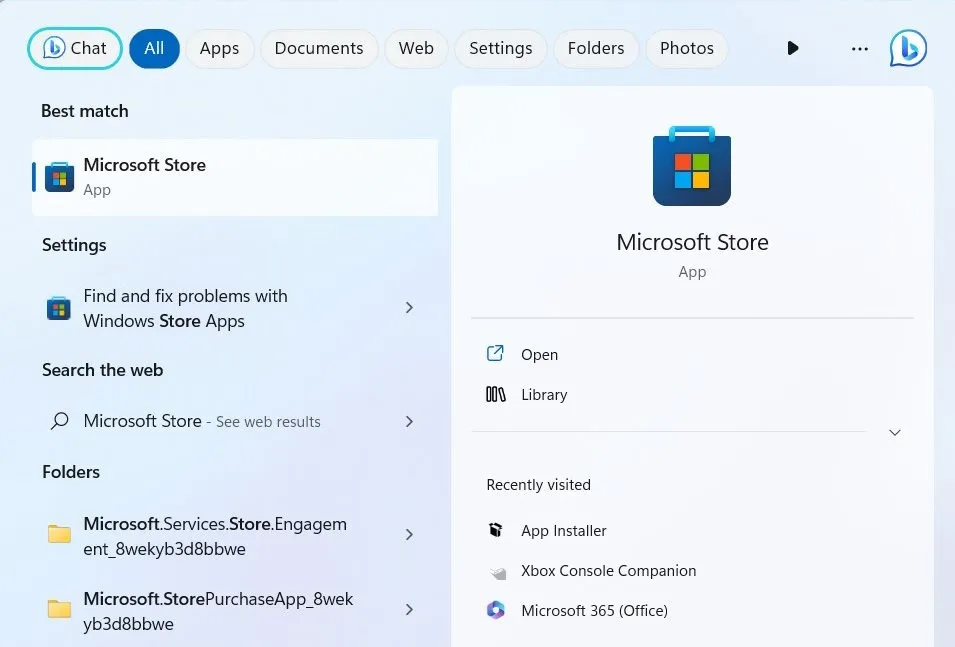
- Klicken Sie oben auf die Suchleiste, geben Sie „App Installer“ ein und klicken Sie in den Ergebnissen auf „App Installer“.
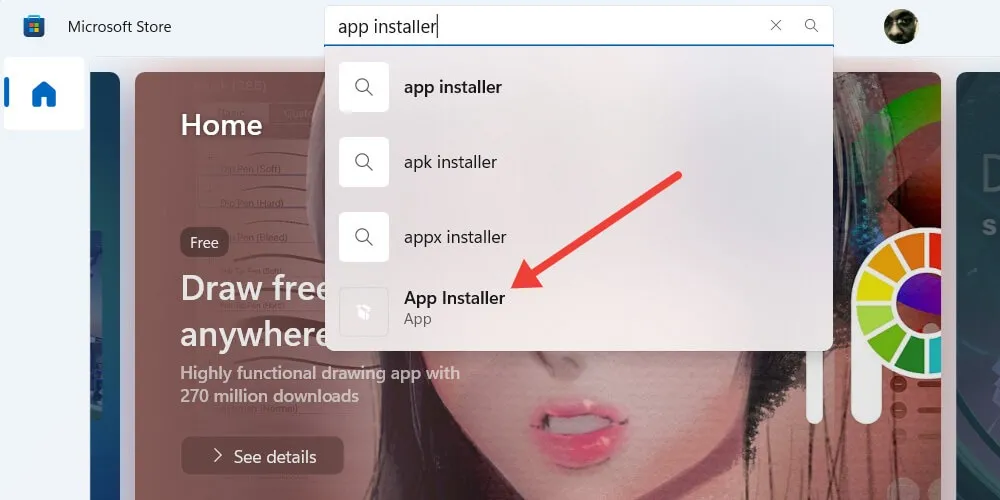
- Klicken Sie auf „Aktualisieren“, um mit der Aktualisierung des App-Installers zu beginnen.
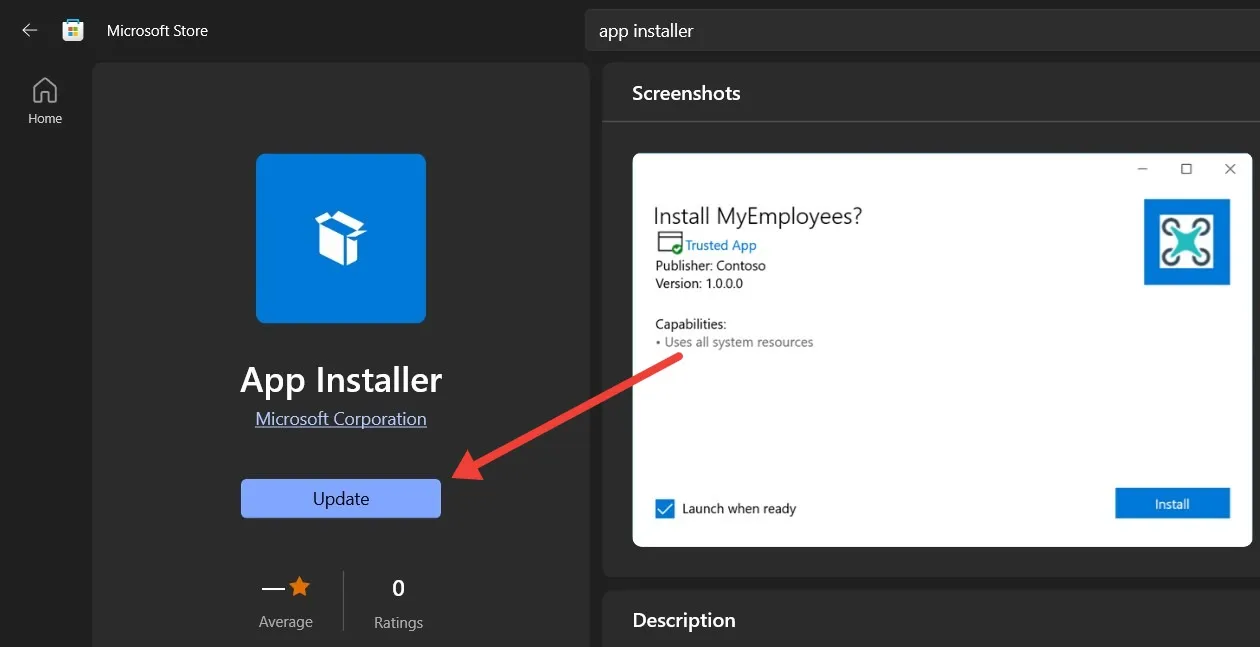
4. Installieren Sie den App Installer von GitHub neu
Wenn die Aktualisierung des App Installers nicht funktioniert, kann möglicherweise eine Neuinstallation helfen, die Ursache für die Fehlfunktion von Winget zu beheben. Führen Sie dazu die folgenden Schritte aus:
- Gehen Sie zur GitHub-Seite Windows Package Manager .
- Scrollen Sie nach unten zum Abschnitt „Assets“ und klicken Sie auf die MSIXBundle-Datei des App Installers, um sie herunterzuladen.

- Doppelklicken Sie auf die gerade heruntergeladene Datei und klicken Sie im Popup-Fenster auf „Neu installieren“.
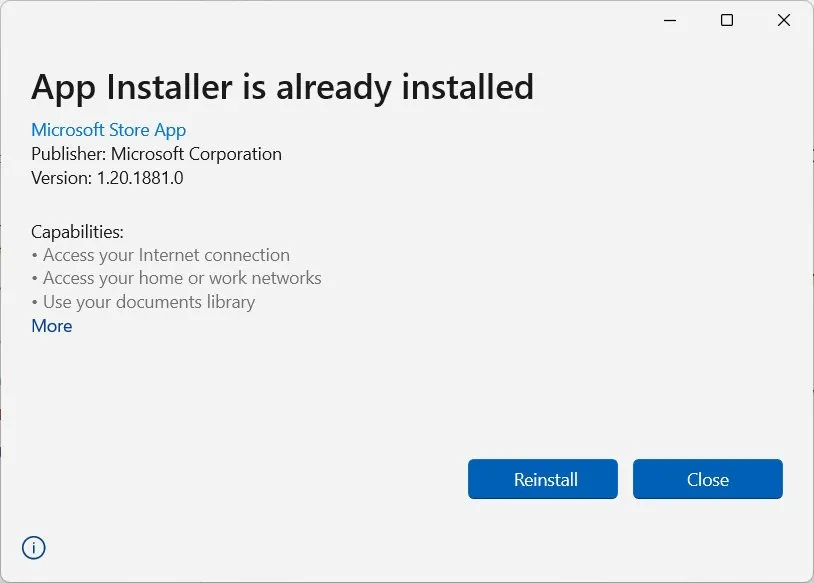
- Befolgen Sie die restlichen Anweisungen, um die Neuinstallation des App Installers abzuschließen.
5. Erstellen Sie eine Pfadumgebungsvariable für Winget
Wenn Sie den Winget-Befehl in der Eingabeaufforderung oder PowerShell ausführen, durchsucht Windows die PATH-Variable nach der Datei, die zum Ausführen benötigt wird. Kurz gesagt verwaltet diese Variable eine Liste von Verzeichnissen, die ausführbare Dateien für verschiedene Befehle unter Windows enthalten. Wenn PATH das Verzeichnis mit den ausführbaren Winget-Dateien nicht auflistet, tritt der Fehler auf.
Um dies zu beheben, müssen Sie das fehlende Verzeichnis manuell zur PATH-Variablen hinzufügen:
- Drücken Sie Win+ R, um Windows Run aufzurufen, geben Sie etwas
systempropertiesadvancedin das Textfeld ein und klicken Sie auf „OK“. Dadurch wird das Fenster „Systemeigenschaften“ geöffnet.
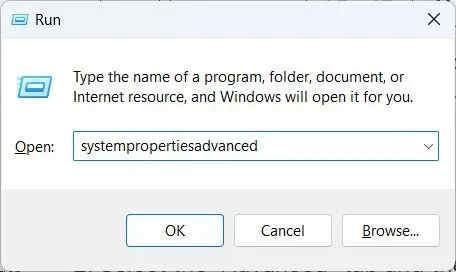
- Wählen Sie die Registerkarte „Erweitert“ und klicken Sie dann auf „Umgebungsvariablen“.

- Wählen Sie die Variable „Pfad“ aus und klicken Sie dann auf „Bearbeiten“, um das Fenster „Umgebungsvariable bearbeiten“ zu öffnen.

- Kopieren Sie den folgenden Dateipfad: „%UserProfile%\AppData\Local\Microsoft\WindowsApps.“
- Klicken Sie im Fenster „Umgebungsvariable bearbeiten“ auf „Neu“.
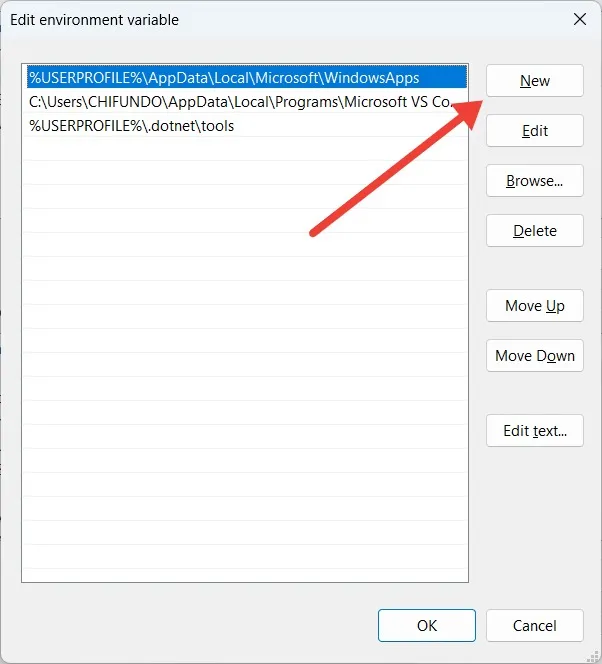
- Fügen Sie den Dateipfad ein, den Sie in Schritt 4 kopiert haben, und klicken Sie dann auf „OK“, um die Änderungen zu speichern.
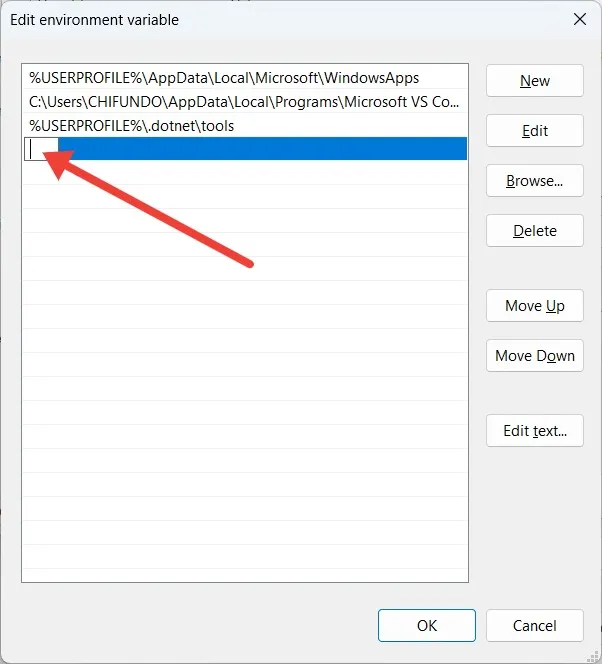
6. Setzen Sie Ihren Windows-PC auf die Werkseinstellungen zurück
Wenn alles andere fehlschlägt, liegt möglicherweise eine tiefere Beschädigung oder Fehlkonfiguration Ihres Betriebssystems vor. Wenn Sie nicht wissen, was Sie tun sollen, kann das Zurücksetzen von Windows auf die Werkseinstellungen Ihnen dabei helfen, mit den Einstellungen und Konfigurationen, die sich auf Winget auswirken können, neu zu beginnen. Bevor Sie Ihren PC jedoch zurücksetzen, stellen Sie sicher, dass Sie Ihre wichtigen Daten sichern, da diese sonst verloren gehen.
Bringen Sie Winget auf Ihrem PC wieder zum Laufen
Wenn Sie Dinge lieber über den Windows-Paketmanager in der Eingabeaufforderung oder PowerShell installieren möchten, ist Winget ein unverzichtbares Dienstprogramm. Wenn die Befehlszeilentools auf Ihrem PC es nicht erkennen können, kann dies Ihre Windows-Erfahrung beeinträchtigen. Wenn Sie die oben genannten Schritte zur Fehlerbehebung befolgen, können Sie es wieder zum Laufen bringen.
Wenn Sie nach einer Alternative zu Winget suchen, versuchen Sie es mit Chocolatey, um verschiedene Anwendungen auf Ihrem Windows-PC zu installieren.
Alle Screenshots von Chifundo Kasiya.



Schreibe einen Kommentar