So verwenden Sie iCloud-Passwörter unter Windows 11

Standen Sie schon einmal vor der Herausforderung, Ihre Anmeldeinformationen in zwei verschiedenen Ökosystemen sicher unter einen Hut zu bringen? Für Apple-Benutzer ist die nahtlose Harmonie des iCloud-Schlüsselbunds zum Speichern von Passwörtern ein Segen. Aber wenn Sie auch ein Windows-PC-Benutzer sind, wird es schnell unangenehm.
Wenn Sie Ihre Passwörter im iCloud-Schlüsselbund speichern, aber nach einer problemlosen und ebenso sicheren Alternative für Windows gesucht haben, müssen Sie mit der Suche aufhören. Lassen Sie mich Ihnen iCloud Passwords vorstellen – eine App, die diese Lücke schließt und Ihnen den Zugriff auf Ihre heiligen iCloud-Schlüsselbunddaten direkt von Ihrem Windows 11-Computer aus ermöglicht, ohne sich auch nur ein bisschen Sorgen über Sicherheitsbeeinträchtigungen machen zu müssen.
Was sind iCloud-Passwörter für Windows?
iCloud Passwords ist eine Erweiterung des iCloud-Schlüsselbunds für Windows. Der iCloud-Schlüsselbund muss für Apple-Benutzer nicht vorgestellt werden. Dennoch ist der Schlüsselbund für Uneingeweihte der native Passwort-Manager auf allen Apple-Plattformen.
Jetzt ist iCloud Passwords eine App, mit der Sie auf einer Windows-Plattform auf alle in Ihrem Apple-Schlüsselbund gespeicherten Passwörter zugreifen können. Dies ist äußerst praktisch, wenn Sie dazu neigen, Apple- und Windows-Geräte gleichzeitig oder häufig zu verwenden.
Sie können iCloud Passwords als eigenständige App verwenden, um auf Ihre Passwörter zuzugreifen, und es auch als Browsererweiterung installieren, um Anmeldeinformationen direkt auf Ihren Lieblingswebsites einzugeben.
Das Beste daran ist, dass Sie mit iCloud Passwords nicht nur auf die gespeicherten Passwörter zugreifen, sondern auch vorhandene oder neue Anmeldeinformationen direkt von Ihrem Windows-Gerät aus bearbeiten, entfernen oder hinzufügen können und diese dann auf Ihren Apple-Geräten synchronisiert werden.
Abgesehen davon ist iCloud Passwords im Lieferumfang der iCloud-App enthalten, und ob Sie es mögen oder nicht, Sie müssen iCloud herunterladen, um iCloud Passwords verwenden zu können. Es ist ein bisschen schade, da iCloud dazu neigt, einige unnötige Prozesse im Hintergrund auszuführen, aber ich denke, das ist der Kompromiss, mit dem Sie sich zufrieden geben müssen.
Installieren und richten Sie die iCloud-App aus dem Microsoft Store ein
Gehen Sie zunächst zum Startmenü und klicken Sie auf das Symbol „Microsoft Store“. Falls das Symbol nicht angeheftet ist, geben Sie Folgendes ein, Storeum zu suchen. Klicken Sie dann in den Suchergebnissen zum Starten auf das Symbol „Microsoft Store“.

Geben Sie anschließend „iCloud“ in die Suchleiste ein und klicken Sie, Enterum eine Suche durchzuführen.
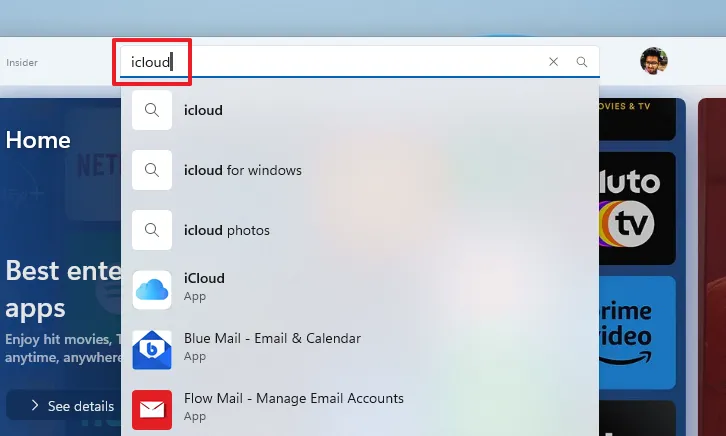
Bewegen Sie dann in den Suchergebnissen den Mauszeiger über die „iCloud“-Kachel und klicken Sie auf das „Get“-Symbol auf der iCloud-Kachel, um die App herunterzuladen und auf Ihrem PC zu installieren.
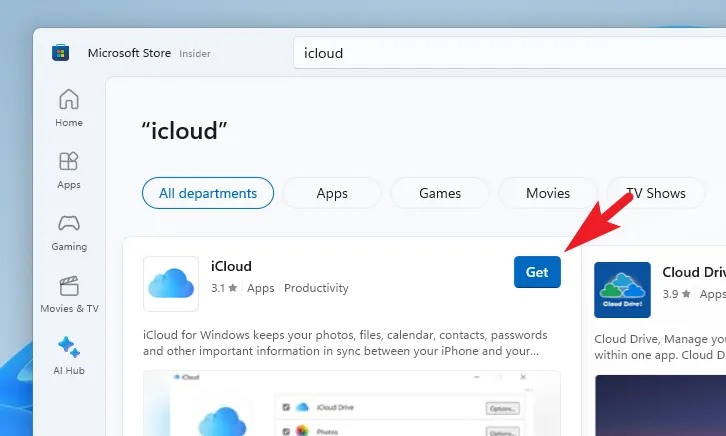
Gehen Sie nach der Installation zum Startmenü und geben Sie ein iCloud. Klicken Sie dann in den Suchergebnissen auf die Kachel „iCloud“, um fortzufahren.
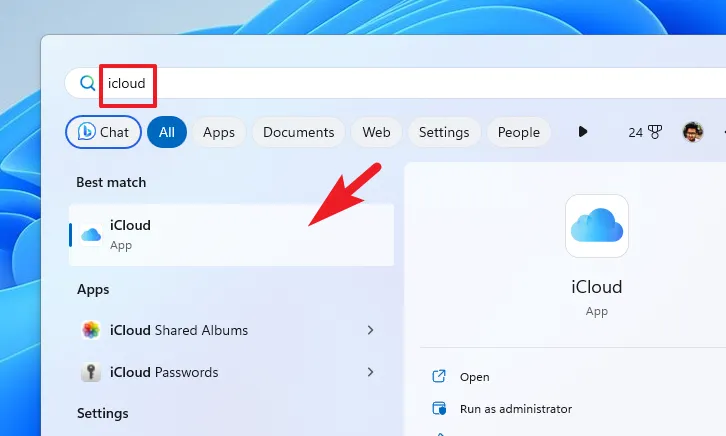
Geben Sie anschließend Ihre Apple-ID-Anmeldeinformationen ein, um sich anzumelden. Sie werden außerdem auf Ihren Apple-Geräten aufgefordert, die Anmeldung zu genehmigen.
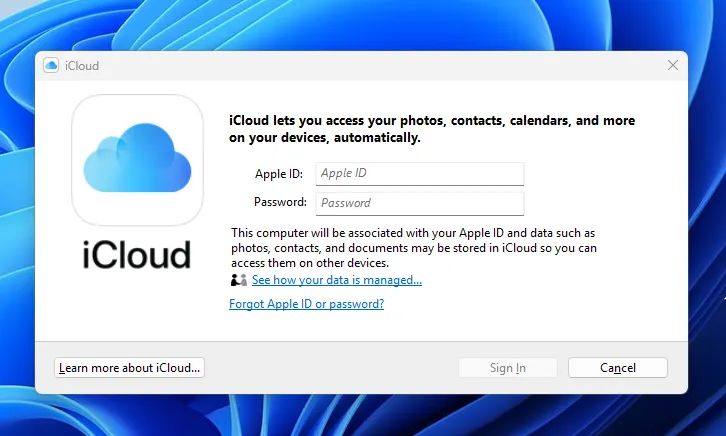
Nach der Authentifizierung sehen Sie den Einstellungsbildschirm. Stellen Sie sicher, dass Sie die Option „Passwörter“ aktivieren. Sie können auch andere Optionen wie iCloud Drive, Fotos und Lesezeichen aktivieren. Den Rest der iCloud-Apps haben wir im folgenden Leitfaden ausführlich behandelt.
Wenn Sie fertig sind, klicken Sie auf „Übernehmen“, um die Änderungen zu speichern.
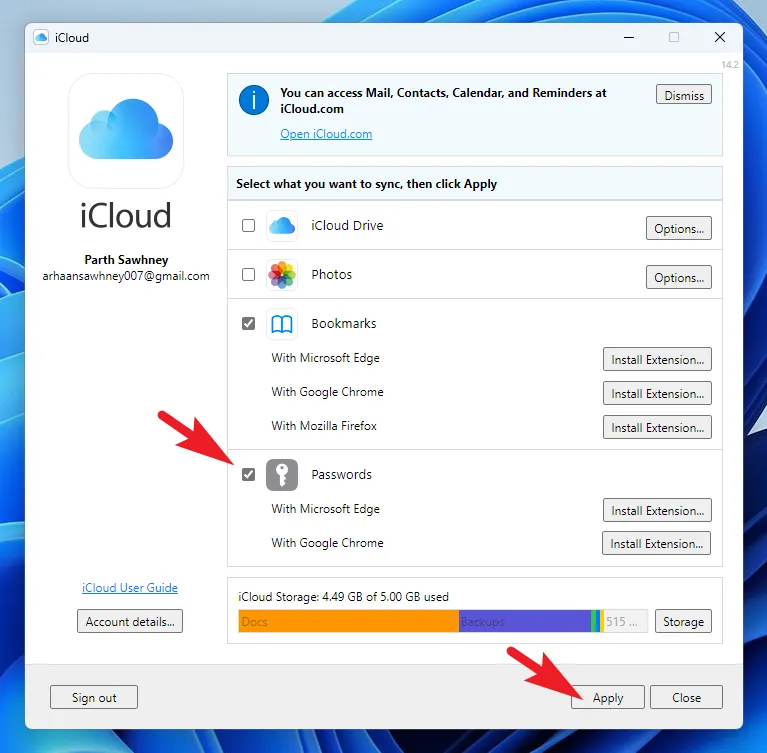
Verwenden Sie iCloud-Passwörter auf Ihrem Windows-Computer
Es gibt zwei Möglichkeiten, iCloud-Passwörter zu verwenden: entweder über die Webbrowser-Erweiterung oder bei Bedarf über die App.
Um Browsererweiterungen zu installieren , klicken Sie im iCloud-Einstellungsbildschirm auf die Schaltfläche „Erweiterung installieren“ neben Ihrem bevorzugten Browser. Dadurch wird eine Warnung auf Ihrem Bildschirm angezeigt.
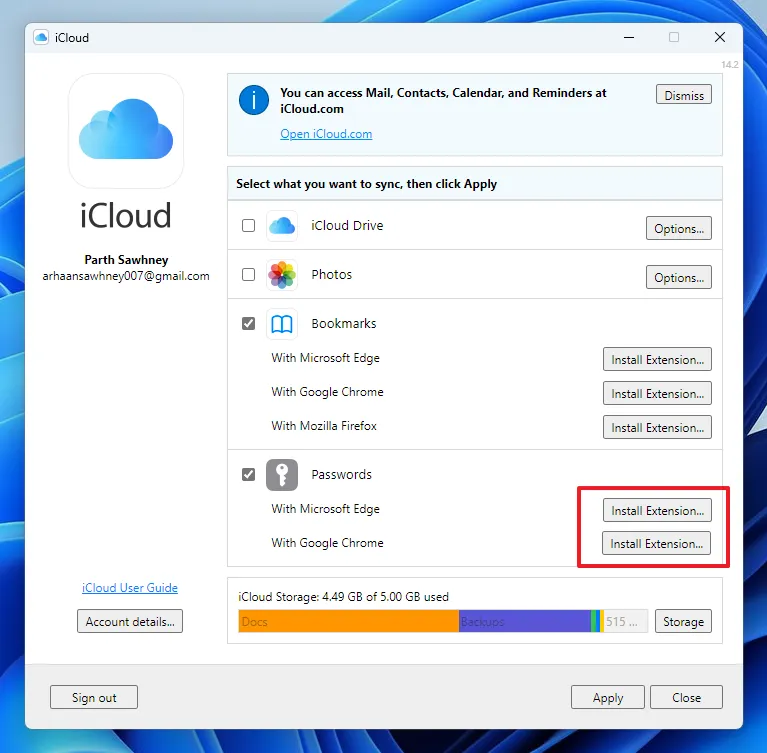
Klicken Sie nun auf die Schaltfläche „Herunterladen“, um den Browser zu starten. (Hier zeigen wir den Prozess mit Microsoft Edge).

Klicken Sie anschließend im Browserfenster auf „Get“, um fortzufahren. Dadurch wird ein zusätzliches Dialogfeld auf Ihrem Bildschirm angezeigt.
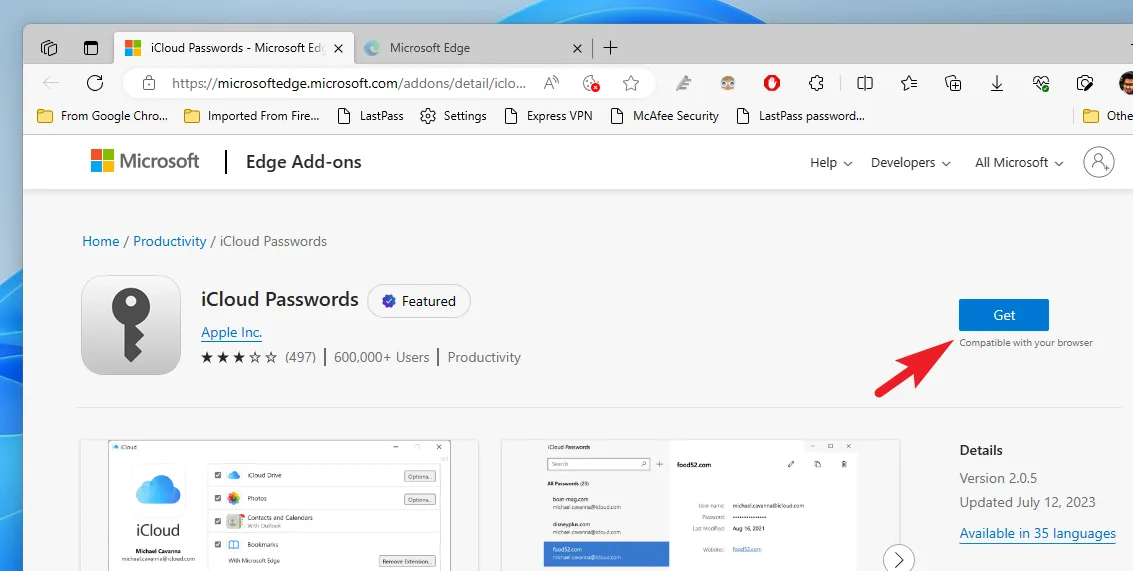
Klicken Sie im Warnfeld auf „Erweiterung hinzufügen“. Das war’s, die Erweiterung ist jetzt einsatzbereit.

Um die gespeicherten Anmeldeinformationen zu verwenden, gehen Sie zu der Website, auf der Sie sich anmelden möchten. Klicken Sie dann auf der Seite „Anmelden“ auf das Erweiterungssymbol „iCloud-Passwörter“.
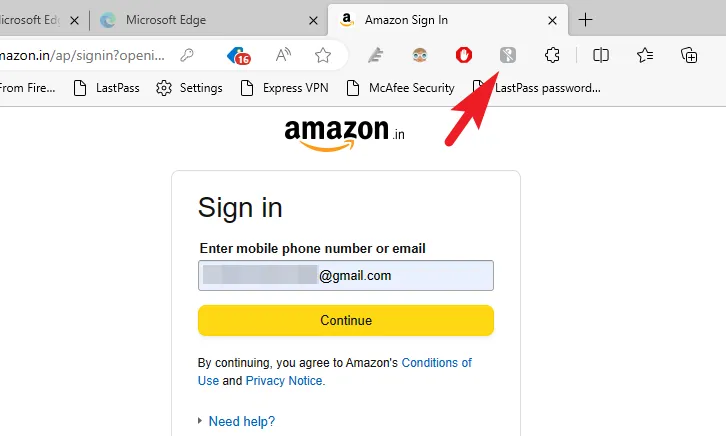
Falls Sie das Symbol in der Symbolleiste nicht sehen können, klicken Sie auf das Symbol „Erweiterungen“ und dann auf das Symbol „Auge“ neben „iCloud-Passwörtern“, um es an die Adressleiste anzuheften.
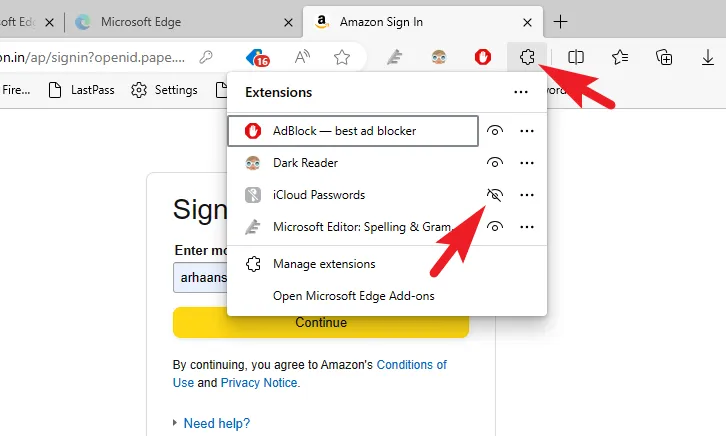
Nun werden Sie aufgefordert, einen Code einzugeben, um „iCloud-Passwörter“ zu aktivieren. Der Bestätigungscode wird in der unteren rechten Ecke Ihres Bildschirms angezeigt. Dies ist ein einmaliger Vorgang für die aktuelle Browsersitzung. Das heißt, sobald Sie den Code eingegeben haben, können Sie mit der Erweiterung auf gespeicherte Passwörter zugreifen oder neue Passwörter hinzufügen, bis Sie den Browser schließen. Wenn Sie den Browser neu starten, müssen Sie den Code jedoch erneut eingeben.
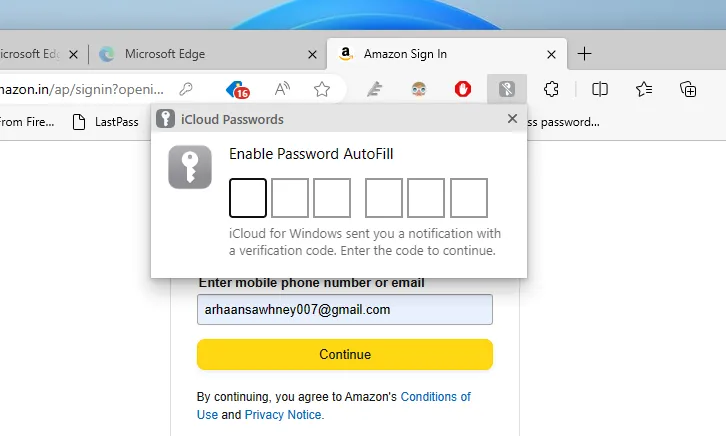
Sobald Sie den Code eingegeben haben, können Sie die gespeicherten Zugangsdaten für die Website sehen. Klicken Sie auf eines aus der Liste, um es zu verwenden.
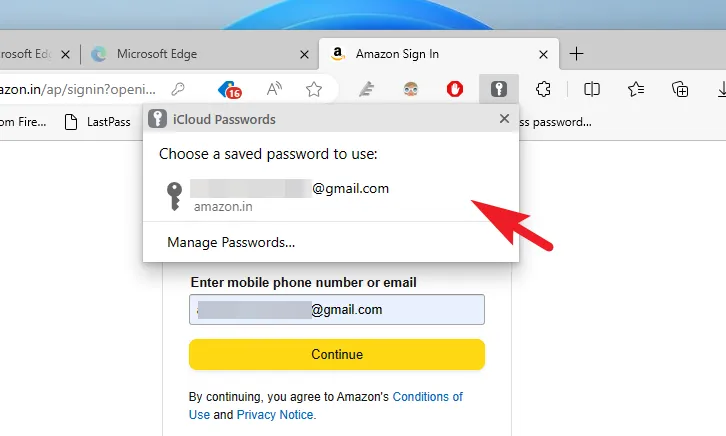
Wenn Sie auf einer Website ein neues Konto erstellen oder sich an einem Ort anmelden, dessen Anmeldeinformationen nicht im iCloud-Schlüsselbund gespeichert sind, erhalten Sie auch die Option, das Kennwort in iCloud-Kennwörtern zu speichern, sofern die Erweiterung aktiv ist, d. h. Sie haben das eingegeben Code für die aktuelle Browsersitzung.
Anmeldeinformationen für iCloud-Passwörter anzeigen, bearbeiten, entfernen oder hinzufügen
Wenn Sie Anmeldeinformationen von Ihrem Windows 11-Gerät aus zum iCloud-Schlüsselbund anzeigen, bearbeiten, entfernen oder manuell hinzufügen möchten, müssen Sie zur iCloud-Passwort-App gehen. Gehen Sie zum Startmenü und geben Sie ein iCloud Passwords. Klicken Sie dann in den Suchergebnissen auf die Kachel „iCloud-Passwörter“.
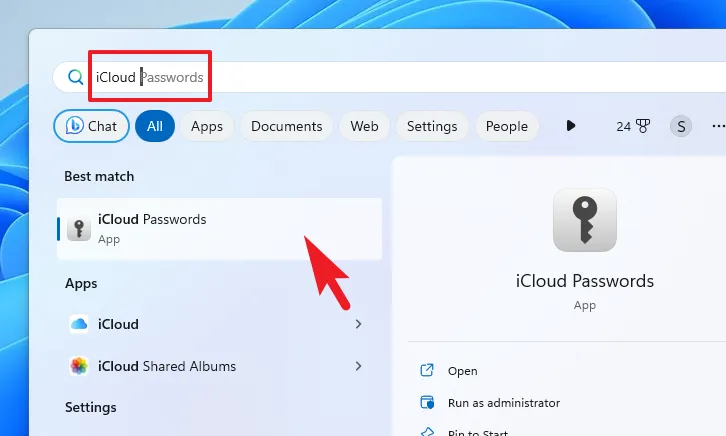
Klicken Sie anschließend auf „Anmelden“ und authentifizieren Sie sich, indem Sie Ihr Benutzerkontokennwort eingeben oder Windows Hello verwenden (PIN, Biometrie usw.).
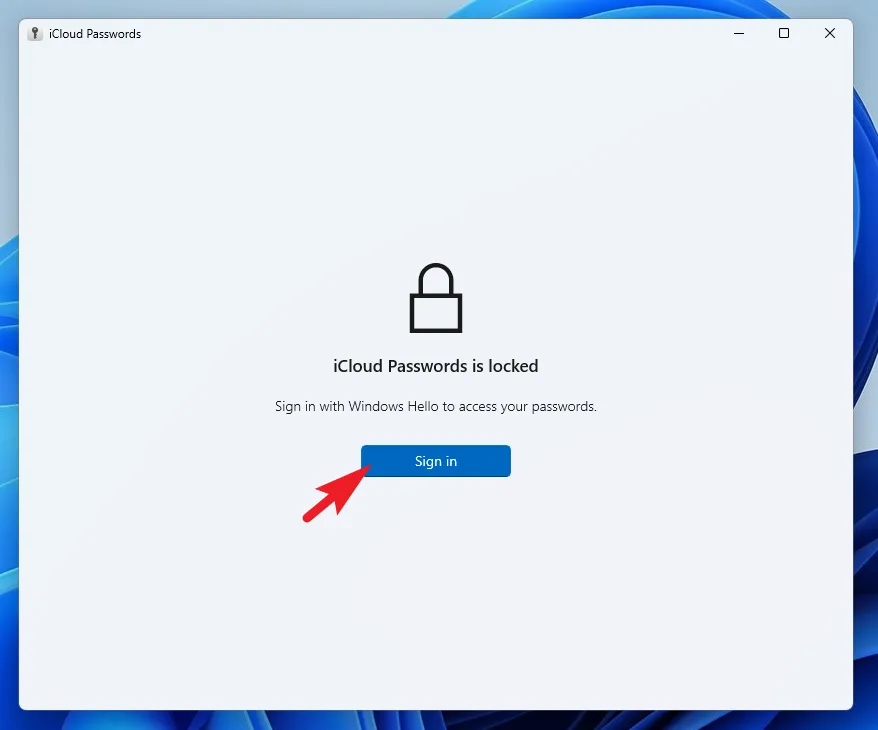
Nach der Authentifizierung können Sie die Liste der gespeicherten Passwörter in Ihrem iCloud-Schlüsselbund sehen. Sie können auch über die Suchleiste oben links nach einem bestimmten Passwort suchen.
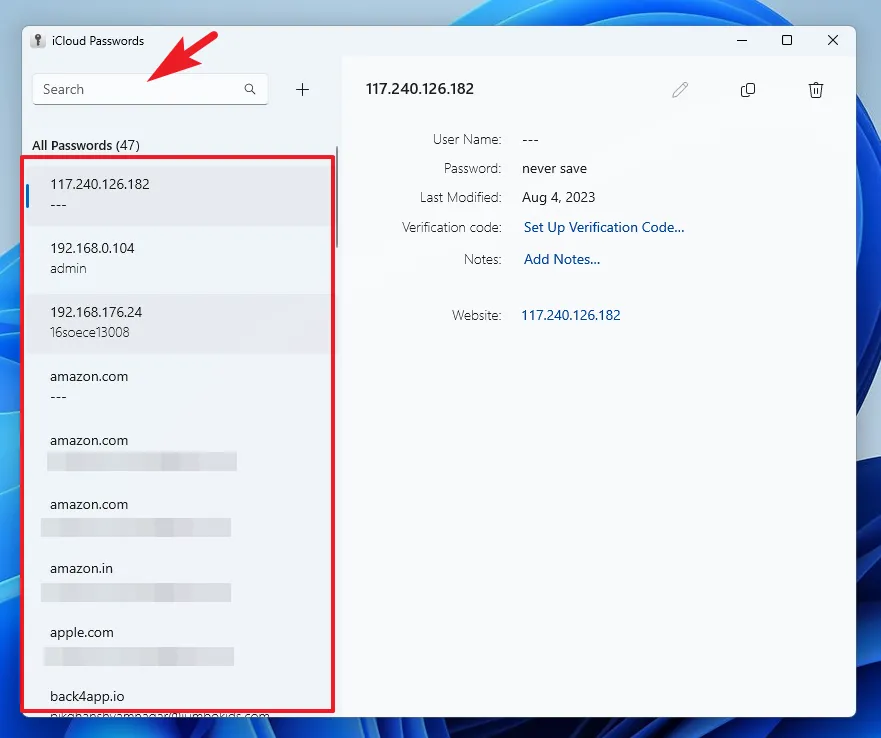
Um ein bestimmtes Passwort zu bearbeiten , navigieren Sie in der linken Seitenleiste zu den Anmeldeinformationen und klicken Sie im rechten Bereich auf das Symbol „Bearbeiten“.
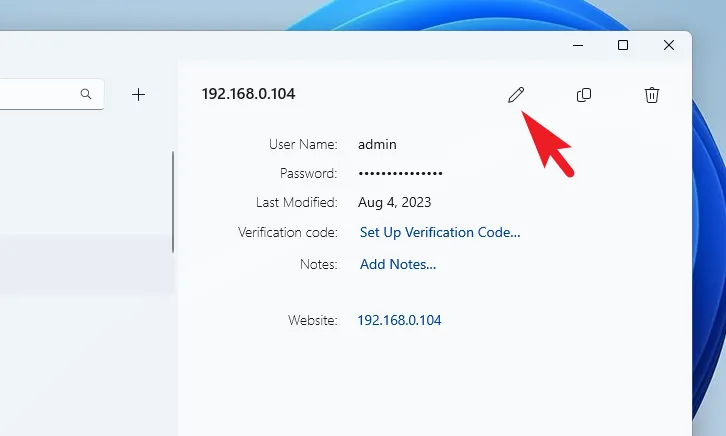
Auf dem nächsten Bildschirm können Sie den Benutzernamen und/oder das Passwort bearbeiten. Beachten Sie, dass sich jede Änderung hier auf alle Geräte auswirkt, die Zugriff auf den iCloud-Schlüsselbund haben. Sie können auch ein Passwort generieren, indem Sie auf „Sicheres Passwort generieren“ klicken. Wenn Sie fertig sind, klicken Sie auf die Schaltfläche „Speichern“.
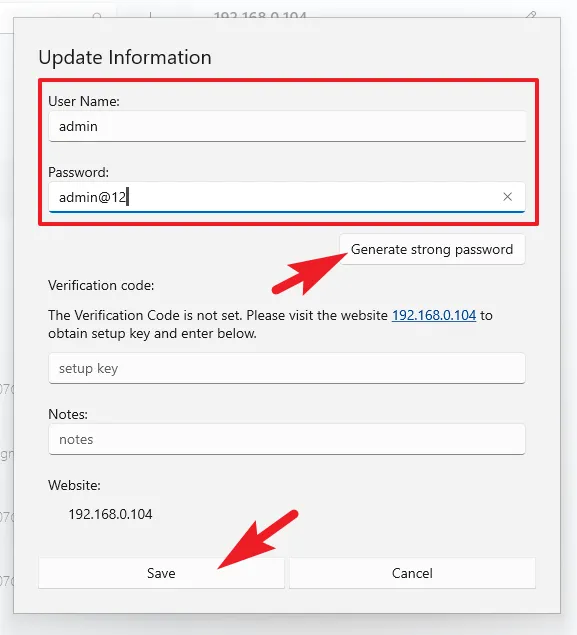
Um ein neues Passwort hinzuzufügen , klicken Sie im linken Bereich auf das „+“-Symbol. Dadurch wird ein neues Fenster auf Ihrem Bildschirm geöffnet.
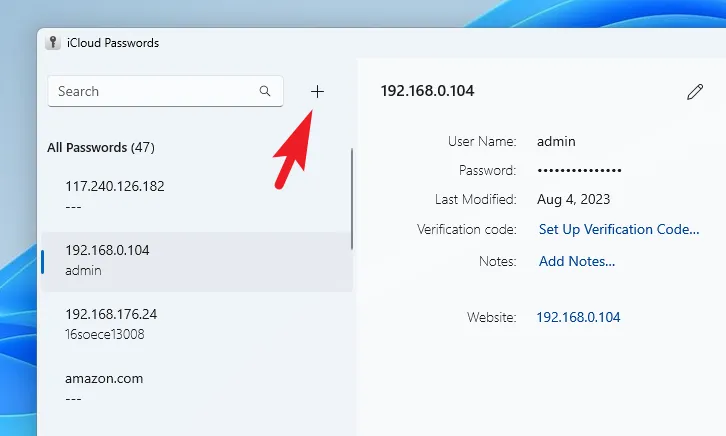
Fügen Sie im separat geöffneten Fenster die Anmeldeinformationen zusammen mit der Website-Adresse hinzu. Wenn Sie noch kein Konto erstellt haben, können Sie die Option „Sicheres Passwort generieren“ verwenden. Wenn Sie fertig sind, klicken Sie auf „Passwort hinzufügen“, um es zu speichern.
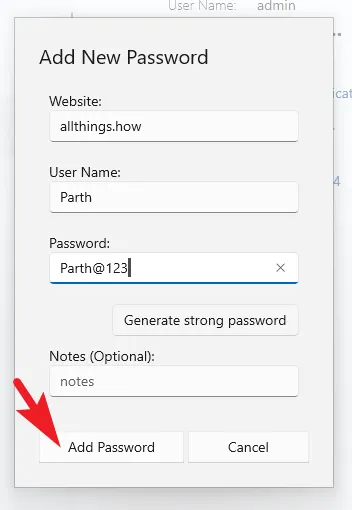
Wenn Sie ein Passwort löschen möchten , navigieren Sie über die linke Seitenleiste dorthin. Klicken Sie dann im rechten Bereich auf das Symbol „Papierkorb“.
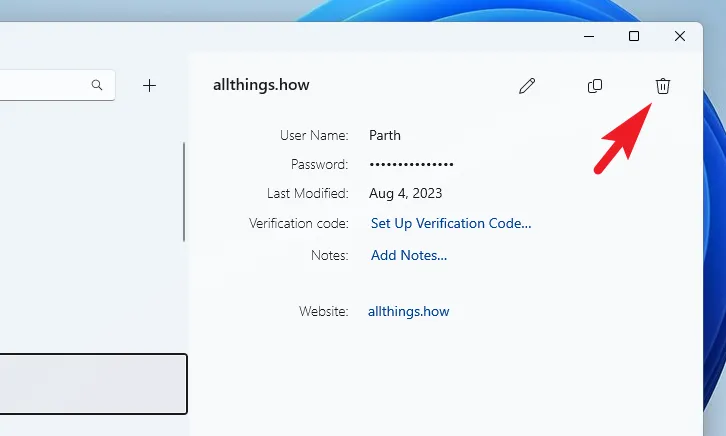
Auf Ihrem Bildschirm erscheint ein Warnfenster. Klicken Sie auf „Löschen“, um die Anmeldeinformationen dauerhaft zu löschen.

Der Zugriff auf die Passwörter Ihres iCloud-Schlüsselbunds unter Windows ist sehr nützlich, wenn Sie beide Geräte verwenden. Auch wenn Sie das Apple-Ökosystem nicht nutzen, aber nach einem zuverlässigen und sicheren Passwort-Manager gesucht haben, gibt es keinen besseren als Apple.



Schreibe einen Kommentar