Die Dynamics 365-App für Outlook fehlt
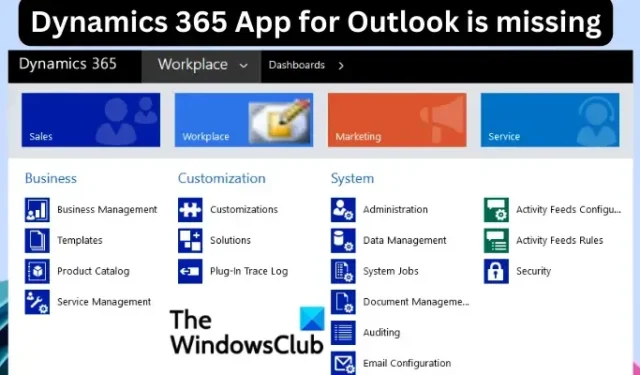
In diesem Artikel besprechen wir Lösungen, die Sie anwenden können, wenn Sie feststellen, dass Dynamics 365 App for Outlook fehlt, und die Gründe für diesen Fehler. Das Problem kann in zwei Szenarien auftreten. Erstens wird die Dynamics 365-App möglicherweise nicht in Outlook angezeigt, nachdem ein Benutzer sie bereitgestellt und installiert hat. Zweitens fehlt möglicherweise die Dynamics 365 App für Outlook in der Dynamics 365-Navigation. In beiden Szenarien stecken einige Benutzer fest, aber wir haben die besten Möglichkeiten, das Problem zu beheben.
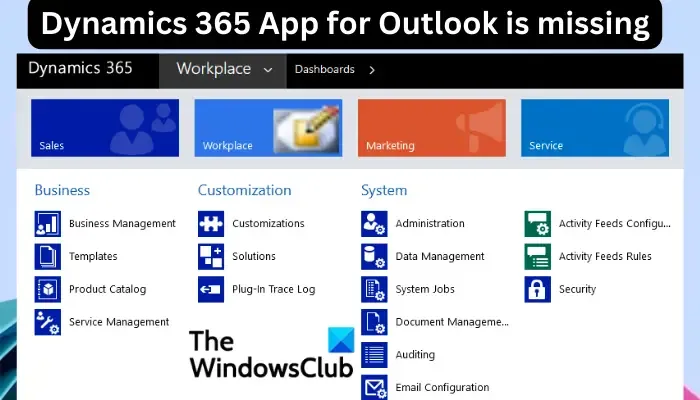
Einige Berichte weisen darauf hin, dass einige Benutzer die Option „Dynamics 365 App for Outlook“ in den Dynamics 365-Organisationseinstellungen nicht finden können. Andere geben an, dass sie die App in Microsoft Outlook auch nach der Bereitstellung und Installation der App nicht finden können. Einige haben mehrmals vergeblich versucht, auf „App zu Outlook hinzufügen“ zu klicken.
Warum fehlt die Dynamics 365 App für Outlook?
Es gibt mehrere Gründe, warum Dynamics 365 App for Outlook nach der Bereitstellung fehlt oder in der Dynamics 365-Organisation fehlt. Nachfolgend sind die häufigsten Ursachen für dieses Problem aufgeführt.
- Falsche Sitemap-Konfiguration. Ein Administrator hat möglicherweise Dynamics 365 aus der Sitemap entfernt oder die Sitemap-XML explizit angepasst.
- Die Exchange- oder Outlook-Version wird nicht unterstützt. Wenn Sie ein inkompatibles oder veraltetes Outlook verwenden, wird Dynamics 365 nach der Bereitstellung möglicherweise nicht angezeigt oder es treten sogar Probleme bei der Installation auf.
- Die Option „Optionale verbundene Erlebnisse aktivieren“ ist deaktiviert. Wenn diese Einstellung in Microsoft 365 im Enterprise-Paket deaktiviert ist, wird die Dynamics 365-App möglicherweise nicht in Outlook oder in der Organisation angezeigt.
- Die E-Mail wird von Dynamics 365 nicht unterstützt. Einige E-Mails sind möglicherweise verschlüsselt und mit Add-Ins wie Microsoft Dynamics 365 möglicherweise nicht sichtbar.
- Dynamics 365 wird von Ihrer Organisation blockiert. Ein Administrator kann Add-Ins blockieren, wenn Benutzer sie nicht sehen oder darauf zugreifen können.
Je nach Einzelfall kann es mehrere Gründe geben. Nachdem wir uns die häufigsten angesehen haben, können wir nun verschiedene Methoden zur Lösung des Problems erkennen.
Fix Dynamics 365 App für Outlook fehlt
Wenn die Microsoft Dynamics 365-App für Outlook in den Dynamics 365-Organisationseinstellungen fehlt oder nicht in Outlook angezeigt wird , versuchen Sie die folgenden Lösungen, um die Probleme zu beheben:
- Überprüfen Sie die Outlook- und Exchange-Versionen
- Bearbeiten Sie die Sitemap mit dem Sitemap-Designer
- Aktivieren Sie den Lesebereich
- Suchen Sie nach Einschränkungen für Office-Apps
- Aktivieren Sie die optionale Einstellung für verbundene Erlebnisse
- Stellen Sie Dynamics 365 erneut bereit
Schauen wir uns diese Beschlüsse nun im Detail an.
1] Überprüfen Sie die Outlook- und Exchange-Versionen
Internet Explorer
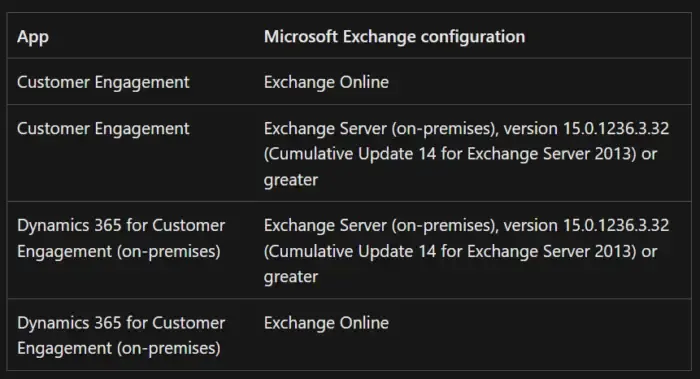
Wenn die Exchange- und Outlook-Versionen die Dynamic 365-Anforderungen nicht erfüllen, wird sie möglicherweise nicht angezeigt. also prüfen und verifizieren.
2] Bearbeiten Sie die Sitemap mit dem Sitemap-Designer
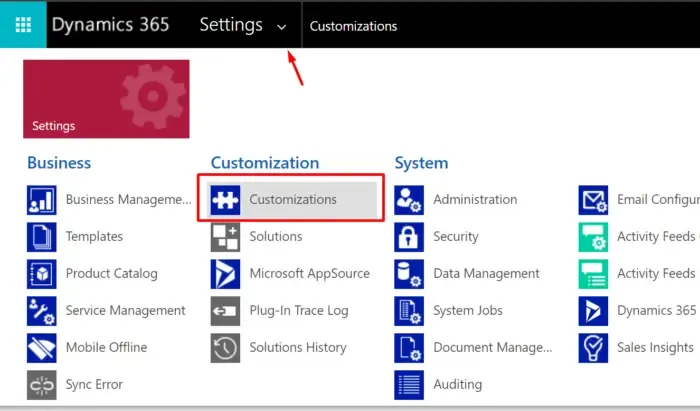
Beachten Sie, dass diese Lösung für Benutzer von Dynamics 365-Organisationen gilt, die die App in den Einstellungen nicht sehen können. Um diese App in den Organisationseinstellungen hinzuzufügen, bearbeiten Sie die Sitemap mit dem Sitemap-Designer, indem Sie die folgenden Schritte ausführen:
- Wenn Sie der Systemadministrator sind oder über die Berechtigung für eine Systemkundenrolle verfügen, wechseln Sie zu Dynamics 365 .
- Suchen Sie „Einstellung“ und gehen Sie zu „Anpassung“ > „System anpassen“.
- Gehen Sie als Nächstes zu Client-Erweiterungen > Sitemap > Bearbeiten > Einstellungen und wählen Sie dann die Systemgruppe aus .
- Klicken Sie auf + Hinzufügen und wählen Sie dann Unterbereich aus .
- Klicken Sie nun auf das Dropdown-Menü „Typ“ und dann auf die Option „URL“ . Kopieren Sie den folgenden URL-Pfad und fügen Sie ihn in das URL-Feld ein:
/tools/appsforcrm/AppForOutlookAdminSettings.aspx - Geben Sie Dynamics 365 App for Outlook in das Feld Titel ein.
- Unter der Option „Symbol“ können Sie entweder das Standardsymbol oder Folgendes auswählen:
/_imgs/area/crm_apps_16x16.png - Geben Sie crmapp_outlook als ID- Wert ein, klicken Sie auf Speichern und wählen Sie dann Veröffentlichen aus .
- Schließen Sie den Designer und klicken Sie auf „Alle Anpassungen veröffentlichen“, wenn das Lösungsdialogfeld angezeigt wird .
- Abschließend melden Sie sich ab und dann erneut bei der Microsoft Dynamics 365-App für Outlook an.
3] Aktivieren Sie den Lesebereich
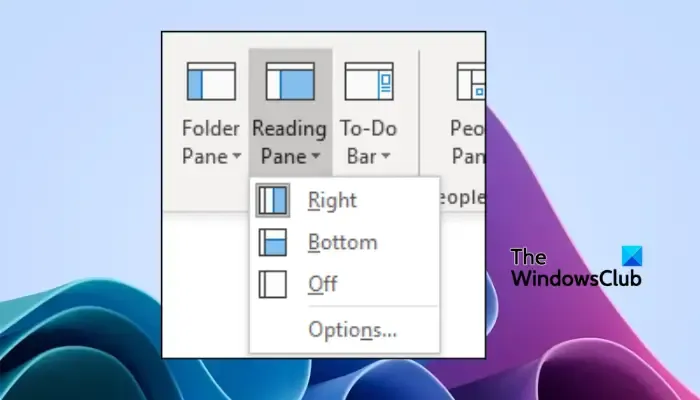
Einige Benutzer können die App nicht sehen, wenn sie eine E-Mail-Liste anzeigen, sie können sie jedoch sehen, wenn sie eine E-Mail öffnen. Aktivieren Sie in diesem Fall den Lesebereich in Outlook, damit Dynamics 365 angezeigt wird, wenn Sie die E-Mail-Liste anzeigen. Um den Lesebereich zu aktivieren, öffnen Sie Outlook und gehen Sie zur Registerkarte „Ansicht“ > „Layout“ > „Lesebereich“. Wählen Sie hier die Seite aus, auf der sich der Bereitschaftsbereich befinden soll. Wählen Sie entweder Right oder Bottom . Das ist alles hier.
4] Suchen Sie nach Einschränkungen für Office-Apps
Manchmal können Gruppenrichtlinien oder Microsoft Exchange-Einstellungen die Dynamics 365-App für Outlook einschränken. Der Administrator einer Organisation hat möglicherweise Einschränkungen festgelegt, um Add-Ins wie Dynamic 365 zu blockieren. Wenden Sie sich an Ihre Organisation und erkundigen Sie sich, ob solche Einschränkungen verfügbar sind, die dazu führen, dass die App nicht in Microsoft Outlook angezeigt wird.
5] Aktivieren Sie die optionale Einstellung für verbundene Erlebnisse
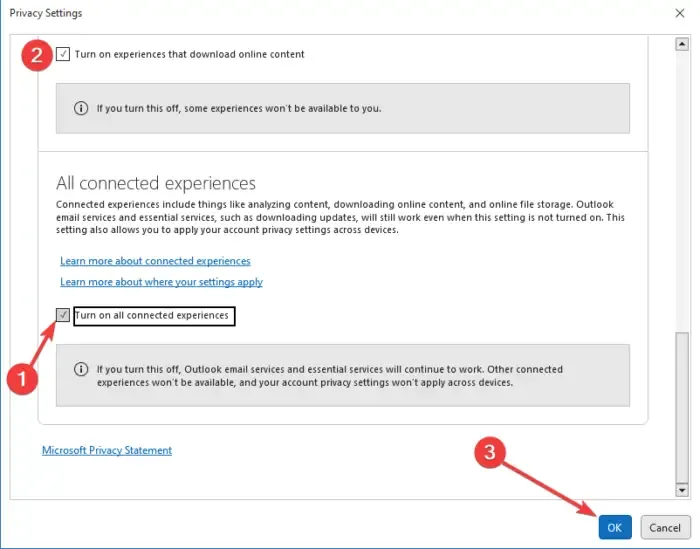
Wenn Sie ein Microsoft-Unternehmenskunde sind, müssen Sie prüfen, ob die Option „Optionale verbundene Erlebnisse aktivieren“ deaktiviert ist. In diesem Fall wird in Microsoft Outlook keine App angezeigt. Führen Sie die folgenden Schritte aus, um die Einstellung zu aktivieren:
- Öffnen Sie Outlook und gehen Sie zu Datei > Office-Konto > Kontodatenschutz > Einstellungen verwalten.
- Suchen Sie als Nächstes nach „Alle verbundenen Erlebnisse“ und aktivieren Sie diese Option, falls sie deaktiviert ist.
6] Dynamics 365 erneut bereitstellen
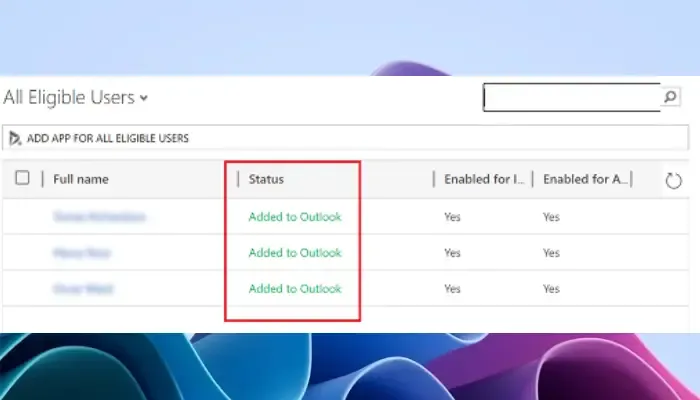
Wenn die Microsoft Dynamics 365-App für Outlook fehlt, wurde sie wahrscheinlich nicht ordnungsgemäß bereitgestellt. Um dies zu beheben, müssen Sie die App erneut bereitstellen. Dazu müssen Sie der Systemadministrator des Kontos sein. Gehen Sie zu Dynamics 365 und wählen Sie Einstellungen aus . Wählen Sie Dynamics 365 App for Outlook, wählen Sie einen Benutzer aus und klicken Sie dann auf App zu Outlook hinzufügen . Dieser Vorgang kann bis zu 15 Minuten dauern. Wenn „Zu Outlook hinzugefügt“ angezeigt wird , beenden Sie Outlook und starten Sie es erneut.
Wir hoffen, dass Ihnen hier etwas hilft, die Dynamics 365 App for Outlook zu reparieren, falls sie fehlt.
Behebung: Probleme mit Outlook und Office 365 mit diesem Microsoft-Tool
Wo ist die Dynamics 365 App für Outlook?
Sie können über die Windows-App und die Webversion auf Dynamics 365 App for Outlook zugreifen. Um in der Windows-App darauf zuzugreifen, suchen Sie es in der oberen Leiste und wählen Sie es aus. Öffnen Sie in der Web-App eine beliebige E-Mail und klicken Sie dann auf „ Mehr“ – die drei Punkte oben rechts im Fenster. Wählen Sie abschließend aus der Liste Dynamics 365 aus.
Weiter: Outlook lädt sehr langsam; Der Start dauert lange
Warum stellt die Outlook Dynamics 365-App keine Verbindung her?
Die Dynamics 365-App stellt möglicherweise keine Verbindung her, wenn Sie ohne Systemadministratorrechte oder eine andere zugewiesene Rolle darauf zugreifen. Wenn die App nicht ordnungsgemäß bereitgestellt wird, stellt sie möglicherweise eine Verbindung her, um sie zu öffnen, bis Sie sie erneut bereitstellen. Weitere Gründe wären Inkompatibilitätsprobleme zwischen der App und Microsoft Exchange und Microsoft Outlook.



Schreibe einen Kommentar