Der angegebene Druckertreiber wird derzeit verwendet
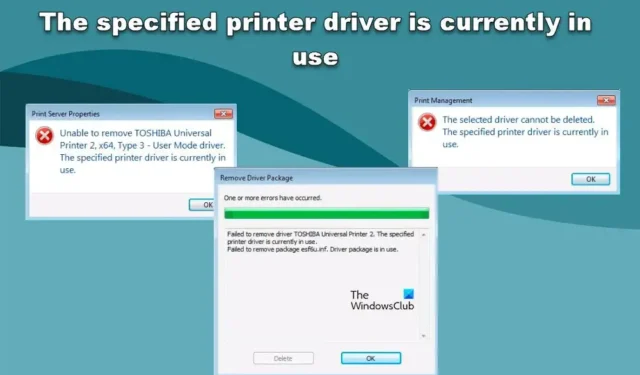
Beim Löschen eines Druckertreibers erhalten einige Windows-Benutzer eine Fehlermeldung, die sie daran hindert, die Aufgabe abzuschließen. Benutzer können den Druckertreiber nicht deinstallieren oder entfernen und sehen mehrere Fehlermeldungen, die darauf hinweisen, dass er verwendet wird. In diesem Beitrag werden wir über sie alle sprechen und sehen, was Sie tun müssen, um dieses Problem zu lösen.
Treiber <Name-des-Druckers> konnte nicht entfernt werden. Der angegebene Druckertreiber wird derzeit verwendet. Paket <Treibername.inf> konnte nicht entfernt werden. Treiberpaket wird verwendet.
ODER
Der ausgewählte Treiber kann nicht gelöscht werden. Der angegebene Druckertreiber wird derzeit verwendet.
ODER
<Name-des-Druckers> konnte nicht entfernt werden. Der angegebene Druckertreiber wird derzeit verwendet.
Wenn Sie eine andere Fehlermeldung erhalten, die Ihnen mitteilt, dass der Treiber, den Sie löschen möchten, verwendet wird, ist diese Anleitung genau das Richtige für Sie.
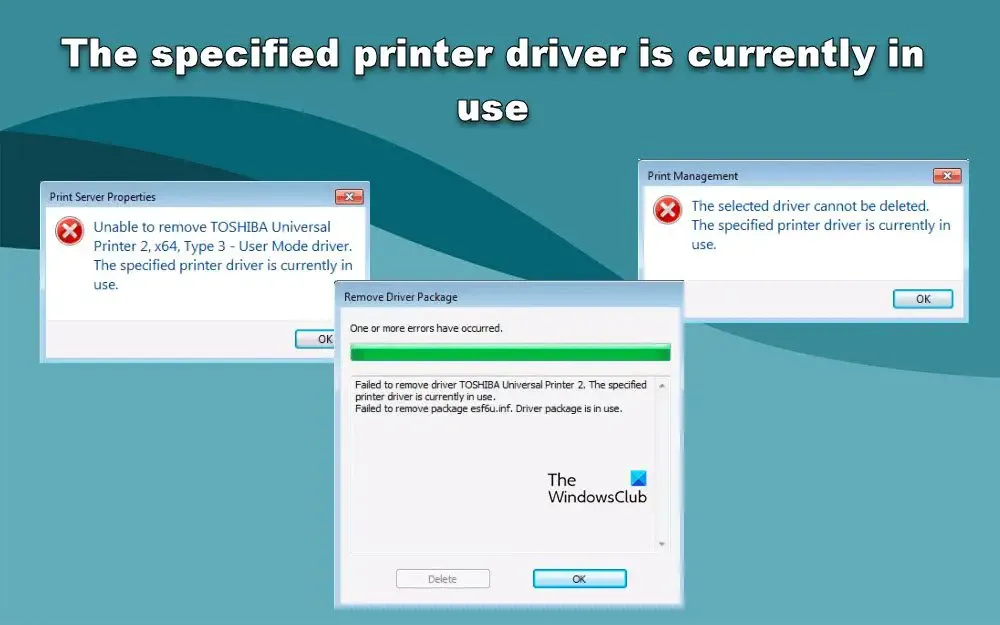
Fix Der angegebene Druckertreiber wird derzeit verwendet
Wenn der angegebene Druckertreiber derzeit verwendet wird und Sie ihn nicht von Ihrem Windows 11/10-Computer löschen können, befolgen Sie die folgenden Lösungen, um das Problem zu beheben.
- Löschen Sie den Treiber, wenn der Druckspoolerdienst gestartet wird
- Druckprozessoren umbenennen
- Deaktivieren Sie die bidirektionale Unterstützung
Lassen Sie uns ausführlich darüber sprechen.
Der Druckertreiber kann unter Windows nicht entfernt werden
1] Löschen Sie den Treiber, wenn der Druckspooler-Dienst gestartet wird
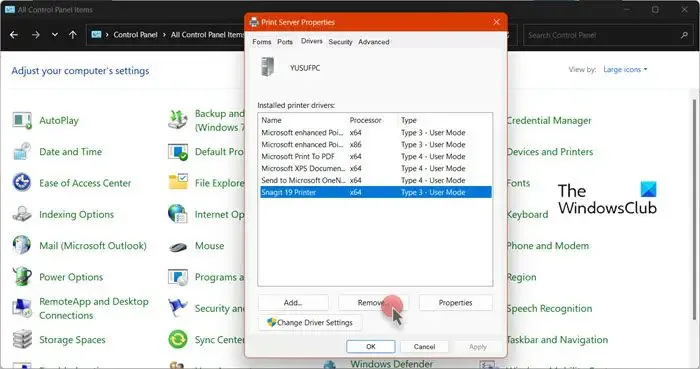
Sie können den Druckertreiber nicht löschen, da der Druckspooler-Dienst den Prozess stört. Um den Treiber zu löschen, befolgen Sie die unten aufgeführten Schritte.
- Öffnen Sie die Systemsteuerung.
- Ändern Sie die Ansicht von zu „Große Symbole“.
- Klicken Sie nun auf Geräte und Drucker.
- Dadurch werden die Windows-Einstellungen geöffnet. Klicken Sie auf die Option „Drucker und Scanner“.
- Klicken Sie nun auf Druckservereigenschaften.
- Gehen Sie dann zur Registerkarte „Treiber“ und wählen Sie den Treiber aus, den Sie löschen möchten. Löschen Sie ihn jedoch nicht sofort, sondern fahren Sie mit dem nächsten Schritt fort.
- Sie sollten jetzt „Dienste“ öffnen, indem Sie im Startmenü danach suchen.
- Klicken Sie mit der rechten Maustaste auf den Druckspooler-Dienst und klicken Sie auf Stopp.
- Klicken Sie nun mit der rechten Maustaste auf denselben Dienst und wählen Sie „Start“. Gehen Sie dann sofort zum Fenster mit den Eigenschaften des Druckservers und klicken Sie auf „Löschen“, um den Dienst zu löschen, den Sie zuvor ausgewählt haben.
- Starten Sie abschließend Ihren Computer neu, sobald der Druckspoolerdienst gestartet ist.
Hoffentlich wird dies die Arbeit für Sie erledigen.
2] Druckprozessoren umbenennen
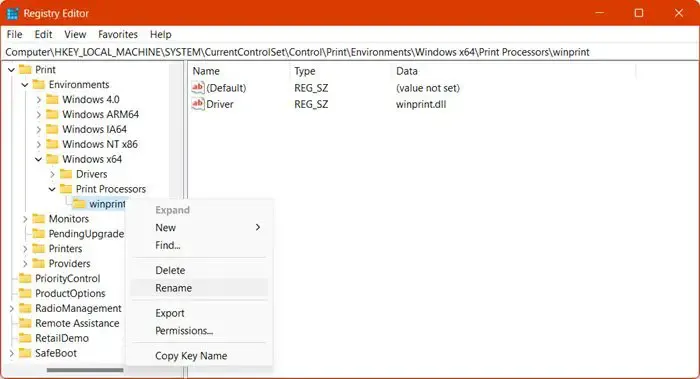
Wenn die zuvor erwähnte Lösung bei Ihnen nicht funktioniert hat, müssen wir den Registrierungsschlüssel des Druckprozessors umbenennen, damit Ihr Computer ihn neu erstellen kann. Befolgen Sie die unten aufgeführten Schritte, um dasselbe zu tun.
- Führen Sie die in der ersten Lösung genannten Schritte 1–8 aus.
- Öffnen Sie nun den Registrierungseditor, indem Sie ihn im Startmenü durchsuchen.
- Navigieren Sie zum folgenden Speicherort.
HKEY_LOCAL_MACHINE\SYSTEM\CurrentControlSet\Control\Print\Environments\Windows x64\Print Processors\
- Klicken Sie mit der rechten Maustaste auf alle Druckprozessoren und wählen Sie Umbenennen.
- Hängen Sie dann .old an den Namen an.
- Starten Sie nun den Druckspoolerdienst und löschen Sie den Treiber.
Abschließend müssen Sie Ihr System neu starten und prüfen, ob das Problem behoben ist.
3] Deaktivieren Sie die bidirektionale Unterstützung
Die bidirektionale Unterstützung in Windows ermöglicht die bidirektionale Kommunikation zwischen dem Drucker und Ihrem System. Wenn mit dem Drucker etwas nicht stimmt, kann er so Signale an Ihren Computer senden. Wenn die bidirektionale Unterstützung aktiviert ist, sollte sie beim Löschen des Treibers kein Problem darstellen, weist jedoch aufgrund eines Fehlers eine Besonderheit auf. Daher müssen wir beim Löschen des Treibers nur das Kontrollkästchen deaktivieren. Befolgen Sie daher die unten aufgeführten Schritte, um dasselbe zu tun.
- Öffnen Sie die Einstellungen mit Win + I.
- Navigieren Sie zu Bluetooth & Geräte > Drucker & Scanner.
- Klicken Sie auf Ihren Drucker und dann auf Druckereigenschaften.
- Gehen Sie nun zur Registerkarte „Ports“ und deaktivieren Sie das Kontrollkästchen für „Bidirektionale Unterstützung aktivieren“.
- Klicken Sie abschließend auf „Übernehmen“ > „OK“.
Löschen Sie nun den Treiber und prüfen Sie, ob das Problem behoben ist.
Hoffentlich können Sie das Problem mit den in diesem Beitrag genannten Lösungen lösen.
Wie entferne ich den derzeit verwendeten Druckertreiber?
Wenn Ihr Druckertreiber derzeit verwendet wird, starten Sie Ihren Computer neu und löschen Sie ihn. Dies sollte den Zweck erfüllen, da beim Neustart des Systems alle Prozessoren beendet werden, die den Druckertreiber verwendet haben. Falls der Neustart nicht funktioniert, müssen Sie die anderen in diesem Beitrag genannten Lösungen befolgen.
Wie entferne ich Ghost-Drucker von Windows 10?
Wenn Sie Ghost Printers satt haben und es von Ihrem Computer löschen möchten. Befolgen Sie die unten aufgeführten Lösungen.
- Öffnen Sie die Eingabeaufforderung als Administrator.
- Führen Sie den folgenden Befehl aus.
set devmgr_show_nonpresent_devices=1
- Dies wird im Vordergrund nichts bewirken.
- Geben Sie dann devmgmt.msc ein und drücken Sie die Eingabetaste. Dadurch wird der Geräte-Manager geöffnet.
- Klicken Sie auf Ansicht > Ausgeblendete Geräte anzeigen.
Jetzt können Sie alle Geisterdrucker überprüfen und löschen.



Schreibe einen Kommentar