Beheben Sie den NVIDIA OpenGL-Treiberfehlercode 6
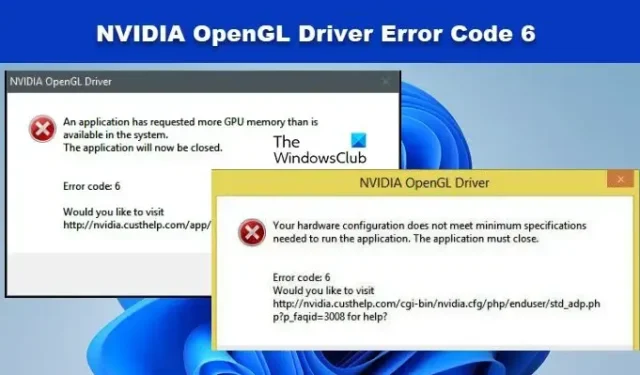
Einige Windows-Benutzer haben Probleme mit NVIDIA OpenGL. OpenGL ist eine API, die dem Computer hilft, 2D- und 3D-Bilder zu rendern. Aus diesem Grund sind betroffene Benutzer nicht in der Lage, grafikintensive Aufgaben auszuführen. In diesem Beitrag besprechen wir den NVIDIA OpenGL-Treiberfehlercode 6 und sehen, wie Sie ihn beheben können.
Ihre Hardwarekonfiguration erfüllt nicht die Mindestanforderungen, die zum Ausführen der Anwendung erforderlich sind. Die Anwendung muss geschlossen werden. Fehlercode: 6
ODER
Eine Anwendung hat mehr GPU-Speicher angefordert, als im System verfügbar ist. Die Bewerbung wird nun geschlossen. Fehlercode: 6
Was ist Fehlercode 6 in NVIDIA Open GL?
NVIDIA OpenGL-Fehlercode 6 wird verursacht, wenn der Anzeigetreiber die von Ihnen gestellte Anfrage nicht verarbeiten kann. Dies kann auftreten, wenn der Treiber nicht kompatibel oder beschädigt ist oder weil Anwendungen ressourcenintensiv sind.
Beheben Sie den NVIDIA OpenGL-Treiberfehlercode 6
Der NVIDIA OpenGL-Treiberfehlercode 6 kann durch unzureichenden GPU-Speicher, inkompatible Hardware oder beschädigte NVIDIA-Treiber verursacht werden. Befolgen Sie die unten aufgeführten Lösungen, um das Problem zu beheben.
- Starte deinen Computer neu
- Schließen Sie GPU-fressende Programme
- Setzen Sie Ihren NVIDIA-Treiber zurück
- Aktualisieren Sie Ihren NVIDIA-Treiber
- Installieren Sie Ihren NVIDIA-Treiber neu
Lassen Sie uns ausführlich darüber sprechen.
1] Starten Sie Ihren Computer neu
Fahren Sie fort und starten Sie Ihren Computer neu. Überprüfen Sie nach dem Neustart Ihres Computers, ob das Problem behoben ist.
2]Schließen Sie GPU-fressende Programme
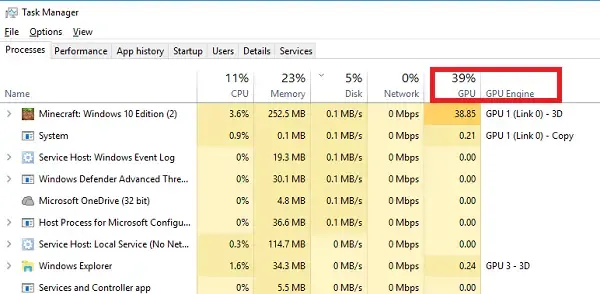
Da OpenGL die von Ihnen gestellte Anfrage nicht verarbeiten kann, müssen Sie prüfen, ob im Hintergrund mehrere Programme laufen, die Ihre GPU-Ressourcen verbrauchen.
Um dasselbe zu tun, öffnen Sie den Task-Manager und klicken Sie auf Weitere Details, um alle Metriken anzuzeigen. Klicken Sie unter Prozesse mit der rechten Maustaste auf eine der Nutzungsmetriken, z. B. e CPU oder RAM und wählen Sie GPU und GPU-Engine. Dadurch erhalten Sie Einzelheiten zur GPU-Nutzung pro Anwendung . Es zeigt an, welche physische GPU-Nutzung eine Anwendung nutzt und welche Engine verwendet wird.
Sie können dann mit der rechten Maustaste auf die unkritischen Prozesse klicken und sie beenden.
3] Setzen Sie Ihren NVIDIA-Treiber zurück
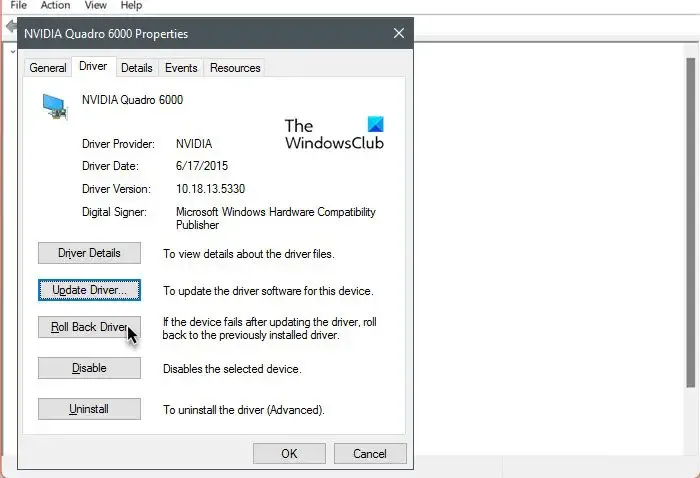
Mehrere Benutzer, die ihr Windows-Betriebssystem auf die nächste Version aktualisiert haben, sind mit diesem Problem konfrontiert. Wenn Sie einer dieser Treiber sind, empfehlen wir Ihnen, den Treiber herunterzustufen, da der neu installierte Treiber eigentlich nicht mit Ihrem System kompatibel ist. Befolgen Sie die unten aufgeführten Schritte, um dasselbe zu tun.
- Starten Sie den Geräte-Manager über Win + X > Geräte-Manager.
- Erweitern Sie nun „Anzeigeadapter“ und wählen Sie „Eigenschaften“.
- Gehen Sie zu „Treiber“ und klicken Sie dann auf „Treiber zurücksetzen“.
Das Zurücksetzen des Treibers kann einige Zeit dauern. Überprüfen Sie dann jedoch, ob das Problem behoben ist. Falls die Schaltfläche ausgegraut ist, besuchen Sie die offizielle OEM-Website und laden Sie die vorherige Version des Treibers herunter und installieren Sie sie.
Wenn die Schaltfläche „Treiber zurücksetzen“ ausgegraut ist, können grundsätzlich zwei Dinge passieren: Entweder ist die vorherige Version des Treibers nicht verfügbar oder Ihr Treiber wurde nicht aktualisiert, und im letzteren Fall ist ein Treiber-Update erforderlich.
4] Aktualisieren Sie Ihren NVIDIA-Treiber

Das Aktualisieren Ihres Treibers auf die neueste Version ist eine weitere Option, die Sie in Betracht ziehen können. Die Verwendung von NV Updater ist die beste Lösung. Sie können jedoch auch entweder eine Treiberaktualisierungssoftware installieren, um Ihre Treiber auf dem neuesten Stand zu halten, oder Windows-Treiber und optionale Updates herunterladen .
5] Installieren Sie Ihren NVIDIA-Treiber neu
Wenn nichts funktioniert hat, besteht Ihr letzter Ausweg darin, den Treiber neu zu installieren. Die Neuinstallation des Bildschirmtreibers mag unheimlich klingen, ist aber einfach und kann den Zweck für Sie erfüllen. Machen Sie also weiter und deinstallieren Sie den Treiber von Ihrem Computer .
Nachdem Sie den Treiber gelöscht haben, starten Sie Ihren Computer neu. Sobald Ihr Computer hochfährt, laden Sie den Treiber von der Website des Herstellers herunter . Installieren Sie abschließend den Treiber und prüfen Sie, ob das Problem behoben ist.
Hoffentlich können Sie das Problem mit den in diesem Beitrag genannten Lösungen lösen.
Warum funktioniert mein NVIDIA OpenGL nicht?
NVIDIA OpenGL funktioniert nicht, wenn ein Problem mit dem Treiber vorliegt. Es gibt nur drei Dinge, die Sie brauchen, um dieses Problem zu beheben: Rollback, Aktualisierung oder Neuinstallation Ihres Treibers. Wir haben alle drei Lösungen bereits erwähnt, gehen Sie sie einfach durch und das wird Ihnen helfen.




Schreibe einen Kommentar