Es konnte keine Verbindung hergestellt werden, da die Zielmaschine dies aktiv abgelehnt hat
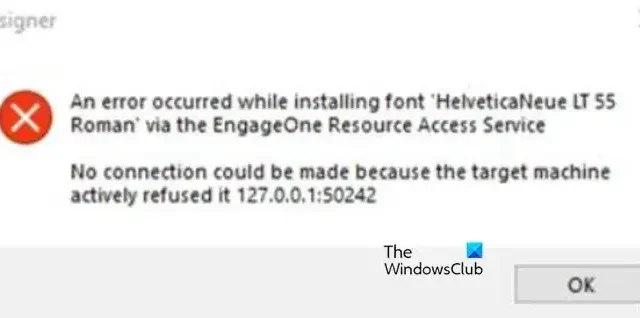
Wenn ein Computer oder ein Netzwerkgerät versucht, eine Verbindung mit einem anderen Gerät herzustellen, das Zielgerät die Verbindung jedoch ablehnt, erhalten Benutzer die Fehlermeldung „Es konnte keine Verbindung hergestellt werden, da das Zielgerät die Verbindung aktiv abgelehnt hat“ . In diesem Artikel erfahren Sie, wie Sie dieses Problem problemlos lösen können.
Es konnte keine Verbindung hergestellt werden, da der Zielcomputer die <IP-Adresse> aktiv abgelehnt hat
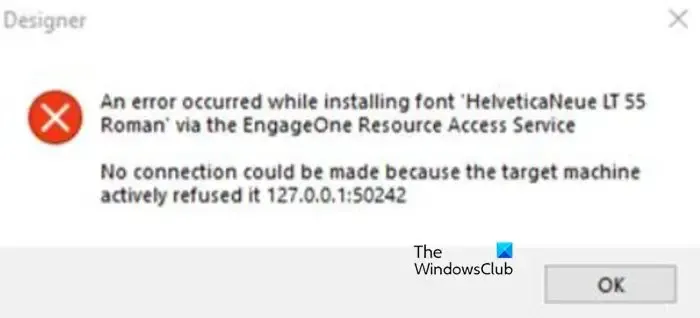
Was bedeutet „Es konnte keine Verbindung hergestellt werden, weil der Zielcomputer dies aktiv abgelehnt hat“?
Das bedeutet, dass Ihr Computer durch etwas daran gehindert wird, eine Verbindung mit dem Ziel herzustellen. In den meisten Fällen ist es ein Sicherheitsprogramm, das eine Hürde darstellt. Wir können es umgehen, um das Problem zu beheben. Um dasselbe zu tun, müssen Sie die unten stehende Anleitung lesen.
Fix Es konnte keine Verbindung hergestellt werden, da die Zielmaschine dies aktiv abgelehnt hat
Wenn keine Verbindung hergestellt werden konnte, weil der Zielcomputer dies aktiv abgelehnt hat, befolgen Sie die unten aufgeführten Lösungen, um das Problem zu beheben.
- Schalten Sie die Windows-Firewall vorübergehend aus
- Port über die Windows-Firewall zulassen
- Aktivieren Sie SSL in Ihrem Browser
Lass uns anfangen.
1] Schalten Sie die Windows-Firewall vorübergehend aus
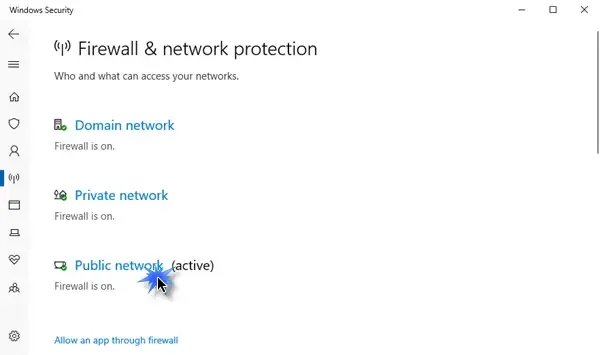
Die Windows-Firewall ist ein integriertes Dienstprogramm des Microsoft-Betriebssystems, mit dem ein- und ausgehender Datenverkehr anhand vordefinierter Regeln überwacht wird. Es schützt Ihre Computerdaten und -informationen vor Hackern und unbefugtem Zugriff. Aus Sicherheitsgründen ist es keine gute Idee, die Windows-Firewall zu deaktivieren. Aber manchmal muss es geschlossen werden, weil die Windows-Firewall die Ausführung bestimmter Dienste verhindert. Wenn der Grund für unseren Fehler die Windows-Firewall ist, ist es besser, sie zu deaktivieren.
- Drücken Sie die Tasten Windows + I, um die Einstellungen-App zu öffnen.
- Klicken Sie auf Datenschutz und Sicherheit.
- Klicken Sie oben rechts im Fenster auf Windows-Sicherheit.
- Klicken Sie nun auf Firewall & Netzwerkschutz.
- Klicken Sie hier auf Privates Netzwerk (aktiv).
- Schalten Sie abschließend die Microsoft Defender-Firewall aus.
Sobald Sie diese Schritte ausgeführt haben, wird das Problem hoffentlich behoben. Denken Sie daran, dass Sie nach Abschluss der Arbeit die Firewall aktivieren müssen.
2] Port durch die Windows-Firewall zulassen
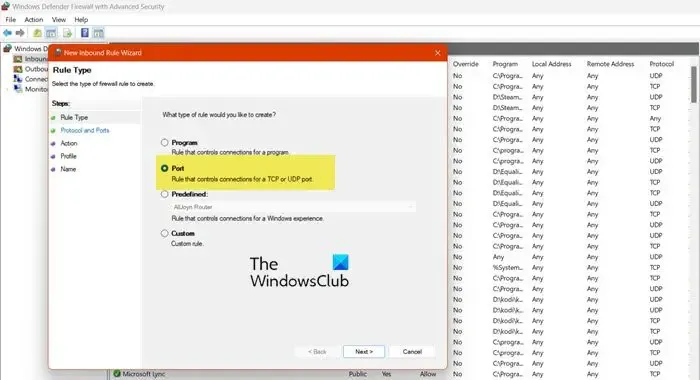
Möglicherweise ist der Port durch die Windows-Firewall blockiert. Daher müssen Sie blockierte Ports durch die Firewall zulassen.
- Drücken Sie die Tasten Windows + R, um das Dialogfeld „Ausführen“ zu öffnen.
- Geben Sie „wf.msc“ in das Dialogfeld „Ausführen“ ein und drücken Sie die Eingabetaste. Dadurch wird die Windows Defender-Firewall mit einem erweiterten Sicherheitsfenster geöffnet.
- Klicken Sie auf der linken Seite des Fensters auf Eingehende Regeln. Daraufhin wird eine Liste eingehender Regeln angezeigt, die den eingehenden Datenverkehr steuern.
- Klicken Sie im rechten Bereich „Aktionen“ auf „Neue Regeln“.
- Wählen Sie den Regeltyp, wählen Sie Port aus und klicken Sie auf die Schaltfläche Weiter.
- Geben Sie nun das Protokoll und die Portnummer an und wählen Sie je nach Anforderung entweder TCP oder UDP aus.
- Wählen Sie „Bestimmte lokale Ports“ und geben Sie die Portnummer ein, die Sie durch die Windows-Firewall zulassen möchten.
- Klicken Sie auf die Schaltfläche Weiter.
- Wählen Sie hier „Verbindung zulassen“ (Dadurch wird der Datenverkehr auf dem angegebenen Port zugelassen).
- Wählen Sie in der Profiloption eine davon (Domäne, Privat, Öffentlich) basierend auf den Netzwerkeinstellungen aus und klicken Sie auf Weiter.
- Schreiben Sie den Namen und die Beschreibung der Regel auf, damit Sie diese Regel in Zukunft leicht verstehen können.
- Klicken Sie abschließend auf Fertig stellen.
Hoffentlich wird das Problem behoben, nachdem der Port durch die Firewall zugelassen wurde.
3] Aktivieren Sie SSL in Ihrem Browser

Wenn Sie auf eine Website zugreifen möchten und vor dem gleichen Problem wie zuvor stehen, vertraut der Browser SSL nicht. In diesem Fall müssen Sie SSL konfigurieren, um Ihr Problem zu beheben. Befolgen Sie die Schritte, um dieses Problem zu beheben.
CHROM
- Öffnen Sie zunächst Google Chrome und klicken Sie auf die drei Punkte.
- Gehen Sie zur Option Einstellungen.
- Klicken Sie auf der linken Seite des Fensters auf die Option „Datenschutz und Sicherheit“ und dann auf „Sicherheit“.
- Scrollen Sie auf dem Bildschirm nach unten und klicken Sie dann auf Gerätezertifikate verwalten .
- Klicken Sie nun auf die Schaltfläche „Erweitert“ und kreuzen Sie alle Zertifikate an.
RAND:
- Klicken Sie in Edge auf die drei Punkte und wählen Sie Einstellungen.
- Gehen Sie nun zu Datenschutz, Suche und Dienste.
- Gehen Sie zu Sicherheit und klicken Sie auf Manager-Zertifikate.
- Klicken Sie auf die Schaltfläche „Erweitert“ und aktivieren Sie alle SSLs
Hoffentlich wird dies die Arbeit für Sie erledigen.
Wir hoffen, dass Ihr Problem mithilfe dieser Lösungen gelöst werden kann.
Wie kann ich das Problem beheben, dass keine Verbindung hergestellt werden konnte, weil der Zielcomputer dies aktiv abgelehnt hat?
Es gibt ein paar Dinge, die Sie tun können, wenn Ihr Computer keine Verbindung zum Zielcomputer herstellen kann. Zunächst müssen Sie die Firewall deaktivieren und dann prüfen, ob das Problem behoben ist. Durch das Deaktivieren der Firewall wird Ihr Computer angreifbar. Wir empfehlen daher nicht, die Firewall deaktiviert zu lassen. Stattdessen können Sie Ports zulassen, die aktive Verbindungen herstellen können. Wenn der Fehler auch bei der Verwendung des Browsers auftritt, sollten Sie SSL-Zertifikate aktivieren.



Schreibe einen Kommentar