Word löscht Text automatisch? Stoppen Sie es in 6 Schritten
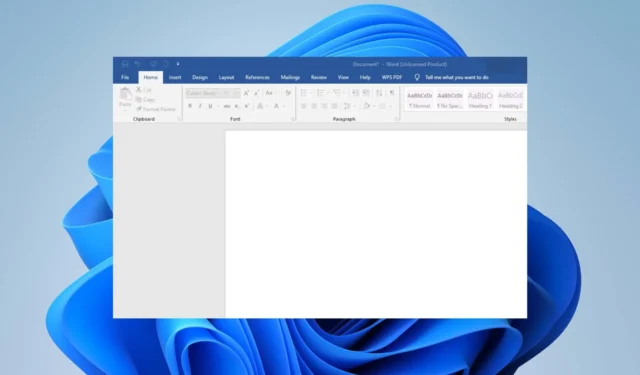
Stellen Sie sich vor, Sie geben ein Dokument ein, kommen aber nicht weiter, weil Microsoft Word den Text ständig löscht. Sie tippen mit und stellen plötzlich fest, dass ein oder mehrere Buchstaben oder Wörter aus Ihrem Dokument verschwunden sind. Manchmal verschwinden sogar ganze Absätze.
Der wahrscheinlichste Grund ist, dass bestimmte Formatierungen, die wissentlich oder unwissentlich auf Ihr Dokument angewendet werden, dazu führen, dass sich der Text auf ungewöhnliche Weise verhält. Wie können Sie also tippen, ohne dass der Text verschwindet? Hier ist wie.
Warum löscht Word meinen Text ständig?
Haben Sie ein Problem festgestellt, bei dem Word Ihren Text automatisch löscht? Was könnte der Grund sein? Im Folgenden untersuchen wir einige mögliche Ursachen:
- App- Absturz – Es ist möglich, dass Ihre Office-Anwendung während der Eingabe abgestürzt ist und Ihr Text nicht aus dem Systemspeicher abgerufen werden kann.
- Versehentliches Löschen – Es gibt einige Tastenkombinationen, die Sie während der Bearbeitung in Word drücken können, um Ihren Text zu löschen. Vielleicht hatten Sie zum Beispiel vor, etwas zu kopieren, aber da Ctrl+ Xund Ctrl+ Cso nah beieinander liegen, sind Ihre Finger abgedriftet und haben am Ende Ihren Text gelöscht.
- Fehlfunktion der Tastatur – Tastaturen können, wie jede andere Hardware auch, anfangen zu funktionieren. Dabei kann es sich um eine bestimmte Taste oder einfach um die gesamte Tastatur handeln, die Text in Ihrer Word-Anwendung automatisch löscht.
- Verborgene Formatierung – Einige Dokumente enthalten versteckte Formatierungen, beispielsweise den Überschreibmodus. Dies kommt häufig vor, insbesondere wenn Sie nicht der ursprüngliche Autor des Dokuments sind. In solchen Fällen kann es zum automatischen Löschen kommen, da es so programmiert ist, dass es alles ersetzt, was Sie eingeben.
- Virusinfektion – Wir alle wissen, wie ein Virusangriff auf Ihren PC den Status quo Ihres Systems durcheinander bringen kann. Es hat die Möglichkeit, das Verhalten bestimmter Apps zu ändern, und Word kann das Opfer sein, weshalb Text automatisch gelöscht wird.
- Treiberfehler – Wenn Ihre Tastaturtreiber inkompatibel oder veraltet sind, können sie Fehler verursachen.
Wie kann verhindert werden, dass Text beim Tippen gelöscht wird?
Überprüfen Sie zunächst Folgendes, bevor Sie dauerhafte Änderungen vornehmen:
- Öffnen Sie ein anderes Word-Dokument und beobachten Sie, ob das gleiche Verhalten weiterhin auftritt.
- Testen Sie Ihre Tastatur auf etwaige Probleme und stellen Sie sicher, dass Ihre Treiber auf dem neuesten Stand sind .
- Stellen Sie sicher, dass Sie eine legitime Kopie von Microsoft Word verwenden und dass diese auf die neueste Version aktualisiert ist.
- Starten Sie Ihren PC im abgesicherten Modus neu und prüfen Sie, ob das Problem weiterhin besteht.
1. Deaktivieren Sie den Overtype-Modus
- Starten Sie Ihr Word-Dokument, klicken Sie auf Datei und wählen Sie dann im Flyout-Menü Optionen aus.
- Klicken Sie auf Erweitert .
- Navigieren Sie zu den Bearbeitungsoptionen und deaktivieren Sie die Kontrollkästchen „Überschreibmodus mit Einfügetaste steuern“ und „Überschreibmodus verwenden“. Klicken Sie auf OK, um die Änderungen zu speichern.
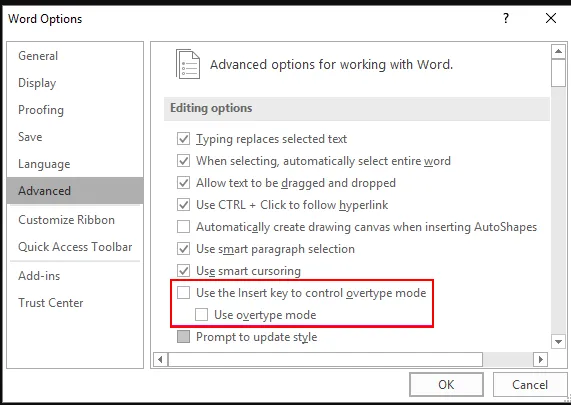
2. Löschen Sie alle Textformatierungen
- Drücken Sie die CTRL+ A-Kombinationstaste, um den gesamten Text in Ihrem Word-Dokument auszuwählen.
- Klicken Sie auf das Symbol „Alle Formatierungen löschen“ .

Dadurch wird das Dokument auf die Standardeinstellungen zurückgesetzt und alle zuvor angewendeten Formatierungen entfernt, die Ihren Text möglicherweise beeinträchtigt haben.
3. Führen Sie Microsoft Word im abgesicherten Modus aus
- Drücken Sie die WindowsTaste +, Rum den Befehl „Ausführen“ zu öffnen .
- Geben Sie den folgenden Befehl ein und drücken Enter oder klicken Sie auf OK:
word /safe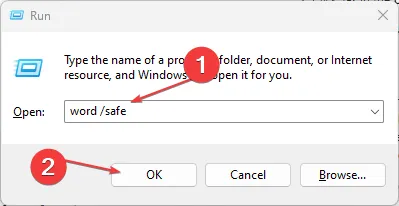
Wenn Sie Probleme mit einer App haben, versuchen Sie, sie im abgesicherten Modus zu öffnen und prüfen Sie, ob sie funktioniert. Wenn es funktioniert, kann es sein, dass eine der Apps oder Dienste, die während der Nutzung im Hintergrund ausgeführt werden, das Problem verursacht hat.
4. Suchen Sie nach Viren
- Klicken Sie auf das Startmenü -Symbol, suchen Sie nach „Windows-Sicherheit“ und klicken Sie auf „Öffnen“ .
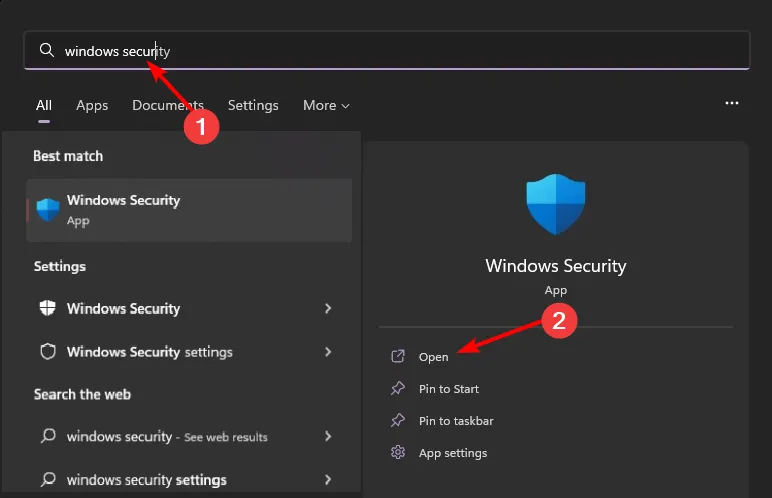
- Wählen Sie Viren- und Bedrohungsschutz.
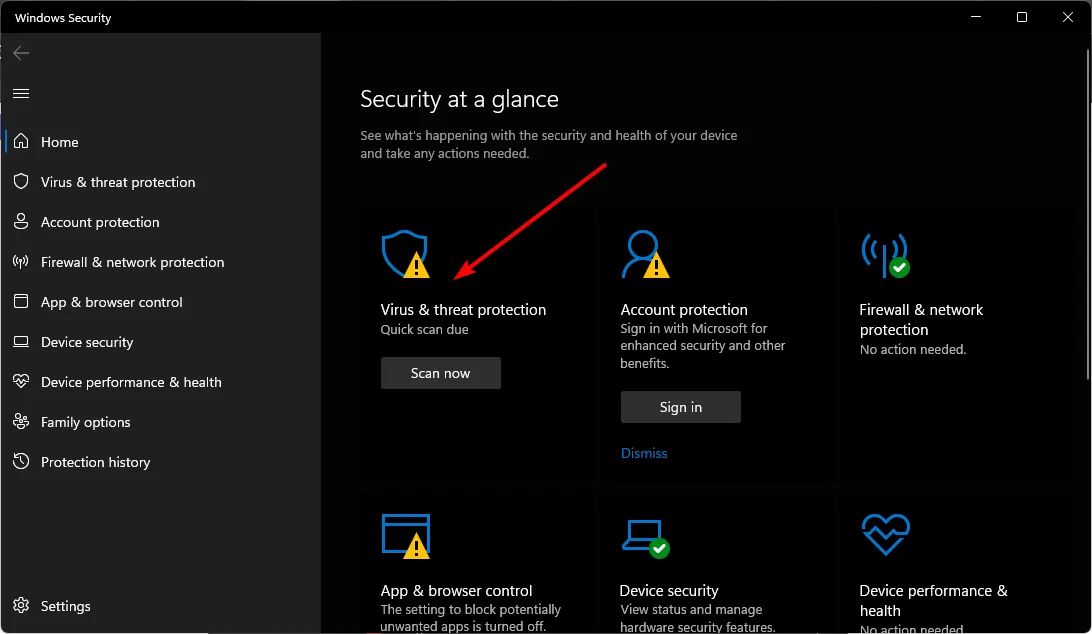
- Klicken Sie anschließend unter „Aktuelle Bedrohungen“ auf „Schnellscan“ .
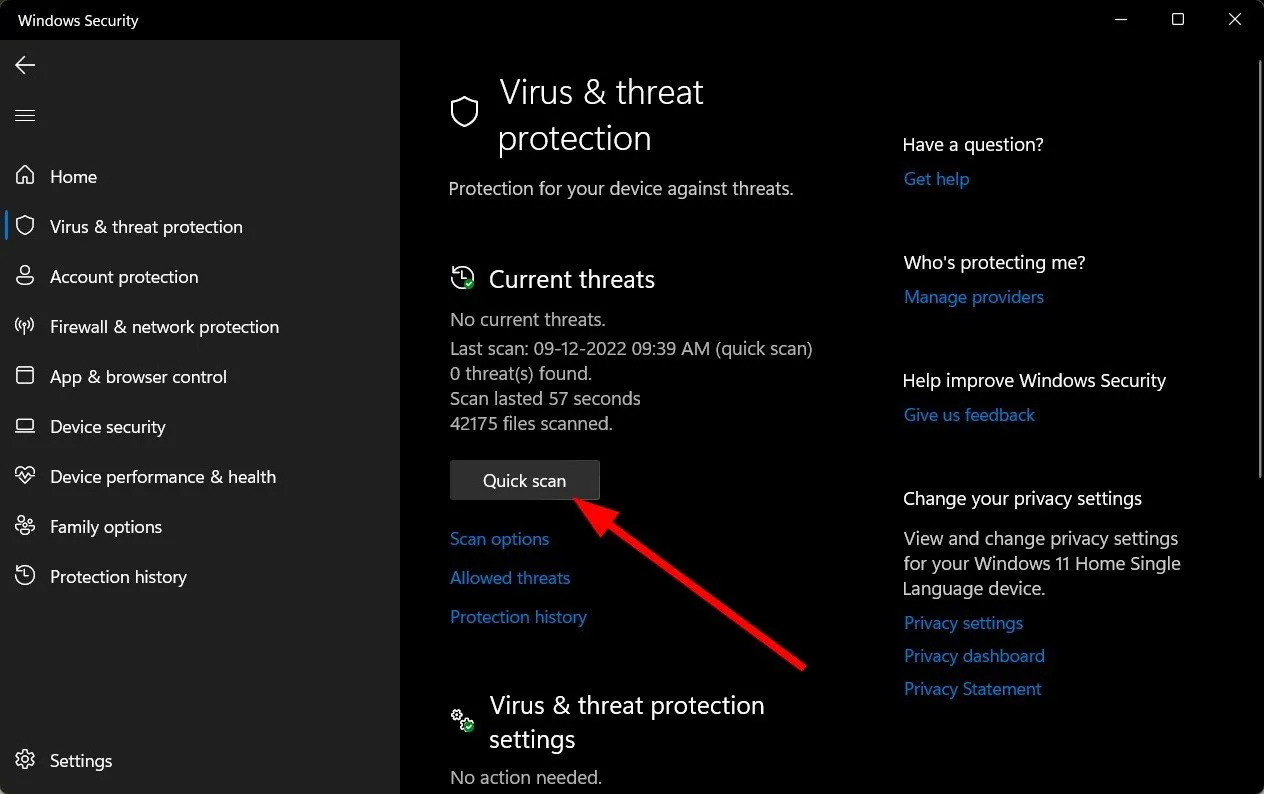
- Wenn Sie keine Bedrohungen finden, führen Sie einen vollständigen Scan durch, indem Sie direkt unter „Schnellscan“ auf „Scanoptionen“ klicken.
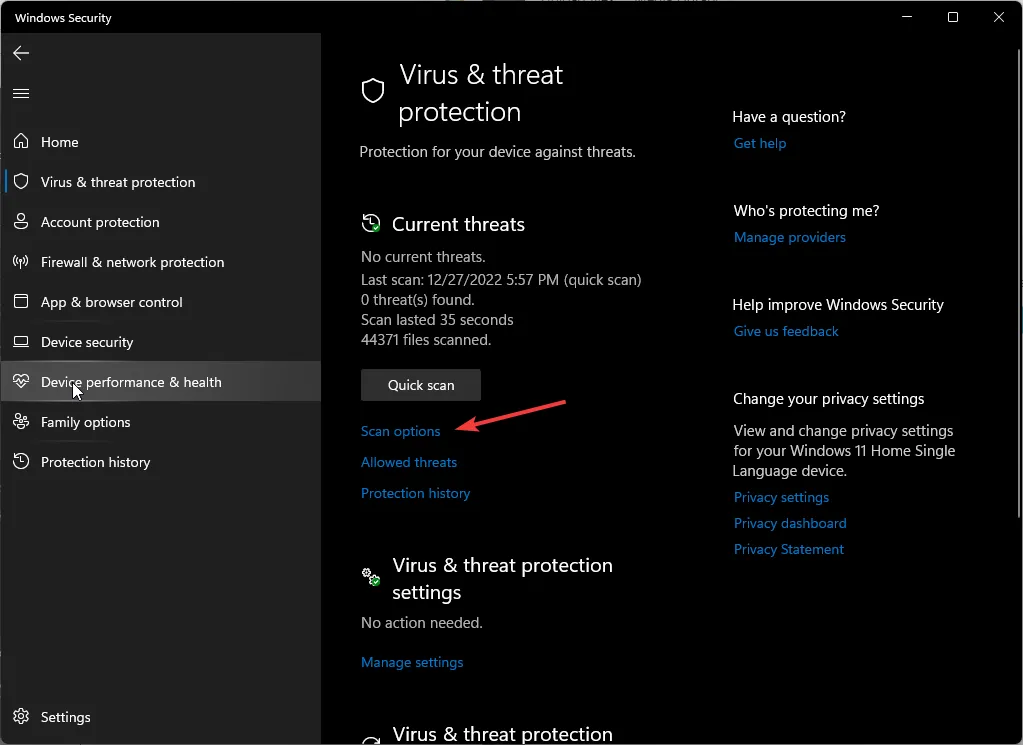
- Klicken Sie auf „Vollständiger Scan“ und dann auf „Jetzt scannen“, um einen umfassenden Scan Ihres PCs durchzuführen.
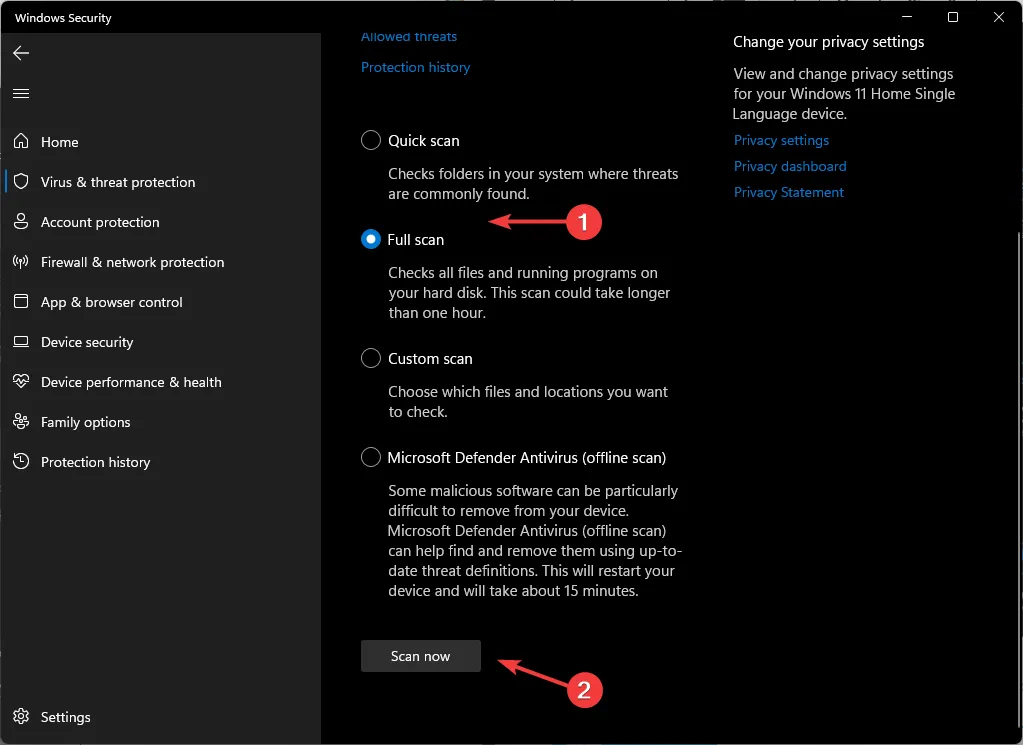
- Warten Sie, bis der Vorgang abgeschlossen ist, und starten Sie Ihr System neu.
5. Reparieren Sie MS Office
- Drücken Sie die Windows Taste, geben Sie „Systemsteuerung“ in die Suchleiste ein und klicken Sie auf „Öffnen“.
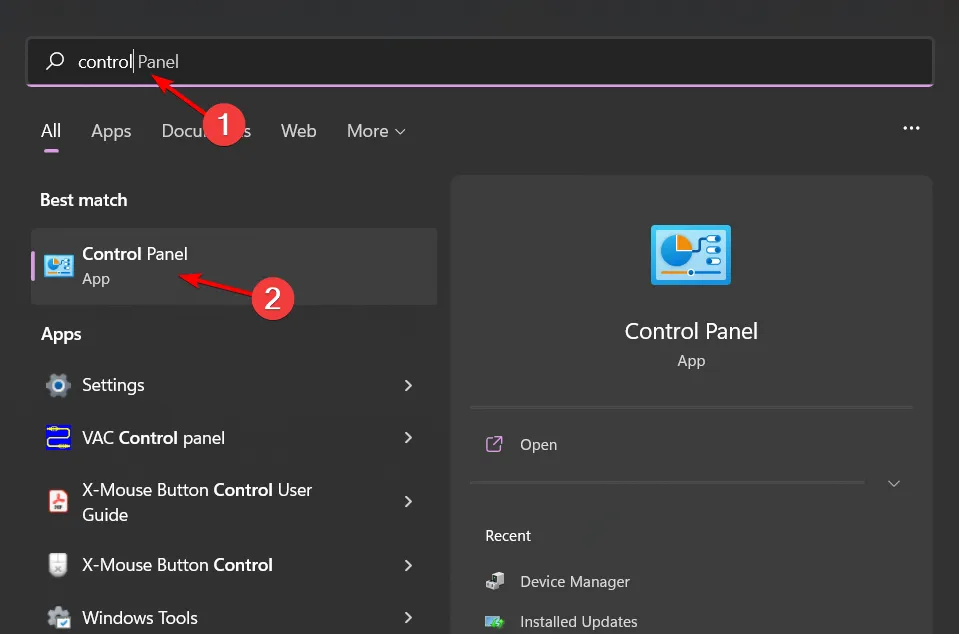
- Navigieren Sie unter Programme zu „Programm deinstallieren“ .
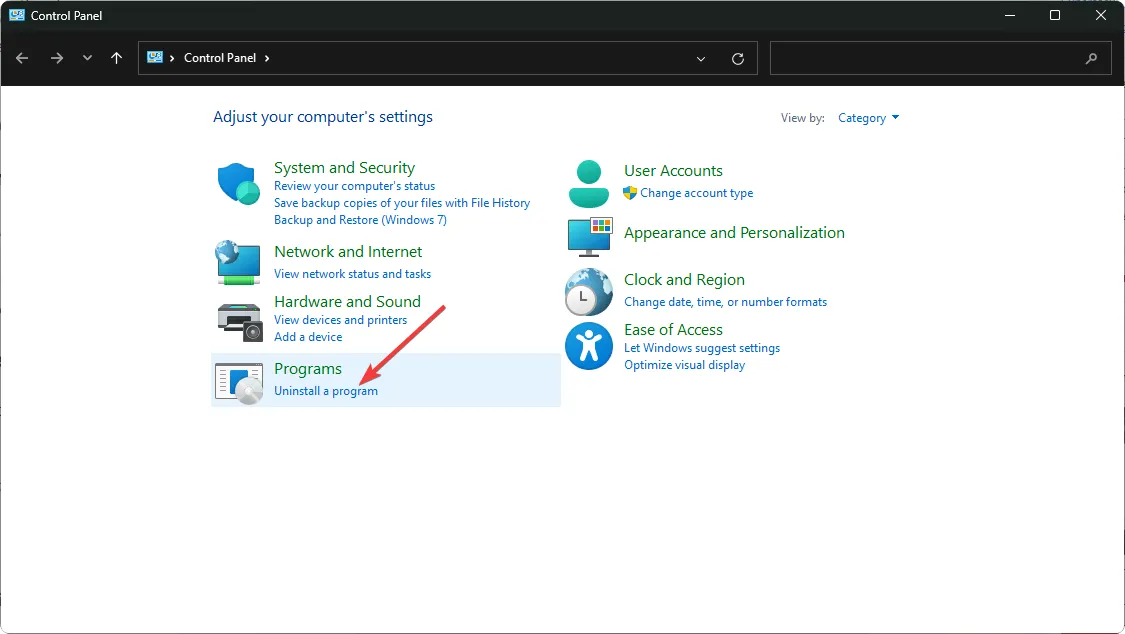
- Suchen Sie MS Office , klicken Sie darauf und wählen Sie „Ändern“.
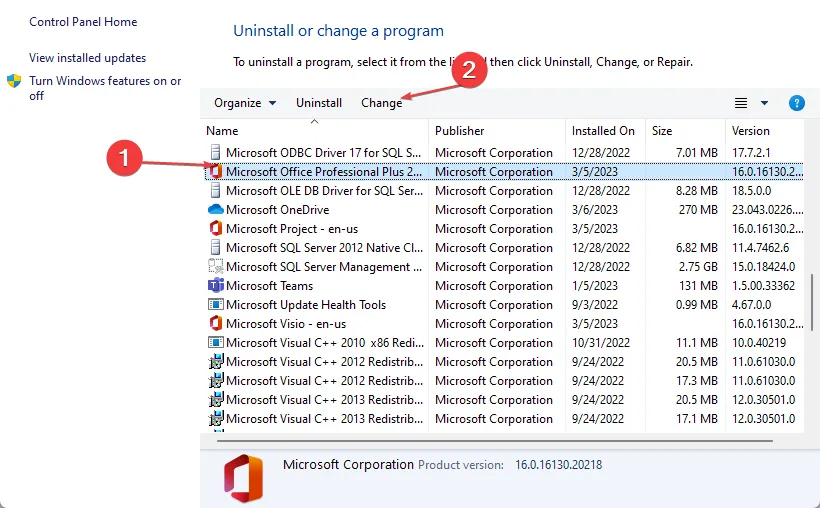
- Wählen Sie die Option Online-Reparatur und klicken Sie auf die Schaltfläche Reparieren.
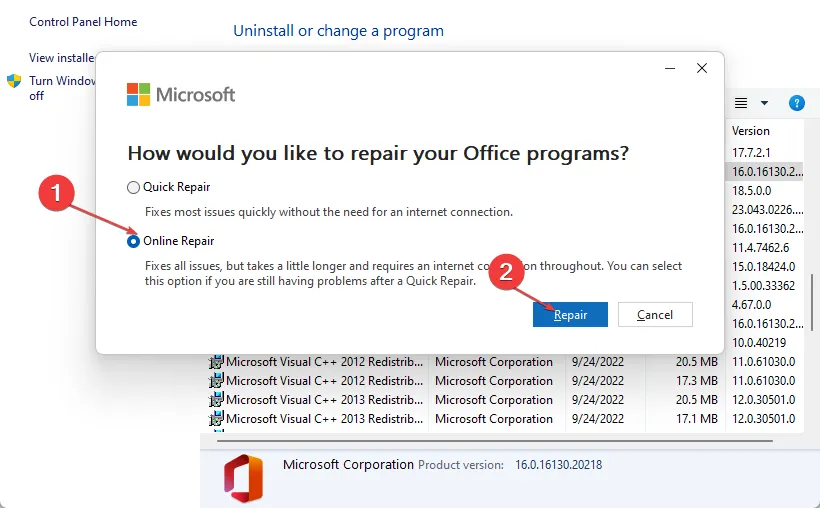
6. Installieren Sie Microsoft Office neu
- Drücken Sie die Windows Taste, geben Sie „Systemsteuerung“ in die Suchleiste ein und klicken Sie auf „Öffnen“.
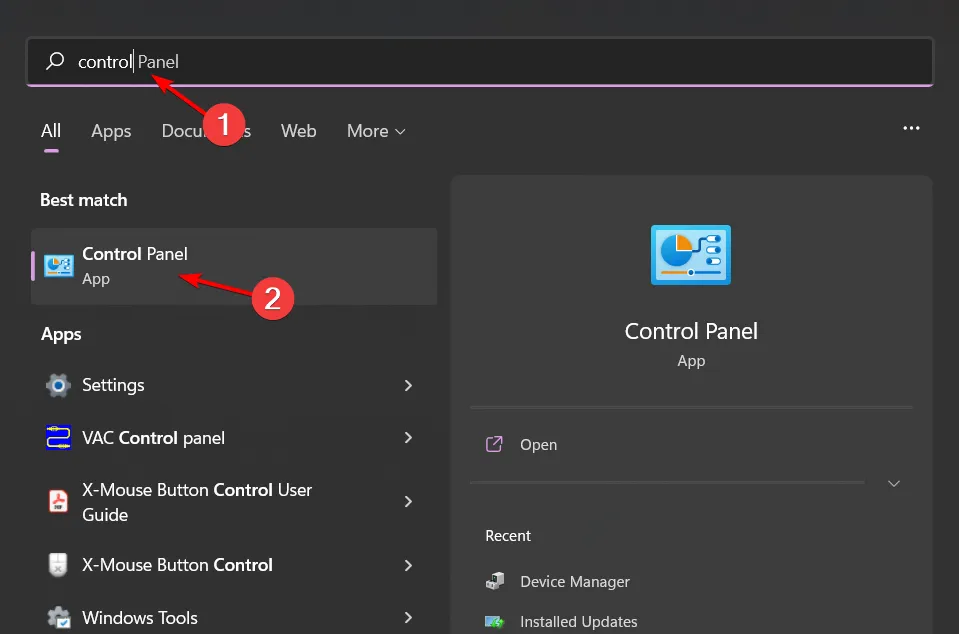
- Navigieren Sie unter Programme zu „Programm deinstallieren“ .
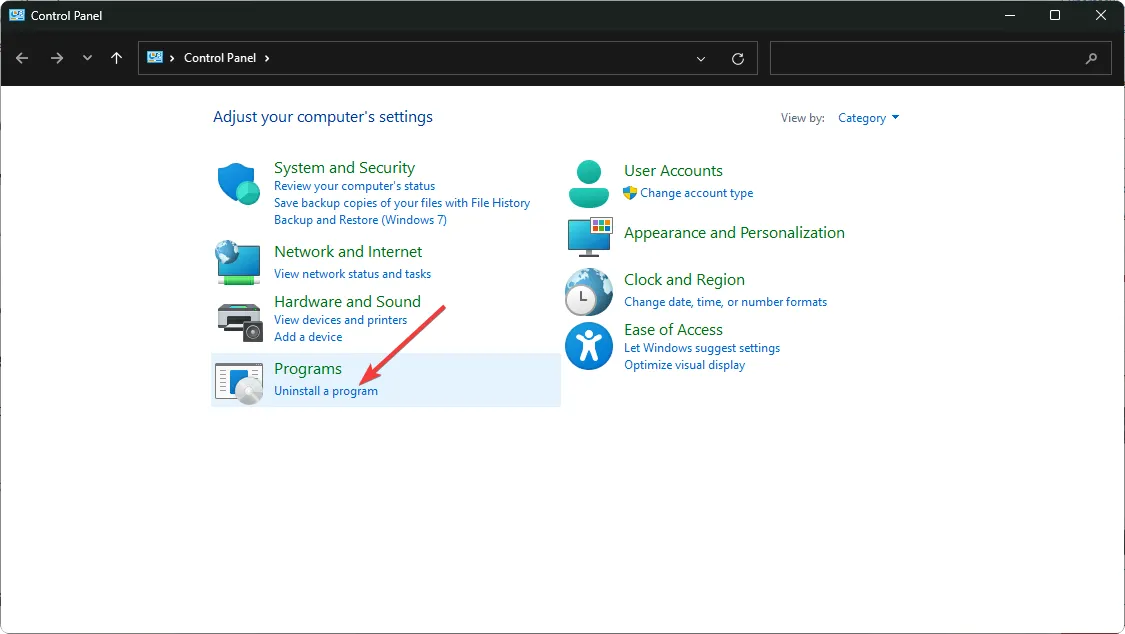
- Suchen Sie MS Office , klicken Sie darauf und wählen Sie Deinstallieren.
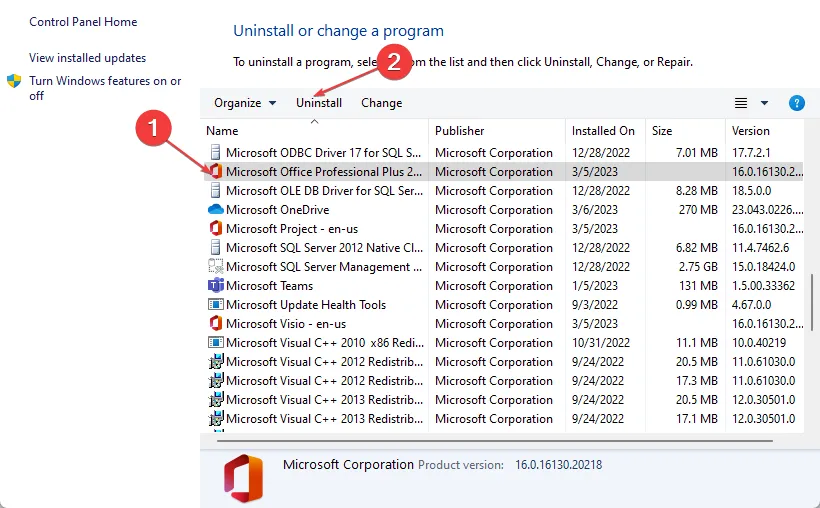
- Starten Sie nun Ihren PC neu und installieren Sie die neueste für Windows verfügbare Microsoft Office-Version .
Das war’s also mit diesem Beitrag. Hoffentlich sind Sie jetzt etwas weniger gestresst von der Situation. Machen Sie es sich in Zukunft zur Gewohnheit, alle paar Minuten zu speichern, damit Sie Ihre gespeicherte Arbeit wiederherstellen können, selbst wenn in Ihrem Dokument solche Fehler auftreten.
Wenn Sie mit den oben genannten Methoden kein Glück haben, versuchen Sie es mit Word Online oder anderen Microsoft Office-Alternativen . Während Sie noch hier sind, erfahren Sie, was zu tun ist, wenn Ihr Word-Dokument nicht gespeichert werden kann .
Wenn Sie weitere Gedanken oder Vorschläge haben, hinterlassen Sie bitte unten einen Kommentar.



Schreibe einen Kommentar