So beheben Sie das Problem, dass das Battle.net-Update bei 0 % hängen bleibt

Können Sie Ihre Battle.net-Spiele oder die App selbst nicht aktualisieren? Einige Benutzer haben berichtet, dass die Spielaktualisierungen auf Battle.net dauerhaft bei 0 % hängen bleiben . Berichten zufolge tritt dieses Problem auch bei der Installation der Battle.net-App-Updates auf. Wenn Sie mit diesem Problem konfrontiert sind, wird Ihnen dieser Beitrag helfen.
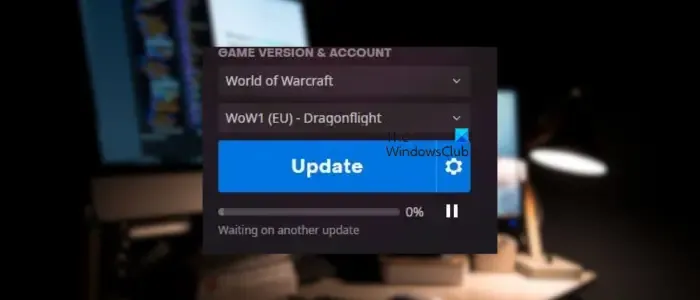
Warum wird mein Battle.net nicht aktualisiert?
Wenn Battle.net nicht aktualisiert wird, liegt das Problem möglicherweise an Ihrer schwachen und instabilen Internetverbindung. Abgesehen davon kann auch ein beschädigter Battle.net-Cache ein Grund für dieses Problem sein. Dieses Problem kann auch auftreten, wenn eine Antiviren- oder Firewall-Störung Sie daran hindert, eine Verbindung zu Servern herzustellen und Updates herunterzuladen und zu installieren. Dieses Problem kann auch andere Ursachen haben, darunter falsche Netzwerkeinstellungen, DNS-Serverprobleme und beschädigte Installationsdateien. In diesem Beitrag besprechen wir nun verschiedene Arbeitsmethoden, um das Problem zu beheben, dass das Battle.net-Update bei 0 % auf Ihrem PC hängen bleibt.
So beheben Sie das Problem, dass das Battle.net-Update bei 0 % hängen bleibt
Wenn der Battle.net-Game-Launcher beim Aktualisieren des Clients selbst oder eines Spiels unter Windows bei 0 % oder einem anderen Prozentsatz hängen bleibt, finden Sie hier die Lösungen, mit denen Sie das Problem beheben können:
- Erste Checkliste.
- Setzen Sie Ihr Netzwerk zurück.
- Leeren Sie den Battle.net-Cache.
- Wechseln Sie zu Google DNS.
- Ändern Sie die Priorität von Battle.net im Task-Manager.
- Erlauben Sie Battle.net über Ihr Sicherheitsprogramm.
- Deinstallieren Sie das problematische Spiel oder den Game Launcher und installieren Sie es erneut.
1] Erste Checkliste
Bevor Sie erweiterte Korrekturen ausprobieren, gibt es einige Standardtipps zur Fehlerbehebung, die Sie zur Behebung des Problems anwenden können. Als Erstes können Sie Battle.net neu starten und erneut versuchen, die App oder Ihr Spiel zu aktualisieren. Öffnen Sie den Task-Manager mit Strg+Umschalt+Esc und schließen Sie alle laufenden Instanzen von Battle.net, indem Sie auf die Schaltfläche „Task beenden“ klicken. Überprüfen Sie, ob es hilft. Sie können auch versuchen, Battle.net mit Administratorrechten neu zu starten, um das Problem zu beheben.
Außerdem müssen Sie sicherstellen, dass Sie über eine stabile und starke Internetverbindung verfügen. Sie benötigen eine aktive und zuverlässige Internetverbindung, um neue Updates auf Battle.net zu installieren. Wenn also ein Problem mit der Netzwerkverbindung vorliegt, stellen Sie eine Verbindung zu einer anderen Netzwerkverbindung her, beheben Sie WLAN-Probleme oder testen Sie Ihre Internetgeschwindigkeit . Stellen Sie außerdem sicher, dass Ihre Netzwerktreiber auf dem neuesten Stand sind .
Sie können Ihre Netzwerkgeräte auch aus- und wieder einschalten und prüfen, ob das Problem behoben ist. Schalten Sie Ihren Router aus, trennen Sie das Gerät vom Stromnetz, warten Sie mindestens 30 Sekunden, schließen Sie den Router wieder an, schalten Sie das Gerät ein und stellen Sie eine Verbindung zum Internet her, um zu sehen, ob das Problem behoben ist.
Das Problem könnte auch durch einen anhaltenden Serverausfall verursacht werden. Überprüfen Sie daher den aktuellen Status der Activision-Server und stellen Sie sicher, dass die Server nicht ausgefallen sind.
Auf der offiziellen Support-Seite von Blizzard wurde empfohlen, ein neues Administratorkonto zu erstellen, falls das Problem weiterhin besteht. Versuchen Sie es also und prüfen Sie, ob es funktioniert.
2] Setzen Sie Ihr Netzwerk zurück
Sie können auch versuchen , Ihr Netzwerk zurückzusetzen und dann Updates auf Battle.net zu installieren. Möglicherweise sind Ihre Netzwerkeinstellungen beschädigt oder falsch, weshalb die Updates auf Battle.net bei 0 % hängen bleiben. Wenn das Szenario zutrifft, setzen Sie daher die Netzwerkeinstellungen auf ihre Standardeinstellungen zurück und prüfen Sie, ob das Problem behoben ist.
3] Leeren Sie den Battle.net-Cache
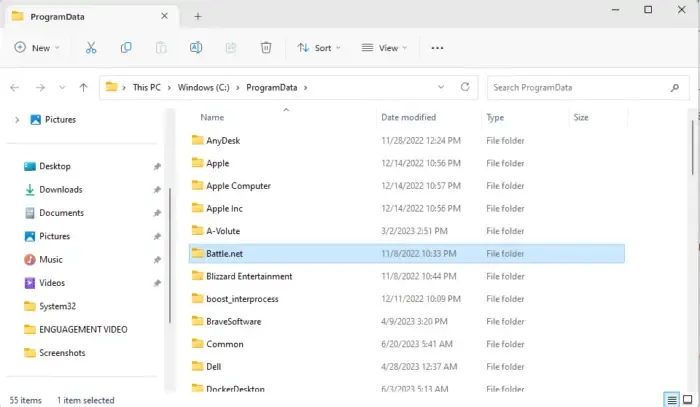
Ein weiterer Grund für dieses Problem könnte ein fehlerhafter Cache im Zusammenhang mit Battle.net sein. Ein beschädigter oder alter Cache verursacht viele Probleme und beeinträchtigt die normale Funktion der App. Wenn das Szenario zutrifft, können Sie daher den Battle.net-Cache löschen und prüfen, ob Sie das Spiel und andere Updates installieren können, ohne hängen zu bleiben.
Hier sind die Schritte zum Löschen des Battle.net-Cache unter Windows 11/10:
4] Wechseln Sie zu Google DNS
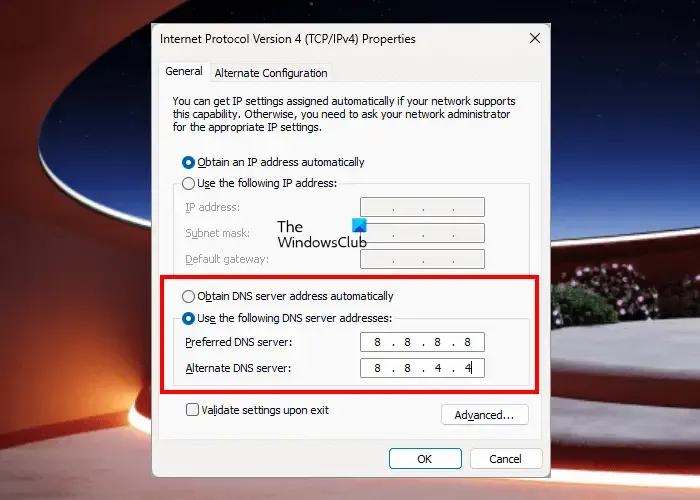
In einigen Fällen kann das Problem durch die Verwendung eines zuverlässigeren DNS als Ihres Standard-DNS-Servers behoben werden. Möglicherweise sind einige DNS-Server-Inkonsistenzen der Auslöser des Problems. Sie können also ein anderes öffentliches DNS wie Google DNS auf Ihrem Computer einrichten und prüfen, ob das Problem behoben ist.
5] Ändern Sie die Priorität von Battle.net im Task-Manager
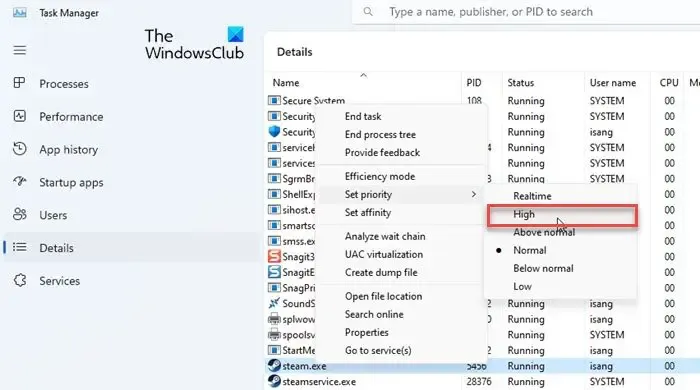
Wenn auf Ihrem Computer mehrere Anwendungen ausgeführt werden, die Ihre Netzwerkbandbreite nutzen, tritt dieses Problem auf, da Battle.net die Ressourcen möglicherweise nicht gemäß seinen Anforderungen nutzen kann. Wenn das Szenario zutrifft, können Sie die Prozesspriorität des Battle.net-Clients auf „Hoch“ ändern, um das Problem zu beheben. So können Sie das tun:
- Klicken Sie zunächst mit der rechten Maustaste auf Ihre Taskleiste und wählen Sie Task-Manager , um die App zu öffnen.
- Klicken Sie nun im Reiter „Prozesse“ mit der rechten Maustaste auf das Battle.net-Programm und wählen Sie im Kontextmenü die Option „ Zu Details gehen“ .
- Klicken Sie in der geöffneten Registerkarte „Details“ mit der rechten Maustaste auf den Battle.net-Prozess und gehen Sie zur Option „Priorität festlegen“ .
- Wählen Sie als Nächstes die Option „Hoch“ , um eine hohe Priorität für Battle.net festzulegen.
- Sobald Sie fertig sind, öffnen Sie Battle.net und prüfen Sie, ob das Problem behoben ist.
Sobald das Problem behoben ist, sollten Sie die vorgenommene Änderung rückgängig machen.
6] Erlauben Sie Battle.net über Ihr Sicherheitsprogramm
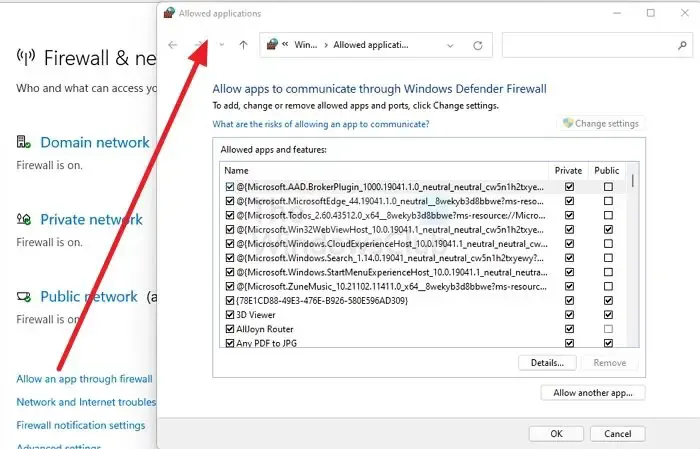
Es könnte an Ihrem übervorsichtigen Antivirenprogramm oder Ihrer Firewall liegen, die den Battle.net-Client daran hindert, eine Verbindung zu Servern herzustellen. Infolgedessen können keine Updates heruntergeladen und installiert werden, und Battle.net-Updates bleiben bei 0 % hängen. Um zu überprüfen, ob Ihr Sicherheitsprogramm der Übeltäter ist, deaktivieren Sie es vorübergehend und prüfen Sie, ob das Problem behoben ist. Wenn ja, können Sie Battle.net über Ihre Sicherheitssoftware auf die Whitelist setzen, um dieses Problem dauerhaft zu beheben.
Hier sind die Schritte dazu
- Öffnen Sie zunächst die Windows-Sicherheits- App und klicken Sie auf Firewall und Netzwerkschutz .
- Klicken Sie im geöffneten Fenster auf die Option Eine App durch die Firewall zulassen .
- Klicken Sie anschließend auf die Schaltfläche „Einstellungen ändern“ und tippen Sie anschließend auf die Schaltfläche „Andere App zulassen“ .
- Suchen Sie anschließend nach der ausführbaren Battle.net-Datei im Installationsordner und wählen Sie sie aus.
- Wenn Sie fertig sind, aktivieren Sie die Kontrollkästchen für die Optionen „Öffentliches“ und „Privates Netzwerk“.
- Klicken Sie abschließend auf die Schaltfläche „OK“, um die Änderungen zu speichern, und starten Sie dann Battle.net neu, um zu überprüfen, ob das Problem behoben ist.
7] Deinstallieren Sie das problematische Spiel oder den Game Launcher und installieren Sie es erneut
Der letzte Ausweg zur Behebung des Problems besteht darin, das problematische Spiel neu zu installieren. Es könnte beschädigt sein, weshalb Sie das Spiel nicht aktualisieren können und die Aktualisierungen bei 0 % hängen bleiben. Deinstallieren Sie also das betreffende Spiel und installieren Sie dann die neueste Version des Spiels neu, um das Problem zu beheben. Um ein Spiel auf Battle.net zu deinstallieren, wählen Sie das problematische Spiel aus und drücken Sie die dazugehörige Zahnradtaste. Wählen Sie aus den angezeigten Menüoptionen die Option „Deinstallieren“ und entfernen Sie das Spiel. Anschließend können Sie es erneut installieren.
Wenn das Problem jedoch beim Herunterladen und Installieren von Updates für Battle.net auftritt, deinstallieren Sie Battle.net und installieren Sie es erneut .
Warum bleibt mein World of Warcraft-Download bei 0 hängen?
Es kann mehrere Gründe geben, warum der Download Ihres WoW-Spiels hängen bleibt. Zu diesen Gründen gehören Serverprobleme, Probleme mit der Internetverbindung und fehlende Administratorrechte zum Ausführen des Spielclients. Darüber hinaus kann auch Ihr Sicherheitspaket ein Grund dafür sein, dass Sie das WoW-Spiel nicht herunterladen können. Um dieses Problem zu beheben, überprüfen Sie Ihre Internetverbindung, führen Sie Battle.net als Administrator aus oder deaktivieren Sie Ihr Antivirenprogramm vorübergehend.



Schreibe einen Kommentar