Wie füge ich Kopf- oder Fußzeilen in Google Sheets hinzu?
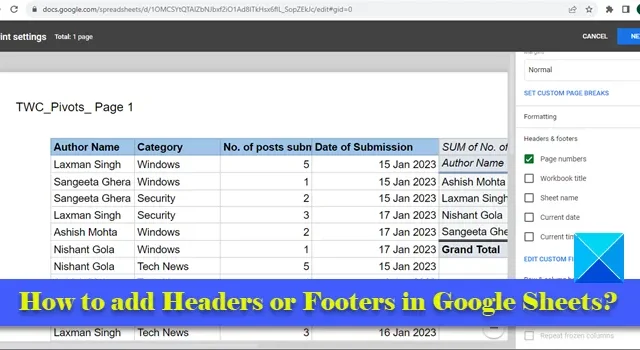
In diesem Beitrag zeigen wir Ihnen, wie Sie Kopf- oder Fußzeilen in Google Sheets hinzufügen . Wenn Sie oben und unten in jedem Blatt Ihrer Google Sheets-Tabelle Informationen hinzufügen möchten, können Sie Kopf- und Fußzeilen verwenden.
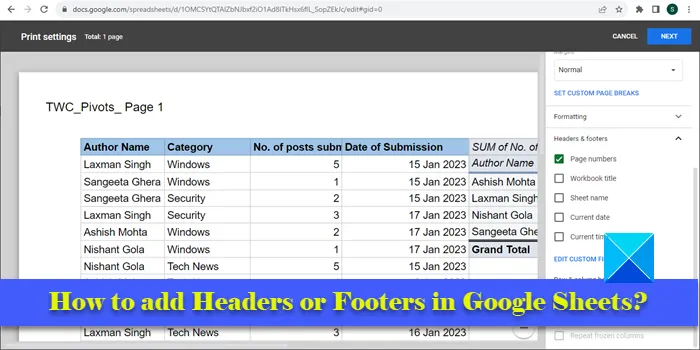
Im Gegensatz zu anderen Tabellenkalkulationsprogrammen zeigt Google Sheets die Kopf-/Fußzeilenoptionen nicht im Fenster des Tabellenkalkulationseditors an. Um auf diese Optionen zuzugreifen, müssen Sie die Seite „Druckeinstellungen“ aufrufen . In diesem Artikel zeigen wir Ihnen, wie Sie Kopf- und Fußzeilen in jedes Blatt einer Google Sheets-Tabelle einfügen. Wir zeigen Ihnen auch, wie Sie die Zeilen- oder Spaltenüberschriften beim Drucken eines mehrseitigen Tabellendokuments wiederholen.
Wie füge ich Kopf- oder Fußzeilen in Google Sheets hinzu?
Um Kopf- oder Fußzeilen in Google Sheets hinzuzufügen, müssen Sie die folgenden Schritte ausführen:
- Öffnen Sie die gewünschte Tabelle in Google Sheets.
- Gehen Sie zu Druckeinstellungen.
- Kopf- und/oder Fußzeilen einfügen.
Bevor wir uns nun eingehend mit diesen Schritten befassen, ist es wichtig zu beachten, dass Kopf- und Fußzeilen in Google Sheets in erster Linie für Druckzwecke dienen . Sie sollten sie nur verwenden, wenn Sie sich entscheiden, die Tabelle auszudrucken. Wenn Sie die Tabelle mit Ihren Kollegen teilen möchten, können Sie Problemumgehungen verwenden, z. B. indem Sie die erste und letzte Zeile verwenden, um Kopf-/Fußzeileninformationen hinzuzufügen, oder Textfelder verwenden, um Kopf-/Fußzeilen in Google Sheets einzufügen.
Zurück zum Hinzufügen einer Kopf-/Fußzeile über die Druckeinstellungen werfen wir einen detaillierten Blick auf die oben genannten Schritte.
1] Öffnen Sie die gewünschte Tabelle in Google Sheets
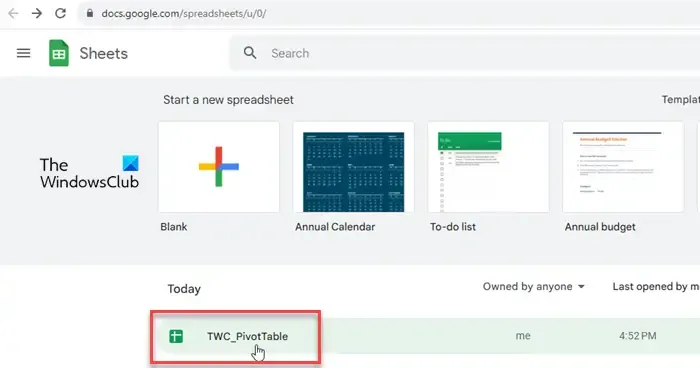
Starten Sie Ihren bevorzugten Webbrowser. Öffnen Sie einen neuen Tab und gehen Sie zu www.google.com/sheets . Wählen Sie die Tabelle aus, die Ihre Daten enthält.
2] Gehen Sie zu Druckeinstellungen
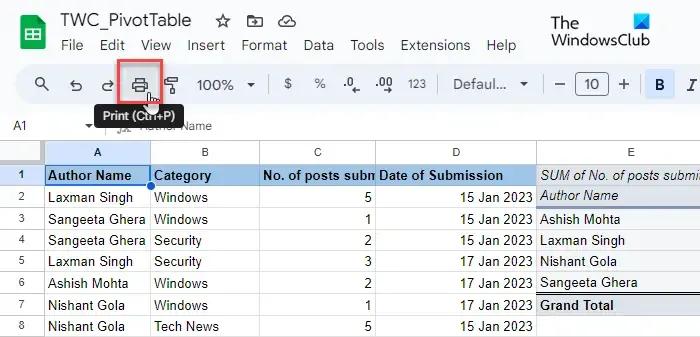
Klicken Sie oben auf das Menü „Datei“ und wählen Sie die Option „Drucken “ (scrollen Sie nach unten zur letzten Option im Menü). Sie können auch auf das Druckersymbol im Menü „Extras“ klicken oder die Tastenkombination Strg+P drücken . Sie sehen den Bildschirm mit den Druckeinstellungen .
3] Kopf- und/oder Fußzeilen einfügen
Suchen Sie unten im rechten Bereich nach der Option „Kopf- und Fußzeilen“ . Klicken Sie auf den Abwärtspfeil, um den Abschnitt zu erweitern.

Sie können eine vordefinierte Kopf-/Fußzeile anwenden (Seitenzahlen, Arbeitsmappentitel, Blattname, aktuelles Datum und aktuelle Uhrzeit) oder benutzerdefinierte Felder verwenden , um gewünschte Informationen in den Kopf- und Fußzeilenabschnitten hinzuzufügen.
A] Vordefinierte Kopf-/Fußzeile einfügen
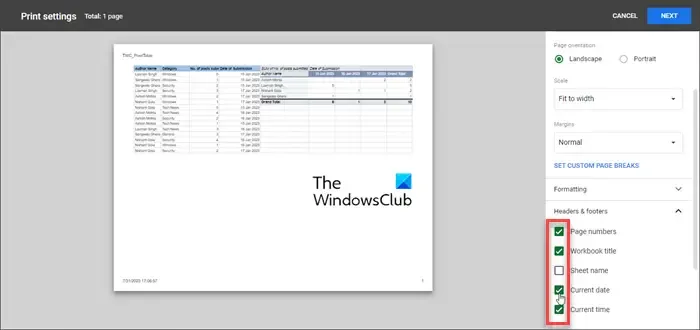
Um eine vordefinierte Kopf- oder Fußzeile auszuwählen , aktivieren Sie einfach das Kontrollkästchen vor dem Namen. Wenn Sie die Kontrollkästchen aktivieren, werden die Kopf-/Fußzeileninformationen in Echtzeit in der Druckvorschau Ihrer Tabelle angezeigt.
B] Benutzerdefinierte Kopf-/Fußzeile einfügen
Um zusätzliche Informationen wie den Namen Ihres Unternehmens, einen Vertraulichkeitshinweis oder einen Urheberrechtstext einzufügen, klicken Sie auf die Option BENUTZERDEFINIERTE FELDER BEARBEITEN .
Sie werden zu einer Tabellenvorlage weitergeleitet, die aus 6 verschiedenen Platzhaltern zum Hinzufügen von Dokumentinformationen besteht. Klicken Sie auf den gewünschten Platzhalter, um seinen Wert zu bearbeiten. Es erscheint eine Symbolleiste. Mit dieser Symbolleiste können Sie vordefinierten Kopf-/Fußzeilentext in Ihren benutzerdefinierten Dokumentinformationen verwenden .
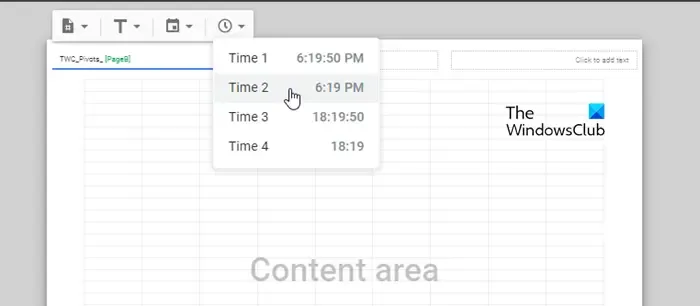
Sie können beispielsweise Seitenzahlen in verschiedenen Formaten (1/ Seite 1/ Seite 1) zwischen oder auf beiden Seiten Ihrer Dokumentinformationen einfügen. Wenn Sie fertig sind, klicken Sie oben rechts auf die Schaltfläche BESTÄTIGEN . Das benutzerdefinierte Kopf-/Fußzeilenfeld wird in der Druckvorschau Ihrer Tabelle angezeigt. Anschließend können Sie auf die Schaltfläche „WEITER“ (in der oberen rechten Ecke) klicken , um mit dem Drucken des Tabellendokuments fortzufahren.
c] Fügen Sie auf jeder Seite der Tabelle Zeilen- oder Spaltenüberschriften ein
Wenn Sie Zeilen- oder Spaltenüberschriften auf jeder Seite der Tabelle drucken möchten, können Sie diese Überschriften im Fenster des Tabellenkalkulationseditors einfrieren und sie dann über die Seite mit den Druckeinstellungen in die Dokumentvorschau einfügen. Hier ist wie:
Öffnen Sie die Tabelle im Google Sheets-Editorfenster und klicken Sie auf Ansicht > Einfrieren > 1 Zeile .
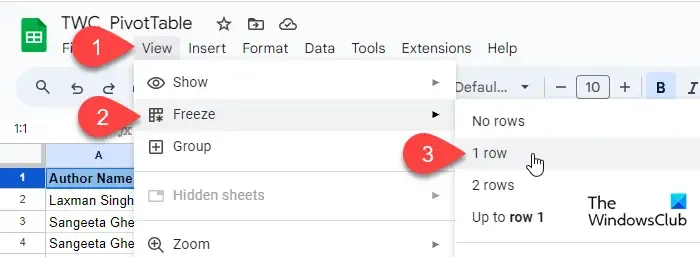
Unterhalb der Zeile erscheint ein dicker grauer unterer Rand, der bestätigt, dass sie eingefroren wurde. Sobald die Zeile eingefroren ist, bewegt sie sich nicht von ihrer Position, wenn Sie in der Tabelle nach unten oder oben scrollen.
Öffnen Sie nun die Seite „Druckeinstellungen“, erweitern Sie den Abschnitt „Kopf- und Fußzeilen“ und aktivieren Sie das Kontrollkästchen „Eingefrorene Zeilen wiederholen“ im Abschnitt „Zeilen- und Spaltenüberschriften“ .
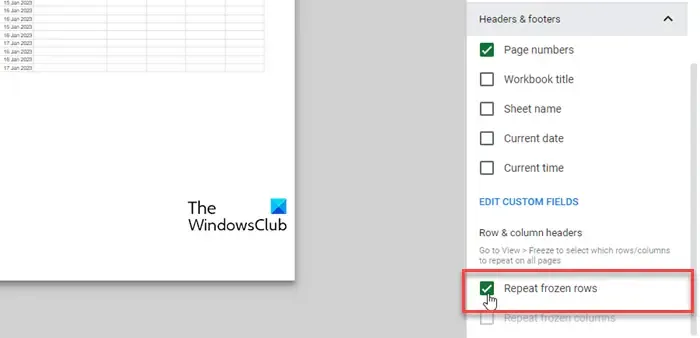
Klicken Sie auf die Schaltfläche WEITER , um fortzufahren. Zeilenüberschriften werden jetzt auf jeder Seite der Tabelle angezeigt, wenn Sie diese ausdrucken.
Das ist es! Ich hoffe, dass Sie dies nützlich finden.
Wie füge ich eine Kopfzeile in Google Sheets ein?
Klicken Sie auf das Menü „Einfügen“ und wählen Sie die Option „Zeichnen“. Wählen Sie das Textfeld-Werkzeug aus und zeichnen Sie ein Textfeld auf der Zeichenfläche. Fügen Sie Kopfzeileninformationen in das Textfeld ein und klicken Sie auf die Schaltfläche „Speichern und schließen“. Das Textfeld wird in der Tabelle angezeigt. Ziehen Sie das Textfeld mit der Maus per Drag & Drop an die gewünschte Position in der Kopfzeile.
Gibt es eine Fußzeile in Google Sheets?
Ja, mit Google Sheets können Sie einem Tabellendokument eine Fußzeile hinzufügen, wenn Sie es drucken möchten. Die Option ist unten in den Druckeinstellungsoptionen verfügbar. Sie können eine benutzerdefinierte Fußzeile hinzufügen oder eine vordefinierte Fußzeile verwenden, um Zeit und Aufwand zu sparen.



Schreibe einen Kommentar