4 Möglichkeiten, das Problem zu beheben, dass die externe WD-Festplatte nicht angezeigt wird
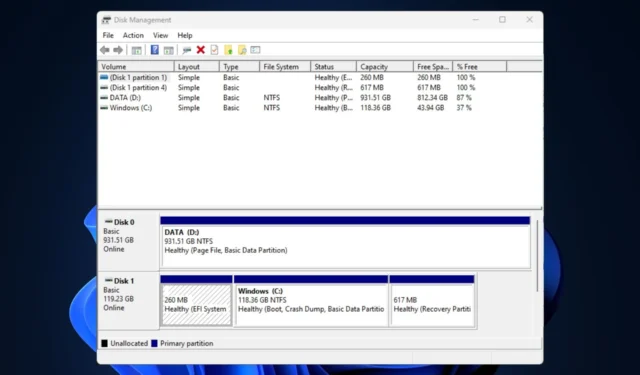
Wenn die externe WD-Festplatte nicht angezeigt wird, liegt eine Situation vor, in der Ihre externe Western Digital-Festplatte physisch an Ihren Computer angeschlossen ist, aber von Ihrem Betriebssystem im Datei-Explorer nicht erkannt wird. Ein beschädigter USB-Treiber, Probleme mit dem USB-Anschluss, Partitionsprobleme usw. können die Ursache sein.
Wir haben einige mögliche Lösungen für den Fall zusammengestellt, dass das externe WD-Laufwerk nicht erkannt wird.
Warum wird meine externe WD-Festplatte nicht erkannt?
Im Folgenden sind einige der wahrscheinlichen Ursachen aufgeführt, warum die externe WD-Festplatte nicht auf Ihrem Computer angezeigt wird:
- Verbindungsprobleme – Fehlerhafte USB-Kabel oder tote Anschlüsse können dazu führen, dass die externe Festplatte nicht richtig erkannt wird.
- Treiberprobleme – Veraltete oder beschädigte Treiber für die externe Festplatte oder USB-Anschlüsse können dazu führen, dass die externe Festplatte nicht angezeigt wird. Dies führt zu Kompatibilitätsproblemen.
- Festplattenfehler – Dateisystemfehler, Festplattenbeschädigungen oder Partitionsprobleme auf einer externen Festplatte können zu Erkennungsproblemen und beschädigten Dateien führen.
- Fehlerhafte externe Festplatte – Bei den externen Festplatten ist möglicherweise ein Fehler aufgetreten, der die Erkennung verhindert. Hier sind einige der besten externen USB 3.0-Festplatten für Windows 10/11 .
Nachdem Sie nun einige der möglichen Ursachen für diesen Fehler kennen, beginnen wir mit der schnellen Behebung.
Was kann ich tun, wenn meine externe WD-Festplatte nicht angezeigt wird?
Bevor Sie eine der unten aufgeführten erweiterten Lösungen in Anspruch nehmen, sollten Sie Folgendes in Betracht ziehen:
- Starten Sie Ihren Computer neu oder erzwingen Sie das Herunterfahren mit dem Netzschalter.
- Überprüfen Sie die physischen Verbindungen auf Schäden durch Ihre externen Laufwerke.
- Versuchen Sie es mit einem anderen Anschluss oder Computer.
- Stellen Sie sicher, dass das Dateisystem der externen Festplatte mit Ihrem Betriebssystem kompatibel ist.
Nachdem Sie die oben genannten Prüfungen bestätigt haben, versuchen Sie die folgenden Korrekturen, wenn Ihre externe WD-Festplatte nicht auf Ihrem Computer angezeigt wird.
1. Überprüfen Sie das WD-Laufwerk mit der Datenträgerverwaltung
- Drücken Sie die Windows+ R-Tasten, geben Sie diskmgmt.msc in das Dialogfeld ein und drücken Sie Enter.
- Suchen Sie die WD-Festplatte , klicken Sie mit der rechten Maustaste darauf und wählen Sie dann „Datenträger initialisieren“.
- Wählen Sie den Partitionsstil (MBR und GPT) und drücken Sie OK.
- Klicken Sie nun mit der rechten Maustaste auf die nicht zugewiesene externe WD-Festplatte .
- Wählen Sie „Neues einfaches Volume“ und befolgen Sie die Anweisungen auf dem Bildschirm, um eine neue Partition zu erstellen.
- Klicken Sie anschließend mit der rechten Maustaste auf Ihre externe WD-Festplatte und wählen Sie in den Optionen „Laufwerksbuchstaben und -pfad ändern“ aus.
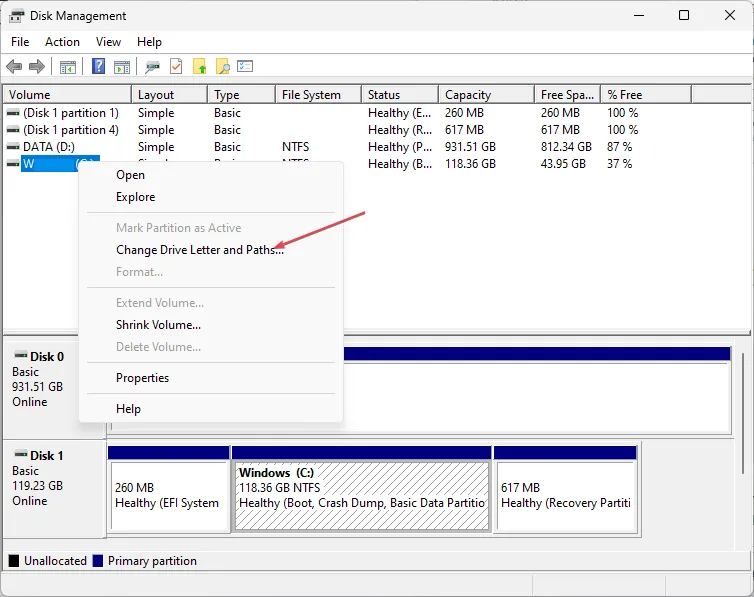
- Weisen Sie Ihrem externen WD-Laufwerk einen neuen Laufwerksbuchstaben zu und drücken Sie OK .
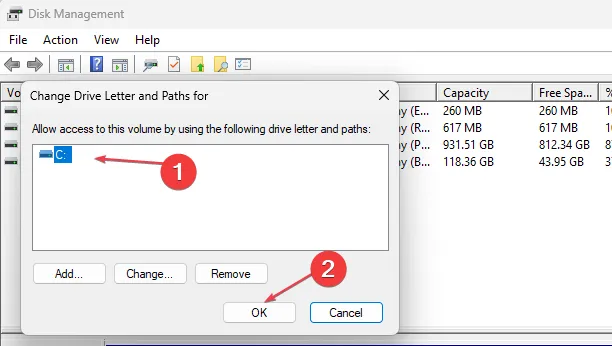
Stellen Sie sicher, dass Sie wichtige Dateien sichern, bevor Sie das Datenträgerverwaltungstool ausführen. Wenn das Datenträgerverwaltungstool jedoch nicht geladen werden kann , können Sie die folgenden Schritte ausführen, um das Problem zu beheben.
2. Schalten Sie den USB-Root-Hub ein
- Drücken Sie die Start- Taste, geben Sie devmgmt.msc in das Suchfeld ein und drücken Sie, um den Geräte-ManagerEnter zu öffnen .
- Erweitern Sie die Universal Serial Bus-Controller. Klicken Sie in der Liste mit der rechten Maustaste auf den USB-Root-Hub und wählen Sie Eigenschaften aus.
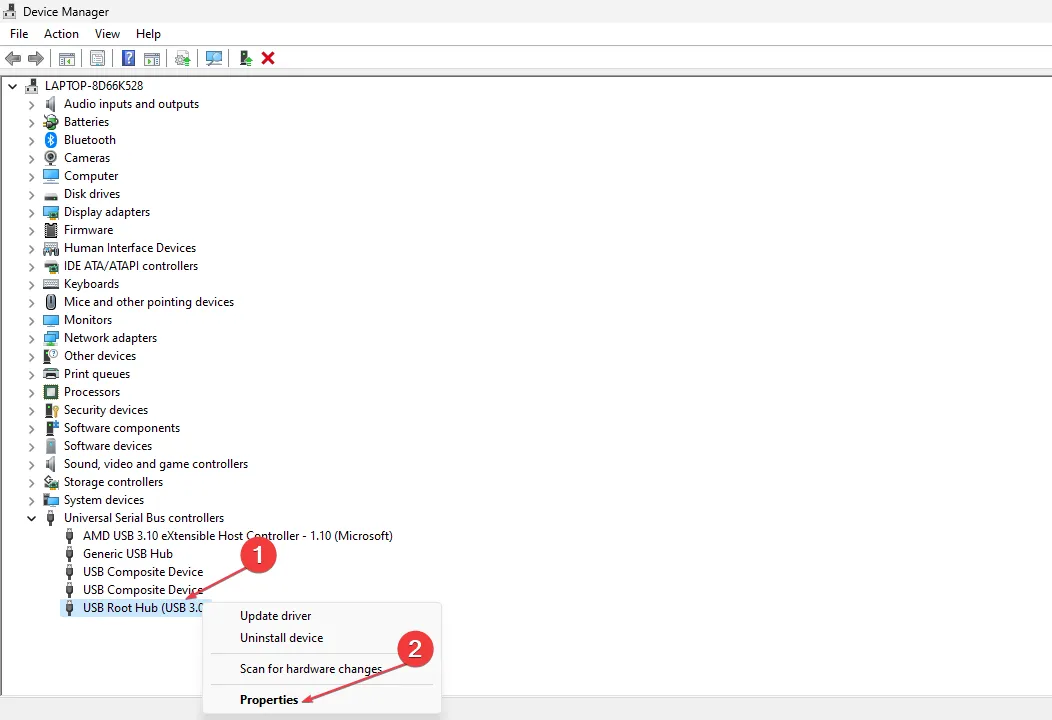
- Navigieren Sie dann zu Energieverwaltung. Deaktivieren Sie das Kontrollkästchen Dem Computer erlauben, dieses Gerät auszuschalten, um Strom zu sparen , und drücken Sie OK.
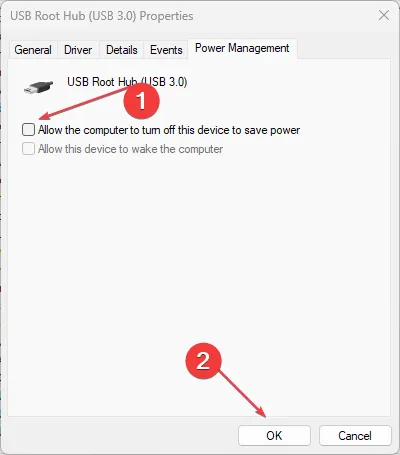
3. Aktualisieren Sie die WD-Festplattengerätetreiber
- Drücken Sie die Windows+ I-Tasten, um die Einstellungen- App zu öffnen.
- Wählen Sie Windows Update und klicken Sie auf die Option „Erweitert“.
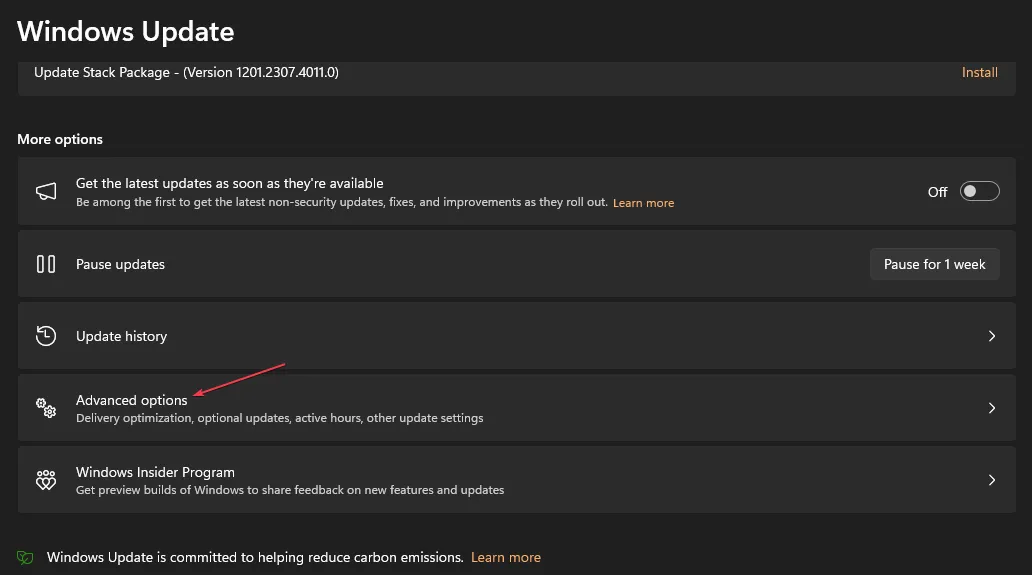
- Wählen Sie optionale Updates aus.
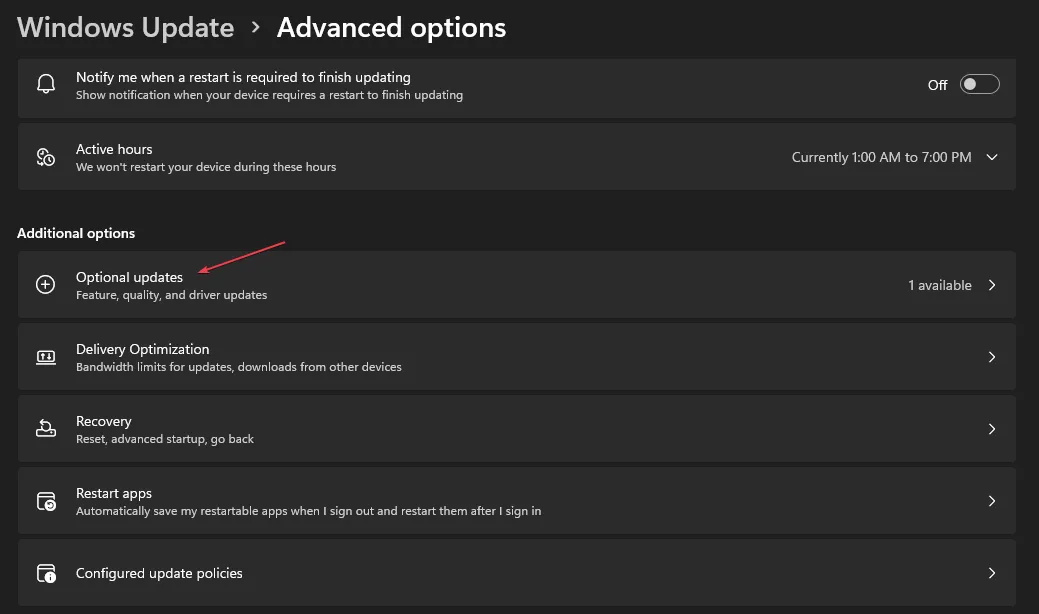
- Wählen Sie im neuen Fenster andere Updates aus , suchen Sie nach Updates und klicken Sie auf Herunterladen und installieren.
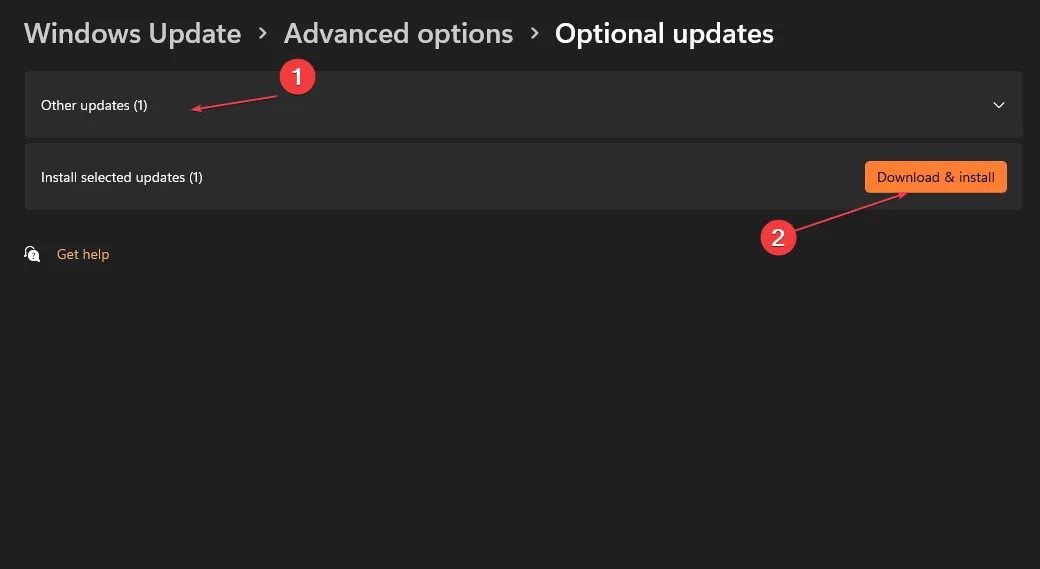
- Ihr Computer installiert automatisch alle verfügbaren Updates für WD-Festplattentreiber.
- Starten Sie Ihren PC neu.
Nachdem Sie den WD-Festplattentreiber aktualisiert haben, schließen Sie ihn erneut an Ihren Computer an. Es sollte jetzt für Ihren Computer erkennbar sein, wenn es angeschlossen ist.
Alternativ können Sie diesen speziellen Treiber auch mit einer eigenständigen Treiberaktualisierungssoftware aktualisieren, die Ihren PC automatisch scannt und alle Treiber ihrer offiziellen Hersteller aktualisiert.
⇒ Holen Sie sich den Outbyte Driver Updater
4. Deaktivieren Sie die Option „USB-selektives Anhalten“.
- Klicken Sie mit der rechten Maustaste auf die Schaltfläche „Start“ und wählen Sie „Energieoptionen“ aus dem Kontextmenü.
- Wählen Sie den Energieplan aus , den Sie ändern möchten. Klicken Sie neben dem ausgewählten Energieplan auf Planeinstellungen ändern.
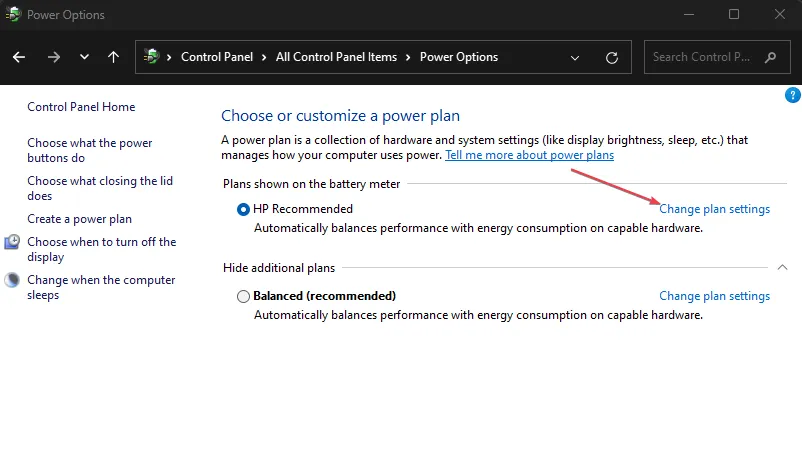
- Klicken Sie im nächsten Fenster auf Erweiterte Energieeinstellungen ändern.
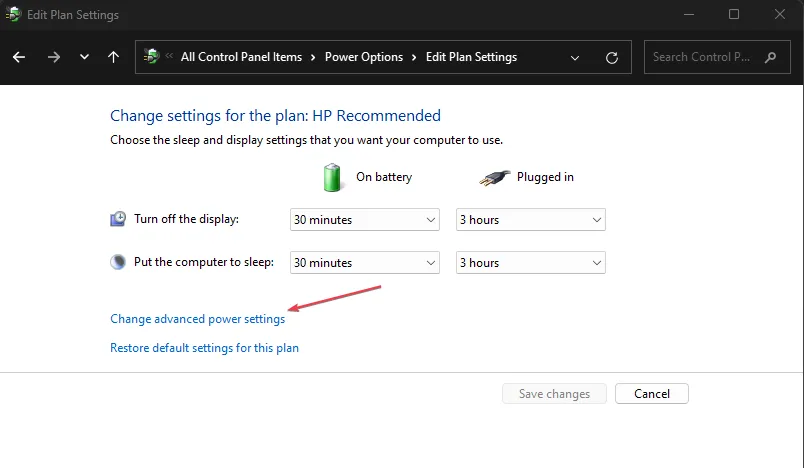
- Scrollen Sie nach unten und erweitern Sie die USB-Einstellungen.
- Stellen Sie unter „ USB Selective Suspend“ sowohl die Optionen „On Battery“ als auch „Plugged-in“ auf „ Disabled“ ein . Klicken Sie auf Übernehmen und dann auf OK , um die Änderungen zu speichern.
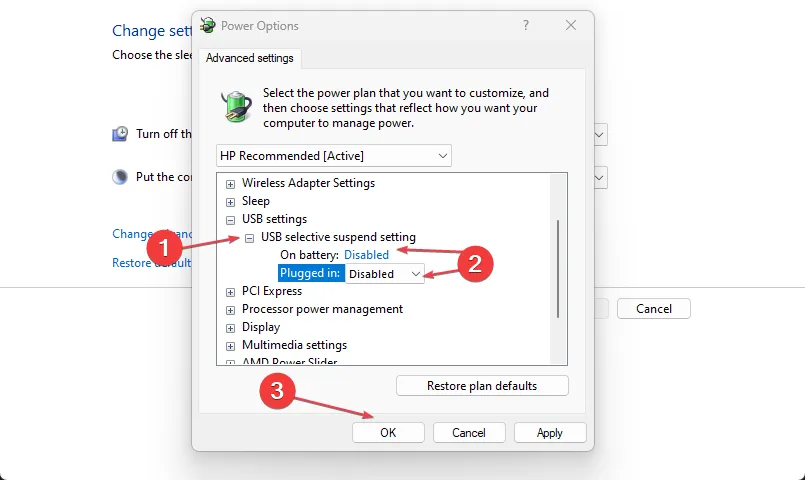
Durch Deaktivieren des selektiven USB-Suspendierens sollten Sie in der Lage sein, den Fehler zu beheben, dass die externe WD-Festplatte nicht angezeigt wird, wenn diese Einstellung ihn verursacht.
Arbeiten Sie eine der in diesem Handbuch beschriebenen Methoden durch, und Sie sollten in der Lage sein, das Problem zu beheben, dass die externe WD-Festplatte nicht angezeigt wird.
Es gibt mehrere Fälle von Fehlern bei externen Festplatten, die von leichten bis hin zu schwerwiegenden Fällen reichen. Es gibt jedoch Methoden, um das Problem nahtlos zu beheben.
Zögern Sie nicht, den Kommentarbereich unten zu nutzen, wenn Sie Fragen oder Anregungen haben.



Schreibe einen Kommentar