Windows Mail-Fehlercode 0x80040b0b: 6 Möglichkeiten, ihn zu beheben
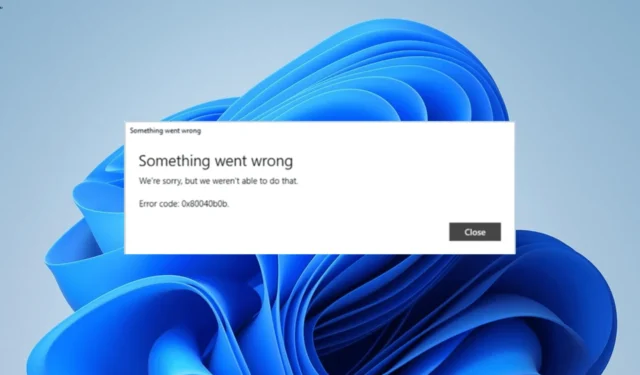
Mit der Mail- und Kalender-App können Sie mehrere E-Mail-Konten hinzufügen und alle über eine einheitliche Oberfläche verwalten. Einige Benutzer erhalten jedoch aus irgendeinem Grund die Fehlermeldung 0x80040b0b, wenn sie versuchen, ein Konto hinzuzufügen.
Dieses Problem kann auf mehrere Faktoren zurückzuführen sein, beispielsweise auf Probleme mit der Mail-App und Ihrer E-Mail-Adresse. Obwohl es sich um einen ziemlich ärgerlichen Fehler handelt, können Sie ihn zum Glück mit den Lösungen in diesem Handbuch leicht beheben.
Was ist der Fehlercode 0x80040b0b?
Der Fehler 0x80040b0b tritt normalerweise auf, wenn Benutzer versuchen, ein Konto in der Mail- und Kalender-App hinzuzufügen. In einigen Fällen führt dieser Fehler in der Mail-App dazu, dass eine vorhandene E-Mail verschwindet und Benutzer sie nicht hinzufügen können.
Der Fehler 0x80040b0b tritt laut Anwenderberichten besonders in Outlook- und Hotmail-E-Mail-Konten auf. Außerdem wird es für Benutzer schwierig, E-Mails in der App zu synchronisieren.
So beheben Sie den Mail-App-Fehler 0x80040b0b
1. Aktualisieren Sie die Mail-App
- Starten Sie die Microsoft Store-App.
- Klicken Sie im linken Bereich auf die Option Bibliothek .
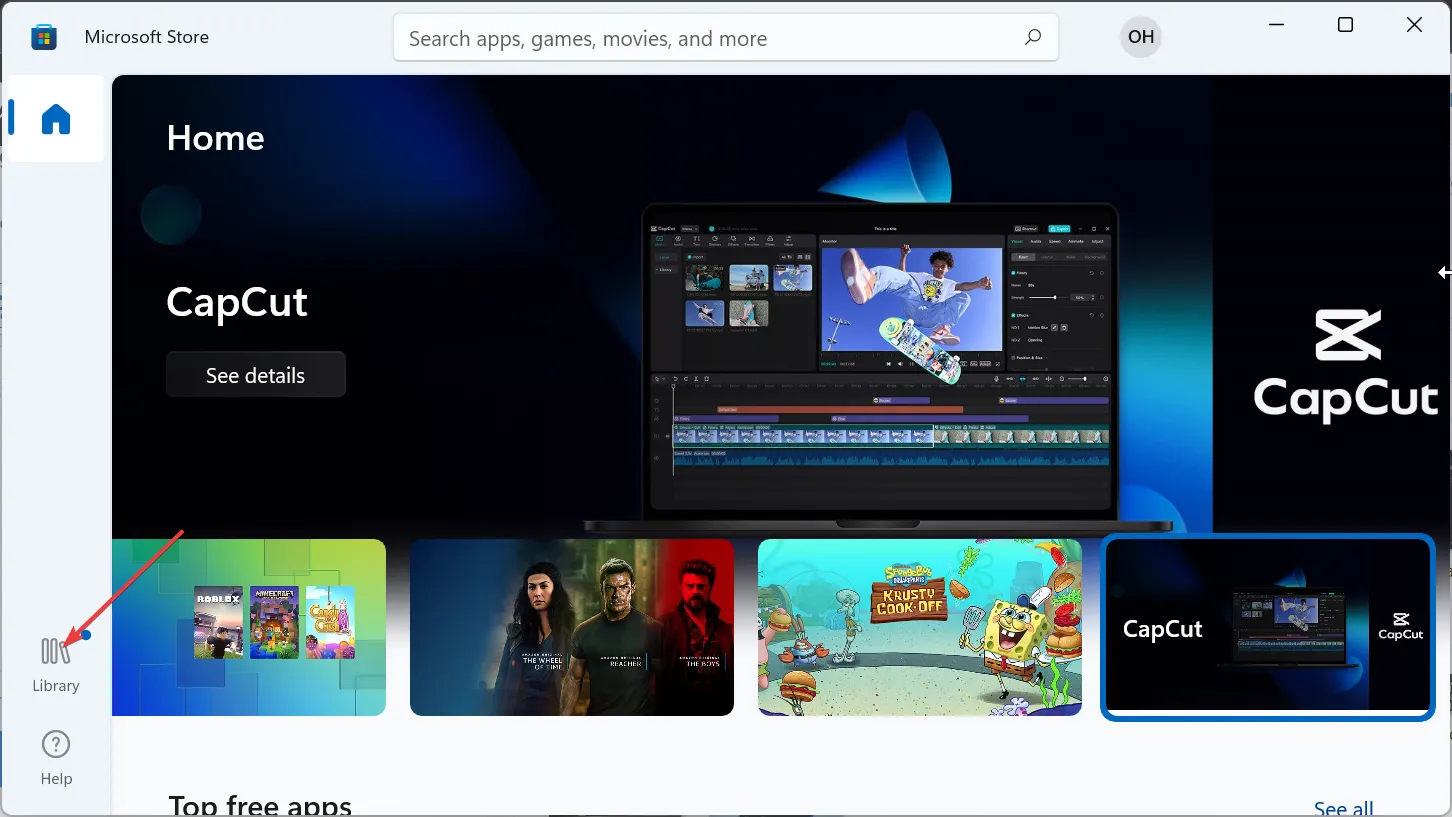
- Klicken Sie nun auf die Schaltfläche „Updates abrufen“ .
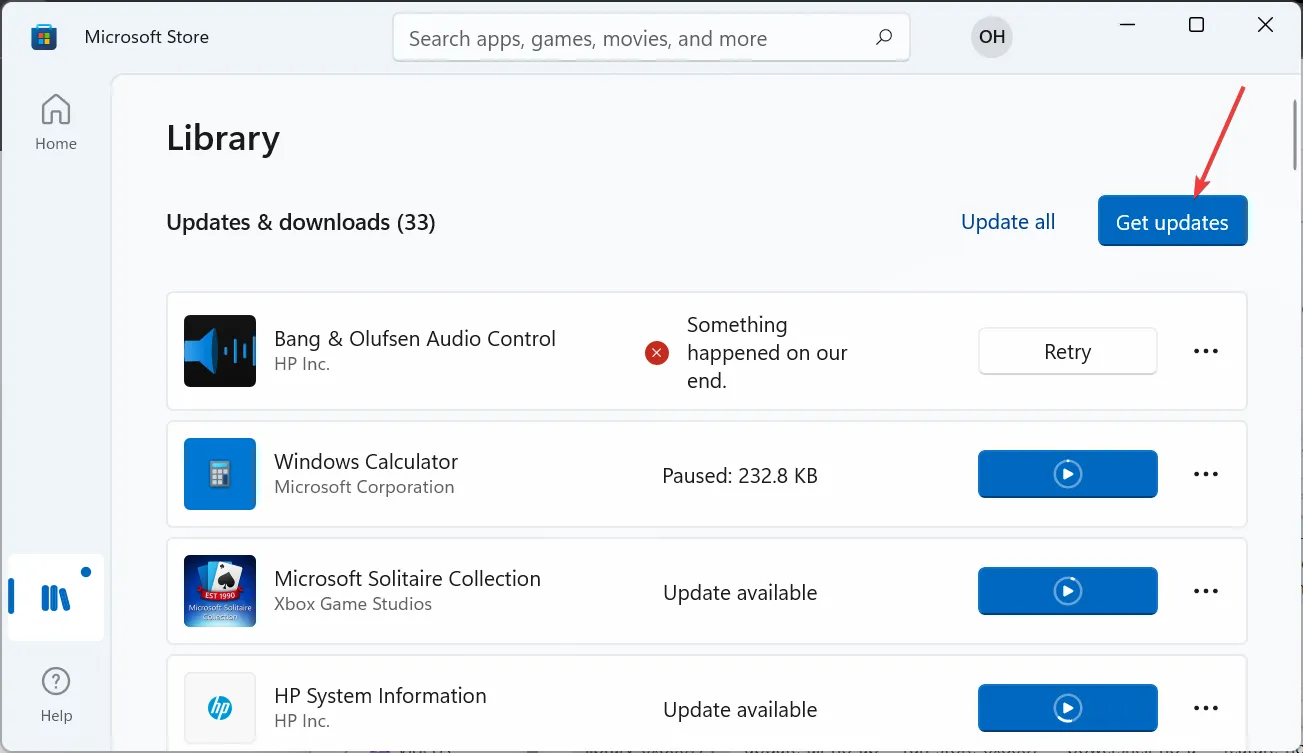
- Klicken Sie abschließend vor der Option „Mail und Kalender“ auf die Schaltfläche „Aktualisieren “ und warten Sie, bis der Vorgang abgeschlossen ist.
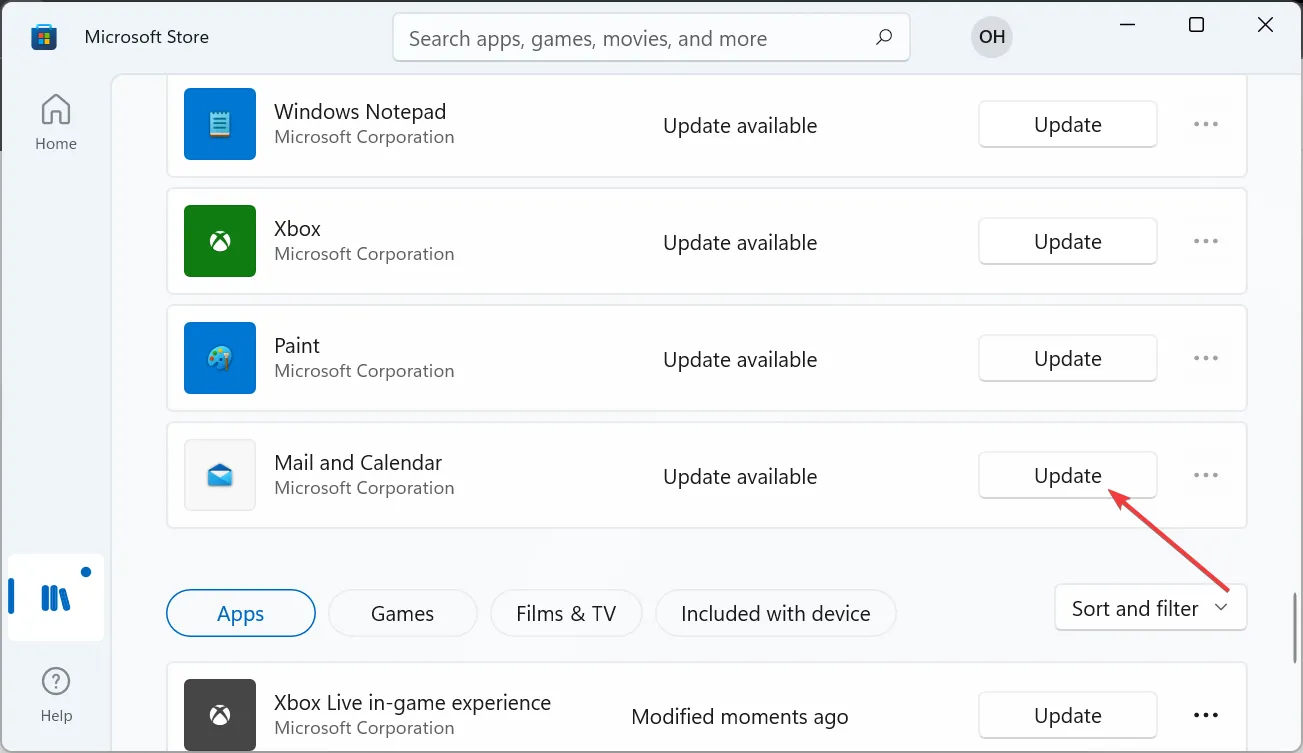
Oftmals kann der E-Mail-Fehler 0x80040b0b auf eine veraltete App zurückzuführen sein. Das Aktualisieren der App aus dem Microsoft Store sollte hier Abhilfe schaffen.
2. Führen Sie die Fehlerbehebung für Windows Store-Apps aus
- Drücken Sie die Windows Taste +, I um die App „Einstellungen“ zu öffnen, und wählen Sie im rechten Bereich „Fehlerbehebung“ aus.
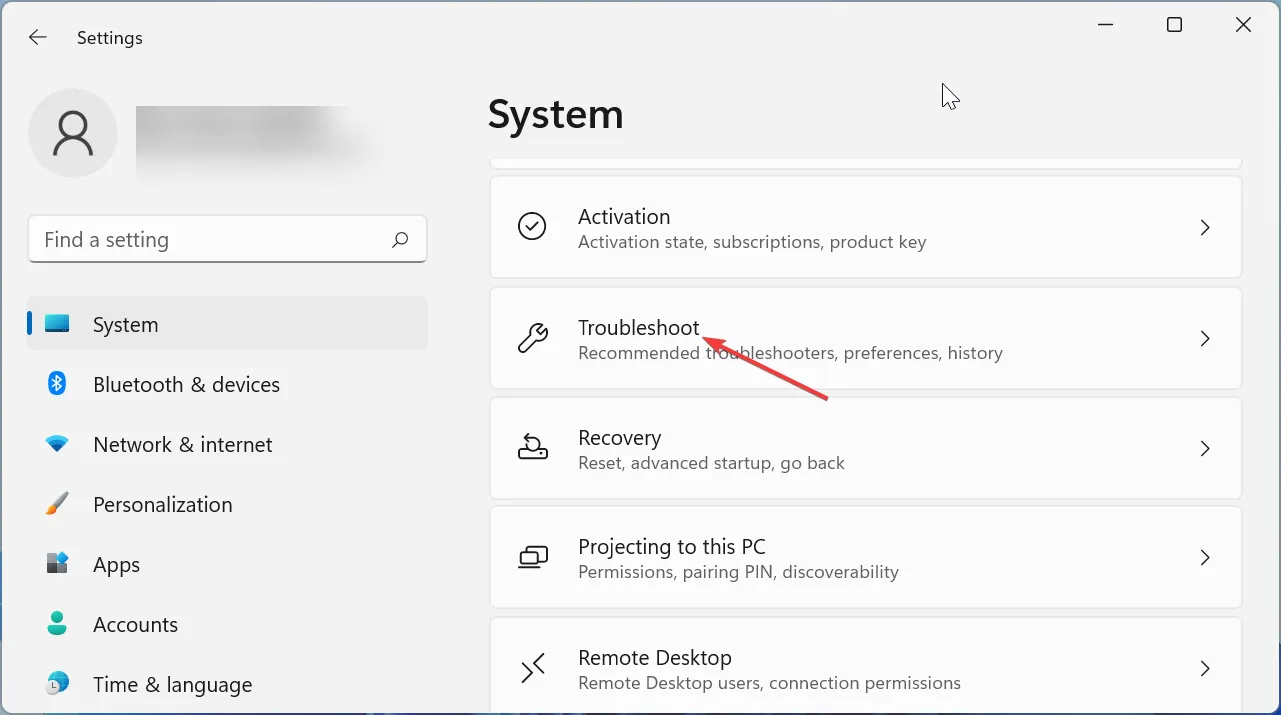
- Wählen Sie die Option „Andere Fehlerbehebungen“ .
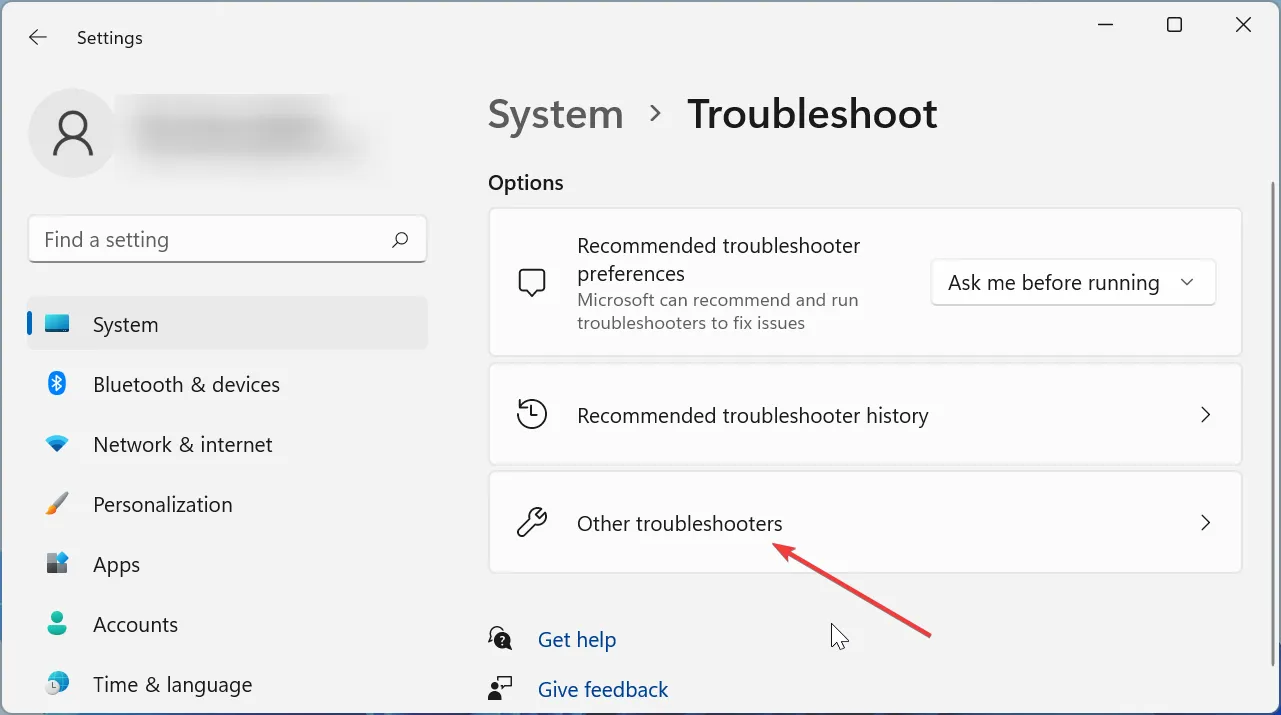
- Klicken Sie abschließend vor der Option „Windows Store Apps“ auf die Schaltfläche „Ausführen“ und befolgen Sie die Anweisungen auf dem Bildschirm.
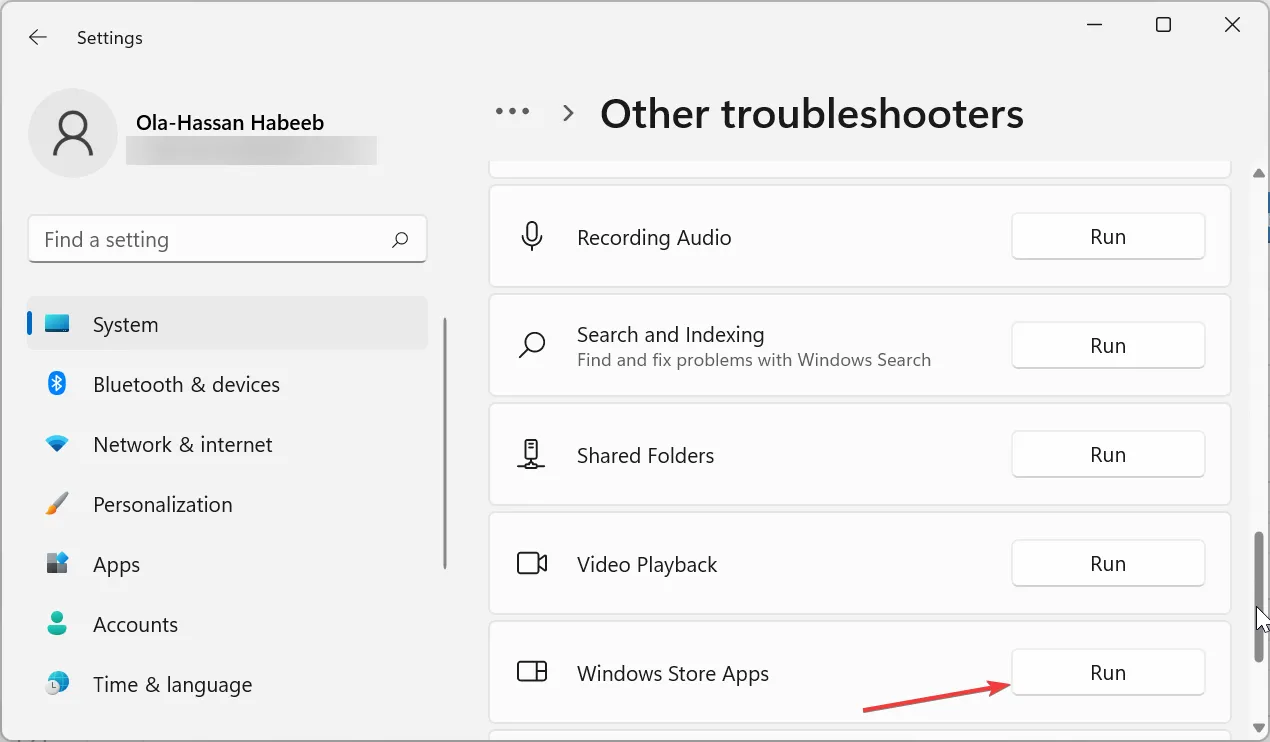
In einigen Fällen kann der Fehler 0x80040b0b durch Störungen im Windows Store verursacht werden. Sie können dies beheben, indem Sie die Problembehandlung für Windows Store-Apps ausführen und die empfohlenen Korrekturen anwenden.
3. Führen Sie einen SFC-Scan durch
- Drücken Sie die Windows Taste, geben Sie cmd ein und wählen Sie unter der Eingabeaufforderung die Option Als Administrator ausführen aus.
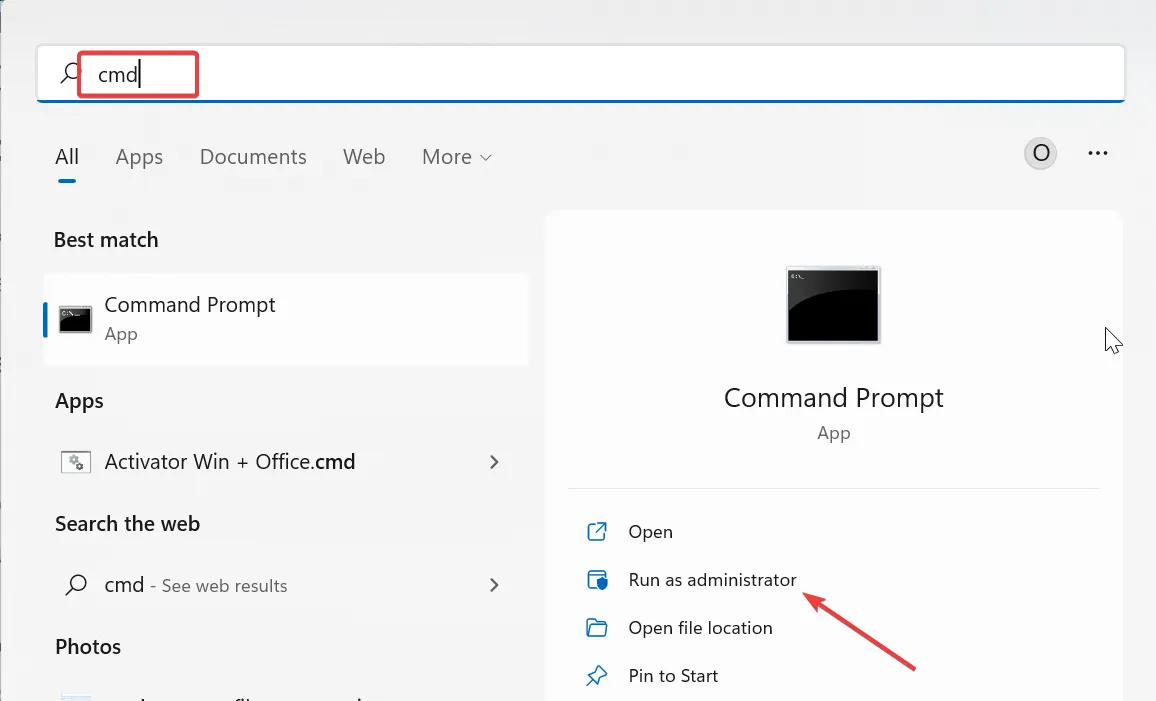
- Geben Sie nun den folgenden Befehl ein und klicken Sie, Enter um ihn auszuführen:
sfc /scannow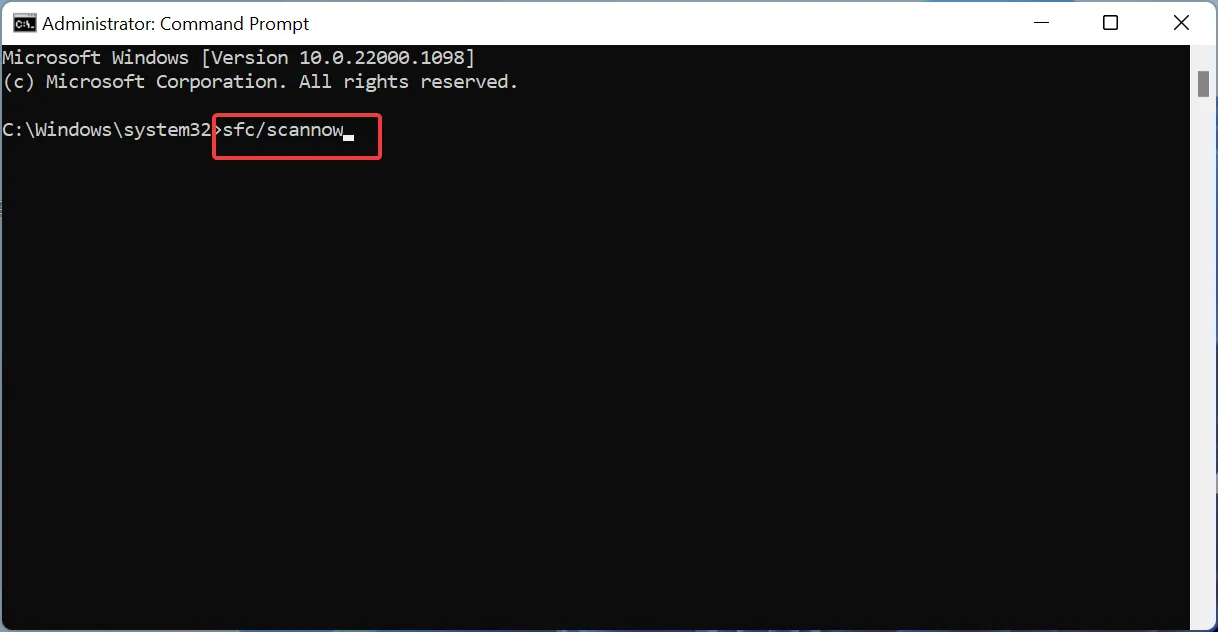
- Warten Sie abschließend, bis der Scanvorgang abgeschlossen ist, und starten Sie Ihren PC neu.
Beschädigte Systemdateien können eine Reihe von Problemen verursachen, einschließlich des Mail-Fehlers 0x80040b0b. Sie können dies beheben, indem Sie das System File Checker-Tool verwenden.
4. Reparieren Sie die Mail-App und setzen Sie sie zurück
- Drücken Sie die Windows Taste + I und wählen Sie im linken Bereich die Option Apps aus.
- Wählen Sie im rechten Bereich Apps & Funktionen aus.
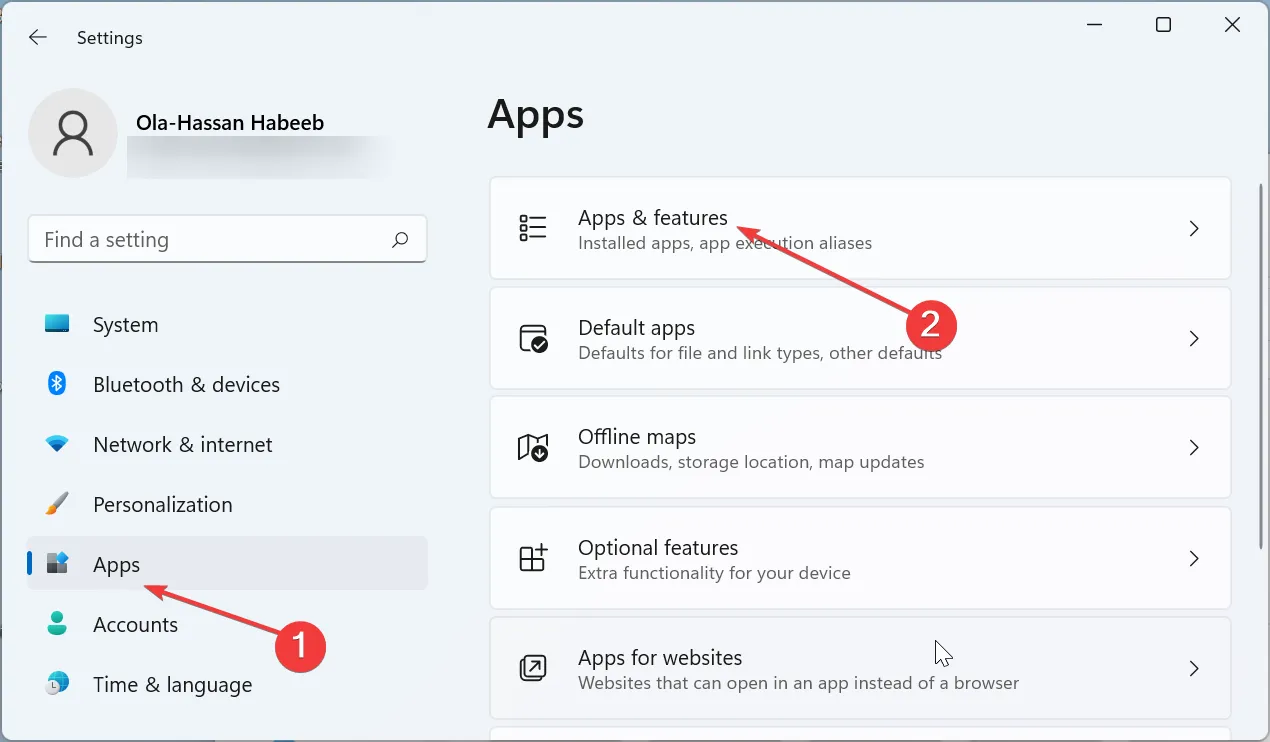
- Klicken Sie anschließend auf die drei vertikalen Punkte vor der Mail- und Kalender-App und wählen Sie „Erweiterte Optionen“ aus .
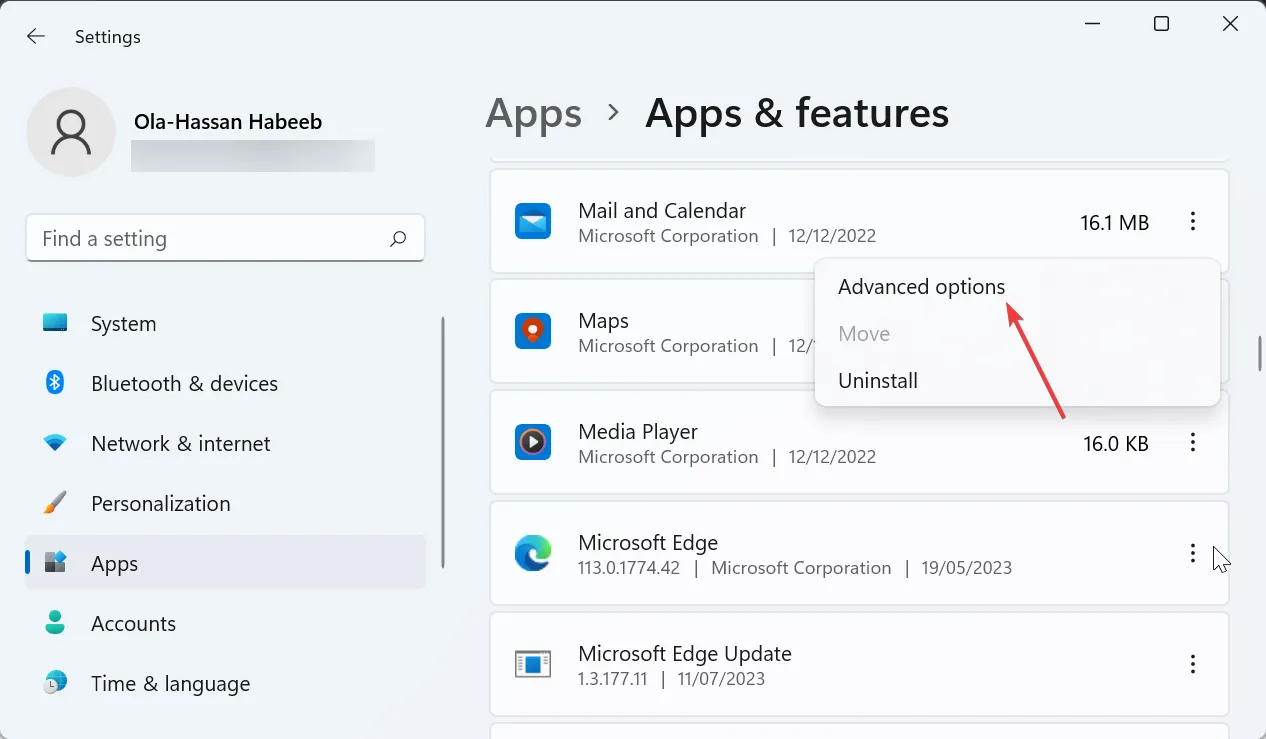
- Klicken Sie auf die Schaltfläche „Reparieren“ und warten Sie, bis der Vorgang abgeschlossen ist.
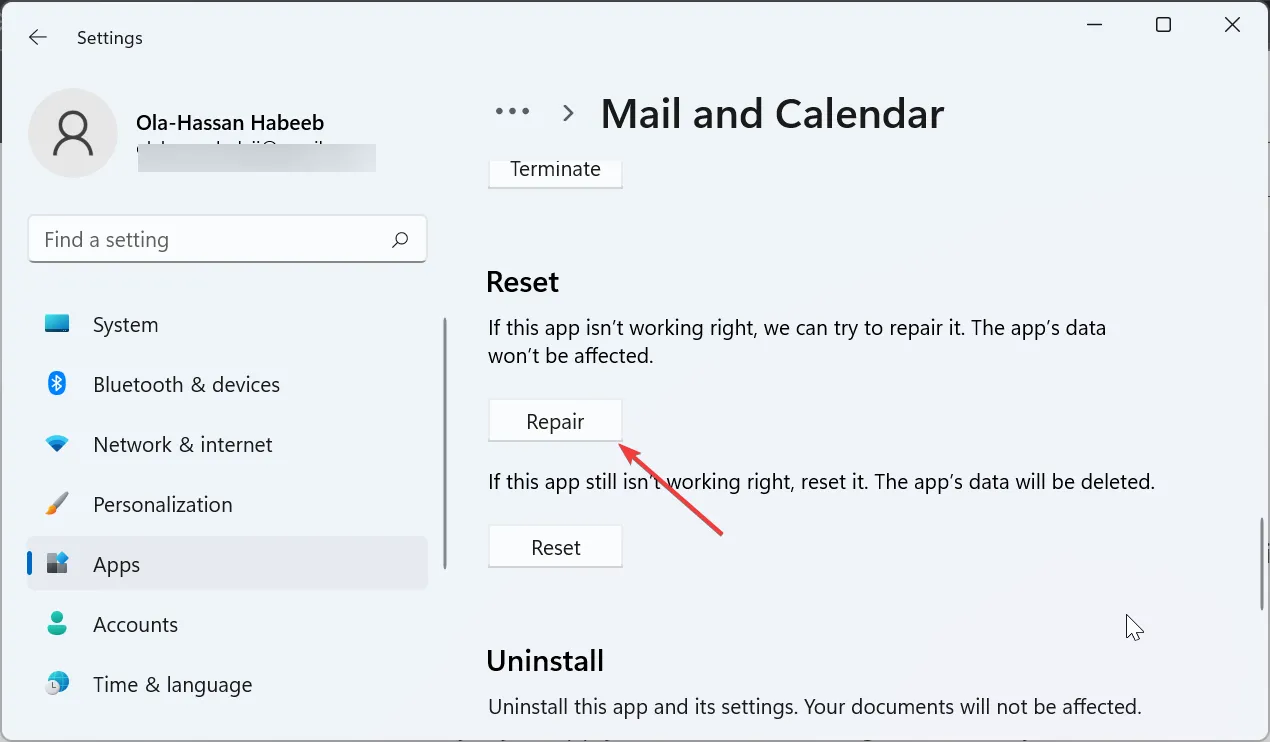
- Wenn die Reparatur der Mail-App schließlich nicht funktioniert, kehren Sie zur Seite zurück und klicken Sie stattdessen auf die Schaltfläche „Zurücksetzen“ .

Einigen Benutzern zufolge könnte der Fehler 0x80040b0b durch Probleme mit Ihrer Version der Mail- und Kalender-App verursacht werden. Glücklicherweise verfügt Windows über eine Option zum Reparieren und Zurücksetzen der App.
5. Installieren Sie die Mail-App neu
- Drücken Sie die Windows Taste, geben Sie „powershell“ ein und wählen Sie „ Als Administrator ausführen“ unter Windows PowerShell aus.
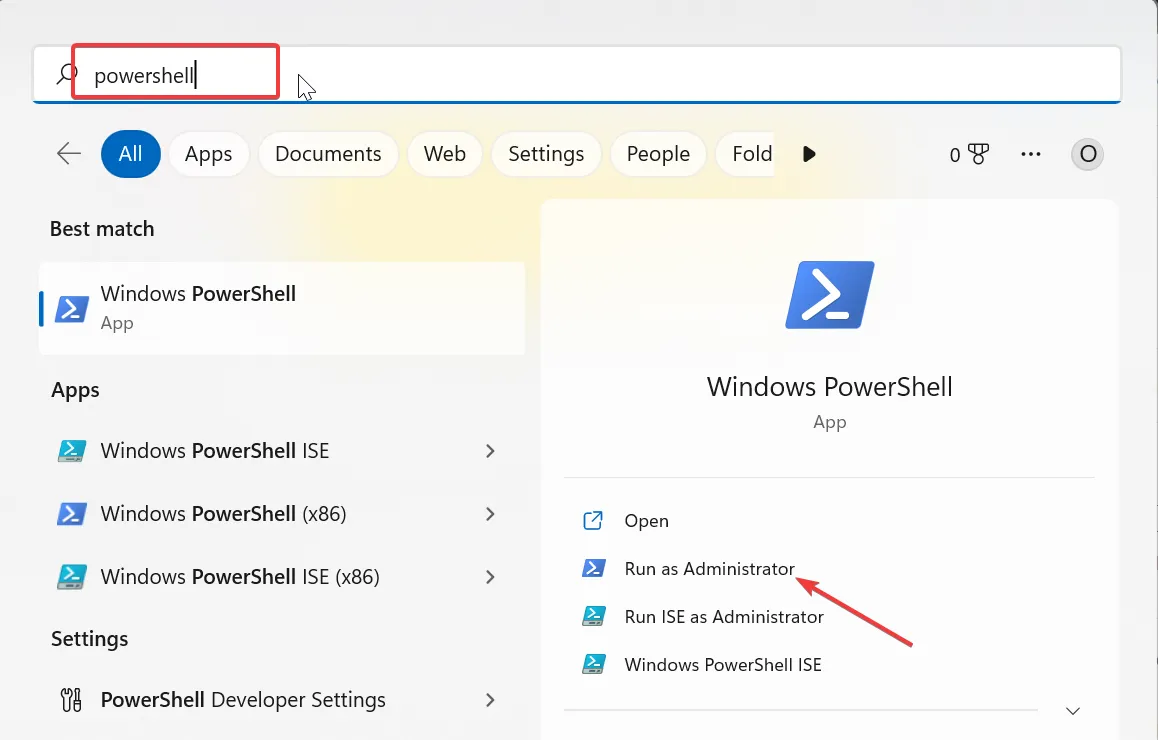
- Geben Sie nun den folgenden Befehl ein und klicken Sie, Enter um ihn auszuführen:
Get-appxprovisionedpackage –online | where-object {$_.packagename –like "*windowscommunicationsapps*" } | remove-appxprovisionedpackage –online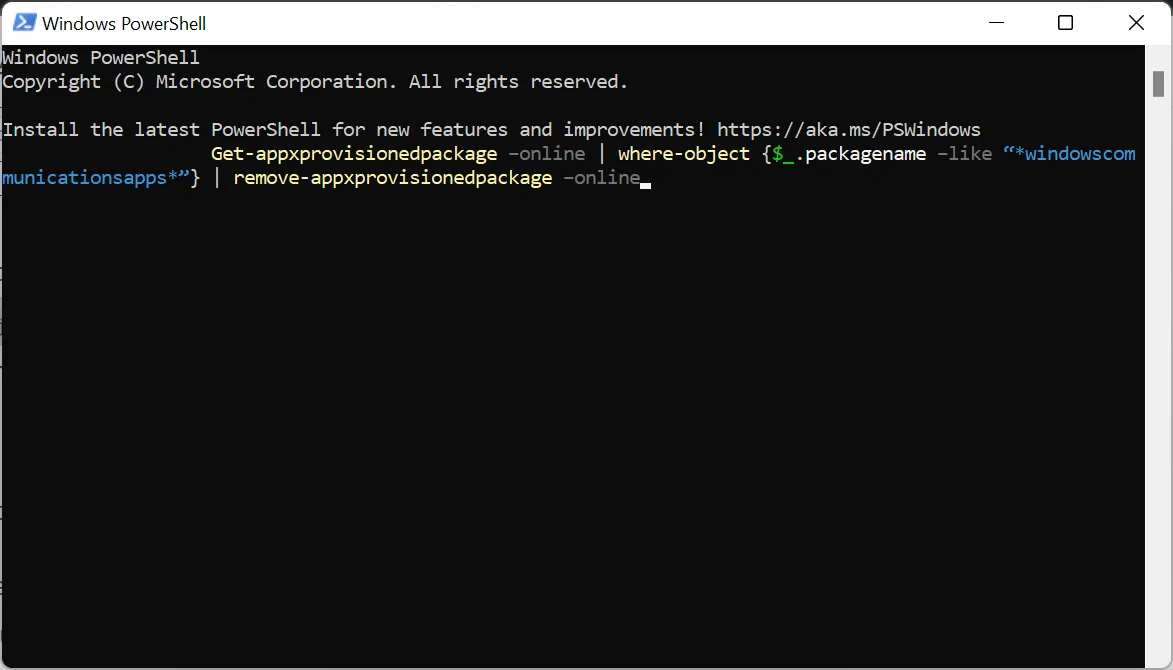
- Besuchen Sie abschließend den Windows Store, um die Mail- und Kalender-App neu zu installieren.
Manchmal funktioniert die Mail-App aufgrund von Problemen bei der Installation der Mail-App möglicherweise ordnungsgemäß mit dem Fehler 0x80040b0b.
Durch die Neuinstallation einer neuen Version der App sollten die potenziellen Faktoren, die dieses Problem verursachen, beseitigt werden.
6. Wechseln Sie zu einem lokalen Konto, um die Mail-App neu zu installieren
- Drücken Sie die Windows Taste + I und wählen Sie im linken Bereich die Option Konten aus.
- Wählen Sie Ihre Informationen .
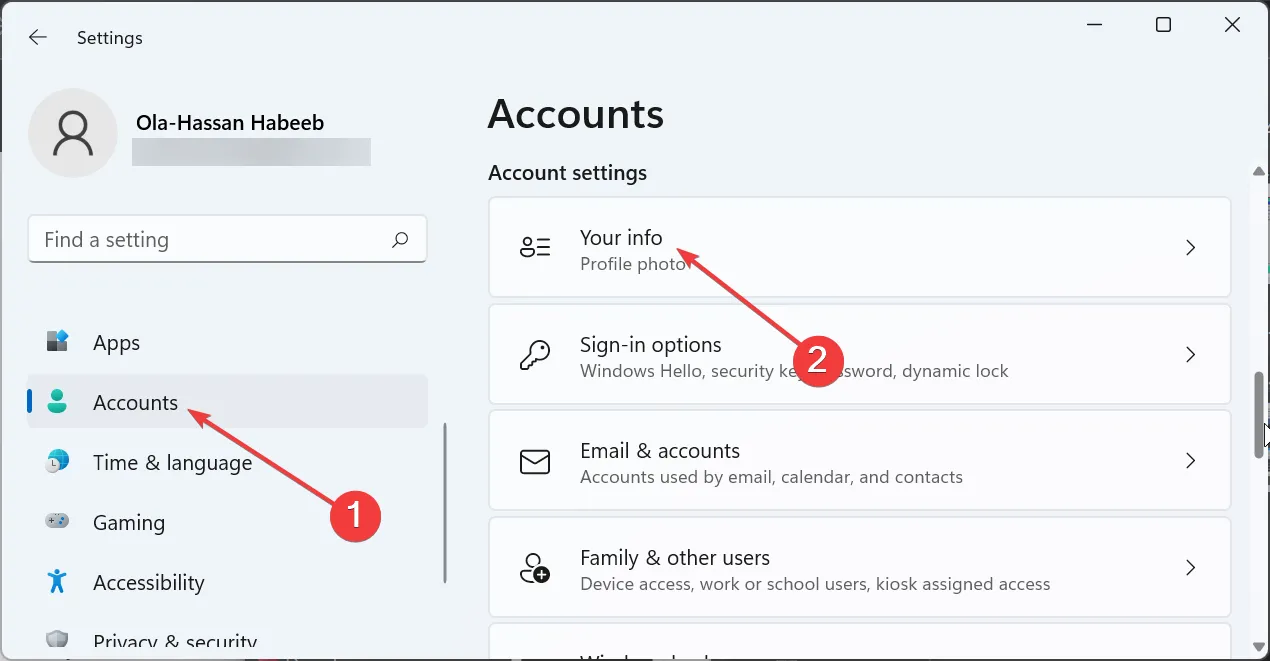
- Klicken Sie nun im Abschnitt „Kontoeinstellungen“ auf den Link „Stattdessen ein lokales Konto anmelden“ .
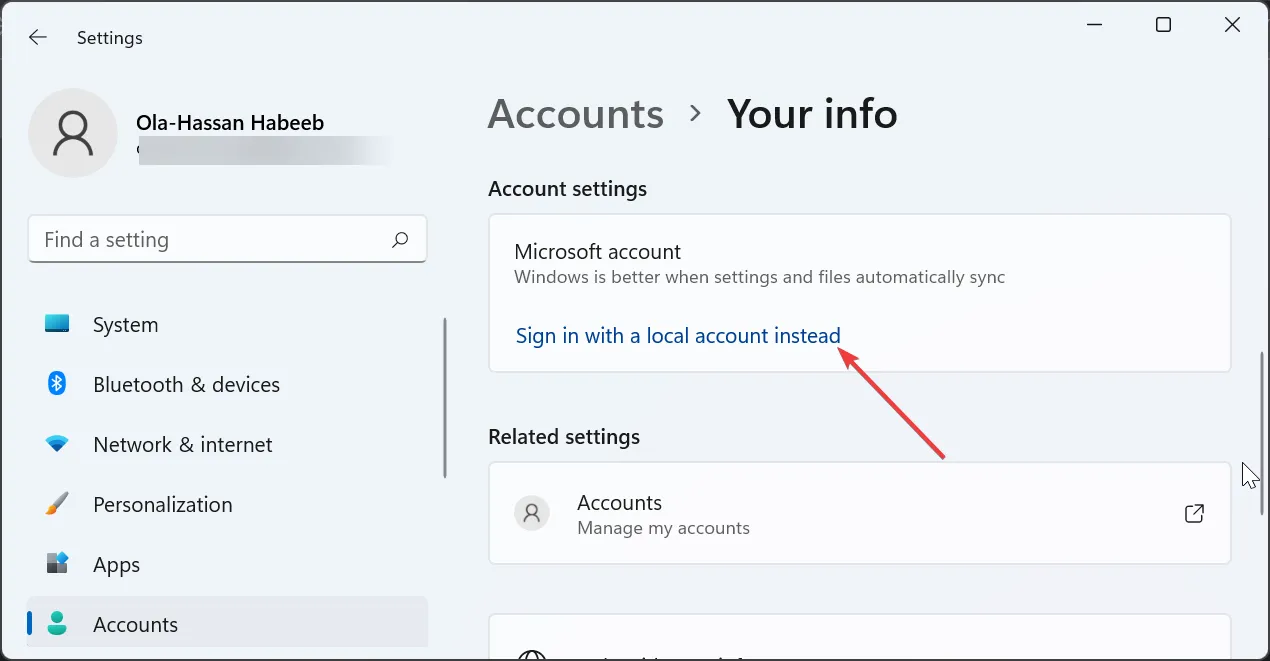
- Klicken Sie auf Weiter , um die Aktion zu bestätigen.
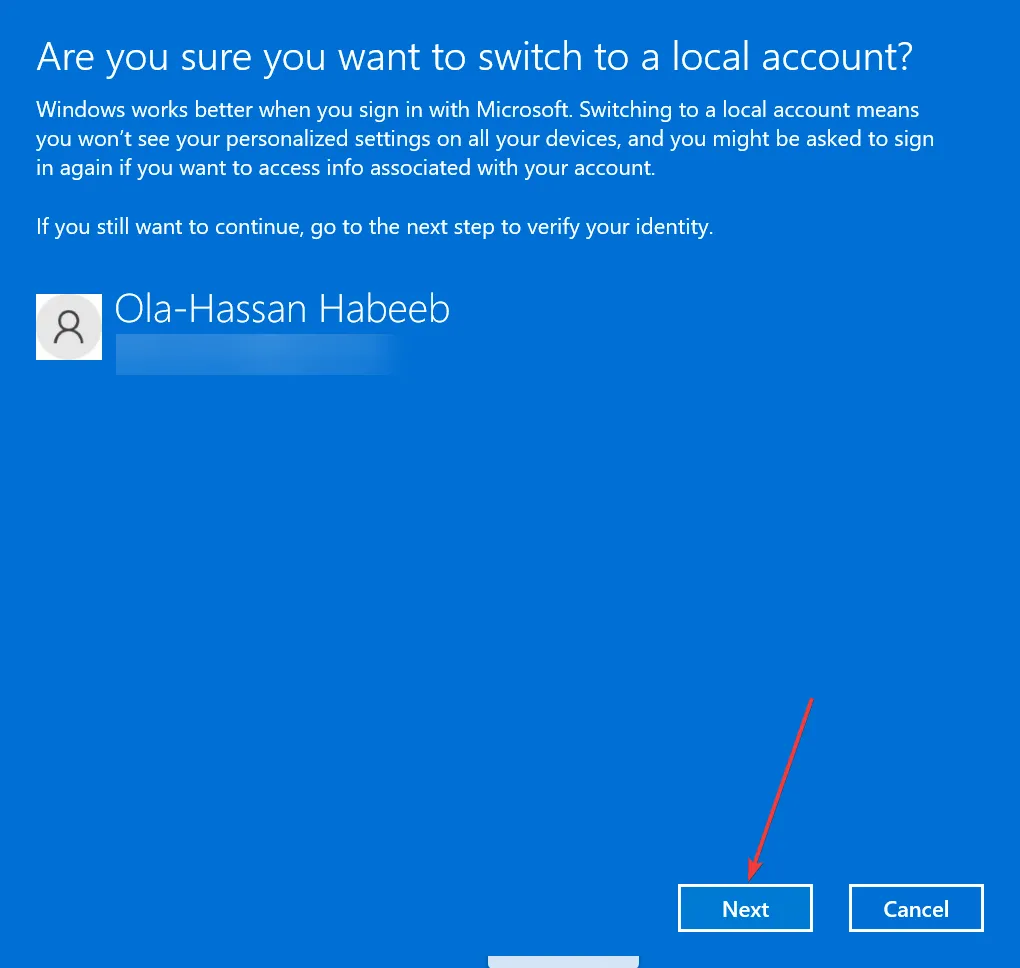
- Geben Sie als Nächstes Ihr Passwort oder Ihre PIN ein.
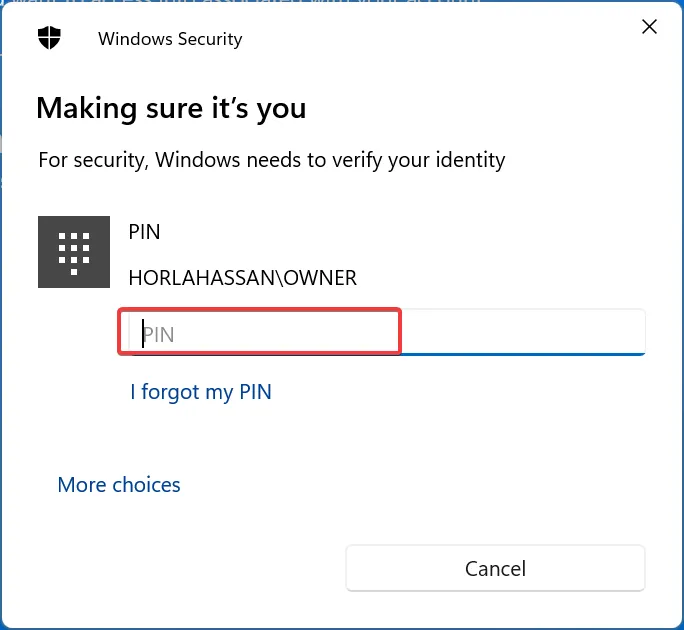
- Geben Sie Ihren gewünschten Benutzernamen und Ihr Passwort für das Konto ein und klicken Sie auf die Schaltfläche Weiter .
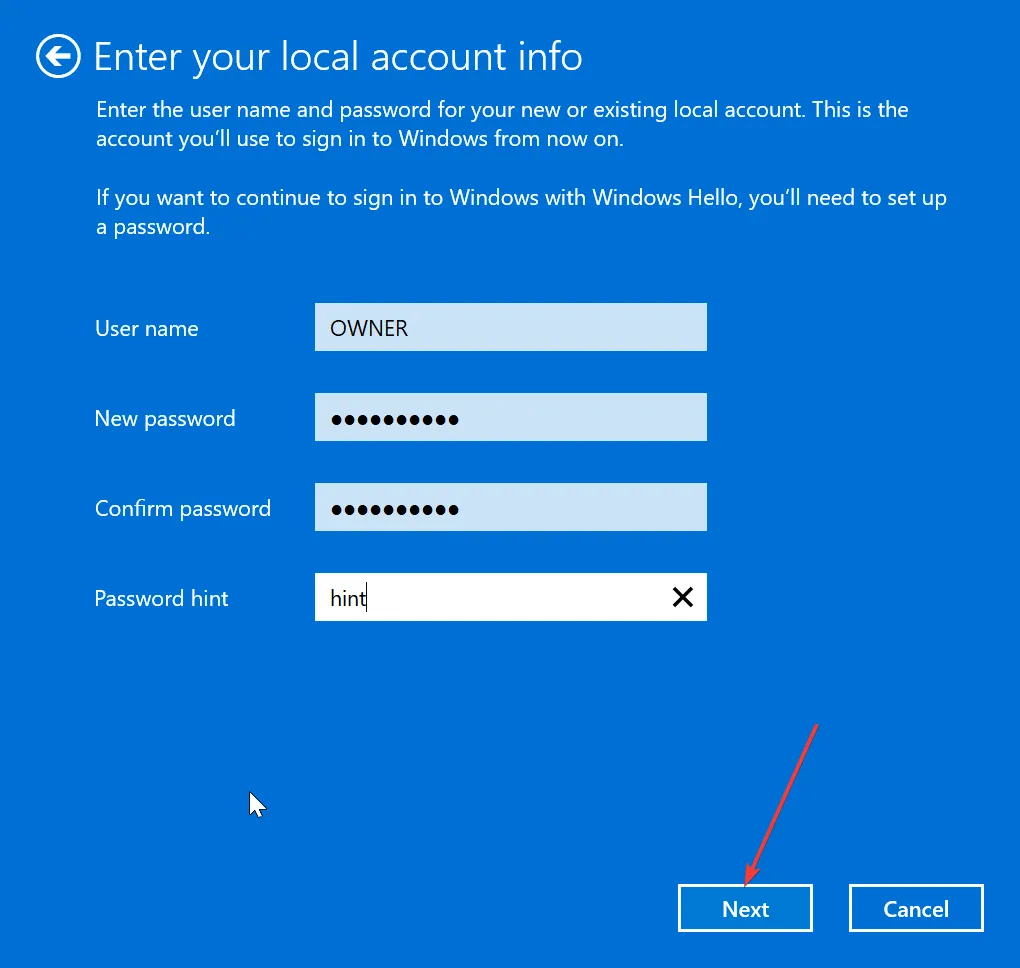
- Klicken Sie auf die Schaltfläche „Abmelden und beenden“ , um den Vorgang abzuschließen.
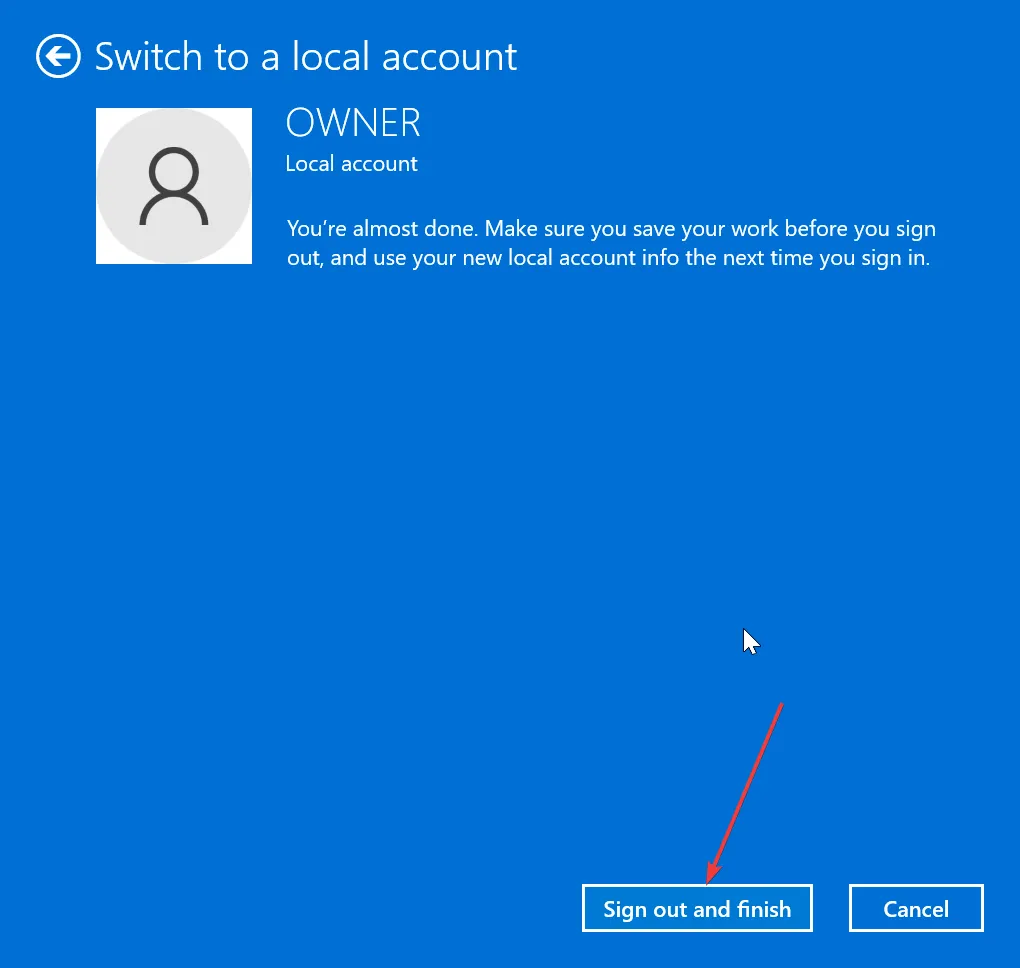
- Befolgen Sie von hier aus die Schritte in Lösung 3 , um die Mail- und Kalender-App zu deinstallieren und erneut zu installieren.
- Wenn Sie die E-Mail-Adresse hinzufügen konnten, wiederholen Sie die Schritte 1 bis 3 oben, klicken Sie auf „ Stattdessen mit einem Microsoft-Konto anmelden“ und befolgen Sie die Anweisungen auf dem Bildschirm, um zurück zu Ihrem Microsoft-Konto zu wechseln.
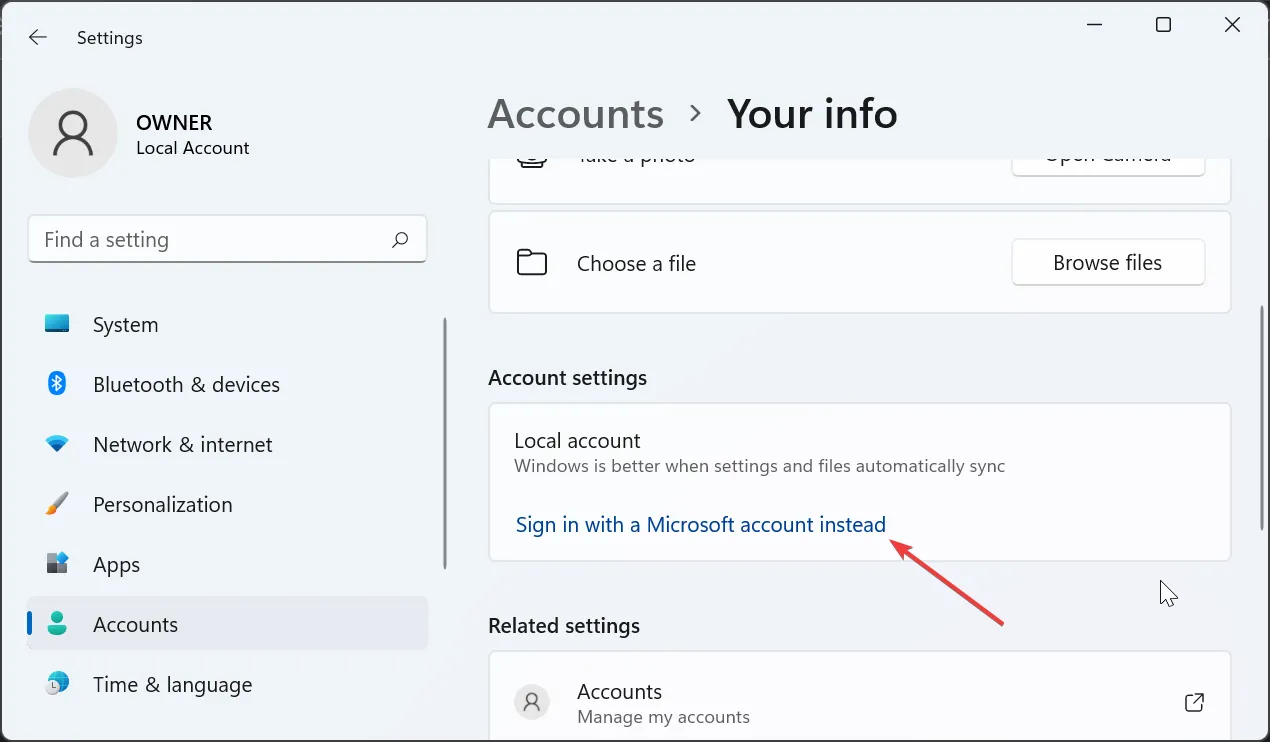
In einigen Fällen tritt der Fehler 0x80040b0b auf, wenn versucht wird, eine E-Mail mit Windows Mail hinzuzufügen, da die E-Mail-Adresse des Microsoft-Kontos standardmäßig in der Mail-App konfiguriert ist.
Viele Benutzer konnten dies beheben, indem sie zu einem lokalen Konto wechselten, die Mail-App neu installierten oder deaktivierten und die E-Mail anschließend hinzufügten.
Obwohl dieser Fehler ziemlich frustrierend sein kann, da er Sie daran hindert, ein E-Mail-Konto hinzuzufügen oder Ihre Konten in der Mail-App Windows 11 und 10 zu synchronisieren und zu aktualisieren, ist er nicht besonders schwierig zu beheben, wie wir in dieser Anleitung gezeigt haben.



Schreibe einen Kommentar