So erstellen Sie interaktive PDFs in InDesign
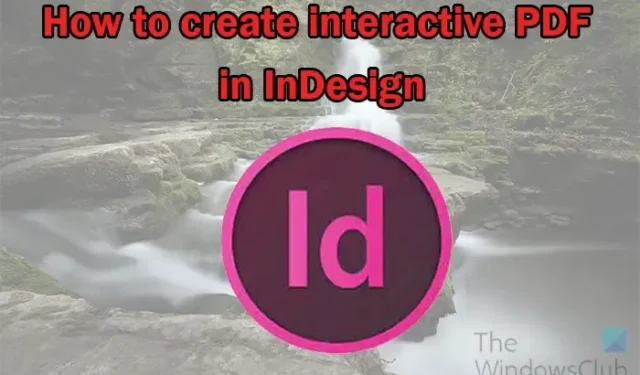
Interaktive PDFs sind PDF-Dokumente, die Benutzereingaben in irgendeiner Form annehmen können. Dazu können Tasten gehören, die beim Drücken Funktionen ausführen. Formulare, die Benutzer ausfüllen können. Interaktive PDFs können auch Optionsschaltflächen, Dropdown-Menüs usw. enthalten. Kurz gesagt, interaktive PDFs enthalten anklickbare und ausfüllbare Funktionen. Sie können Audio- oder Videoinhalte enthalten, die beim Klicken abgespielt werden. Diese könnten lesen oder Kommentare abgeben, um dem Benutzer zu helfen.

Interaktive PDFs eignen sich gut für E-Books, Zeitschriften, Präsentationen, Verträge, Checklisten, Hyperlinks zu internen und externen Inhalten und vieles mehr. Der Nachteil interaktiver PDFs besteht darin, dass nicht alle Funktionen in allen PDF-Readern funktionieren. Möglicherweise müssen Sie den Adobe Acrobat Reader oder einen Webbrowser verwenden, um alle Funktionen nutzen zu können. Um es universeller zu gestalten, müssen Sie daher möglicherweise gängige interaktive Funktionen wie Hyperlinks verwenden. Sie können Funktionen hinzufügen und als interaktives PDF speichern und testen, um zu sehen, welche für die Benutzer funktionieren.
So erstellen Sie interaktive PDFs in InDesign
In diesem Artikel werden nicht alle Schritte zum Erstellen des Dokuments beschrieben. Sie werden sehen, dass ein paar Dinge zu einem bereits erstellten Dokument hinzugefügt wurden. Lesen Sie weiter, um zu erfahren, wie Sie interaktive PDFs in InDesign erstellen .
- Öffnen Sie InDesign und bereiten Sie es vor
- Öffnen Sie das InDesign-Dokument
- Fügen Sie dem Dokument interaktive Elemente hinzu
- Speichern Sie das Dokument als interaktives PDF
1] Öffnen Sie InDesign und bereiten Sie es vor
Wenn Sie das InDesign-Dokument erstellen möchten, müssen Sie zunächst InDesign öffnen und vorbereiten. Klicken Sie auf das InDesign-Symbol, um InDesign zu öffnen. Erstellen Sie beim Öffnen von InDesign ein neues Dokument. Das Fenster „Neue Dokumentoptionen “ wird geöffnet. Wählen Sie die gewünschten Optionen für Ihr Dokument. Wenn Sie die gewünschten Optionen für Ihr Dokument ausgewählt haben, drücken Sie OK . Wenn Sie bereits ein InDesign-Dokument vorbereitet haben und es nur als interaktives PDF speichern möchten, fahren Sie mit Schritt zwei fort.
2] Öffnen Sie das InDesign-Dokument
Wenn Sie bereits ein InDesign-Dokument haben, das Sie einfach als interaktives PDF speichern möchten. Sie können das Dokument einfach öffnen. Suchen Sie das Dokument und doppelklicken Sie auf sein Symbol, um es zu öffnen.
3] Fügen Sie dem Dokument interaktive Elemente hinzu
Wie bereits erwähnt, wurde dieses InDesign-Dokument bereits vorbereitet, einige Videos und Schaltflächen, die die Wiedergabe der Videos auslösen.
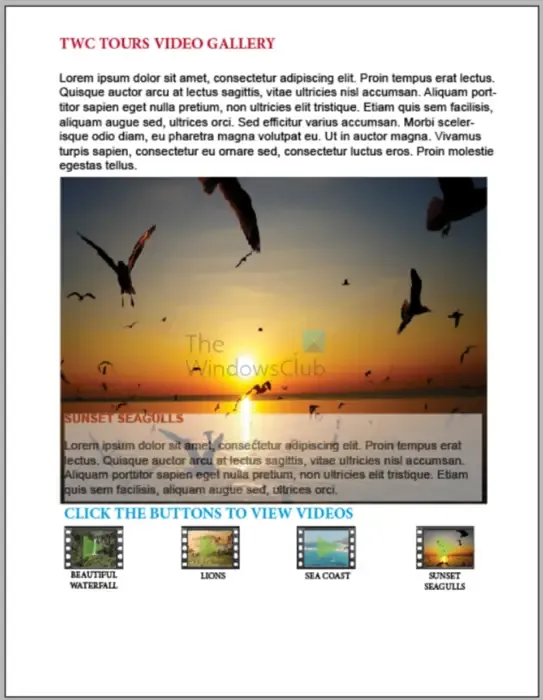
Hier ist das zuvor erstellte InDesign-Dokument. Wie bereits erwähnt, sind bereits interaktive Elemente vorhanden. Es wird jedoch eine Schaltfläche erstellt, die mit einer Website verlinkt wird, und es wird ein Formular erstellt, um Kommentare von Personen entgegenzunehmen.
Fügen Sie einen Link zu einer Website oder Webseite hinzu
Das Tolle an InDesign-Dokumenten ist, dass sie in Ihre Website integriert werden können. Dies erleichtert das Hinzufügen von Inhalten, ohne dass große Programmierkenntnisse erforderlich sind. Sie können ein Wort oder ein Bild mit einem Hyperlink versehen oder eine Schaltfläche erstellen und einen Hyperlink darauf erstellen. Um Ihrem InDesign-Dokument eine Schaltfläche hinzuzufügen, die Sie zu einer Seite oder Website weiterleitet, führen Sie die folgenden Schritte aus.
Erstellen Sie eine Schaltfläche aus einer Form
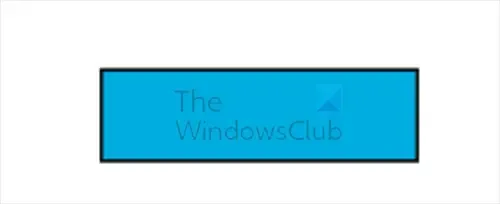
Gehen Sie zum linken Werkzeugbereich und wählen Sie das Rechteck-Werkzeug aus. Zeichnen Sie ein Rechteck in der Größe der gewünschten Schaltfläche.
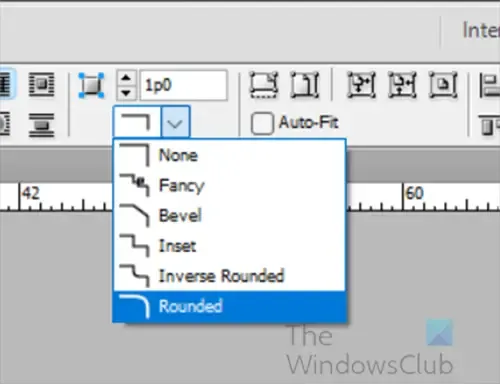
Wenn die Schaltfläche erstellt ist, können Sie die Kanten des Quadrats mit dem Gehrungswerkzeug abrunden.
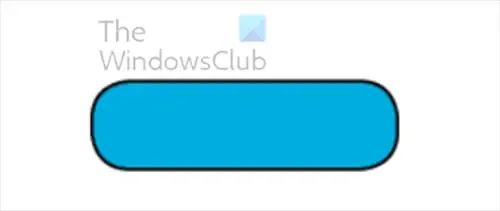
Sie können dann das Wort Website besuchen oder ein beliebiges anderes Wort schreiben, mit dem Sie den Benutzern sagen möchten, dass sie darauf klicken sollen, um die Website oder Webseite zu besuchen.
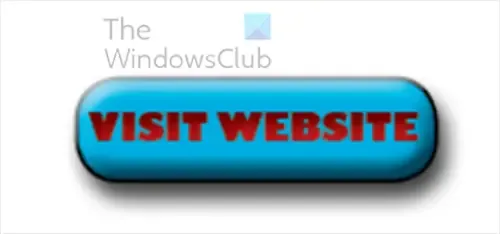
Sie können weitere Änderungen an der Schaltfläche vornehmen, bis Sie das gewünschte Aussehen erhalten.
Hyperlink hinzufügen
Sie können der Schaltfläche jetzt einen Hyperlink hinzufügen. Sie würden den Hyperlink auf das Wort auf der Schaltfläche anwenden.
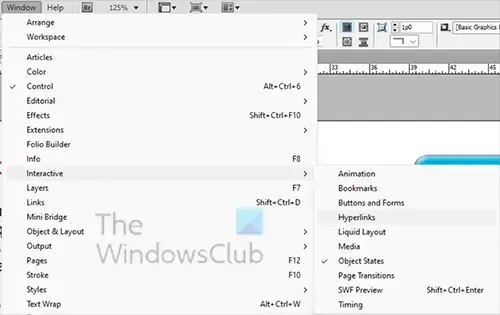
Wenn das Hyperlink-Panel nicht sichtbar ist, gehen Sie zur oberen Menüleiste und klicken Sie auf „Windows“, dann auf „Interaktiv“ und dann auf „Hyperlink“. Sie können auch mit der rechten Maustaste auf das Wort oder Objekt klicken, das Sie mit einem Hyperlink versehen möchten, und dann „ Interaktiv“ und dann „Neuer Hyperlink“ auswählen .
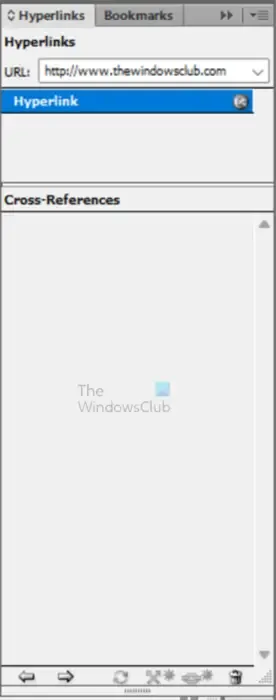
Klicken Sie bei geöffnetem Hyperlink-Bedienfeld auf das Wort, das Sie mit einem Hyperlink versehen möchten. Sie sehen den Bereich, in den Sie die Webadresse eingeben. Geben Sie die Webadresse ein, zu der der Benutzer weitergeleitet werden soll, wenn er auf die Schaltfläche klickt. Wenn die Webadresse eingegeben ist, können Sie zum unteren Rand des Hyperlink-Bereichs gehen und auf die Schaltfläche „ Zum Ziel des ausgewählten Hyperlinks oder Querverweises gehen“ klicken (Schaltfläche „Weiter“). Dadurch gelangen Sie zu der Website, die Sie im Hyperlink-Bereich platziert haben.
Erstellen Sie ein interaktives Formular
Sie können ein einfaches interaktives Formular erstellen, das Personen ausfüllen und absenden können. Das Formular, das erstellt wird, ist ein einfacher Kommentar, der den Kommentar und den Namen des Benutzers annimmt und der Benutzer das Formular dann absenden oder löschen kann.
Verwenden Sie das Rechteck-Werkzeug, um eine Form für Ihr Kommentarfeld zu erstellen. Gehen Sie zu den Schaltflächen und Formularen und wählen Sie Textfeld. Geben Sie der Box einen aussagekräftigen Namen. Dies wird als Kommentar bezeichnet. Wählen Sie keine Aktion. Unten im Fenster „Schaltflächen und Formulare“ können Sie auswählen
Druckbar, wenn Sie möchten, dass der Benutzer das Formular ausdrucken kann
Erforderlich , wenn Sie möchten, dass dieses bestimmte Feld erforderlich ist, bevor das Formular gesendet werden kann
Mehrzeilig, wenn Sie dem Benutzer erlauben möchten, Inhalte über eine Zeile hinaus zu schreiben.
Scrollbar , wenn das Textfeld eine Bildlaufleiste haben soll, wenn der Inhalt über den sichtbaren Bereich hinausgeht.
„Passwort“ ist, wenn das Feld für ein Passwort vorgesehen ist.
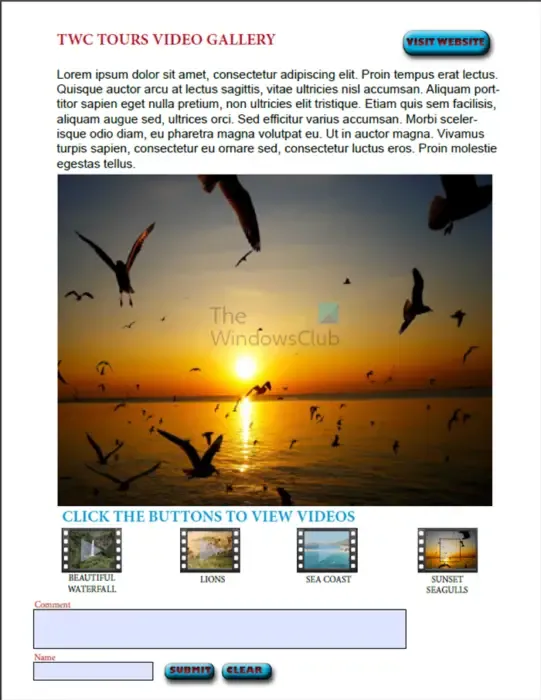
Für die Schaltflächen „Senden“ und „Löschen“ verwenden Sie die Palette „Schaltflächen und Formulare“, um ihnen eine Funktion zu geben. Geben Sie für die Schaltfläche „Senden“ die E-Mail-Adresse ein, an die das Formular gesendet werden soll. Sie schreiben die E-Mail als: mailto: [email protected] . Immer wenn der Benutzer das Formular absendet, wird er zu seiner Standard-E-Mail-Anwendung auf seinem Gerät weitergeleitet.
4] Speichern Sie das Dokument als interaktives PDF
Nachdem das Dokument nun vollständig ist, können Sie es nun als interaktives PDF speichern.
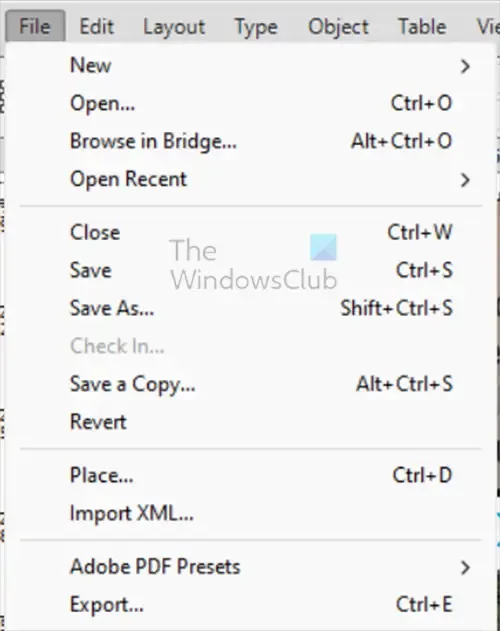
Um es als interaktives PDF zu speichern, gehen Sie zur oberen Menüleiste und klicken Sie auf Datei und dann auf Exportieren oder drücken Sie Strg + E.
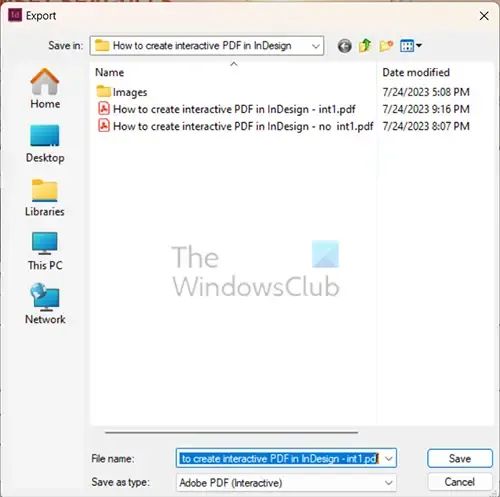
Das Fenster „Exportieren“ wird angezeigt. Hier wählen Sie den Speicherort, den Dateinamen und den Dateityp aus. Wählen Sie „Adobe PDF (interaktiv)“ als Dateityp .
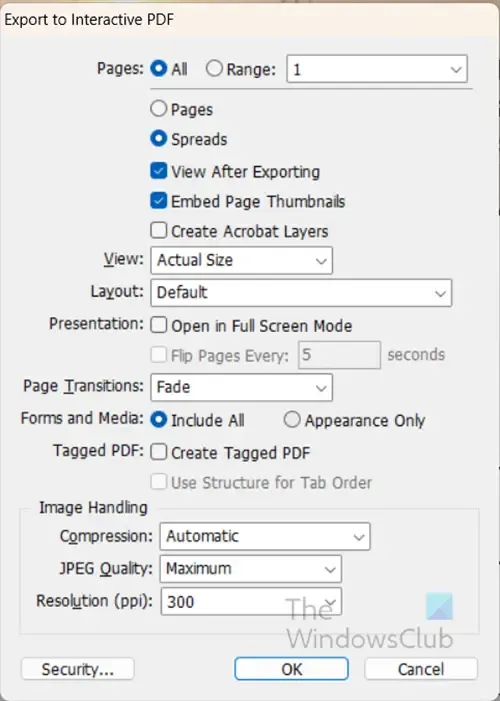
Das Optionsfenster „In interaktives PDF exportieren“ wird angezeigt. Dies sind die Optionen, die für das gespeicherte interaktive PDF ausgewählt wurden. Sie können Ihre eigenen Optionen auswählen. Wenn Sie mit der Auswahl fertig sind, klicken Sie auf OK .
Abhängig von Ihren Designs erhalten Sie möglicherweise drei Meldungen wie unten gezeigt. Klicken Sie einfach auf „OK“ und fahren Sie fort.
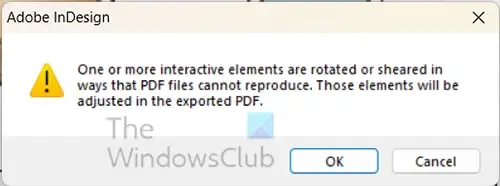
Nachricht 1

Nachricht 2
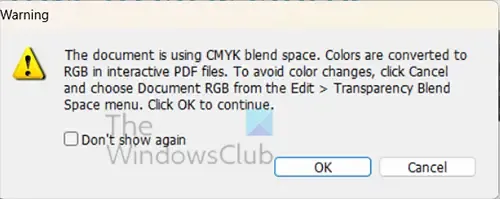
Meldung 3 – Warnung zum Farbmodus.
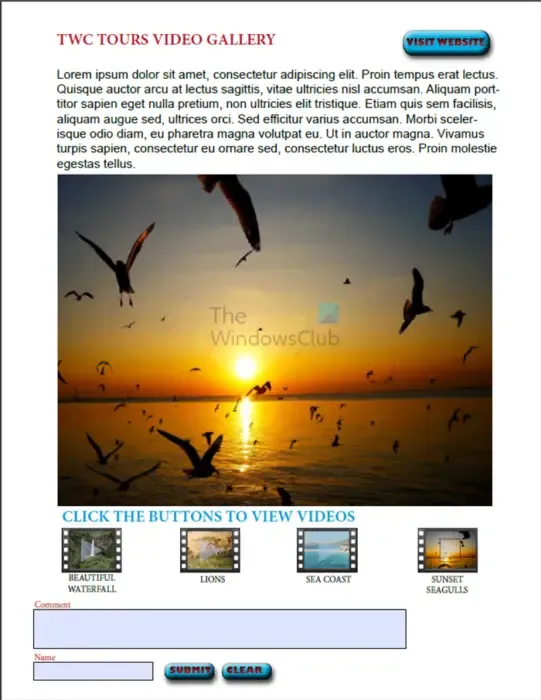
Wenn das interaktive PDF erstellt wird, wird es automatisch geöffnet. Anschließend können Sie testen, ob alles funktioniert. Beachten Sie, dass nicht alle Aspekte des interaktiven PDFs funktionieren. Hyperlinks funktionieren und Sie können Formulare ausfüllen, unterschreiben und absenden. Die Schaltfläche zum Löschen des Inhalts von Formularen funktioniert ebenfalls.
Was ist der Unterschied zwischen einem Druck-PDF und einem interaktiven PDF?
Sowohl Print PDF als auch Interactive PDF können gedruckt werden. Allerdings verfügt ein interaktives PDF über einige Elemente der Interaktivität, die auch beim Speichern funktionieren. Ein gedrucktes PDF behält nicht viel Interaktivität. Wenn Sie ein PDF mit Interaktivität erstellen und es als Druck-PDF speichern, funktionieren die meisten interaktiven Elemente beim Öffnen des PDFs nicht. Interaktive PDFs werden hauptsächlich für die Online-Nutzung erstellt oder für den Fall, dass Personen sie ausfüllen, unterschreiben und absenden oder ausdrucken sollen.



Schreibe einen Kommentar