Sechs Möglichkeiten zum Anpassen der Windows 11-Taskleiste
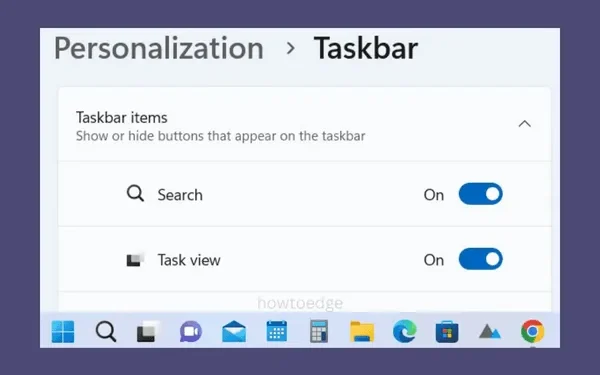
In diesem Beitrag besprechen wir sechs nützliche Möglichkeiten zum Anpassen der Windows 11-Taskleiste. Diese Anpassungen sind alle systembasiert und erfordern keine Änderungen an der Registrierung. Lesen und probieren Sie alle diese Funktionen aus und Sie werden sicher feststellen, dass Ihre neue Taskleiste an Ihre eigenen Anforderungen angepasst ist.
Microsoft hat viel an der Taskleiste von Windows 11 gearbeitet und einige Verbesserungen sind noch in der Entwicklung. Dies sieht jetzt mit einem zentrischen Layout fortschrittlicher aus und bietet mehrere neue Funktionen. Beispielsweise kann man jetzt einen schnellen Wechsel zum Desktop-Bildschirm aktivieren und zu allen laufenden Fenstern zurückkehren. Wenn Sie dies aktivieren, sparen Sie viel Zeit, indem Sie alle geöffneten Fenster minimieren und dann wieder maximieren.
Möglichkeiten zum Anpassen der Windows 11-Taskleiste
Die Taskleiste von Windows 11 enthält alle wichtigen Elemente, die Sie viel zu häufig verwenden. Mit Microsoft können Sie diesen Ort sogar ganz nach Ihren Wünschen und Bedürfnissen anpassen. Lassen Sie uns wissen, welche Funktionen Sie optimieren können, um Ihre Taskleiste richtig einzurichten.
- Richten Sie die Taskleiste links oder in der Mitte aus
- Optionen für das Verhalten der Taskleiste
- Ändern Sie die Farbe Ihrer Taskleiste
- Heften Sie eine App an die Taskleiste an
- Ordnen Sie die Taskleistensymbole neu an
- Konfigurieren Sie die Taskleistensymbole
1] Richten Sie die Taskleiste links oder in der Mitte aus
Wenn es um die Windows 11-Taskleiste geht, haben Sie die Möglichkeit, sie entweder in der Mitte zu platzieren oder sie in der Ecke ganz links zu starten. Standardmäßig ist dies auf die Mitte voreingestellt. Wenn Sie also die Standardposition ändern und es mehr wie Windows 10 aussehen lassen möchten, befolgen Sie diese Schritte:
- Klicken Sie mit der rechten Maustaste auf eine beliebige Stelle in der Taskleiste und wählen Sie „Taskleisteneinstellungen“ aus .
- Klicken Sie, um das Verhalten der Taskleiste zu erweitern , und wählen Sie entweder „Links“ oder „Mitte“ aus.
- Die Windows 11-Taskleiste ändert ihre relative Position entsprechend Ihrer gewählten Konfiguration.
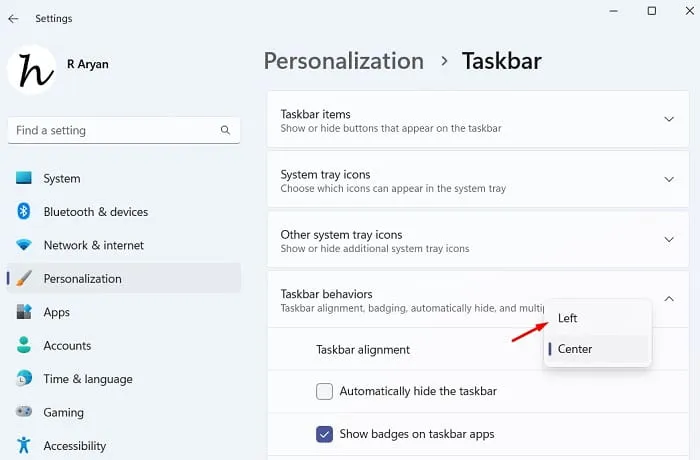
2] Optionen für das Verhalten der Taskleiste
Es gibt viele Funktionen, die Sie unter „Taskleistenverhalten“ aktivieren oder deaktivieren können. Um zu sehen, was genau Sie hier ändern können, navigieren Sie zuerst zu diesem Pfad –
Settings > Personalization > Taskbar > Taskbar behaviors
Sobald Sie auf die Verhaltensweisen der Taskleiste zugegriffen haben, können Sie die folgenden Einstellungen konfigurieren:
i] Abzeichen in Taskleisten-Apps anzeigen
Wenn Sie diese Funktion aktivieren, werden Sie über alle neuen Benachrichtigungen, Nachrichten und andere von Ihren angehefteten Elementen in der Taskleiste informiert. Auf diese Weise müssen Sie keine Anwendung öffnen, um zu sehen, ob eine Benachrichtigung eingeht.
ii] Letzte Suchanfragen anzeigen, wenn ich mit der Maus über das Suchsymbol fahre
Wenn Sie diese Funktion aktivieren, erfahren Sie, wonach Sie zuvor in der Windows-Suche gesucht haben. Sie müssen lediglich mit der Maus über das Suchsymbol fahren und schon werden alle Ihre letzten Suchanfragen angezeigt.

iii] Aktivieren Sie „Taskleiste automatisch ausblenden“ unter Windows 11
Klicken Sie mit der rechten Maustaste irgendwo auf die Taskleiste und wählen Sie Taskleisteneinstellungen. Gehen Sie als Nächstes zu „Taskleistenverhalten“ und nehmen Sie unter „ Taskleiste automatisch ausblenden “ die erforderlichen Änderungen vor. Durch Aktivieren dieses Kontrollkästchens wird das automatische Ausblenden von Taskleistensymbolen auf Ihrem Windows 11-PC aktiviert.
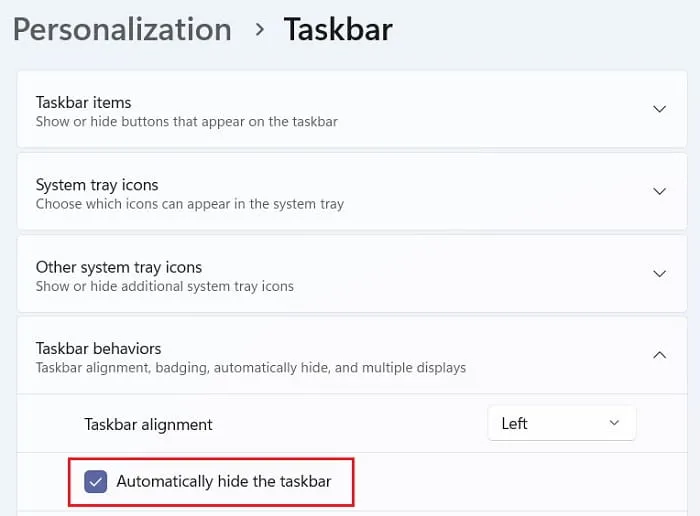
iv] Öffnen Sie den Desktop direkt über die Taskleiste
Wenn Sie während der Arbeit mehrmals auf Ihren Desktop-Bildschirm zugreifen müssen, lohnt es sich auf jeden Fall, diese Funktion auf Ihrem Windows 11-PC zu aktivieren. Aktivieren Sie das Kontrollkästchen „Wählen Sie die hintere Ecke der Taskleiste aus, um den Desktop anzuzeigen“, und diese Funktion wird auf Ihrem Gerät aktiviert.
Wenn Sie von nun an auf Ihren Desktop-Bildschirm zugreifen müssen, gehen Sie einfach in die unterste rechte Ecke und klicken Sie dort. Alle anderen Fenster werden sofort minimiert.
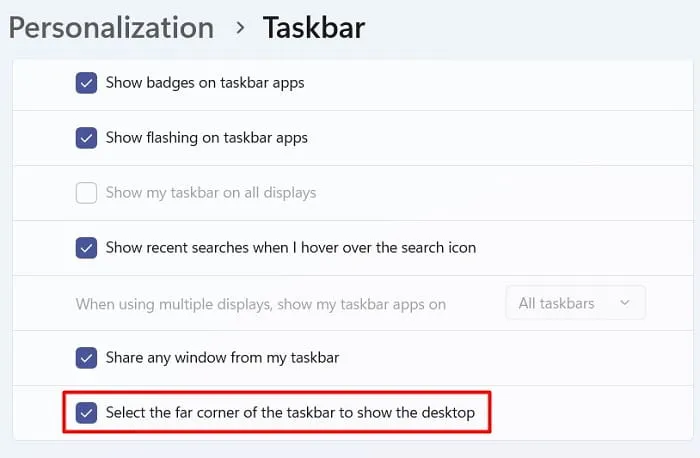
Um zu Ihren zuvor geöffneten Fenstern zurückzukehren, wiederholen Sie den obigen Schritt noch einmal, dh klicken Sie auf den äußersten rechten Rand Ihrer Taskleiste. Sie können dies nun überprüfen und feststellen, dass die zuvor ausgeführten Fenster intakt sind, als ob nichts wirklich passiert wäre.
3]Ändern Sie die Farbe Ihrer Taskleiste
Wenn Ihnen die Standardfarbe Ihrer Windows 11-Taskleiste zu langweilig ist, können Sie auch diese ändern. So wählen Sie eine neue Farbe für Ihre Taskleiste aus –
- Drücken Sie Win + I, um die Einstellungen zu starten.
- Wählen Sie im linken Bereich Personalisierung und im rechten Bereich dann Farben aus.
- Verwenden Sie das Dropdown-Menü neben „Wählen Sie Ihren Modus“ und ändern Sie es entweder in „ Dunkel “ oder „Benutzerdefiniert“ .
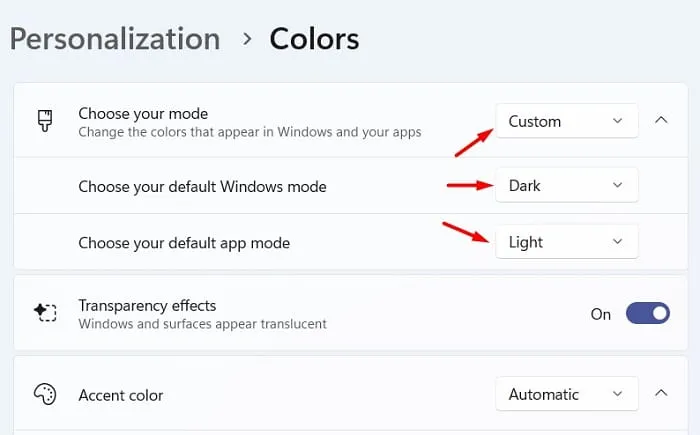
- Scrollen Sie etwas nach unten und aktivieren Sie den Kippschalter – „ Akzentfarbe auf Start und Taskleiste anzeigen “. Die Farbe von Start und Taskleiste ändert sich unmittelbar danach.
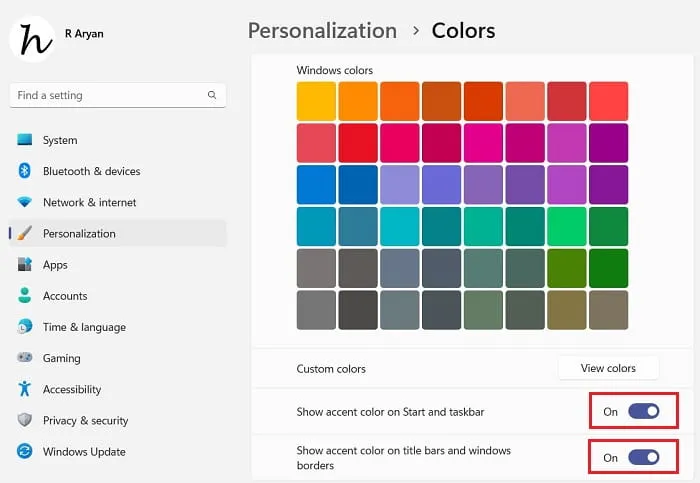
4]Heften Sie eine App an die Taskleiste an
Microsoft hat an dieser Option in der Windows 11-Taskleiste nicht viel geändert. Sie müssen lediglich das Startmenü (Win + S) öffnen, mit der rechten Maustaste auf eine Anwendung klicken und „ An Taskleiste anheften “ wählen.
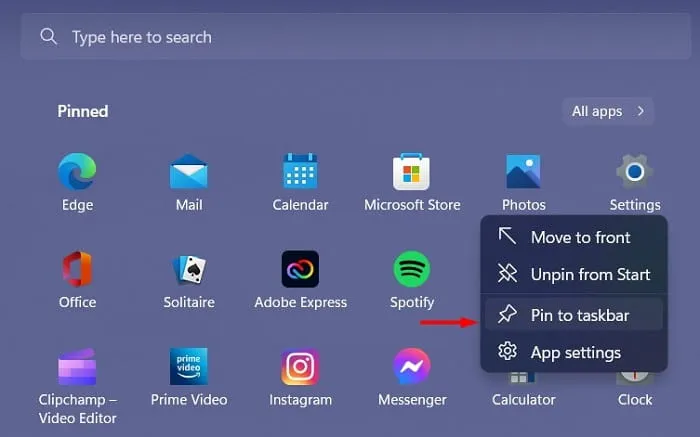
Wenn die Anwendung, die Sie anheften möchten, nicht auf dem Startbildschirm angezeigt wird, klicken Sie auf Alle Apps . Das System listet alle auf Ihrem PC installierten Apps auf. Suchen Sie nach dieser bestimmten Anwendung, klicken Sie mit der rechten Maustaste darauf und wählen Sie die Option „ An Taskleiste anheften “.
Falls Sie eine Anwendung aus Ihrer Taskleiste entfernen möchten, klicken Sie mit der rechten Maustaste auf das entsprechende Symbol und wählen Sie „ Von der Taskleiste entfernen “.
An Startbildschirm anheften / Vom Startbildschirm lösen : Im obigen Schnappschuss selbst ist deutlich zu erkennen, wie man ein Element vom Startbildschirm entfernen kann. Klicken Sie mit der rechten Maustaste auf die aktuelle Anwendung und wählen Sie „ Vom Start entfernen “. Um ein neues Element an den Startbildschirm anzuheften, müssen Sie zunächst die Liste „Alle Apps“ öffnen, mit der rechten Maustaste auf Ihre bevorzugte App klicken und „An Startbildschirm anheften“ auswählen .
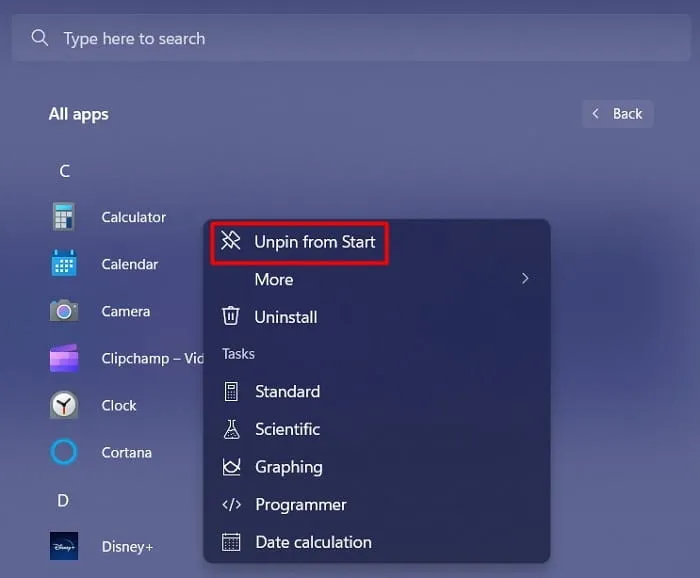
5] Ordnen Sie die Taskleistensymbole neu an
Die ersten vier Symbole in der Windows 11-Taskleiste sind fixiert und können daher nicht neu angeordnet werden. Bei den übrigen Symbolen kann man ihre Plätze nach Belieben tauschen. Er/sie muss lediglich ein App-Symbol von seiner aktuellen Position an eine andere Stelle ziehen.
Wenn Sie Ihre Windows 11-Taskleiste auf diese Weise anpassen, wird sie für Sie attraktiver und kompakter.
6] Konfigurieren Sie die Taskleistensymbole
Wenn Sie die Taskleistensymbole konfigurieren möchten, können Sie dies tun, indem Sie zum folgenden Pfad navigieren.
Settings > Personalization > Taskbar
Gehen Sie zunächst zum Abschnitt „Symbole in der Taskleiste“ und entscheiden Sie, welche Optionen Sie wirklich in der Taskleiste haben möchten. Die hier verfügbaren Optionen sind: Stiftmenü , Touch-Tastatur und virtuelle Tastatur .
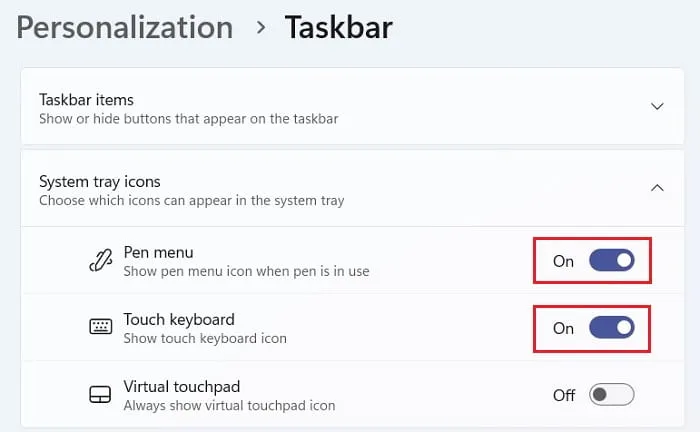
Wenn Sie etwas nach unten scrollen, erhalten Sie „ Andere Taskleistensymbole “. Erweitern Sie diesen Abschnitt und aktivieren Sie die System-Apps, die Sie in Ihrer Windows 11-Taskleiste haben möchten. Wenn Sie hier beispielsweise das Windows – Sicherheitsbenachrichtigungssymbol aktivieren , wird das Schildsymbol ausgeblendet und in der Taskleiste angezeigt. Überprüfen Sie es selbst.
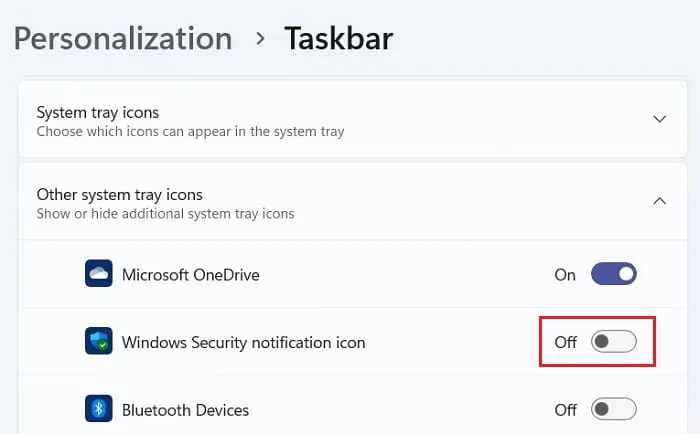
Kann ich Suche, Aufgabenansicht und Chat in der Windows 11-Taskleiste neu anordnen?
Derzeit hat Microsoft keine Einstellung zugelassen, mit der Sie die ersten vier Elemente in der Taskleiste neu anordnen können. Dies sind im Wesentlichen Suche, Aufgabenansicht, Widgets und Chats. Alles, was Sie tun können, ist, diese vier Elemente auf Ihrem Windows 11-PC entweder zu aktivieren oder zu deaktivieren.
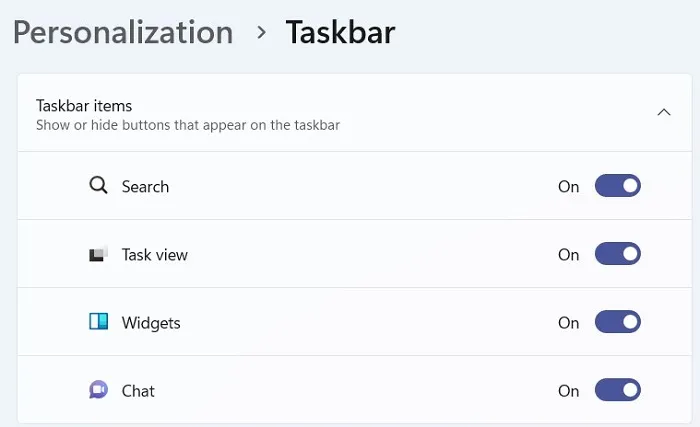
Ich hoffe, Sie finden diesen Artikel nützlich und können die Windows 11-Taskleiste auf Ihrem PC einfach anpassen. Falls Sie beim Verfolgen dieses Beitrags auf Schwierigkeiten stoßen oder Fragen haben, fragen Sie uns bitte im Kommentarbereich.



Schreibe einen Kommentar