Was ist die Ereignis-ID 158 und wie kann man sie schnell beheben?
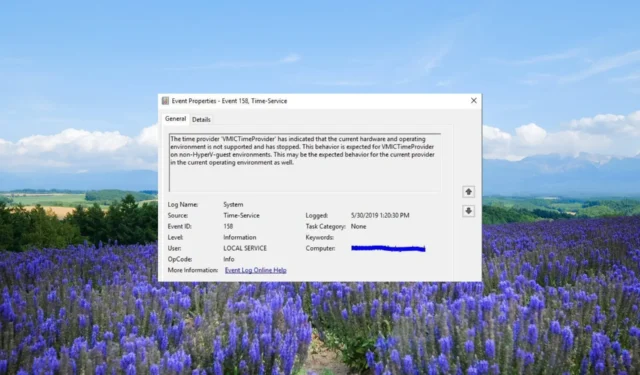
Mehrere Benutzer haben gemeldet, dass in den Windows-Ereignisprotokollen ein Fehlerereignis mit der Ereignis-ID 158 aufgetreten ist. Diese Ereignismeldung erscheint alle 5–10 Sekunden auf verbundenen Computern.
In diesem Leitfaden teilen wir Ihnen die Details mit, die Ihnen helfen zu verstehen, was diese Ereignis-ID 158 bedeutet und wie Sie sie schnell beheben können. Lassen Sie uns gleich loslegen.
Was ist die Ereignis-ID 158?
GUID steht für Globally Unique Identifier und ist eine 128-Bit-Ganzzahl zur Identifizierung von Ressourcen. Dies ist ein gebräuchlicher Begriff, der von Entwicklern verwendet wird, die mit Microsoft-Technologien arbeiten. Andere verwenden UUID, was für Universally Unique Identifier steht.
Insbesondere hat die Ereignis-ID 158 keinerlei Auswirkungen auf die Funktionalität oder Leistung von Windows-PCs. Es warnt Sie lediglich, dass zwei oder mehr Festplattengeräte identische Festplatten-GUIDs teilen.
Was sind die möglichen Ursachen für Ereignis-ID 158?
Dieses Problem kann durch einen der unten genannten Gründe verursacht werden:
- Microsoft Multipath I/O (MPIO) ist nicht aktiviert – In diesem Fall werden der physischen Festplatte mehrere Pfade zugewiesen, da das Gerät dem System über alle Pfade zugänglich gemacht wird, also Festplatten-IDs, Geräteseriennummer, Hersteller-ID, Produkt-ID usw. werden mehrfach ausgesetzt.
- Virtuelle Festplatte wird dupliziert, um virtuelle Maschinen zu erstellen – Wenn der Benutzer Kopier- und Einfügevorgänge zum Erstellen virtueller Festplatten (VHDs) durchgeführt hat, um mehr virtuelle Maschinen (VMs) zu erstellen, dann die gleiche Geräteseriennummer, Hersteller-ID, Festplatten-ID und Produkt-ID usw. werden mehrfach ausgesetzt.
Werfen wir nun einen Blick auf die effektivsten Lösungen, die Ihnen bei der Lösung der Probleme mit der Ereignis-ID 158 auf Ihrem Windows-PC helfen.
Wie kann die Ereignis-ID 158 behoben werden?
1. Aktivieren Sie MPIO
1.1 Installieren Sie den Server-Manager
- Besuchen Sie diesen Link und laden Sie den Server Manager auf Ihren Computer herunter.
- Öffnen Sie die EXE-Datei, um mit der Installation zu beginnen.
- Klicken Sie auf Weiter .
- Akzeptieren Sie die Bedingungen und Vereinbarungen und klicken Sie auf die Schaltfläche „Weiter“ .
- Wählen Sie den Speicherort aus und klicken Sie auf die Schaltfläche „Jetzt installieren“ .
- Klicken Sie auf Fertig stellen , um die Einrichtung abzuschließen.
Um das Windows-Ereignisprotokoll mit der Ereignis-ID 158 zu reparieren, muss der Server-Manager auf Ihrem Computer installiert sein.
Viele Benutzer konnten den Server-Manager nicht im Abschnitt „Verwaltungstools“ finden, da er überhaupt nicht installiert war.
1.2 Aktivieren Sie MPIO auf Ihrem PC
- Drücken Sie die WinTaste, um das Startmenü zu öffnen .
- Geben Sie „Windows-Tools“ ein und öffnen Sie das oberste Ergebnis.
- Klicken Sie auf Server-Manager , um ihn zu öffnen.
- Klicken Sie oben auf die Option „Manager“ und wählen Sie rechts die Option „Rollen und Funktionen hinzufügen“ aus.
- Wählen Sie im linken Bereich „Funktionen“ aus, scrollen Sie nach unten und aktivieren Sie das Kontrollkästchen für „ Multipath I/O (MPIO)“.
- Klicken Sie auf die Schaltfläche „Weiter“ und „Installieren“.
- Schließen Sie nach Abschluss der Installation den Assistenten und starten Sie Ihren PC neu.
- Öffnen Sie nach dem Hochfahren des PCs das Startmenü , geben Sie MPIO ein und öffnen Sie es.
- Klicken Sie oben auf die Registerkarte „Discover Multi-Paths“ .
- Wählen Sie das Gerät im Abschnitt „Andere“ aus und klicken Sie auf „Hinzufügen“.
- Starte deinen Computer neu.
Wenn Sie die oben genannten Schritte ausführen, stellen Sie sicher, dass MPIO oder Multipath I/O auf Ihrem PC aktiviert ist. Dies ist der Hauptgrund für das Problem mit der Ereignis-ID 158.
2. Führen Sie den Parameter ResetDiskIdentifier aus
- Drücken Sie die WinTaste, um das Startmenü zu öffnen .
- Geben Sie Powershell ein und führen Sie es als Administrator aus.
- Geben Sie den folgenden Befehl ein und drücken Sie, Enterum den aktuellen Bezeichner zu erfahren.
Get-vhd -path "path of your disk\nameofyourdisk.vhdx" - Führen Sie den folgenden Befehl aus, um den ResetDiskIdentifier-Parameter auszuführen.
Set-vhd -path "path of your disk\nameofyourdisk.vhdx" -Resetdiskidentifier
3. Aktualisieren Sie den Chipsatztreiber
- Öffnen Sie das Startmenü durch Drücken der WinTaste.
- Geben Sie Geräte- Manager ein und öffnen Sie ihn.
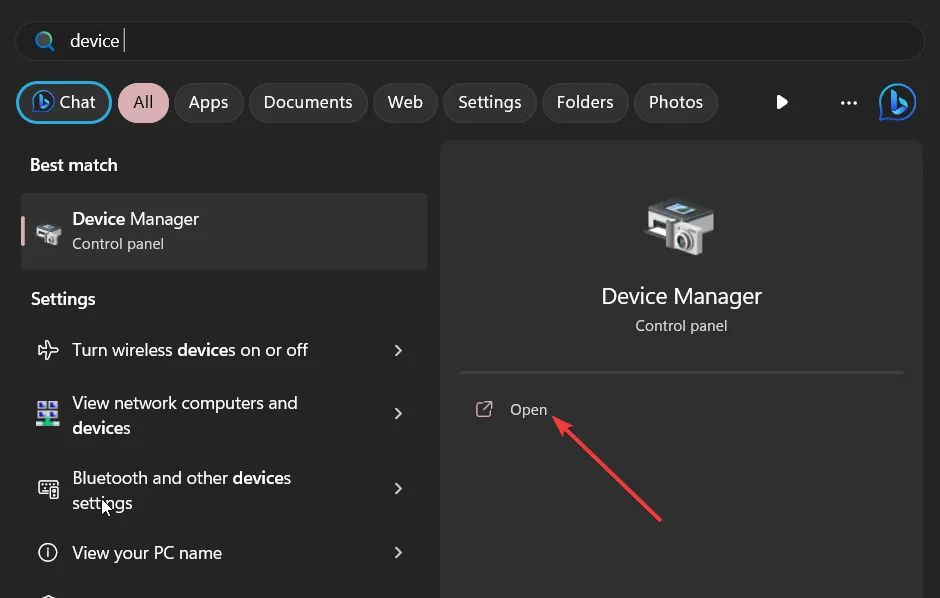
- Erweitern Sie den Abschnitt „Systemgeräte“ und öffnen Sie Ihren Chipsatztreiber.

- Wechseln Sie zur Registerkarte Treiber .
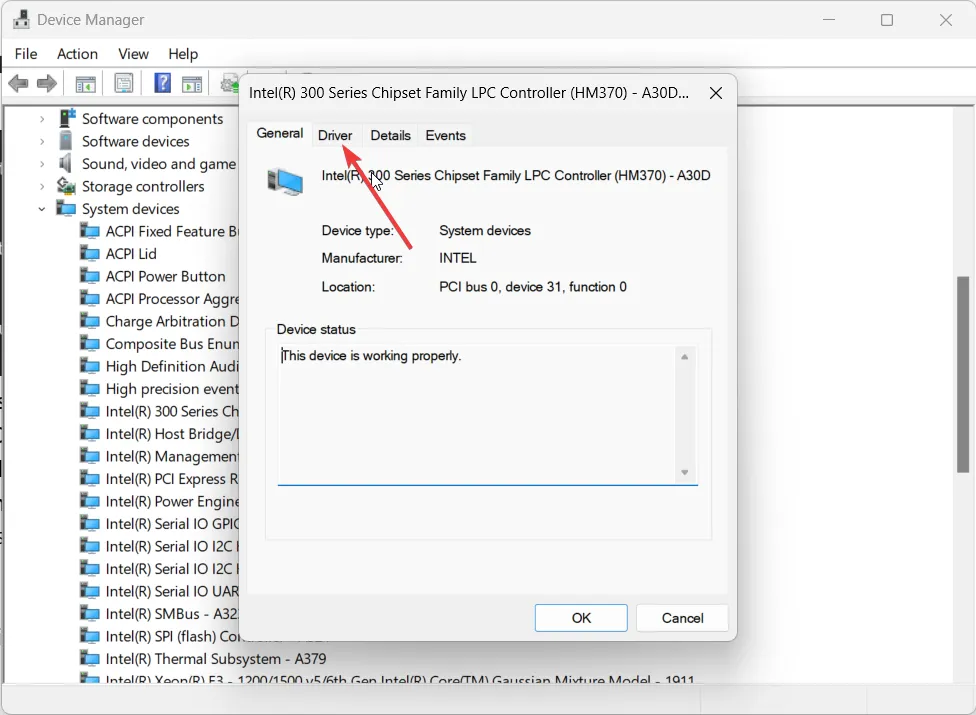
- Wählen Sie die Schaltfläche Treiber aktualisieren .
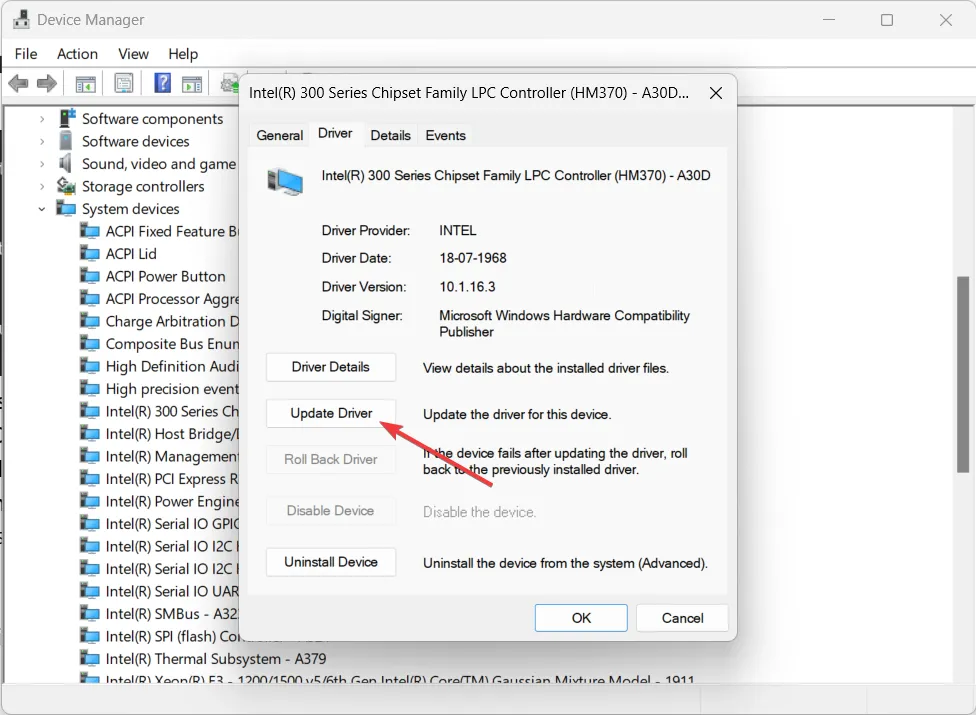
- Wählen Sie die Option Automatisch nach Treibern suchen .
- Installieren Sie das neueste Update und starten Sie Ihren Computer neu.
Mehrere Benutzer haben berichtet, dass sie nach der Aktualisierung ihrer Chipsatztreiber das Problem mit der Ereignis-ID 158 auf ihren PCs beheben konnten.
Hinterlassen Sie unten einen Kommentar und teilen Sie uns mit, welche der oben genannten Lösungen die Ereignis-ID 158 auf Ihren Client-Systemen behoben hat.


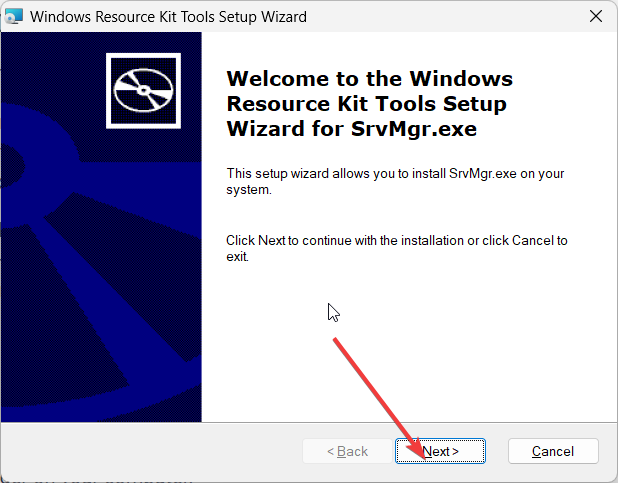
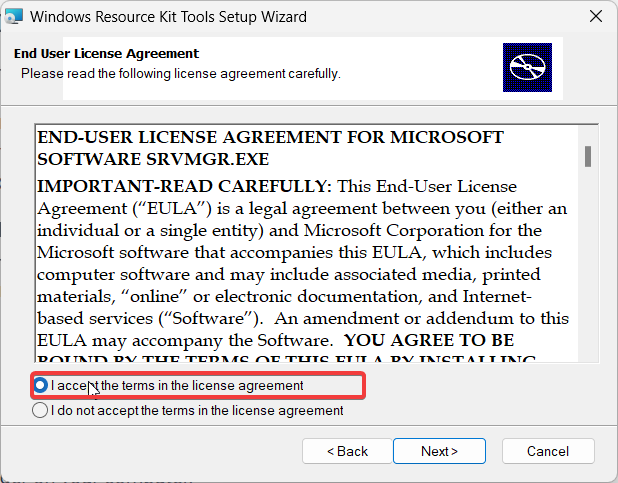

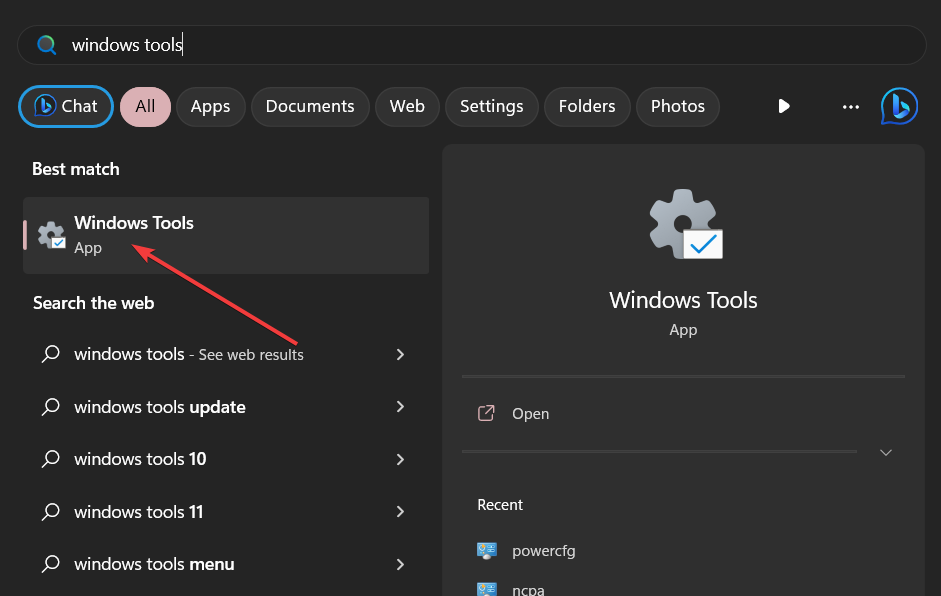
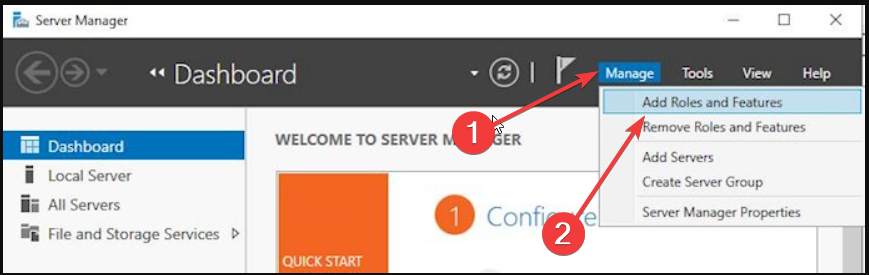
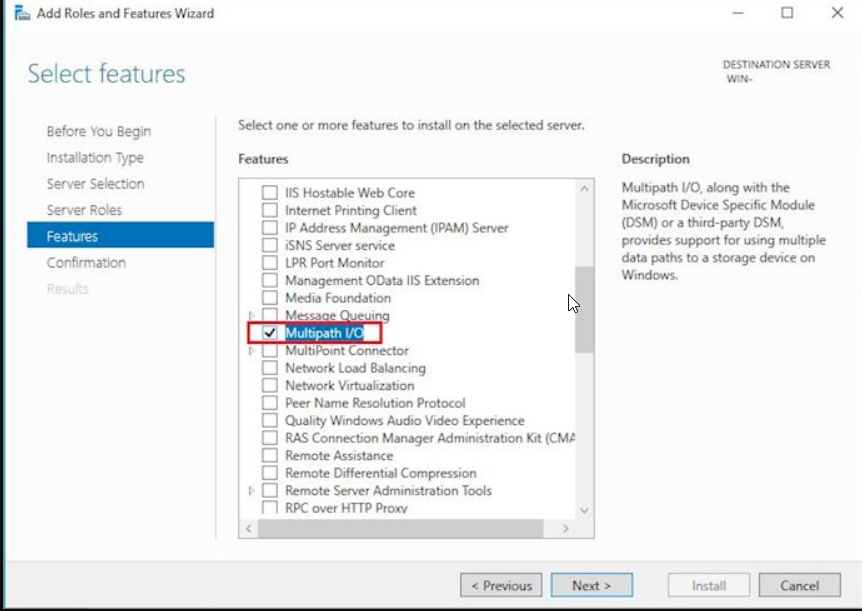
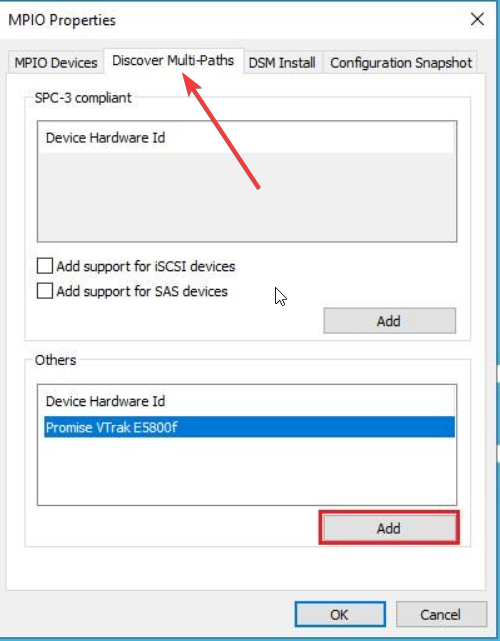
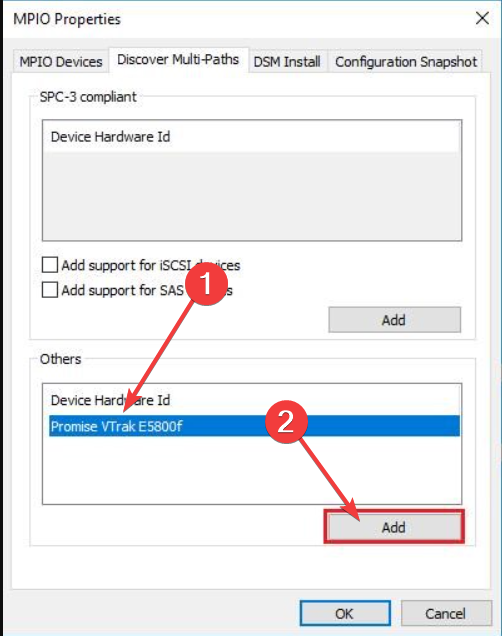

Schreibe einen Kommentar