Fix: ChatGPT-Autorisierungsfehler beim Zugriff auf Plugins
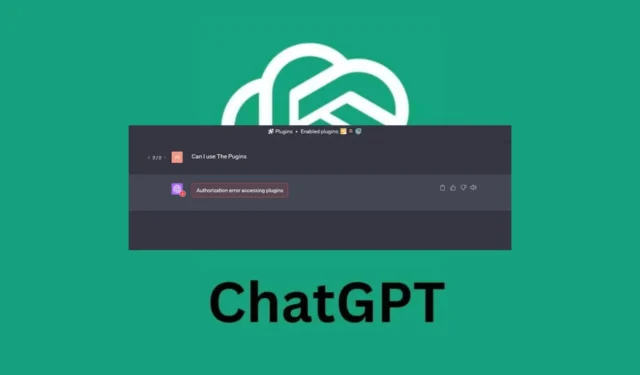
Mittlerweile haben wir uns alle an die verschiedenen verfügbaren KI-Software gewöhnt und sind sogar so vertraut geworden, dass wir Plugins hinzufügen können. Benutzer haben sich jedoch auf Community-Plattformen über den Autorisierungsfehler beim Zugriff auf Plugins beschwert.
Wenn ich heute Morgen versuche, GPT4 mit Plugins zu verwenden, erhalte ich die folgende Fehlermeldung! Autorisierungsfehler beim Zugriff auf Plugins und es kann nichts verarbeitet werden.
Plugins sind praktisch, wenn Sie Funktionen hinzufügen möchten. Sie können sich also vorstellen, wie einfach es ist, die beiden Programme zusammenarbeiten zu lassen. Was können Sie also tun, wenn ein solcher Fehler auftritt? Hier erfahren Sie, wie Sie dabei vorgehen.
Warum funktionieren GPT-Plugins nicht?
Wenn Sie kürzlich ChatGPT-Browsererweiterungen aktiviert haben, wissen Sie, wie effizient und effektiv sie sind, wenn es darum geht, Ihre Arbeit einfacher und schneller zu erledigen. Diese Effizienz kann jedoch nur von kurzer Dauer sein, wenn Sie feststellen, dass Sie nichts verarbeiten können.
Wenn Sie nur ein Plugin aktiviert haben, können Sie daraus schließen, dass es die Ursache des Problems ist. Bei mehreren Erweiterungen muss es jedoch ein Ratespiel sein, um den Schuldigen herauszufinden. Warum funktionieren Ihre GPT-Plugins nicht? Nachfolgend sind einige mögliche Ursachen aufgeführt:
- Beschädigtes Plugin – Es ist nicht ungewöhnlich, dass bestimmte Plugins Probleme haben. In diesem Fall können Sie auf ChatGPT nichts generieren. Laut einem Benutzer im ChatGPT-Forum war tatsächlich ein bestimmtes aktives Plugin die Ursache für das Problem mit dem Autorisierungsfehler beim Zugriff auf Plugins.
Ich habe genau das gleiche Problem mit ScholarAI. Wenn dieses Plugin aktiv ist, erhalte ich die Fehlermeldung „Autorisierungsfehler beim Zugriff auf Plugins“, unabhängig davon, was ich ChatGPT frage.
- Veralteter Browser – Wenn Sie eine veraltete Version eines Browsers verwenden, ist dieser möglicherweise nicht mit der neuesten Version des von Ihnen verwendeten Plugins kompatibel, was zu Missverständnissen führt.
- Beschädigter Cache – Es ist auch möglich, dass Sie einen beschädigten Cache haben, der die Funktionsweise Ihres Browsers beeinträchtigt.
- Serverprobleme – Manchmal ist es nicht das Plugin, das ein Problem hat, sondern der Server. Wenn Ihr ChatGPT ausgelastet ist oder Probleme auftreten, funktioniert das Plugin möglicherweise nicht.
- Geobeschränkung – Wenn Sie versuchen, an einem geobeschränkten Ort auf Inhalte zuzugreifen, schlägt das Plugin möglicherweise fehl, weil es blockiert wurde. Sie müssen zunächst das Problem „ChatGPT ist in Ihrem Land nicht verfügbar“ umgehen .
Wie kann ich den Autorisierungsfehler beim Zugriff auf Plugins beheben?
Wir empfehlen die folgenden Korrekturen, bevor Sie eine technische Fehlerbehebung ausprobieren:
- Versuchen Sie, Ihren Browser zu aktualisieren.
- Melden Sie sich ab und dann wieder bei Ihrem ChatGPT-Konto an.
- Lassen Sie sich vom Entwickler vergewissern, dass das Plugin betriebsbereit ist.
- Stellen Sie sicher, dass Ihr Browser auf dem neuesten Stand ist.
- Stellen Sie sicher, dass der Status des ChatGPT-Dienstes aktiv ist.
- Warte es ab. Einige Benutzer sagten, das Plugin habe funktioniert, als sie es etwas später ausprobierten.
1. Browser-Cache und Cookies löschen
- Für diesen Schritt verwenden wir den Chrome-Browser.
- Starten Sie Ihren Chrome-Browser und klicken Sie auf die drei vertikalen Ellipsen in der oberen rechten Ecke.
- Wählen Sie Einstellungen .
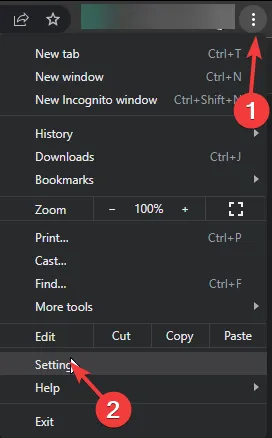
- Klicken Sie auf Datenschutz und Sicherheit und wählen Sie dann Browserdaten löschen aus .
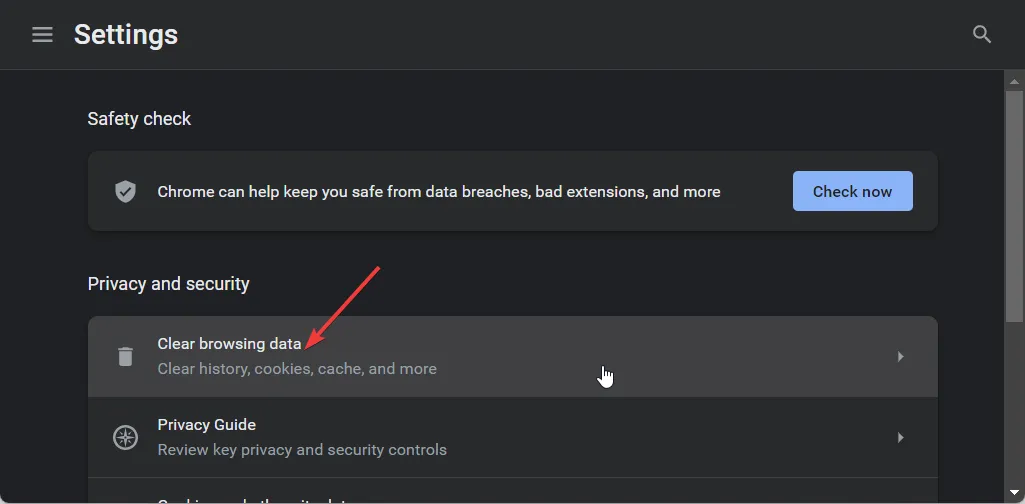
- Überprüfen Sie Cookies und andere Websitedaten sowie zwischengespeicherte Bilder und Dateien und klicken Sie dann auf Daten löschen .
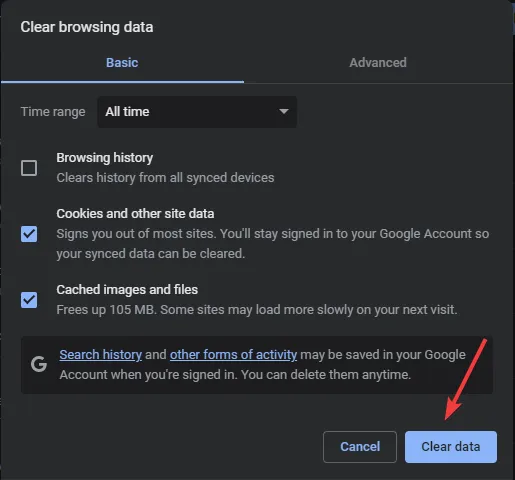
2. Deinstallieren Sie das ChatGPT-Plugin und installieren Sie es erneut
- Gehen Sie in Ihrem Browser zur offiziellen Website von OpenAI und melden Sie sich mit Ihrer E-Mail-Adresse und Ihrem Passwort bei Ihrem Konto an.
- Klicken Sie auf die Schaltfläche Plugins.
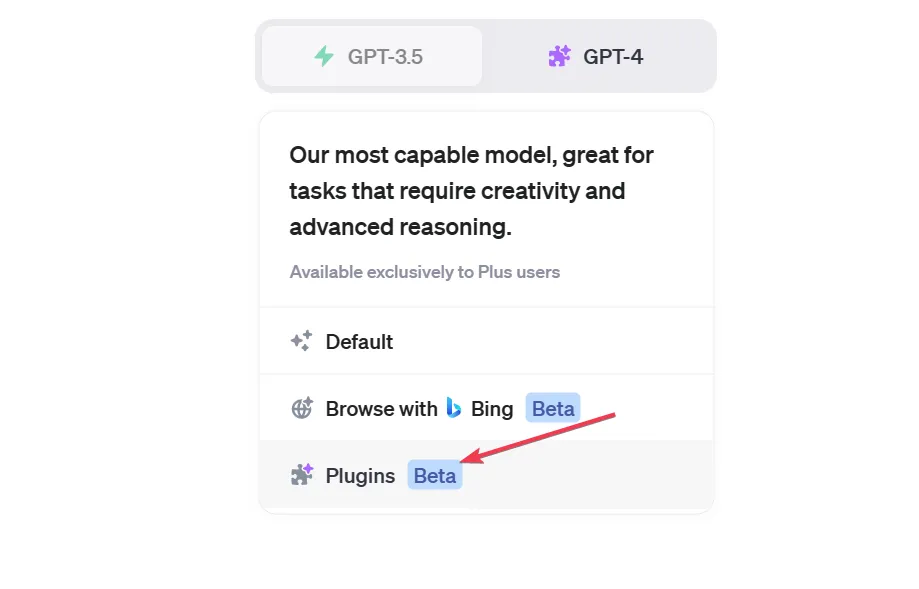
- Navigieren Sie zum Plugin-Store.

- Gehen Sie im Store zur Registerkarte Installiert. Suchen Sie das problematische Plugin und klicken Sie auf die Schaltfläche „Deinstallieren“ .
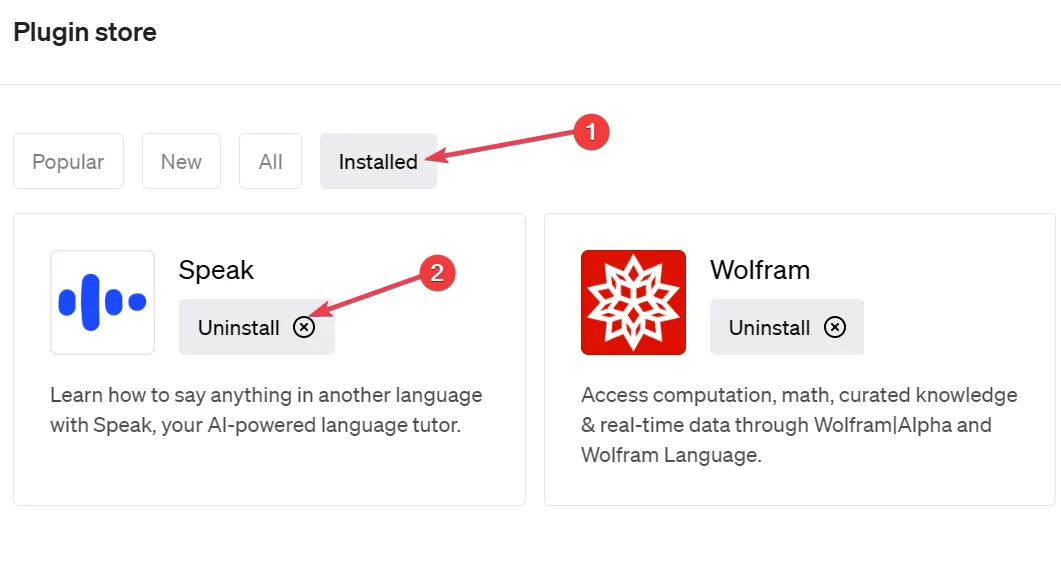
- Laden Sie ChatGPT neu und installieren Sie das Plugin, um zu sehen, ob es ordnungsgemäß funktioniert.
ScholarAI und chatwithPDF sind die häufigsten Plugins, bei denen beim Zugriff auf Plugins ein Autorisierungsfehler auftritt.
3. Deaktivieren Sie VPN
- Klicken Sie auf das Startmenü-Symbol in der Taskleiste und wählen Sie Einstellungen.
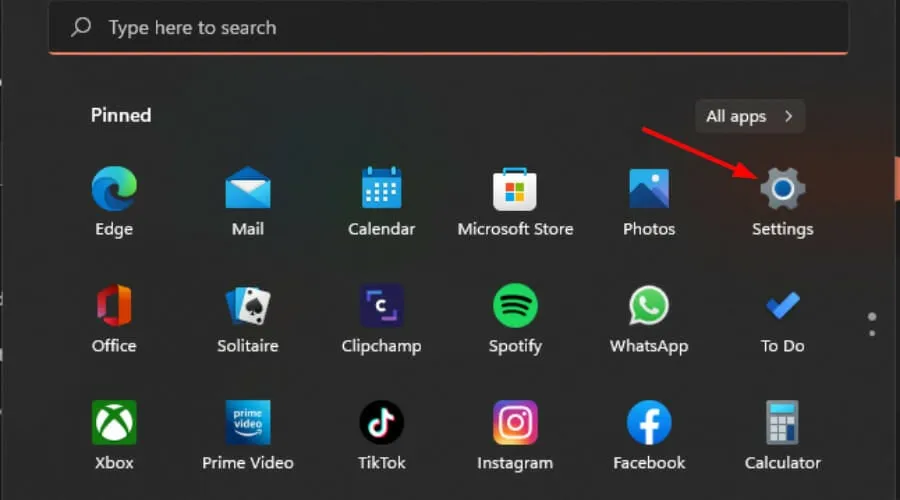
- Wählen Sie als Nächstes Netzwerk & Internet und klicken Sie im Menü auf der rechten Seite auf VPN .
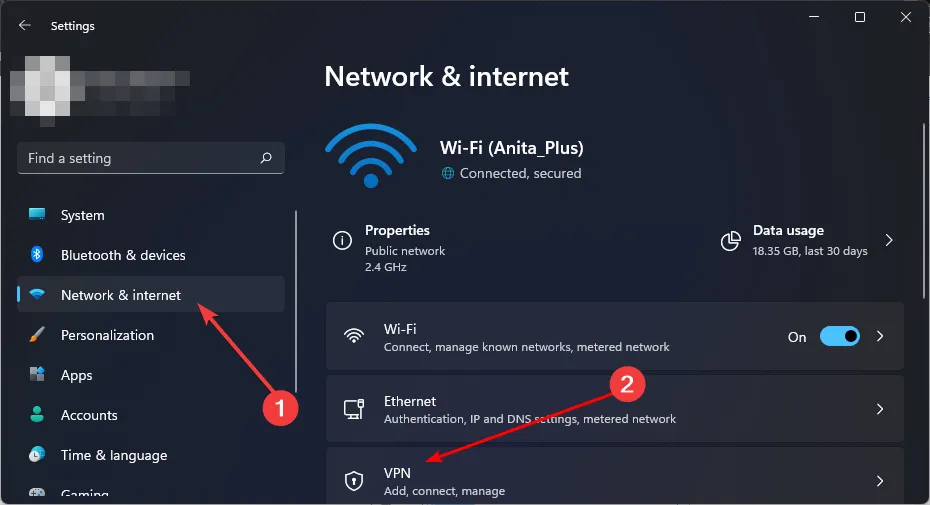
- Wählen Sie die VPN-Verbindung aus, die Sie deaktivieren möchten, klicken Sie auf das Dropdown-Menü und wählen Sie Entfernen.
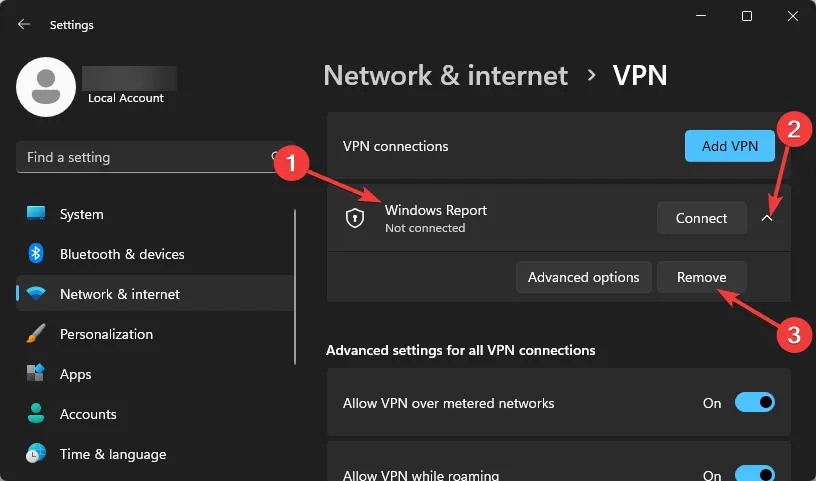
Wenn Sie sich an einem Standort befinden, an dem ChatGPT eingeschränkt ist, müssen Sie Ihr VPN aktivieren und einen anderen Standort auswählen, der Ihnen den Zugriff auf den Dienst ermöglicht.
Hoffentlich konnten Sie das Problem mit dem Autorisierungsfehler beim Zugriff auf Plugins in ChatGPT beheben. Wenn nicht, können Sie einen anderen Browser ausprobieren. Wenn das Problem jedoch weiterhin besteht, wenden Sie sich an den ChatGPT-Kundensupport.
Glücklicherweise betrifft dieses Problem nicht alle ChatGPT-Plugins, und angesichts der Vielfalt der verfügbaren Erweiterungen werden Sie bestimmt eine Alternative zu der problematischen finden.
Wenn Sie immer noch Probleme mit ChatGPT haben, schauen Sie sich an, was zu tun ist, wenn ein außergewöhnlich hoher Nachfragefehler auftritt , oder, noch besser, probieren Sie die professionelle Version von ChatGPT aus .
Das fasst unseren Artikel zusammen, aber wenn Ihnen eine andere Lösung in unserer Liste fehlt, chatten Sie mit uns im Kommentarbereich und lassen Sie es uns wissen.



Schreibe einen Kommentar