So beheben Sie das Problem, dass in Windows 11 keine WLAN-Option vorhanden ist

Wi-Fi ist die bequemste Methode, sich mit dem Internet zu verbinden. Kabelverbindungen werden so wenig genutzt, dass viele dünne und leichte Laptops nicht einmal mehr über einen LAN-Anschluss verfügen. Und so kann das plötzliche Verschwinden der WLAN-Option durchaus für Aufregung sorgen.
1. Starten Sie Ihren PC neu
Ein Neustart Ihres PCs scheint einfach oder sogar unnötig zu sein. Manchmal kann es jedoch zu einem Problem mit dem Update gekommen sein oder ein Dienst bzw. eine Software eines Drittanbieters verursacht ein Problem.
Gehen Sie zum Startmenü und klicken Sie auf das „Power-Symbol“. Wählen Sie dann die Option „Neustart“.

2. Überprüfen Sie den physischen Wireless-Schalter
Einige Laptops verfügen über einen physischen Schalter, mit dem die drahtlose Verbindung ausgeschaltet werden kann. Schauen Sie im Benutzerhandbuch Ihres Laptops nach oder suchen Sie nach einem Schalter an den Seiten des Laptops oder einer Funktionstaste auf der Tastatur, die diese Funktion steuern könnte, und stellen Sie sicher, dass Sie sie nicht versehentlich ausgeschaltet haben.
3. Führen Sie die Fehlerbehebung für Internetverbindungen und Netzwerkadapter aus
Öffnen Sie zunächst das Startmenü und klicken Sie auf die Kachel „Einstellungen“, um fortzufahren.
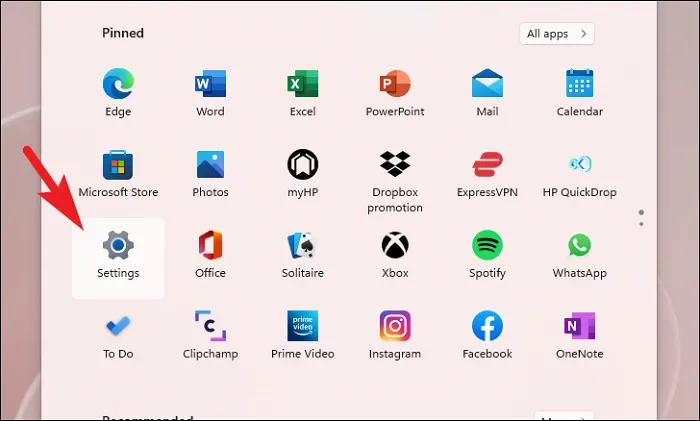
Klicken Sie dann in der linken Seitenleiste auf die Registerkarte „System“, um fortzufahren.
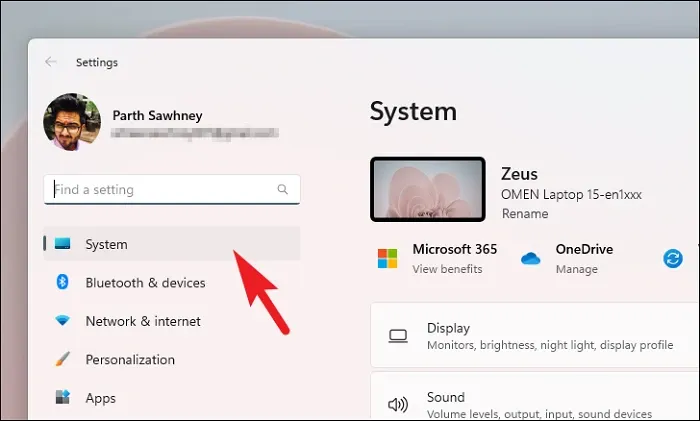
Klicken Sie anschließend im rechten Abschnitt auf die Kachel „Fehlerbehebung“.

Klicken Sie anschließend auf die Kachel „Andere Fehlerbehebungen“.
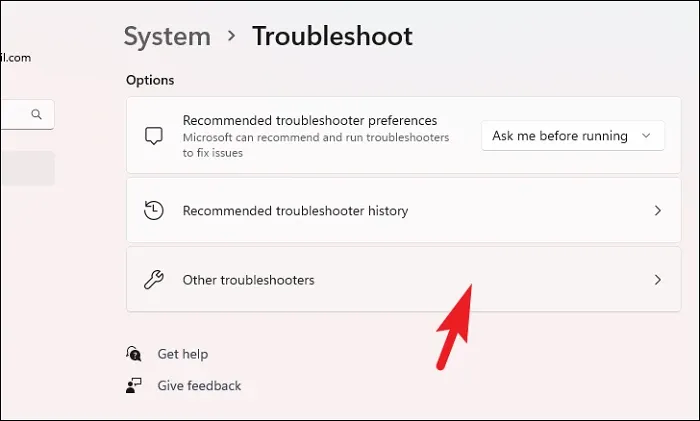
Klicken Sie im nächsten Bildschirm auf die Schaltfläche „Ausführen“ hinter der Kachel „Internetverbindungen“.
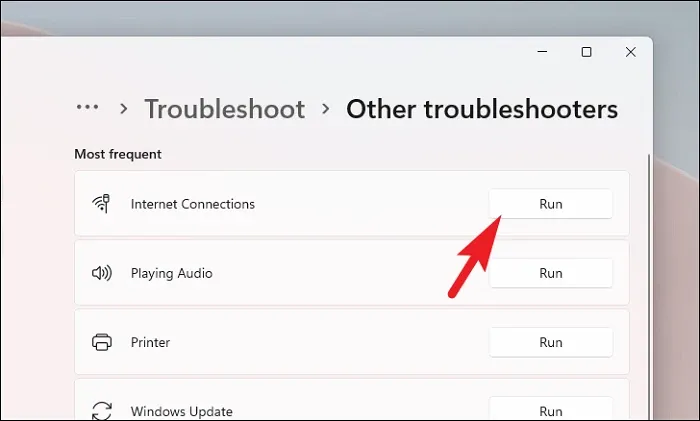
Wenn die Fehlerbehebung für „Internetverbindung“ das Problem nicht lösen kann, können Sie auch die Fehlerbehebung für Netzwerkadapter ausführen.
Um die Netzwerkadapter-Fehlerbehebung auszuführen , klicken Sie auf der Kachel „Netzwerkadapter“ auf die Schaltfläche „Ausführen“.

Wählen Sie anschließend die Option „Wi-Fi“ und klicken Sie auf „Weiter“.
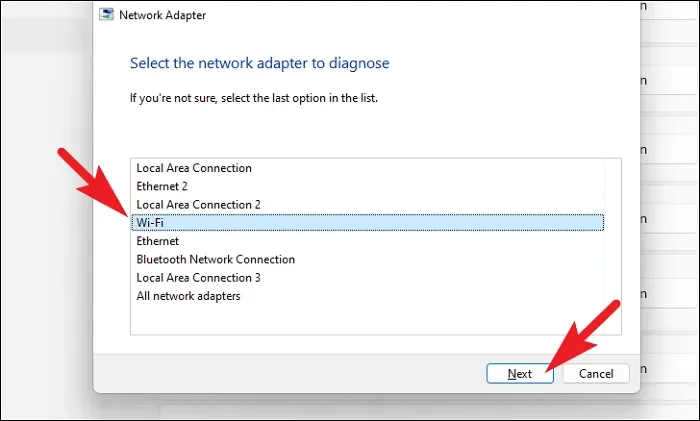
Windows sucht nun nach Fehlern im Netzwerkadapter und meldet Anomalien zusammen mit den empfohlenen Schritten zur Behebung des Problems.
4. Aktivieren Sie den WLAN-Adapter
Es besteht die Möglichkeit, dass Ihr WLAN-Adapter ausgeschaltet wurde, und das könnte die Hauptursache für das Problem sein.
Gehen Sie dazu zunächst zum Startmenü und geben Sie Control Paneleine Suche ein. Klicken Sie dann auf die Kachel „Systemsteuerung“.
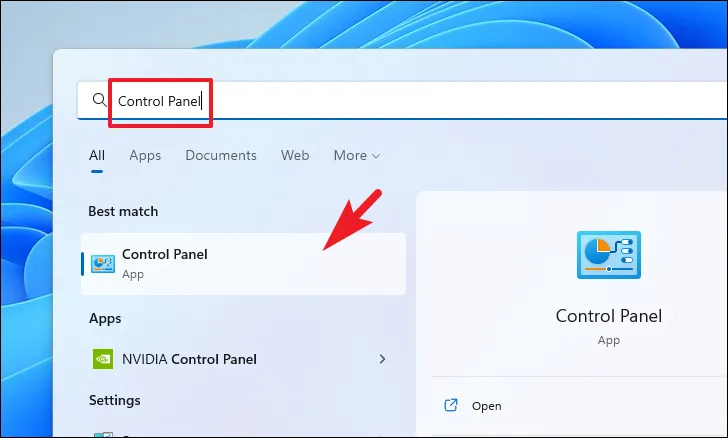
Klicken Sie dann im Fenster „Systemsteuerung“ auf das Dropdown-Menü in der oberen rechten Ecke des Fensters und wählen Sie die Kategorie „Große Symbole“ aus, um fortzufahren.
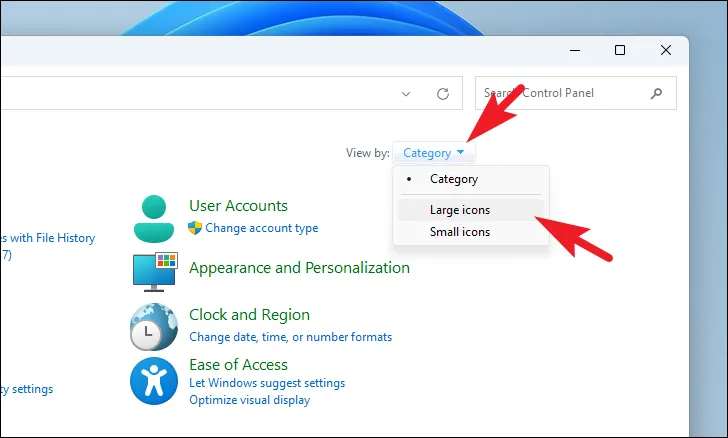
Suchen Sie anschließend die Kachel „Netzwerk- und Freigabecenter“ und klicken Sie darauf, um fortzufahren.

Klicken Sie nun in der linken Seitenleiste auf die Option „Adaptereinstellungen ändern“, um fortzufahren. Dadurch wird ein neues Fenster auf Ihrem Bildschirm geöffnet.

Suchen Sie anschließend im separat geöffneten Fenster den „Wi-Fi“-Adapter und klicken Sie mit der rechten Maustaste darauf, um das Kontextmenü anzuzeigen. Klicken Sie dann in der Liste auf die Option „Aktivieren“, um fortzufahren.
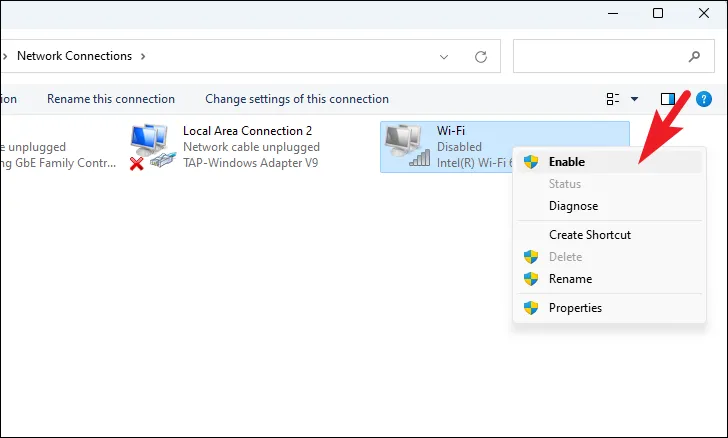
5. Aktualisieren Sie den WLAN-Treiber
Das Aktualisieren Ihrer Treiber ist ziemlich einfach. Wenn sie jedoch in letzter Zeit nicht aktualisiert wurden, besteht eine gute Chance, dass Sie das Problem mit diesem einfachen Schritt beheben können.
Gehen Sie zunächst zum Startmenü und geben Sie ein, Device Managerum eine Suche durchzuführen. Klicken Sie dann in den Suchergebnissen auf die Kachel „Geräte-Manager“.
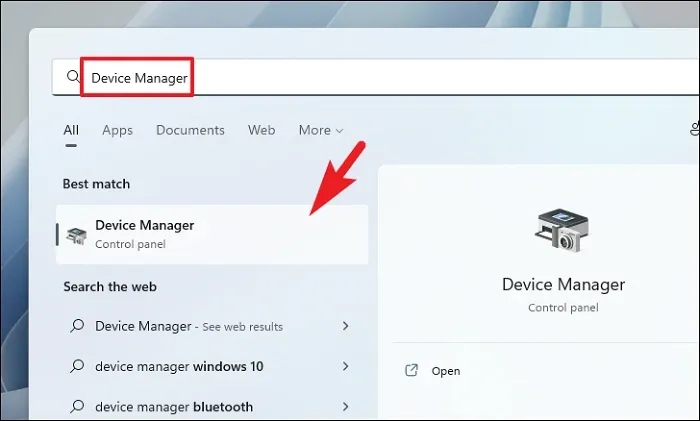
Suchen Sie anschließend die Option „Netzwerkadapter“ und doppelklicken Sie darauf. Sobald die Kategorie erweitert wird, suchen Sie die Wi-Fi-Komponente und doppelklicken Sie darauf. Dadurch wird ein separates „Eigenschaften“-Fenster auf Ihrem Bildschirm geöffnet.
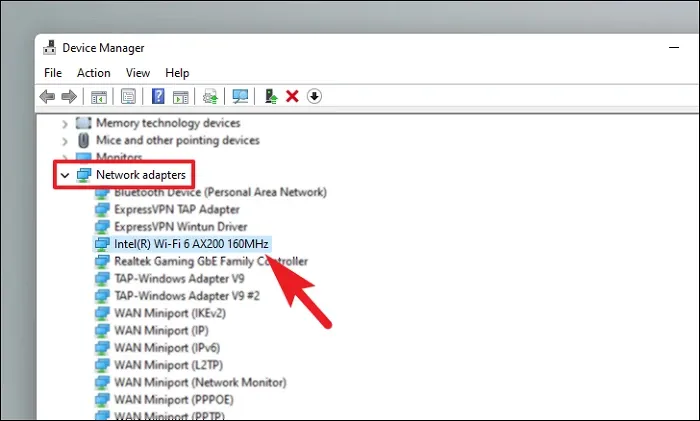
Klicken Sie dann im Fenster „WLAN-Eigenschaften“ auf die Registerkarte „Treiber“. Suchen Sie anschließend die Schaltfläche „Treiber aktualisieren“ und klicken Sie darauf, um fortzufahren. Dadurch wird erneut ein separates Fenster auf Ihrem Bildschirm geöffnet.

Klicken Sie nun auf die Option „Treiber automatisch aktualisieren“, wenn Sie möchten, dass Windows einen Treiber für die installierte Komponente findet. Wenn Sie bereits ein Paket heruntergeladen haben, klicken Sie andernfalls auf die Option „Auf meinem Computer nach Treibern suchen“.
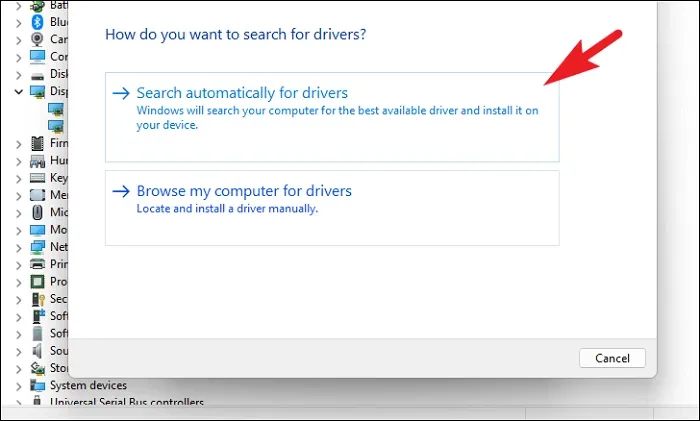
6. Installieren oder Rollback von Windows Update
Obwohl Windows Updates normalerweise selbst verwaltet, kann ein veraltetes System auch der Grund für das Problem sein, wenn Sie sie deaktiviert haben. Wenn Sie jedoch nach einem kürzlich durchgeführten Systemupdate auf ein Problem stoßen, kann das Problem durch Zurücksetzen auf den vorherigen Build behoben werden.
Um das System zu aktualisieren, gehen Sie zum Startmenü und klicken Sie auf die Kachel „Einstellungen“, um fortzufahren.

Stellen Sie anschließend sicher, dass Sie in der linken Seitenleiste die Registerkarte „Windows Update“ ausgewählt haben.
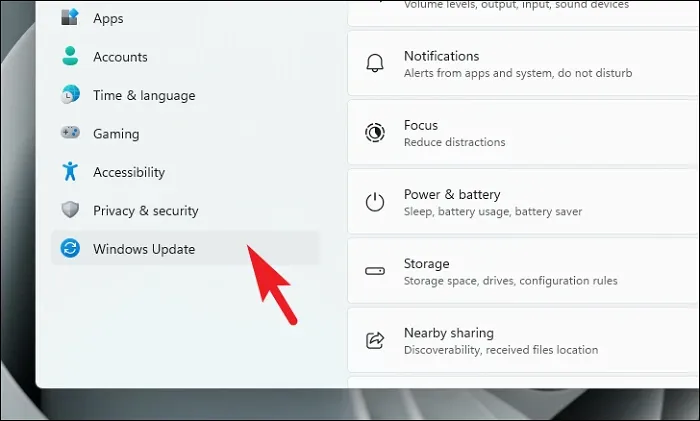
Klicken Sie dann im rechten Bereich auf „Jetzt herunterladen und installieren/Jetzt neu starten“, um ausstehende Updates zu installieren.
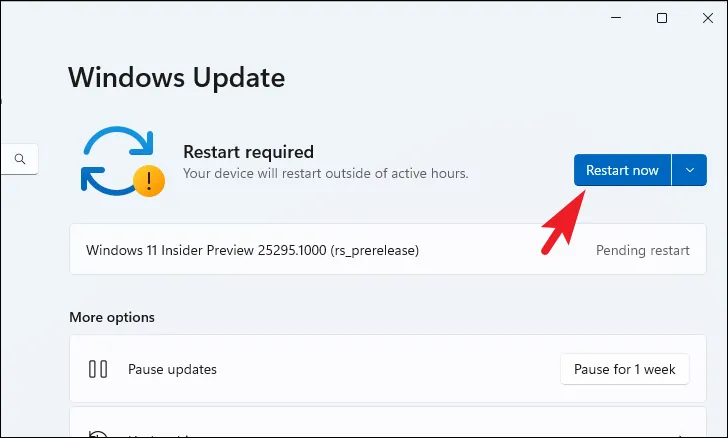
Überprüfen Sie nach der Installation der Updates, ob das Problem behoben wurde.
Um aktuelle Updates über den Windows Update-Bildschirm zu deinstallieren, klicken Sie auf die Kachel „Update-Verlauf“, um fortzufahren.
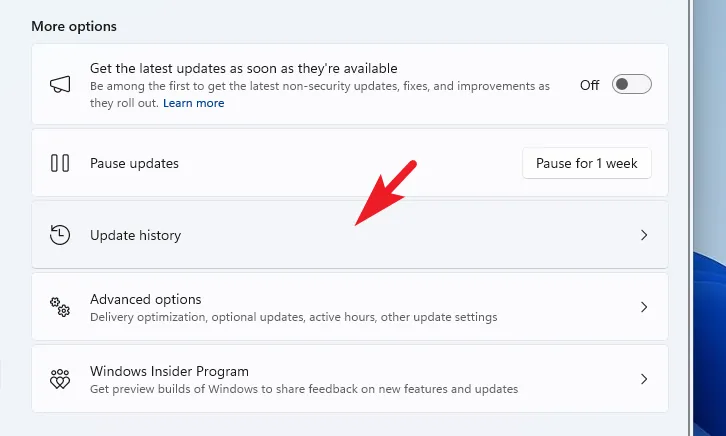
Scrollen Sie anschließend zum Ende der Seite und klicken Sie auf „Updates deinstallieren“, um fortzufahren.

Auf dem nächsten Bildschirm sehen Sie alle kürzlich installierten Updates mit ihrem Zeitstempel. Klicken Sie beim neuesten Update auf „Deinstallieren“. Dadurch wird ein Warnfenster auf Ihrem Bildschirm angezeigt.
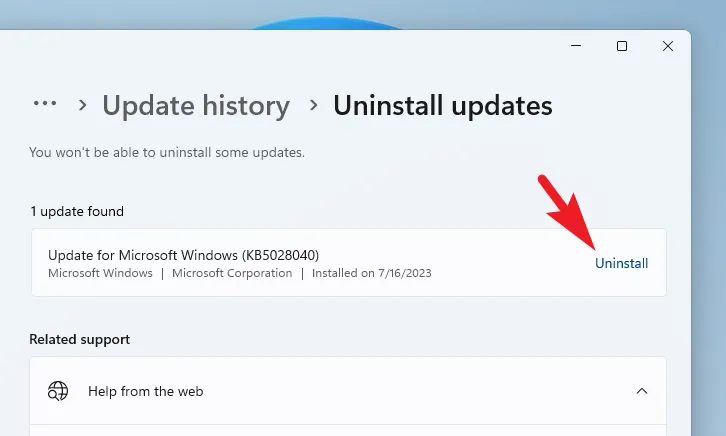
Geben Sie die Bestätigung zum Löschen des Updates ein, indem Sie auf „Deinstallieren“ klicken.
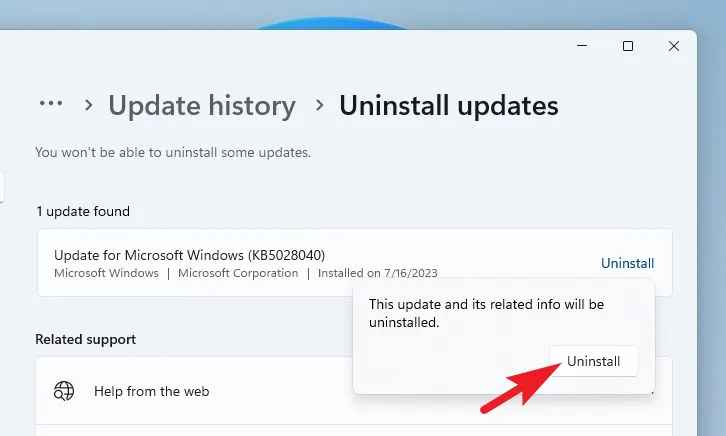
Sobald das Update erfolgreich deinstalliert wurde, starten Sie Ihren PC neu und prüfen Sie, ob das Problem behoben wurde.
7. Stellen Sie sicher, dass der WLAN-Dienst aktiviert ist
Wenn Ihr Gerät hochfährt, werden mehrere Dienste gestartet. Wenn die WiFI-Option auf Ihrem Gerät plötzlich nicht mehr verfügbar ist oder ausgegraut ist, sollten Sie sicherstellen, dass der für WLAN zuständige Dienst ordnungsgemäß funktioniert und zusammen mit Windows aktiviert wird.
Um die Liste der Dienste zu öffnen, gehen Sie zum Startmenü und geben Sie Folgendes ein, Servicesum eine Suche durchzuführen. Klicken Sie dann in den Suchergebnissen auf die Kachel „Dienste“, um sie zu öffnen.

Scrollen Sie dann im Fenster „Dienste“ nach unten, um den Dienst „WLAN AutoConfig“ zu finden und doppelklicken Sie darauf, um seine Eigenschaften zu öffnen. Dadurch wird ein separates Fenster auf Ihrem Bildschirm geöffnet.
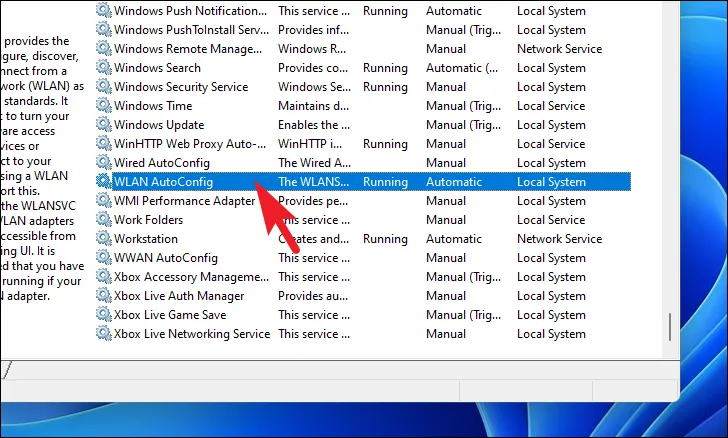
Navigieren Sie im separat geöffneten Fenster auf der Registerkarte „Allgemein“ zur Option „Dienststatus“ und stellen Sie sicher, dass dort „Wird ausgeführt“ angezeigt wird. Andernfalls klicken Sie auf die Schaltfläche „Start“.
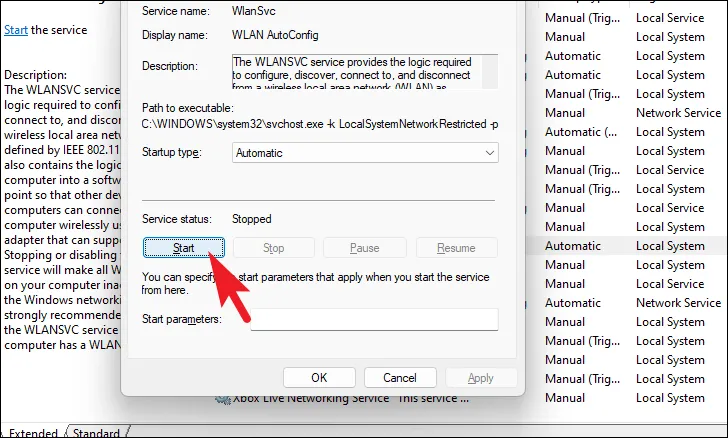
Navigieren Sie als Nächstes zur Option „Starttyp“ und klicken Sie auf das Dropdown-Menü danach. Wählen Sie dann die Option „Automatisch“, um den Dienst beim Start von Windows automatisch zu starten. Klicken Sie anschließend auf „Übernehmen“ und „OK“, um die Änderungen zu speichern.

8. Passen Sie die Eigenschaften des WLAN-Adapters an
Gehen Sie zunächst zum Startmenü und geben Sie ein, Device Managerum eine Suche durchzuführen. Klicken Sie dann in den Suchergebnissen auf die Kachel „Geräte-Manager“, um fortzufahren.

Suchen Sie im Geräte-Manager-Bildschirm die Option „Netzwerkadapter“ und doppelklicken Sie darauf. Klicken Sie dann mit der rechten Maustaste auf die Unterkategorie „WiFi“ und wählen Sie die Option „Eigenschaften“.

Klicken Sie im Eigenschaftenfenster auf die Registerkarte „Energieverwaltung“ und deaktivieren Sie dann „Dem Computer erlauben, dieses Gerät auszuschalten, um Strom zu sparen“. Wenn Sie fertig sind, klicken Sie auf „OK“, um die Änderungen zu speichern.
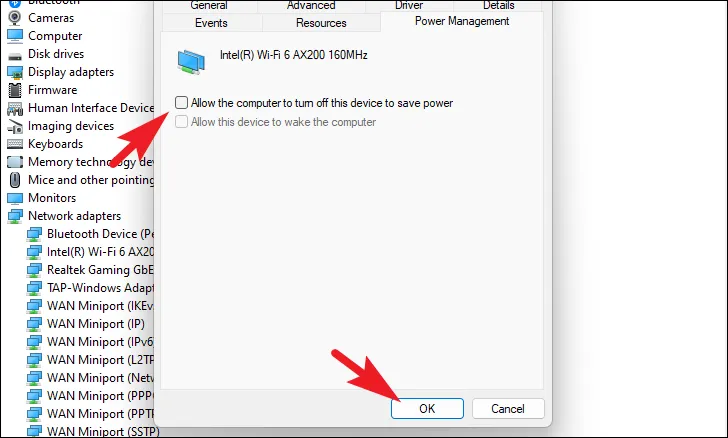
9. Netzwerkkomponenten zurücksetzen
Durch das Zurücksetzen aller Netzwerkkomponenten wie Firewall-Einstellungen, TCP/IP-Einstellungen, Erneuern der IP-Konfigurationsmiete, Windows-Socket und Leeren des DNS werden alle zugrunde liegenden Probleme beseitigt.
Gehen Sie zunächst zum Startmenü und geben Sie ein, Terminalum eine Suche durchzuführen. Klicken Sie dann in den Suchergebnissen mit der rechten Maustaste auf die Kachel „Terminal“ und wählen Sie „Als Administrator ausführen“.

Nun erscheint ein UAC-Fenster (User Account Control) auf Ihrem Bildschirm. Wenn Sie nicht mit einem Administratorkonto angemeldet sind, geben Sie die Anmeldeinformationen dafür ein. Andernfalls klicken Sie auf die Schaltfläche „Ja“.
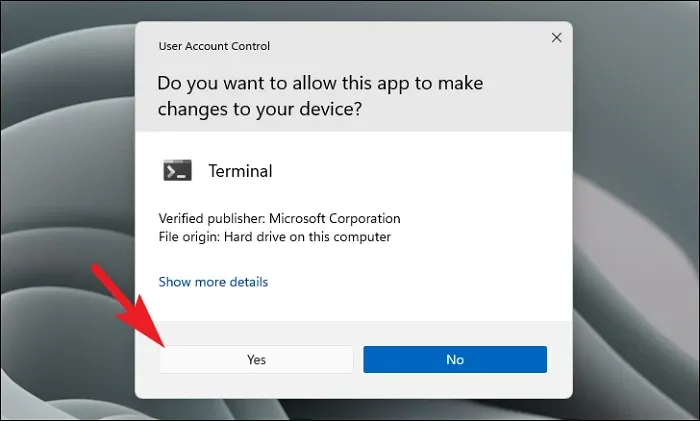
Klicken Sie dann auf das Chevron (Pfeil nach unten) und wählen Sie die Option „Eingabeaufforderung“.

Geben Sie anschließend den unten genannten Befehl ein oder kopieren Sie ihn, fügen Sie ihn ein und drücken Sie Enterzum Ausführen.
netsh int ip reset
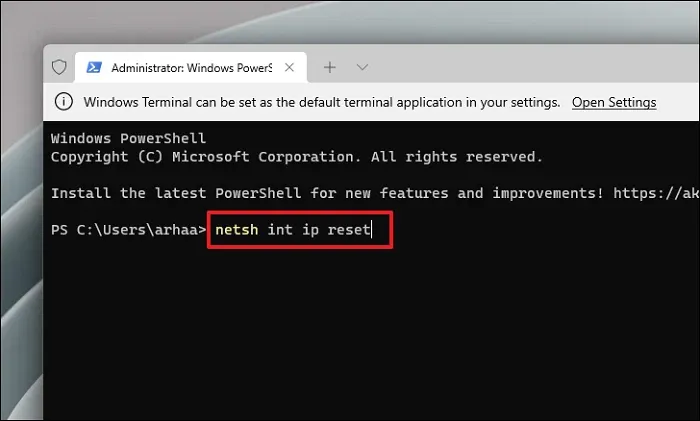
Geben Sie in ähnlicher Weise die unten genannten Befehle einzeln ein oder kopieren Sie sie und fügen Sie sie ein. Klicken Sie Enternach der Eingabe jedes Befehls auf , um sie einzeln auszuführen.
netsh advfirewall reset
netsh winsock reset
ipconfig /flushdns
ipconfig /release
ipconfig /renew
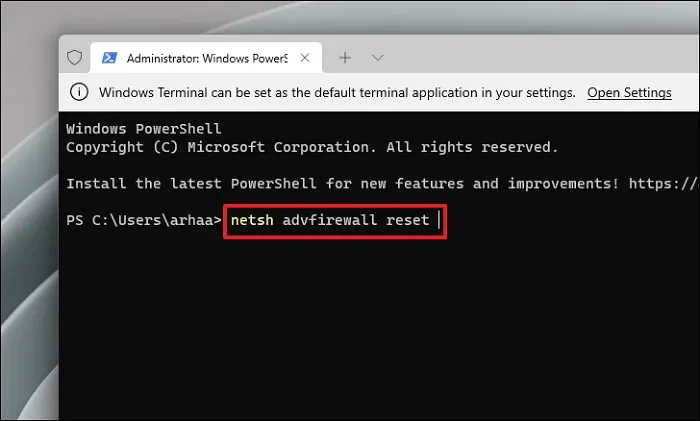
Nachdem Sie alle Befehle ausgeführt haben, starten Sie Ihren PC neu und prüfen Sie, ob das Problem behoben wurde.
10. Führen Sie einen Netzwerk-Reset durch
Wenn keine Lösung zu funktionieren scheint, können Sie alle Netzwerkadapter auf Ihrem Gerät deinstallieren und neu installieren. Beachten Sie jedoch, dass dadurch alle Ihre gespeicherten Netzwerkanmeldeinformationen zurückgesetzt werden.
Gehen Sie zunächst zum Startmenü und klicken Sie auf die Kachel „Einstellungen“.
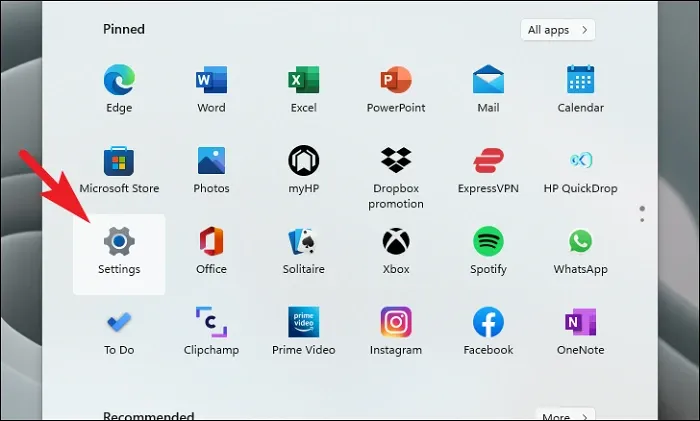
Klicken Sie anschließend in der linken Seitenleiste des Fensters „Einstellungen“ auf die Registerkarte „Netzwerk und Internet“.
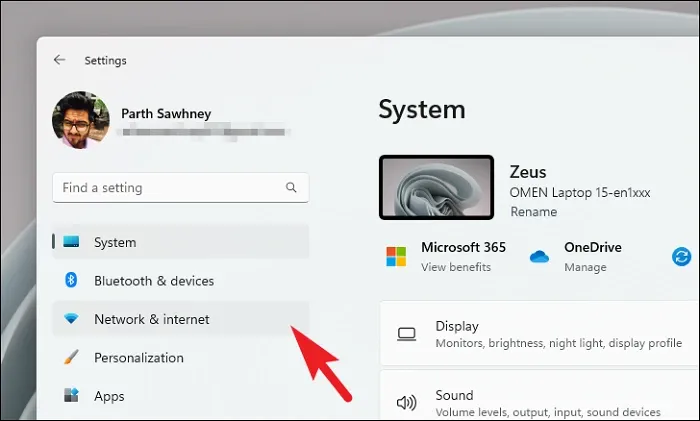
Klicken Sie nun im rechten Bereich auf die Kachel „Erweiterte Netzwerkeinstellungen“, um fortzufahren.
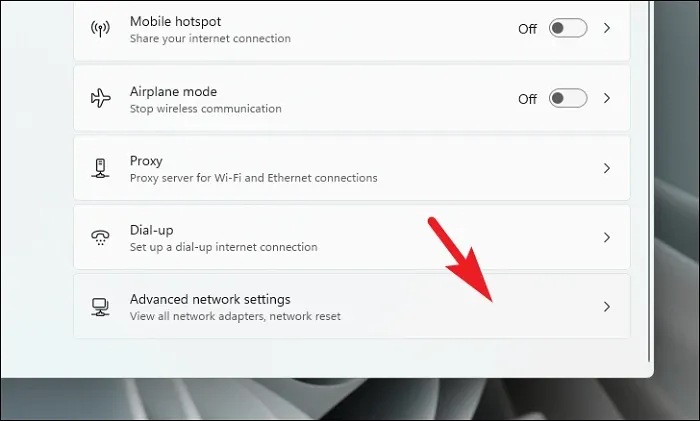
Klicken Sie im nächsten Bildschirm auf die Kachel „Netzwerk zurücksetzen“.
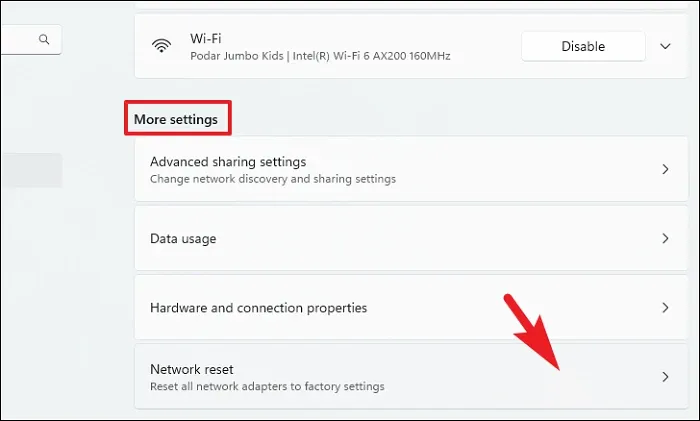
Klicken Sie anschließend auf die Schaltfläche „Jetzt zurücksetzen“. Dadurch wird Ihr PC neu gestartet.
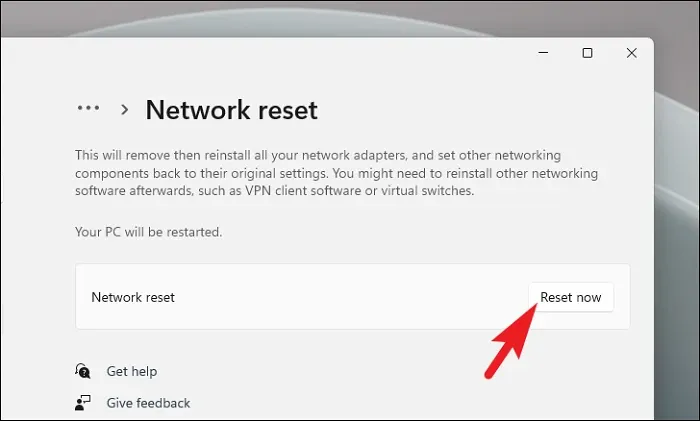
11. Führen Sie einen sauberen Neustart durch
Gehen Sie zunächst zum Startmenü und geben Sie ein System Configuration. Klicken Sie dann in den Suchergebnissen auf die Kachel „Systemkonfiguration“.
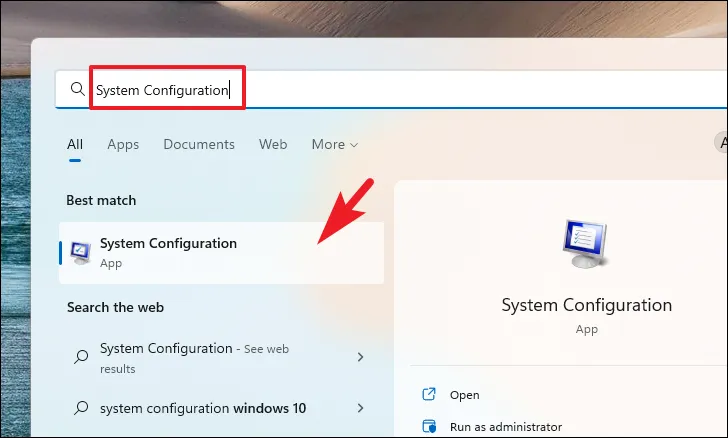
Klicken Sie dann auf die Registerkarte „Allgemein“ und wählen Sie die Option „Selektiver Start“. Aktivieren Sie anschließend die Option „Systemdienste laden“.
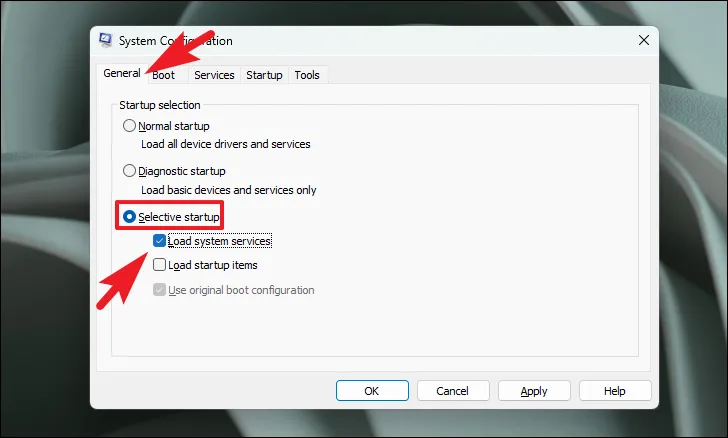
Gehen Sie nun zur Registerkarte „Dienste“ und klicken Sie auf die Option „Alle Microsoft-Dienste ausblenden“. Klicken Sie anschließend auf die Schaltfläche „Alle deaktivieren“.
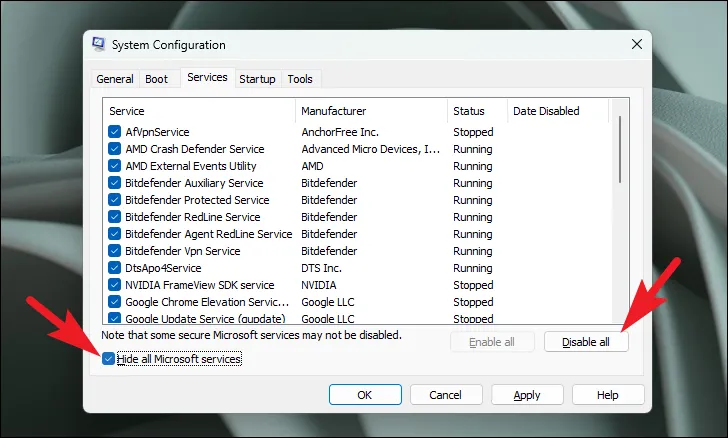
Klicken Sie abschließend auf die Schaltflächen „Übernehmen“ und „OK“, um die Änderungen zu speichern und das Fenster zu schließen.
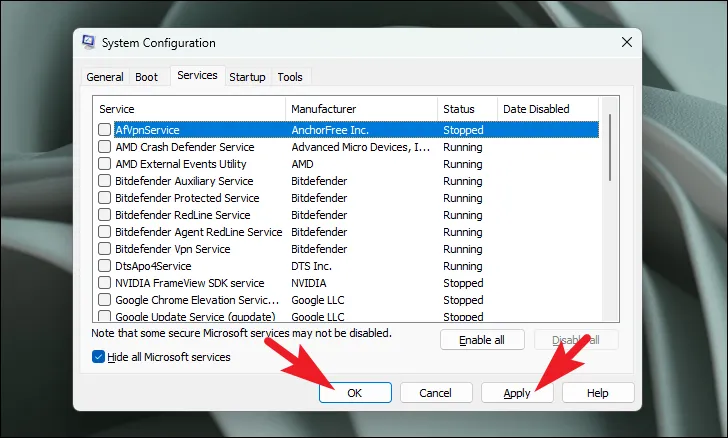
Starten Sie nun Ihren PC über das Startmenü neu und versuchen Sie, Ihren PC über die Einstellungen zurückzusetzen und prüfen Sie, ob das Problem behoben wurde.
12. Führen Sie einen Rollback zum Systemwiederherstellungspunkt durch
Falls bei Ihnen nichts von der oben genannten Methode zu funktionieren scheint, ist es an der Zeit, die großen Geschütze hervorzuholen. Wenn Sie einen Systemwiederherstellungspunkt erstellt haben, bevor dieses Problem auftritt, können Sie ein Rollback auf den Wiederherstellungspunkt durchführen. Bedenken Sie jedoch, dass alle Apps oder Daten, die nach dem Wiederherstellungspunkt auf dem System vorhanden sind, verloren gehen.
Gehen Sie zum Startmenü und geben Sie ein Control. Klicken Sie dann in den Suchergebnissen auf die Kachel „Systemsteuerung“, um fortzufahren.
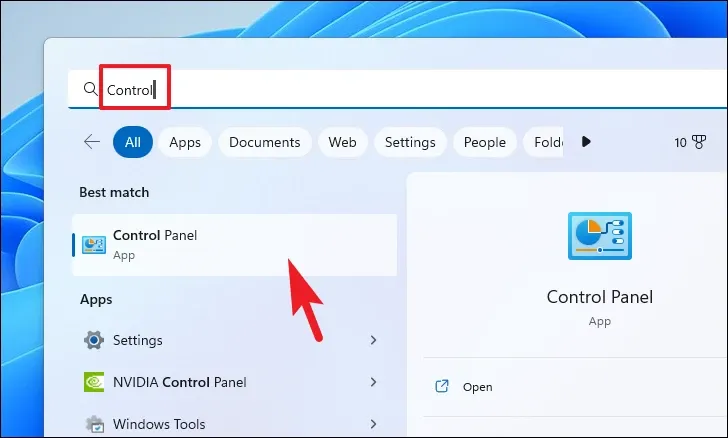
Suchen Sie anschließend im Symbolraster nach der Kachel „Wiederherstellung“ und klicken Sie darauf.

Klicken Sie anschließend in der Liste auf die Option „Systemwiederherstellung öffnen“. Dadurch wird ein separates Fenster auf Ihrem Bildschirm geöffnet.
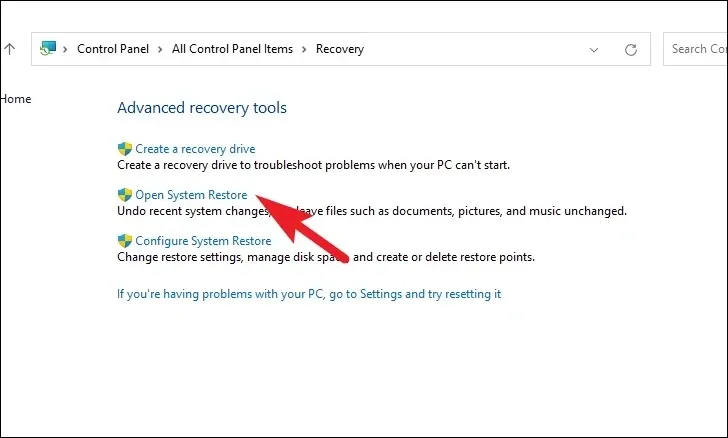
Klicken Sie im separat geöffneten Fenster auf die Schaltfläche „Weiter“.

Alle erstellten Systemwiederherstellungspunkte werden auf dem Bildschirm aufgelistet. Klicken Sie, um das gewünschte auszuwählen, und klicken Sie dann auf „Weiter“, um den Rollback-Vorgang zu starten.

Auf dem nächsten Bildschirm wird eine Liste der Laufwerke angezeigt, die vom Rollback betroffen sind, zusammen mit dem Zeitstempel des Wiederherstellungspunkts. Klicken Sie auf „Nach betroffenen Programmen suchen“, um eine Liste der betroffenen Programme anzuzeigen. Auf Ihrem Bildschirm erscheint ein neues Fenster.

Im neuen Fenster können Sie die Programme sehen, die gelöscht und wiederhergestellt werden. Klicken Sie auf die Schaltfläche „Schließen“, um zum vorherigen Fenster zu navigieren.

Klicken Sie abschließend auf die Schaltfläche „Fertig stellen“, um den Rollback-Vorgang zu starten.
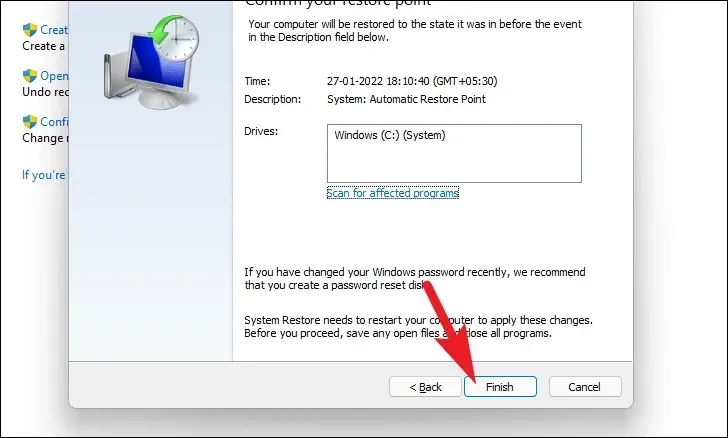
13. Setzen Sie Ihren PC zurück
Falls das Problem auf Ihrem PC mit keiner Methode behoben werden konnte, besteht der letzte Ausweg darin, Ihren PC zurückzusetzen. Zum Glück gehen Ihre persönlichen Dateien und Ordner nicht verloren. Durch das Zurücksetzen Ihres PCs werden jedoch alle von Ihnen installierten Programme entfernt und alle Einstellungen auf ihre Standardkonfigurationen zurückgesetzt.
Um Ihren PC zurückzusetzen, gehen Sie zum Startmenü und klicken Sie auf die Kachel „Einstellungen“ im Abschnitt „Angeheftete Apps“. Alternativ können Sie auch Settingsim Menü eingeben, um eine Suche durchzuführen.
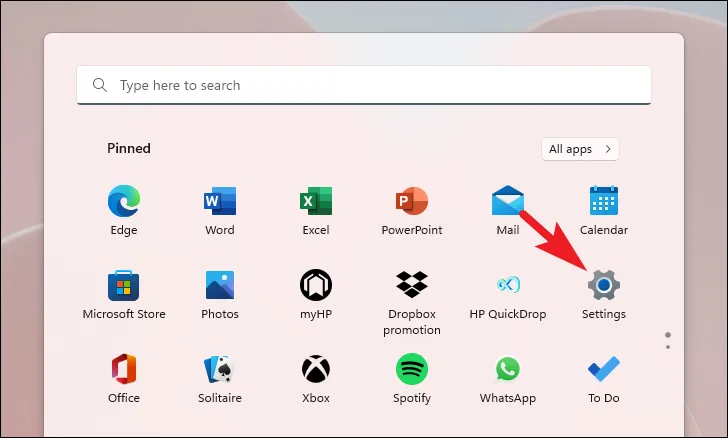
Stellen Sie anschließend im Fenster „Einstellungen“ sicher, dass Sie in der linken Seitenleiste die Registerkarte „System“ ausgewählt haben.
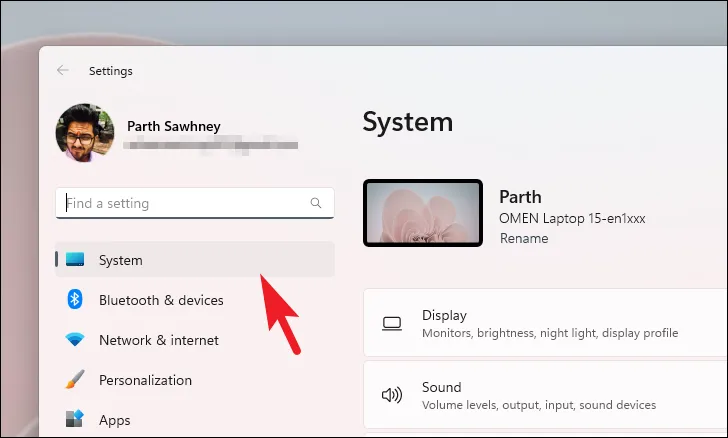
Scrollen Sie als Nächstes im rechten Bereich des Fensters nach unten, um die Kachel „Wiederherstellung“ zu finden und darauf zu klicken, um fortzufahren.
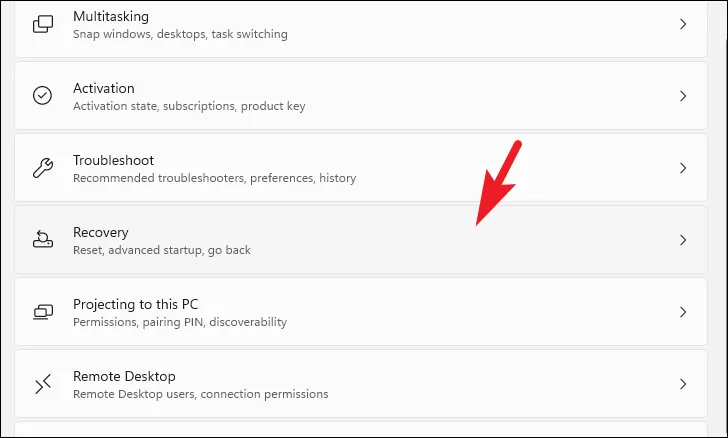
Suchen Sie dann im Einstellungsbildschirm „Wiederherstellung“ die Kachel „Diesen PC zurücksetzen“ und klicken Sie auf die Schaltfläche „PC zurücksetzen“ am äußersten rechten Rand der Kachel, um fortzufahren. Dadurch wird ein separates Fenster auf Ihrem Bildschirm geöffnet.
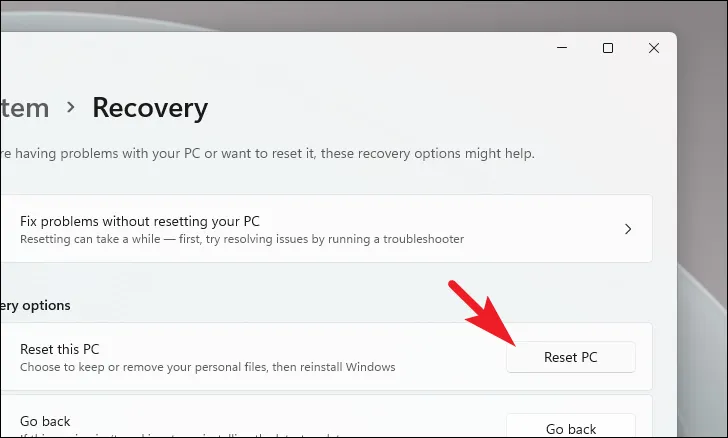
Klicken Sie nun im separat geöffneten Fenster auf „Meine Dateien behalten“, um fortzufahren. Wenn Sie beim Zurücksetzen auch alle Ihre persönlichen Dateien entfernen möchten, klicken Sie auf die Option „Alles entfernen“.
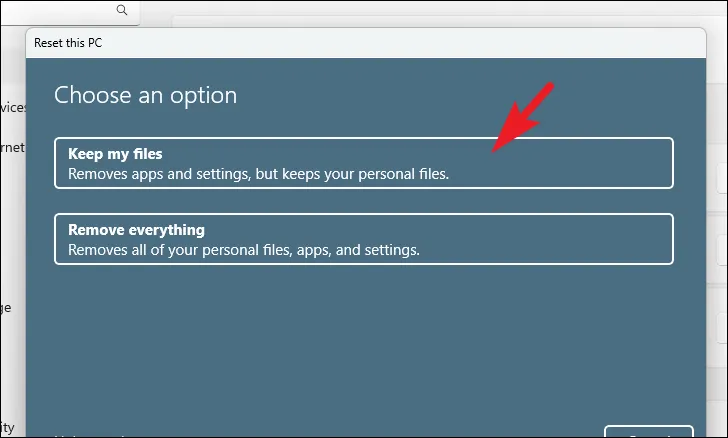
Auf dem nächsten Bildschirm müssen Sie eine Methode zur Neuinstallation des Betriebssystems auf Ihrem Computer auswählen. Da möglicherweise ein Problem mit der bereits auf Ihrem System vorhandenen Kopie vorliegt, wird empfohlen, auf die Option „Cloud-Download“ zu klicken.
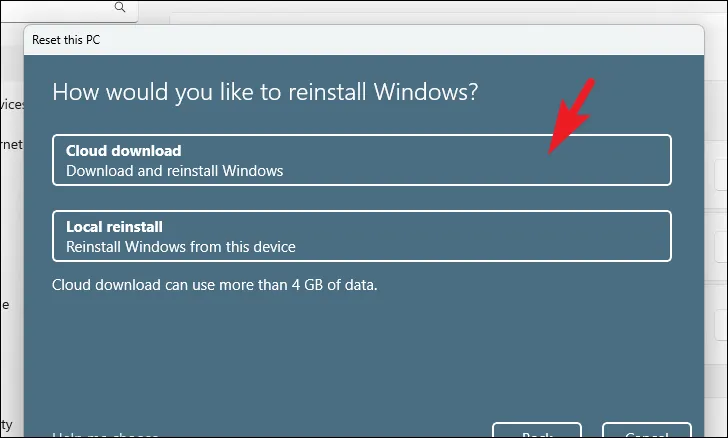
Danach listet Windows die von Ihnen gewählte Einstellung auf. Wenn Sie etwas davon ändern möchten, klicken Sie auf die Option „Einstellungen ändern“, um fortzufahren.
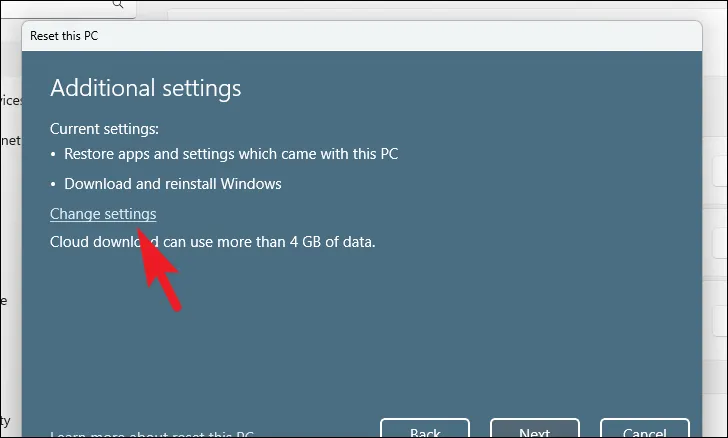
Wenn Sie sich entschieden haben, die Einstellungen zu ändern, können Sie auf dem nächsten Bildschirm festlegen, dass die Apps und Einstellungen nicht wiederhergestellt werden sollen, indem Sie auf den Kippschalter unter „Vorinstallierte Apps wiederherstellen?“ klicken. Option, um es auf die Position „Nein“ zu bringen. Sie können sogar vom Cloud-Download zur Installation wechseln, indem Sie auf den Kippschalter unter „Windows herunterladen?“ klicken. Option zum Ändern der Installationsmethode. Klicken Sie nach der Anpassung nach Ihren Wünschen auf die Schaltfläche „Bestätigen“, um fortzufahren.
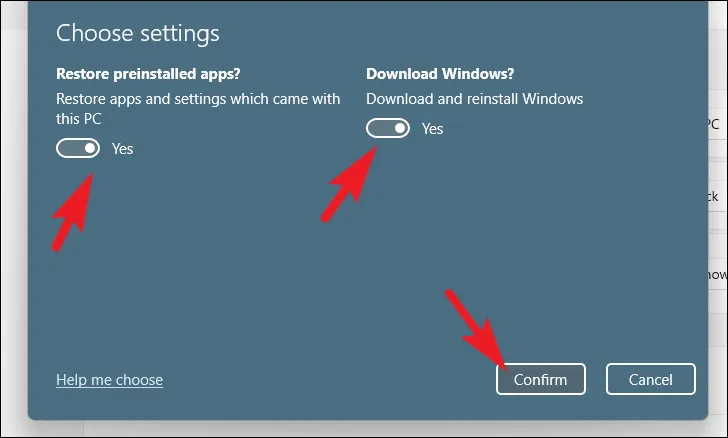
Klicken Sie anschließend im Hauptfenster auf die Schaltfläche „Weiter“, um fortzufahren.
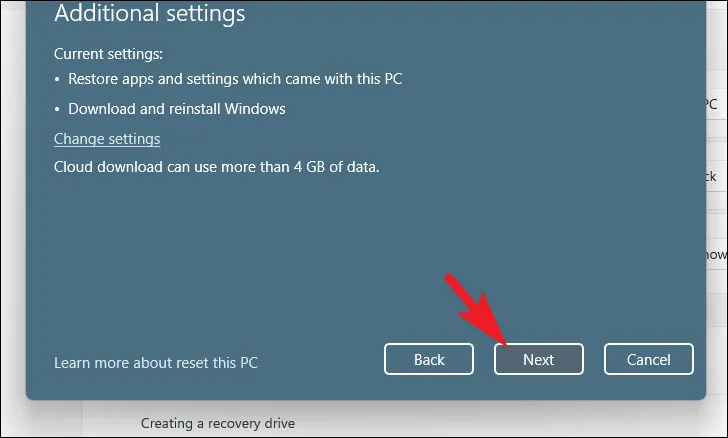
Falls Ihr PC kürzlich aktualisiert wurde, wird auf dem Bildschirm eine Meldung angezeigt, dass Sie nach dem Zurücksetzen des PCs kein Rollback mehr durchführen können. Um fortzufahren, klicken Sie auf die Schaltfläche „Weiter“.
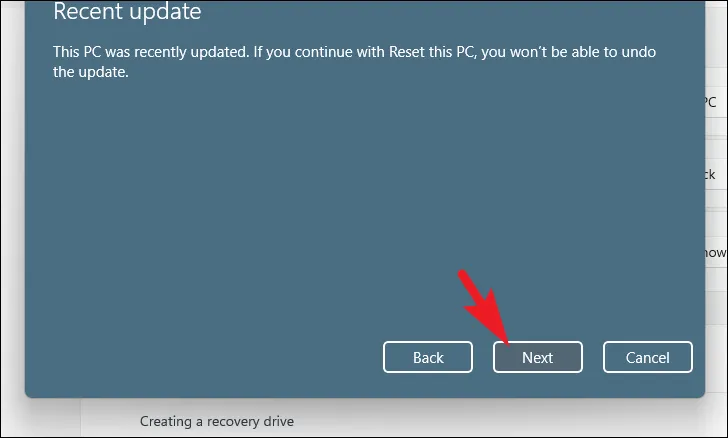
Anschließend listet Windows alle Auswirkungen auf, die das Zurücksetzen Ihres PCs auf Ihr System hat. Lesen Sie sie sorgfältig durch und klicken Sie auf „Zurücksetzen“, um den Vorgang zu starten.

Das Problem mit der verschwundenen WLAN-Option kann sehr lästig sein und Ihre Geduld auf die Probe stellen. Mit den oben genannten Methoden sollten Sie das Problem jedoch auf jeden Fall beheben können.



Schreibe einen Kommentar